Каким способом можно прервать загрузку веб страницы в браузере
Есть ли в HTML (javascript) или другой статической технологии HTML может:
- Остановить загрузку страницы (если браузер еще не загружается)
- Остановить рендеринг страницы (откуда размещен код)
- Остановить выполнение javascript (откуда размещен код)
Проще говоря, есть ли такой код
Чтобы браузер полностью игнорировал все, что находится под кодом.
ОБНОВЛЕНИЕ
Я понимаю, что браузер уже может загрузить все это. Я хочу, чтобы, из кода, страница была остановлена, например: если я помещу код сразу после того, как <body> посетитель увидит пустую страницу, если я помещу код в середину страницы, страница должна быть только наполовину как вы нажали ESC
ОТВЕТ
Как и предлагал Букко, комментарии сделали свое дело. Но не полный, только половина Если вы поместите <!-- на html-страницу, остальные будут игнорироваться. И в JavaScript
Для смысла:
Вот как этот код имеет смысл: когда вы загружаете какой-либо сценарий за пределами страницы, он динамический. Когда код скрипта обнаружил что-то неправильное (или соответствует некоторому условию), у вас есть еще одна опция, чтобы остановить рендеринг, загрузку, загрузку страницы .
Если у вас уже есть html-комментарии на вашей странице, решение @ bukko работает не полностью. Материал после html-комментария будет отображаться нормально.
Что-то еще, чтобы попробовать это:
Остальная часть документа интерпретируется как часть тега сценария, и поскольку сценарий не text/javascript , он игнорируется.
Работал на меня, думал, что поделюсь этим.
Изменить
Я видел, что трюк script не работает в Chrome.
Это работает, но я не провел обширное тестирование браузера:
То, что вы спрашиваете, не имеет логического смысла. Просто по двум причинам:
- Данные УЖЕ отправляются пользователю (HTML / JS), поэтому, даже если вы МОЖЕТЕ скрыть контент, данные будут там для того, чтобы пользователь мог их увидеть (например, если они просматривают источник).
- Зачем вам останавливать «исполнение» страницы? Он загружает простую HTML-структуру и результаты в визуальном отображении, вы должны сосредоточиться на сайте сервера (например, php), чтобы скрыть или не отправлять контент в первую очередь.
Если вы хотите визуально скрыть элементы, вы можете использовать стили CSS (скрыть div или тому подобное), просто добавив style="display:none;" к div следующим образом:
Если вы хотите добавить комментарии (это только для справки), используйте форматирование комментариев:
Чтобы остановить это, используйте:
Все эти скрипты отправляют строку браузера "elementcast" методом post
Методы остановки могут сломать вещи, которые уже начали загружаться.
Если вы хотите загрузить все выше определенной точки и пропустить все ниже определенной точки:
Вы можете сделать window.stop(); для большинства браузеров, кроме Internet Explorer. Для IE мне пришлось использовать document.execCommand('Stop');
Document.execCommand работает в IE, однако он останавливает некоторые функции FF, NS и некоторых других браузеров. Например, отображение анимации в формате GIF. Использование «if browser is IE» делает эти два кода отлично работающими во всех браузерах.
Вы также можете скрыть тело так:
Поставить window.Stop () везде, где вы хотите, чтобы страница не отображалась
HTML является статическим контентом, поэтому сервер читает все, что вы написали в файле, если вы не закомментируете это. Для динамического файла, подобного тому, что вы запрашиваете, вам нужно использовать php, который может делать такие вещи.
Что ж, есть: <!-- terminated by --> для HTML, но скрипты это проигнорируют.
Порой случается так, что начинает загружаться совсем нежелательная странице и хочется остановить данную загрузку. Но как это сделать человек не знает. Иногда нужно просто с экономить трафик, например, когда у вас мало мегабайт на тарифе. И здесь-то вам и пригодится такая функция как остановка загрузки веб страницы!
Каким способом можно прервать загрузку веб-страницы в браузере без особых проблем?
Итак для того что бы остановить загрузку страницы вам всего лишь нужно нажать левой кнопкой мыши наведя курсор на крестик. Данный значок есть практически в каждом браузере, так что проблем у вас не возникнет. Но бывает, так что сложно увидеть этот крестик. В этой ситуации вам поможет клавиша «Esc» на клавиатуре вашего компьютера или ноутбука. Обычно она находится в левом верхнем углу. При нажатие на нее загрузка тут же прервется.
У каждого браузера кнопка остановки находится в разных местах. Например, у браузера ХРОМ она на данный момент находится с лева.
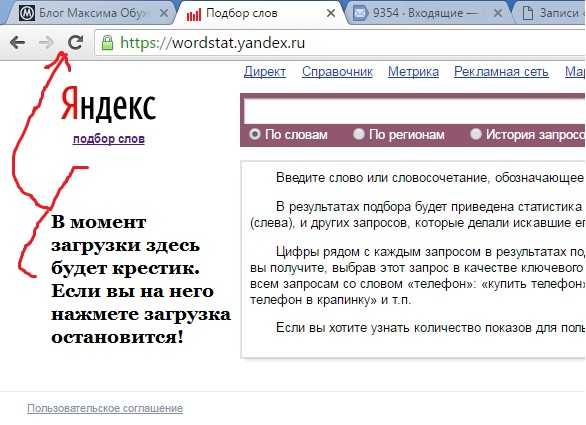
В опере так же с лева:

В браузере Internet Explorer он находится справа.
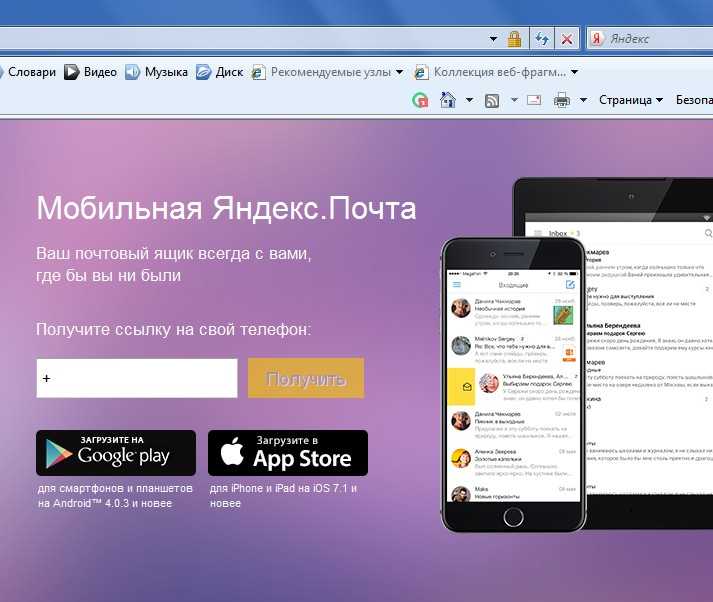
А вообще в зависимости от версии браузера эти кнопочки могут располагаться в разных местах. Так что будьте внимательны и после установки нового браузера, сразу обратите ваше внимание на то, где располагается данная кнопка.
Каким способом можно прервать загрузку веб-страницы в браузере или кнопки управления браузером
Итак выше я уже вам рассказал о том как можно просто остановить загрузку страницы в браузере. Теперь же поговорим о том, какие кнопки управления на клавиатуре существуют. То есть благодаря каким кнопкам можно выполнить туже самую остановку загрузки или обновление.
Кнопки управления браузером:
- Ctrl+t данное сочетание позволит вам создать новую вкладку в браузере!
- Ctrl+ w дает возможность закрыть вкладку
- Ctrl+Shift+O Благодаря этому сочетанию вы сможете открыть диспетчер закладок
- F11 Позволяет развернуть оно на весь монитор
- ESC – это клавиша позволяет остановить загрузку страницы о чем я и писал уже выше.
- F5 – клавиша для обновления страницы браузера.
- Ctrl+P – подобное сочетание дает возможность распечатать страницу
- F1 – страница справки или помощи
- Alt+F4 – закрывает браузер.
Таким образом, я надеюсь, информация, приведенная в этой статье вам поможет ответить на вопрос каким способом можно прервать загрузку веб-страницы в браузере. На этом у меня все, всем удачи и всего доброго!
Работа компьютерной мышью кажется удобной до тех пор, пока человек не узнает о горячих клавишах. Благодаря им можно работать гораздо продуктивнее и быстрее. Например, чтобы скопировать и вставить текст, необходимо сделать порядка 5 кликов мышью, а с помощью клавиатуры это делается за долю секунды.
Повышаем продуктивность: полезные горячие клавиши Яндекс.Браузера Mozilla Firefox, Google Chrome

Полезные горячие клавиши Firefox
Firefox является одним из наиболее популярных браузеров. Чтобы сэкономить время, работая в нем, желательно запомнить несколько горячих клавиш, предназначенных для работы с навигацией, текстом, вкладками, закладками и окнами.
Базовые горячие клавиши
- Свернуть или развернуть меню вверху – Ctrl + F10.
- Запустить управление расширениями – Ctrl + Shift + A.
- Перейти к списку загрузок – Ctrl + J.
- Как обновить страницу с помощью клавиатуры – F5.
- Прервать загрузку текущей веб-страницы – Esc.
Навигация

- Опуститься вниз страницы – End (находится чуть ниже кнопки Home).
- Чтобы перемещаться вперед-назад, используйте комбинацию клавиш Alt + → и Alt + ← соответственно. Это удобно, когда нужно листать картинки.
Работа на веб-странице
- Выделить все – Ctrl + A.
- Скопировать выбранный элемент – Ctrl + C.
- Вставить скопированный элемент – Ctrl + V.
- Вставить скопированный элемент с применением конечного стиля – Ctrl + Shift + V.
- Отменить последнее действие – Ctrl + Z.
- Распечатать текущую страницу – Ctrl + P.
- Развернуть окно во весь экран или свернуть обратно – F11.
Приблизить или уменьшить элементы, представленные на веб-странице можно с помощью сочетания клавиши Ctrl вместе с клавишей + или -, либо Ctrl и прокрутка колеса компьютерной мышки.
Для установления стопроцентного масштаба воспользуйтесь комбинацией клавиш Ctrl + 0.
Вкладки
Для создания новой вкладки воспользуйтесь комбинацией клавиш Ctrl + T.
Не знаете как переключаться между вкладками с помощью клавиатуры? Используйте сочетания клавиш Ctrl + Pg Dn (вправо) и Ctrl + Pg Up (влево).
Чтобы переключиться на вкладку по порядковому номеру, используйте комбинацию клавиш Ctrl + 1-8.
Если вам нужно открыть последнюю закрытую вкладку, используйте комбинацию клавиш Ctrl + Shift + T.
Закладки
- Добавить в закладки открытую веб-страницу – Ctrl + D.
- Запустить управление закладками – Ctrl + Shift + B.
- Запустить панель закладок – Ctrl + B.
- Открыть новое окно – Ctrl + N.
- Открыть новое окно в режиме инкогнито – Ctrl + Shift + P.
- Закрыть текущее окно – Alt + F4.
- Вернуть последнее закрытое окно – Ctrl + Shift + N.
Средства разработки
- Открыть исходный код страницы – Ctrl + U.
- Открыть или закрыть инструменты разработчика – Shift + F2.
Полезные горячие клавиши Google Chrome
Так же, как и в рассмотренном выше браузере, в Google Chrome предусмотрено большое количество горячих клавиш, которые позволяют работать гораздо продуктивнее и быстрее.
Базовые горячие клавиши
- Перейти к настройкам – Alt + F.
- Перейти к списку загрузок – Ctrl + J.
- Обновить текущую веб-страницу – F5.
- Прервать загрузку текущей веб-страницы – Esc.

Навигация
- Открыть домашнюю страницу – Alt + Home.
- Опуститься вниз страницы – End, подняться обратно – Home.
- Опуститься на один экран вниз – Pg Dn, подняться вверх – Pg Up.
- Для поиска на активной веб-странице используйте сочетание клавиш Ctrl + F.
Работа на веб-странице
- Выделить всю информацию на странице – Ctrl + A.
- Скопировать элемент – Ctrl + C.
- Вставить скопированный элемент – Ctrl + V.
- Вернуть – Ctrl + Y.
- Отменить последнее действие – Ctrl + Z.
Вкладки
- Открыть новую вкладку – Ctrl + T.
- Переключение между вкладками – Ctrl + Pg Dn и Ctrl +Pg Up.
- Переключиться на вкладку по порядковому номеру – Ctrl + 1-8.
- Выбрать последнюю вкладку – Ctrl + Alt + 9.
- Открыть последнюю закрытую вкладку – Ctrl + Shift + T.
Закладки
- Добавить в закладки открытую веб-страницу – Ctrl + D.
- Добавить в закладки все открытые ссылки – Ctrl + Shift + D.

- Запустить управление закладками – Ctrl + Shift + O.
- Запустить панель закладок – Ctrl + Shift + B.
- Новое окно – Ctrl + N.
- Новое окно в режиме инкогнито – Ctrl + Shift + N.
- Закрыть текущее окно – Ctrl + Shift + W.
Средства разработки
- Открыть исходный код страницы – Ctrl + U.
- Открыть или закрыть инструменты разработчика – F12.
- Открыть консоль JavaScript – Ctrl + Shift + J.

Полезные горячие клавиши Яндекс.Браузера
Еще один популярный браузер со своими горячими клавишами. Большая часть похожа на горячие клавиши Chrome, поэтому можно запомнить их один раз и использовать сразу в двух браузерах.
Базовые горячие клавиши
Вкладки
- Открыть новую вкладку – Ctrl + T.
- Переключение между вкладками – Ctrl + Tab (вправо), Ctrl + Shift + Tab (влево).

Закладки
- Добавить в закладки открытую страницу – Ctrl + D.
- Запустить управление закладками – Ctrl + Shift + O.
- Запустить панель закладок – Ctrl + Shift + B.
Средства разработки
- Открыть исходный код страницы – Ctrl + U.
- Открыть или закрыть инструментарий разработчика – F12.
- Открыть консоль JavaScript – Ctrl + Shift + J.
Некоторые сочетания «горячих клавиш» подходят для всех наиболее популярных браузеров. Например, при работе с текстом, представленным на веб-странице, горячие клавиши будут одинаковыми, а для операций с закладками – разными. Поэтому для комфортной работы рекомендуется освоить горячие клавиши для наиболее часто используемого браузера.
Пожалуйста, оставляйте ваши комментарии по текущей теме статьи. Мы крайне благодарны вам за ваши комментарии, отклики, лайки, дизлайки, подписки!
Дайте знать, что вы думаете по данной теме материала в комментариях. За комментарии, подписки, лайки, дизлайки, отклики огромное вам спасибо!

Ранее веб-сайты были статичными, и при загрузке страницы содержимое оставалось неизменным и отображало одинаковое содержимое для каждого посетителя сайта. Однако с динамическими веб-сайтами все изменилось, и каждый раз при загрузке страницы создавался уникальный контент. С появлением таких функций, как автообновление веб-страницы , пользователи получают огромную выгоду от информации в реальном времени, когда веб-сайты обновляются автоматически каждые несколько секунд для отображения обновленного контента. Это особенно полезно, когда вы просматриваете веб-сайты в реальном времени, которые сообщают о новостях, аукционах, результатах выборов и других отчетах в режиме реального времени.
Остановить автоматическое обновление веб-страницы
Хотя эта функция чрезвычайно полезна, она, тем не менее, раздражает, когда вы хотите прочитать контент, и страница автоматически перезагружается каждую секунду в середине вашей работы. Если вы считаете, что эта функция не нужна и прерывает работу, вы можете отключить автоматическое обновление веб-страницы. В этой статье мы покажем, как отключить автоматическое обновление в основных браузерах, таких как Chrome, Firefox и Microsoft Edge.
Отключить автоматическое обновление в Google Chrome
Хотя в Chrome нет прямого способа отключить автоматическое обновление веб-страницы, можно загрузить стороннее расширение для автоматической блокировки обновления веб-страницы. Выполните следующие действия, чтобы отключить автоматическое обновление веб-страницы в Chrome.
Загрузите и установите блокировщик автоматического обновления здесь.
Введите chrome: // extensions в URL и перейдите в Параметры.

Перейдите на страницу Подробности и нажмите Параметры расширения.
Установите флажок Отключить элементы метаобновления на страницах и нажмите Закрыть .

Кроме того, можно отключить автоматическое удаление вкладок, чтобы запретить автоматическое обновление вкладок.
Перейдите на страницу Chrome: // flags в URL.
Введите Автоматическое удаление вкладки в строке поиска и выберите Отключить в раскрывающемся меню для флажка Автоматическое удаление вкладки.

Можно также выбрать черный список сайтов из автоматического обновления. Для этого откройте сайт, который вы хотите добавить в черный список. В верхнем правом углу страницы выберите параметр Блокатор автоматического обновления и нажмите Веб-сайт черного списка .

Отключить автоматическое обновление в FireFox
Введите about: config в URL и нажмите Enter.
В строке поиска введите имя предпочтения accessibility.blockautorefresh.
Нажмите правой кнопкой мыши на имя предпочтения accessibility.blockautorefresh и выберите вариант переключить в раскрывающемся меню.

Измените значение на true со значения false, чтобы отключить автоматическое обновление веб-страницы.
См. этот пост, чтобы узнать, как отключить автоматическое обновление в Microsoft Edge или Internet Explorer.
Читайте также:


