Какие возможности имеет powerpoint 2010 для создания фотоальбомов
PowerPoint не только для слайд-шоу презентаций. Если вы хотите поделиться своими фотографиями, используйте PowerPoint для создания цифровых фотоальбомов. Там нет ограничений на количество альбомов или количество фотографий в каждом альбоме. Если ваша коллекция фотографий большая, создайте отдельные цифровые фотоальбомы для разных наборов фотографий.
Инструкции в этой статье применимы к PowerPoint для Office 365, PowerPoint 2019, PowerPoint 2016, PowerPoint 2013 и PowerPoint 2010.
Создайте цифровой фотоальбом из файлов уже на вашем компьютере
Прежде чем создавать фотоальбом, соберите файлы изображений, которые вы хотите добавить в альбом. Чтобы упростить рабочий процесс, добавьте фотографии в одну папку на вашем компьютере.
Чтобы создать фотоальбом:
Выберите Вставить .
Нажмите стрелку вниз Фотоальбом и выберите Новый фотоальбом . Откроется диалоговое окно «Фотоальбом».
Выберите Файл/диск , чтобы открыть диалоговое окно «Вставка новых изображений».
Перейдите в папку, содержащую изображения, выберите изображения, которые вы хотите добавить в фотоальбом, и выберите Вставить . Выбранные изображения будут добавлены в список изображений в альбоме.
Если вы выбираете несколько изображений из одной и той же папки, выберите все файлы изображений одновременно.
Выберите Создать . . PowerPoint создаст новую презентацию для цифрового фотоальбома, которая содержит выбранные фотографии.
Изменить порядок фотографий на слайдах PowerPoint
Фотографии добавляются в цифровой фотоальбом в алфавитном порядке их имен файлов. Если вы хотите отображать фотографии в другом порядке, переставьте их.
Чтобы изменить порядок фотографий в фотоальбоме:
Выберите Вставить > Фотоальбом > Изменить фотоальбом , чтобы открыть диалоговое окно «Редактировать фотоальбом».
В списке «Изображения в альбоме» установите флажок рядом с именем файла фотографии, которую вы хотите переместить.
Выберите стрелку Вверх или Вниз , чтобы переместить фотографию в нужное место. Выберите стрелку более одного раза, если вы хотите переместить фотографию более чем на одно место.
Выберите макет изображения для вашего цифрового фотоальбома
В разделе «Макет альбома» в нижней части диалоговых окон «Фотоальбом» и «Редактировать фотоальбом» выберите макет изображения для фотографий на каждом слайде.
Варианты включают в себя:
- Подходит для скольжения.
- Одна картинка, две картинки или четыре картинки на слайде.
- Один, два или четыре изображения на слайде с заголовками.
Предварительный просмотр макета отображается в правой части раздела «Макет альбома» диалогового окна.
Вы также можете выбрать другие варианты, такие как:
- Добавьте подписи под фотографиями.
- Конвертируйте картинки в черно-белые.
- Добавьте рамки к картинкам.
Чтобы редактировать подписи к фотографиям на слайде, выберите текстовое поле, содержащее подпись, и отредактируйте текст.
Добавьте тему дизайна в свой цифровой фотоальбом
Тема дизайна добавляет приятный фон вашему цифровому фотоальбому.
Откройте диалоговое окно «Редактировать фотоальбом».
Выберите Обзор рядом с темой в разделе «Макет альбома», чтобы открыть диалоговое окно «Выбрать тему».
Выберите тему, которую вы хотите использовать.
Выберите Выбрать , чтобы вернуться в диалоговое окно «Редактировать фотоальбом».
Выберите Обновить , когда будете готовы применить изменения к своему фотоальбому.

После запуска PowerPoint заходим в меню Вставка – Фотоальбом – Создать альбом .
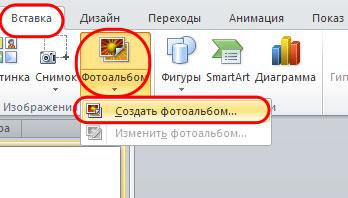
В появившемся диалоговом окне выбираем Файл или диск, открываем папку с фото, выбираем нужные фото и щелкаем Вставить.

После вставки с фото можно осуществить некоторые манипуляции:
- изменить порядок отображения;
- сделать рисунки черно-белыми;
- повернуть изображение;
- изменить яркость или контрастность изображения;
- удалить ненужные фотографии.

Все вставленные фотографии вписываются в размер слайда. При необходимости можно добавить какую-либо информацию на слайды. А для изменения размера изображения используется набор параметров Разметка альбома. При этом можно изменить количество фото на слайде, их окантовку, надписи, а также выбрать тему оформления презентации.
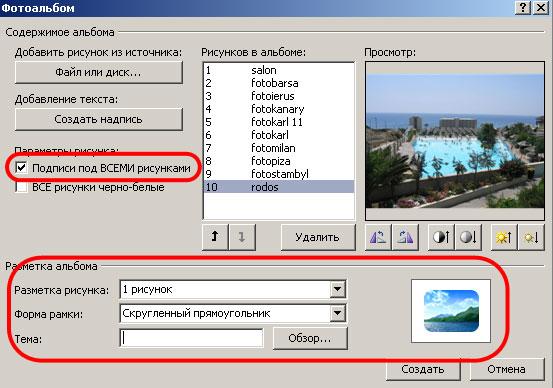
После внесения необходимых установок нажимаем кнопку Создать. В результате получаем фотоальбом, в заголовке которого присутствует название фотоальбома и имя пользователя. Все информацию на фотоальбоме можно редактировать.
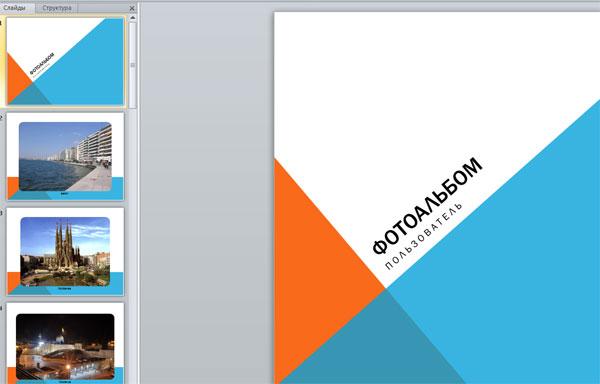
Для того, чтобы внести изменения в параметры фотоальбома, нужно щелкнуть Вставка – Фотоальбом – Изменить фотоальбом. Параметры фотоальбома можно изменить и стандартными средствами Microsoft PowerPoint.
Фотоальбом PowerPoint — это презентация, которую можно создать для отображения личных или деловых фотографий. Если вы хотите создать свой фотоальбом на 2016 год на 2010 год, вы можете найти его в поле поиска, которое помечено как "Поиск шаблонов и тем в Интернете", и выбрать подберите подберегай вариант.
Рисунок: пример фотоальбома с 4 фотографиями на слайде
Начало создания фотоальбома с добавления фотографий
Откройте вкладку Вставка, щелкните стрелку под пунктом Фотоальбом и выберите команду Создать фотоальбом.
В диалоговом окне Фотоальбом в группе Добавить рисунок из источника нажмите кнопку Файл или диск.
В диалоговом окне Добавление новых рисунков выберите и нажмите папку, содержащую требуемую фотографию, а затем нажмите кнопку Вставить.
Если требуется изменить порядок отображения фотографий, в группе Рисунков в альбоме щелкните имя фотографии, а затем, нажимая кнопки со стрелками, переместите ее вверх или вниз по списку.
В диалоговом окне Фотоальбом нажмите кнопку Создать.
Дополнительные вещи, которые можно делать с фотоальбомами
Щелкните заголовок раздела ниже, чтобы открыть его и прочесть подробные инструкции.
Для добавления подписей необходимо ввести текст, описывающий фотографии в фотоальбоме.
Откройте презентацию фотоальбома.
На вкладке "Вставка" в группе "Изображения"("Иллюстрациив PowerPoint 2007 ") щелкните стрелку под кнопкой "Фотоальбом" и выберите "Изменить фотоальбом".
В окне "Параметрырисунка" выберите параметр "Подписи под ВСЕМИ рисунками".
Если поле подписей под всеми рисунками неанима или недоступно, необходимо сначала указать макет для рисунков в фотоальбоме.
Чтобы задать макет для рисунков, в области "Разметкаальбома" в списке "Макет рисунка" выберите нужный макет.
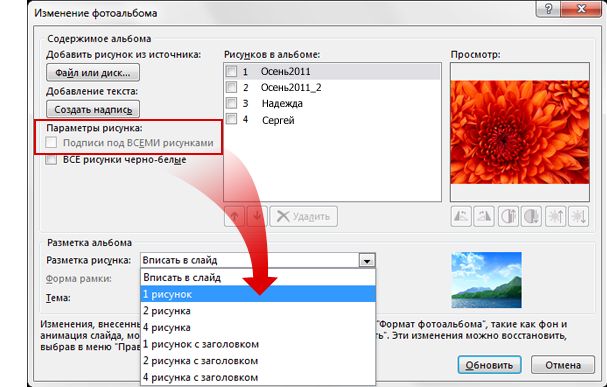
По умолчанию в PowerPoint в качестве места для текста подписи используется имя файла рисунка.
В обычном режиме щелкните замещение для текста подписи и введите описание рисунка.
На вкладке Вставка в группе Изображения нажмите кнопку со стрелкой Фотоальбом и выберите команду Изменить фотоальбом.
В диалоговом окне Изменение фотоальбома выполните одно или несколько из указанных ниже действий.
Чтобы отображать все фотографии в фотоальбоме черно-белыми, в группе Параметры рисунка установите флажок ВСЕ рисунки черно-белые.
Чтобы изменить макет фотографий, выберите нужный макет в списке Разметка рисунка раздела Разметка альбома.
Чтобы добавить рамки к фотографиям, в группе Разметка альбома в списке Форма рамки выберите форму рамки, которая соответствует всем фотографиям в фотоальбоме.
Чтобы выбрать тему для фотоальбома, в группе Разметка альбома рядом с полем Тема нажмите кнопку Обзор, а затем в диалоговом окне Выбор темы выберите нужную тему.
Чтобы повернуть рисунок, увеличить или уменьшить его яркость или контрастность, выберите его в списке Рисунков в альбоме и выполните одно из указанных ниже действий.
Чтобы повернуть фотографию по часовой стрелке, нажмите кнопку .
Чтобы повернуть рисунок против часовой стрелки, щелкните
Чтобы увеличить контрастность, нажмите кнопку .
Чтобы уменьшить контрастность, нажмите кнопку .
Чтобы увеличить яркость, нажмите кнопку .
Чтобы уменьшить яркость, нажмите кнопку .

В области "Рисунки" вальбоме выберите рисунок и нажмите кнопку "Удалить".
При создании фотоальбома в PowerPoint вы можете добавлять эффекты, которые включают привлекая внимание переходы между слайдами, цветные фоны и темы, определенные макеты и другие эффекты для фотоальбомов.
После добавления изображений в альбом вы можете добавлять субтитры, настраивать порядок и макет, добавлять рамки вокруг рисунков и даже применять темы для дальнейшей настройки внешний вид альбома.
Рисунок: встроенный шаблон фотоальбома PowerPoint
Если вы не хотите создавать собственный фотоальбом, вы можете найти бесплатные шаблоны уже сделанных фотоальбомов на сайте Office Online.
Добавление рисунка с файла или диска
На вкладке "Вставка" в группе"Изображения" щелкните стрелку под кнопкой "Фотоальбом" и выберите "Новый фотоальбом".
В диалоговом окне Фотоальбом в группе Добавить рисунок из источника нажмите кнопку Файл или диск.
В диалоговом окне "Вставка новых рисунков" найдите папку с нужным рисунком и нажмите кнопку "Вставить".
Если требуется изменить порядок отображения фотографий, в группе Рисунков в альбоме щелкните имя фотографии, а затем, нажимая кнопки со стрелками, переместите ее вверх или вниз по списку.
В диалоговом окне Фотоальбом нажмите кнопку Создать.
Дополнительные вещи, которые можно делать с фотоальбомами
Щелкните заголовок раздела ниже, чтобы открыть его и прочесть подробные инструкции.
Для добавления подписей необходимо ввести текст, описывающий фотографии в фотоальбоме.
Откройте презентацию фотоальбома.
На вкладке "Вставка" в группе "Изображения"("Иллюстрациив PowerPoint 2007 ") щелкните стрелку под кнопкой "Фотоальбом" и выберите "Изменить фотоальбом".
В окне "Параметрырисунка" выберите параметр "Подписи под ВСЕМИ рисунками".
Если поле подписей под всеми рисунками неанима или недоступно, необходимо сначала указать макет для рисунков в фотоальбоме.
Чтобы задать макет для рисунков, в области "Разметкаальбома" в списке "Макет рисунка" выберите нужный макет.
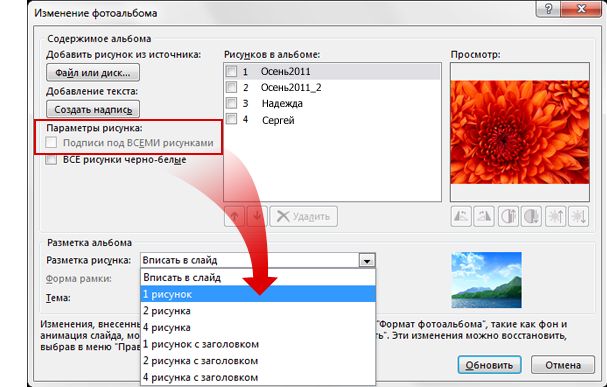
По умолчанию в PowerPoint в качестве места для текста подписи используется имя файла рисунка.
В обычном режиме щелкните замещение для текста подписи и введите описание рисунка.
Откройте презентацию фотоальбома с изображением, которое вы хотите изменить.
На вкладке Вставка в группе Изображения нажмите кнопку со стрелкой Фотоальбом и выберите команду Изменить фотоальбом.
В диалоговом окне Изменение фотоальбома выполните одно или несколько из указанных ниже действий.
Чтобы отображать все фотографии в фотоальбоме черно-белыми, в группе Параметры рисунка установите флажок ВСЕ рисунки черно-белые.
Чтобы изменить макет фотографий, выберите нужный макет в списке Разметка рисунка раздела Разметка альбома.
Чтобы добавить рамки к фотографиям, в группе Разметка альбома в списке Форма рамки выберите форму рамки, которая соответствует всем фотографиям в фотоальбоме.
Чтобы выбрать тему для фотоальбома, в группе Разметка альбома рядом с полем Тема нажмите кнопку Обзор, а затем в диалоговом окне Выбор темы выберите нужную тему.
Дополнительные информацию об использовании тем см. в теме "Применение темы для добавления цвета и стиля в презентацию".
Чтобы добавить текстовое поле (которое содержит интервалы между изображениями фотоальбома), в области "Рисунки" в альбоме щелкните рисунок,который вы хотите добавить, и нажмите кнопку "Новое текстовое поле".
Чтобы повернуть, увеличить или уменьшить яркость либо увеличить или уменьшить контрастность рисунка, в списке "Рисунки" выберите рисунок, который нужно повернуть, а затем сделайте следующее:
После важного в вашей жизни события у вас собралась целая коллекция фотографий и вы бы хотели их показать своим друзьям? Хотите сделать это оригинально? Предлагаем вам оформить настоящий электронный фотоальбом. И сегодня мы расскажем, как создать фотоальбом в PowerPoint. Думаете это сложно, и займет много времени? Ошибаетесь.
Начиная с версии PowerPoint 2007 года в программе существует простая функция, которая позволит вам в считаные минуты собрать фотографии в слайд-фильм.
Для создания фотоальбома вам понадобится набор фотографий. Хорошо, если все материалы будут находиться в одной папке (так возникнет меньше проблем с их загрузкой).
А теперь выполняем шаги по порядку:
Создаем папку с фотоматериалами.
Открываем программу для создания Презентаций.
Находим вкладку Вставка.
Раскрываем список, выбираем пункт Создать фотоальбом.

Остальные настройки выполняются в открытом диалоговом окне.
Вставляем изображения
Указываем адрес, откуда будут добавлены фотографии (находим кнопку «Файл или диск», в окне «Добавление новых рисунков» указываем адрес папки, выделяем все рисунки). Нажимаем кнопку Вставить.

Как только вы выполните вставку, в диалоговом окне добавится новая информация. В поле «Рисунков в альбоме» появятся названия файлов-изображений, которые вы добавили. Просмотреть эти рисунки можно выбрав нужное название. Рисунок откроется в поле Просмотр.
Порядок рисунков можно изменить, управляя кнопочками:
Здесь же можно отредактировать изображения – повернуть, увеличить или уменьшить контрастность, сделать их ярче или темнее. А если вы решите, что какая-то фотография не нужна, ее всегда можно удалить. Кнопки для выполнения этих действий вы найдете здесь же, под полем Просмотр:

Создаем слайды для надписей
Как правило, слайд-фильмы имеют несколько разделов или глав. Чтобы в вашем фотоальбоме появился чистый слайд, на котором можно будет указать название раздела, создаем надпись. Выбираем соответствующую кнопку, устанавливаем надписи на нужных местах (меняем порядок):

Тексты надписей, на специально приготовленные слайды, вы сможете внести после создания фотоальбома.
Меняем разметку
Мы решили, что все фотографии будут занимать все пространство слайда, поэтому оставили разметку «Вписать в слайд». Однако, при желании, можно на одном слайде поместить фото с заголовками, а само число фотографий увеличить (вписать по 2 или 4 рисунка):

А при выборе разметки в несколько картинок вам даже предлагается установить стильную рамочку на изображение:

Выбираем тему для оформления Дизайна слайда.
Открываем Обзор, выбираем шаблон среди файлов папки «Выбор темы».

Можно предугадать вашу растерянность. Ведь тему надо выбрать, среди надписей на английском языке. Однако, даже если познания в языках невелики, есть выход.
Поменяем способ просмотра документов в папке:

В раскрывающемся списке устанавливаем огромные или крупные значки:
Рассматриваем варианты шаблонов оформления слайдов, выбираем:

Внимательно перечитываем все настройки в диалоговом окне.
Завершаем создание фотоальбома, нажимаем кнопку Создать.
Получаем Презентацию, состоящую из выбранных нами иллюстраций.

Остается сделать надписи и презентация готова.
Кстати, ваш фотоальбом в PowerPoint может стать еще интересней, если добавить музыку или видео. О том, как это сделать, мы расскажем в следующей статье, а сегодня, надеемся, вы нашли ответ на вопрос, как создать фотоальбом в PowerPoint. Теперь можно удивлять друзей яркими, стильными, красивыми слайд-фильмами.
Лучше показать несколько изображений, чем долго объяснять всё словами. Это главная причина, чтобы узнать, как сделать презентацию в PowerPoint с фотографиями. Данное умение не только позволит разнообразить деловые или учебные презентации визуальными материалами, но и предоставит возможность использовать PowerPoint для создания фотоальбома.
Как сделать презентацию в PowerPoint с фотографиями?
В PowerPoint фотографии могут использоваться и в качестве визуального контента, и как элементы дизайна презентации. Каждая из названных целей требует индивидуального алгоритма действий, описанных ниже.
Как в PowerPoint вставить фото?
- Откройте слайд, на который нужно вставить фото.
- Нажмите «Вставка» > «Рисунки».
- Выберите нужное фото в диалоговом окне и кликните «Открыть».


Совет! Чтобы одновременно вставить несколько фото, не расположенных в папке рядом друг с другом, выберите нужные файлы, удерживая клавишу CTRL. Если в презентацию должны войти все изображения из папки, воспользуйтесь сочетанием клавиш CTRL+A.
Начиная с версии 2013 года, в PowerPoint отсутствует коллекция картинок. Разработчики заменили данную опцию кнопкой «Изображения из Интернета». С её помощью можно найти и вставить необходимое фото через средство поиска изображений в Bing. Нажав «Изображения из Интернета», вы можете ввести в поле поиска любую фразу, соответствующую теме искомого фото. Перед тем как загрузить фото в PowerPoint, обязательно ознакомьтесь с изображениями, лицензированными Creative Commons.

Для редактирования размера фотографии лучше использовать круглые маркеры, расположенные на углах изображения. При наведении на них указатель принимает вид диагональной стрелки. Использование круглых маркеров позволяет избежать нарушения пропорций изображения.
Как фотографию сделать фоном презентации PowerPoint?
- Откройте требуемый слайд и щелкните по нему правой кнопкой мыши.
- Нажмите «Формат фона» > «Рисунок или текстура»> «Файл».
- Найдите на компьютере требуемое фото.
- В открывшемся диалоговом окне нажмите «Вставить».


Совет! В качестве фона рекомендуется использовать фотографии с достаточным количеством свободного пространства. Изображения, переполненные объектами, будут мешать воспринимать информацию, представленную на слайде.
Как создать фотоальбом в PowerPoint?
Самый простой способ – загрузить готовый шаблон фотоальбома из Office Online Templates и Галереи тем. Подобрать готовый шаблон можно всего в один клик. Всё, что потребуется сделать, это запустить PowerPoint и ввести в строку поиска «photos».

В Office Online Templates шаблоны разделены по категориям, что существенно облегчает поиск. Многие шаблоны идут с образцами фото, которые вы сможете заменить собственными изображениями.
Программа также позволяет создать фотоальбом самостоятельно. В этом поможет следующий алгоритм.
- Откройте вкладку «Вставка».
- Кликните по стрелке под пунктом «Фотоальбом».
- Выберите «Создать фотоальбом».
- В окне «Фотоальбом» нажмите «Файл или диск».
- В окне «Добавление новых рисунков» найдите папку с требуемыми фотографиями.
- Выделите с помощью программы PowerPoint фото, которые должны войти в фотоальбом, и нажмите «Вставить».
- В окне «Фотоальбом» кликните «Создать».
Опцию «Фотоальбом» удобно использовать для любых презентаций, содержащих большое количество фотографий.
Работа с фотографиями в программе PowerPoint
Знакомство с возможностями программы PowerPoint позволяет избежать привлечения к редактированию фотографий сторонних приложений. Рассмотрим опции, используемые чаще всего.
Как в PowerPoint обрезать фото?
Если в процессе создания презентации у вас нет времени на работу в программе Photoshop, то стоит узнать, как обрезать фото в PowerPoint. Выполнение данной операции потребует всего трех шагов.
- Вставьте на слайд фото, которое необходимо обрезать.
- Во вкладке формат нажмите «Обрезка» и выберите одну и представленных опций.
- Чаще всего используется «Обрезка» или «Обрезка по фигуре». В первом случае обрезать фото нужным образом помогут маркеры, размещенные по бокам фигуры, а также перемещение области обрезки или самого рисунка. Во втором случае потребуется выбрать фигуру, подходящую для обрезки.

Важно! Обрезка фото в виде определенной фигуры доступна, начиная с версии 2010 года.
Удобнее всего обрезать квадратные фотографии. Чтобы прямоугольное фото было удобно редактировать, воспользуйтесь опцией «Пропорции» («Обрезка» > «Пропорции»).

Как сжать фото?
Размер фото для презентации PowerPoint можно отредактировать с помощью специальных онлайн-сервисов. Данная опция предусмотрена и в самой программе. Её использование позволяет снизить общий вес презентации. При этом исходный размер фото для PowerPoint не имеет значения. Чтобы сжать все изображения, входящие в состав презентации, воспользуйтесь следующим алгоритмом.
- Сохраните презентацию: «Файл» > «Сохранить как» > «Компьютер».
- В появившемся диалоговом окне нажмите «Сервис».
- Выберите пункт «Сжать рисунки».
- В открывшемся окне отметьте «Веб-качество (150 пикселей на дюйм)».
- Нажмите «OK» и сохраните файл.


Рамки для фото в PowerPoint
Использование рамок – отличный способ выделить фотографии и придать им более презентабельный вид. PowerPoint открывает доступ к рамкам сразу же после того, как вы вставите фото на слайд. Варианты доступных рамок можно увидеть во вкладке «Формат», которая открывается, когда фотография выделена.
Чтобы изменить рамку, достаточно навести курсор на один из предложенных вариантов. Клик позволяет сохранить выбранный вариант.

Опции «Ширина» и «Штрихи» позволяют менять размер и форму рамки. Цвет рамки можно редактировать при помощи опции «Границы рисунка».

Перед тем как сделать презентацию в PowerPoint с фотографиями, составьте подробный план. Обычно он состоит из тематических подзаголовков и краткого конспекта. Наличие плана упрощает процесс подборки фотографий и превращает разрозненный набор изображений в презентацию, подчиненную единой теме или идее.
Читайте также:


