Какие программы можно удалить с айфона 11
Приложения в iOS можно удалять с Айфона или Айпада несколькими способами. В старых версиях операционной системы ниже 13, это можно сделать с главного экрана, нажав и удерживая несколько секунд на значок того или иного приложения, чтобы заставить его «покачиваться» и отображать «X» в углу. Далее необходимо еще раз нажать, чтобы удалить ПО полностью. С выходом версии iOS 13, работа главного экрана немного поменялась. Доступ к так называемому режиму «покачивания», немного отличается от того, который есть в iOS 12 и более ранних версиях. Apple отказалась от функции 3D Touch и добавила специальное контекстное меню на главном экране для всех устройств с iOS 13.
Из статьи вы узнаете
Способ 1 – Удаление с главного экрана
Для этого нужно сделать такие простые действия:
- Длительно нажмите на значок той программы, которую вы собираетесь удалить.
- Когда появится контекстное меню, нажмите кнопку «Изменить порядок приложений».
- В результате запустится режим «покачивания», где появятся знакомые кнопки «Х» для возможности удаления.
- Нажмите на кнопку «Х», после чего появится диалоговое окно подтверждения.
- Нажмите красную кнопку «Удалить», чтобы подтвердить свое намерение и выбранное приложение будет удалено.
Существует также второй способ войти в режим редактирования главного экрана. Когда вы долго нажимаете на значок какого-то приложения, появится контекстное меню, но вы проигнорируйте его и продолжайте удерживать палец еще около пяти секунд. Такое действие приведет вас прямо в режим «покачивания», и появятся кнопки «Х» для удаления программ.
Обратите внимание! Выше представленная инструкция подходит для Айфона под управлением iOS 13 или более
поздней версии.
Способ 2 – Удаление через магазин App Store
На Айфонах с iOS 13 и новее доступен способ удаления приложений прямо из App Store. Когда вы обновляете приложения iPhone или просматриваете те, которые были недавно установлены, вы можете провести пальцем влево по любому приложению в списке, чтобы вызвать опцию «Удалить». Это очень удобный способ избавиться от нежелательных программ.
В iOS 11 некоторые встроенные программы можно удалить, чтобы освободить место на домашнем экране iPhone или iPad.
Какие встроенные приложения iOS 11 можно удалить
В iOS 10 встроенные приложения с домашнего экрана iPhone или iPad можно было скрывать, но не удалять. В iOS 11 появилась возможность полноценно стереть программы из памяти.
- «Активность»;
- «Калькулятор»;
- «Календарь»;
- «Компас»;
- «Контакты» (при удалении этого приложения все его данные будут сохранены в программе «Телефон»);
- FaceTime (даже если удалить это приложение, входящие вызовы через сервис все равно можно будет принимать через «Телефон»);
- «Файлы»;
- «Найти друзей»;
- «Дом»;
- iBooks;
- «Подкасты»;
- iTunes Store;
- «Почта»;
- «Карты»;
- «Музыка»;
- News (если доступно);
- «Заметки»;
- Photo Booth;
- «Подкасты»;
- «Напоминания»;
- «Акции»;
- «Советы»;
- «ТВ» (если доступно);
- «Видео»;
- «Диктофон»;
- Watch (если к iPhone привязаны Apple Watch, при удалении этого приложения устройство предложит отвязать от него часы);
- «Погода».
Обратите внимание, при удалении приложений iBooks, «Карты», «Музыка» или «Подкасты» они не будут доступны для использования через Apple CarPlay.
Как удалить стандартные приложения iPhone и iPad
Стандартные приложения iOS 11 с iPhone и iPad удаляются точно таким же образом как сторонние программы и игры, установленные из магазина приложений App Store.
Шаг 1. Зажмите значок стандартного приложения на домашнем экране iPhone или iPad на iOS 11.
Шаг 3. Нажмите на кнопку «Домой» для выхода из меню редактирования положения ярлыков на домашнем экране.
Обратите внимание, при полном удалении встроенных приложений iOS 11 с iPhone они будут автоматически стерты с Apple Watch, если часы привязаны к устройству.
Как восстановить эти программы после их удаления
Полностью удаленные встроенные в iOS 11 приложения восстанавливаются точно таким же образом как скрытые из iOS 10 программы.
Шаг 1. Откройте App Store на iPhone или iPad.
Шаг 2. Найдите встроенное приложение на вкладке «Поиск».
Шаг 3. Нажмите на кнопку загрузки программы и дождитесь завершения процесса.
Обратите внимание, при восстановлении встроенных приложений iOS 11 с iPhone они будут автоматически добавлены на Apple Watch, если они привязаны к устройству.
Что происходит при удалении встроенной программы
Удаление стандартных приложений iOS 11 на iPhone и iPad может повлиять на работу операционной системы на устройствах и нюансы ее использования.
Пример 1. При удалении приложения «Погода» с iPhone его данные не будут доступны для циферблатов Apple Watch.
Пример 2. При полном удалении приложения «Калькулятор», он не будет доступен в «Пункте управления» iOS 11.
Пример 3. При создании пары iPhone и Apple Watch удаление приложений с первого удалит их и на вторых.
Чтобы снова восстановить работу возможностей, которых вы лишились из-за удаления встроенных приложений, просто восстановите их через App Store.
Большинство владельцев iPhone привыкли к тому, что можно быстро и просто избавиться от приложения, изжившего свою полезность. Ранее для этого было достаточно нажать и удерживать значок приложения, пока оно не начнет трястись. После этого в углу значка появлялась кнопка Х, нажатие на которую служило подтверждением для удаления. Нельзя однозначно сказать был ли этот способ самым простым или удобным, но для многих пользователей он стал действительно привычным.
Но с внедрением новой iOS, которая совпала с выходом iPhone 11, компания Apple решила изменить этот процесс. И теперь вопрос как удалить приложение в iPhone 11 уже не так однозначен.
Процесс удаления приложения на iPhone 11
Удерживайте нажатой любую иконку приложения на своем айфоне. Это откроет небольшое меню, которое состоит из нескольких вариантов. Выберите «Переупорядочить приложения», что заставит приложения покачиваться, и даст вам возможность удалить одно из них.
Если вы не хотите пользоваться этим меню, продолжайте держать палец на значке. Меню в конечном итоге исчезнет, и приложения снова начнут покачиваться. Но это займет больше времени, чем вы привыкли.
Такие изменения связаны с тем, что Apple удалила часть аппаратного обеспечения, которое раньше было интегрировано с экранами. Это оборудование включило и функцию 3D Touch, которая позволяла телефону определять, насколько сильно нажат экран. 3D Touch был полностью интегрирован в операционную систему iPhone, но никогда не появлялся на iPad, и Apple решила, что занимаемое им пространство и ресурсы лучше использовать для других целей, в том числе для улучшения работы аккумулятора.
Эта функция никогда не была очень востребованой, и многие пользователи даже не узнают о том, что ее убрали до тех пор пока не попытаются понять как удалить приложение в iPhone 11.
Убрать приложение в настройках
Вы можете избавиться от ненужного приложения не только на рабочем столе, но также в своих настройках. Для этого вам нужно перейти в «Настройки», открыть раздел «Основные», после чего попасть в «Хранилище iPhone». Здесь вы увидите абсолютно все приложения, которые установлены на вашем гаджете и сможете проверить сколько места они занимают. Если одно из них вам больше не требуется или же оно занимает слишком много памяти, просто нажмите на название, а затем на кнопку “Удалить”.
Удалить приложения из AppStore
Начиная с iOS 13, пользователи могут удалять свои приложения еще и в AppStore, прямо в списке обновлений. Для этого вам нужно открыть магазин и коснуться значка профиля. Получив доступ к списку обновлений, откройте раздел с предстоящими или недавними обновлениями. Проведите пальцем влево по ненужному вам приложению и нажмите “удалить”. Если приложение собирается обновить само себя - или оно только что обновилось, и вы поняли, что больше не хотите его использовать - теперь вы сможете легко избавиться от приложения, не выискивая его в другом месте.
И хоть с выходом iOS 13, удаление приложений требует еще одного касания или несколько более продолжительного нажатия. Если вы уже привыкли к предыдущему способу удаления, понадобится немного времени, но новый вариант как удалить приложение в iPhone 11 также не требует много усилий и позволил производителю улучшить другие характеристики смартфона.

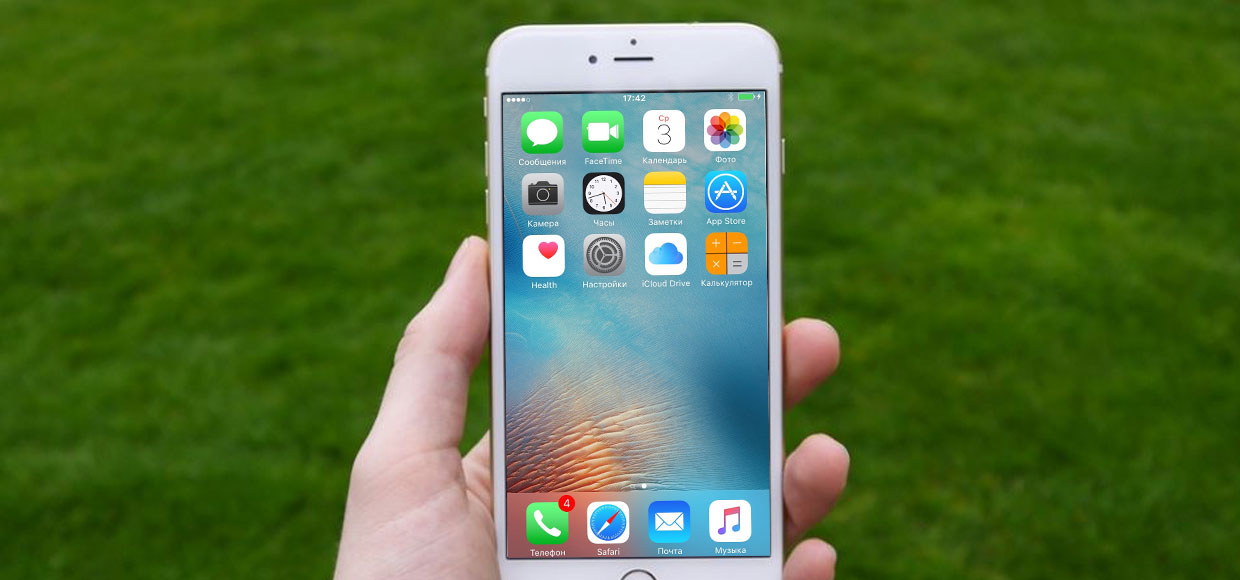
Вы сами решите, что оставить. Джейлбрейк не нужен.
Мы не пользуемся многими из встроенных приложений iOS. Однако невозможно взять и удалить Советы, Apple Watch (при их отсутствии), Компас, Подкасты и другое «наследие Apple» через меню настроек.
Если у вас есть джейлбрейк, то проблемы решаются быстро с помощью твиков. Остальным приходится делать папку вроде Хлам, Мусор, Apple, CrApps и т.д., куда и помещается ненужное приложение Apple.
Мы наконец-то нашли радикальный вариант.
С недавних пор мы получили возможность решать, что нужно в iOS и что нет. Так теперь выглядит мой Springboard:
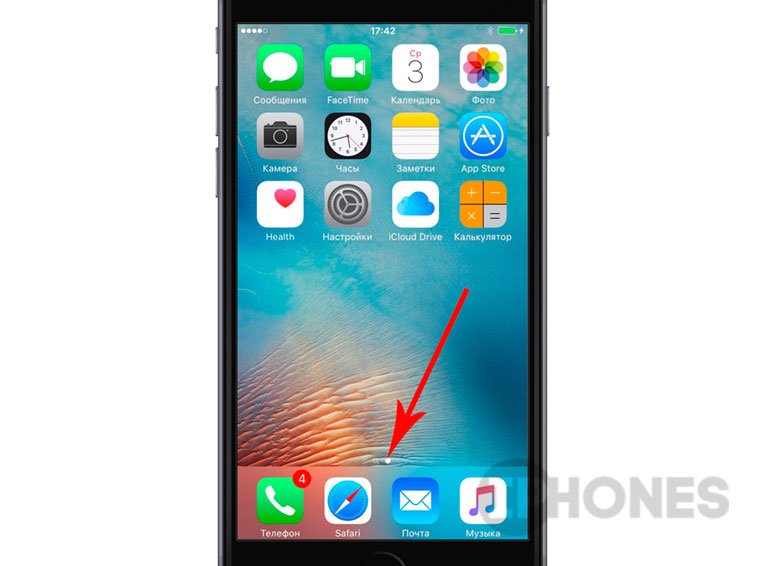
Всего 12 приложений, которыми мне действительно нужны. Одна страница, никаких папок!
Результат: самостоятельно решаешь, какие приложения от Apple останутся на рабочем столе. После перезагрузки ничего не меняется.
Что нужно для начала: iOS 9.3 beta, компьютер Mac, готовность выполнить полный сброс устройства, желание.
*Но мы всегда готовы помочь в комментариях:)
Перед началом установки
ОБЯЗАТЕЛЬНО! Еще раз повторюсь, ОБЯЗАТЕЛЬНО!
-
Создайте резервную копию с помощью стационарной версии iTunes. Приведенная ниже инструкция выполняется исключительно при помощи официального ПО Apple, но наличие резервной копии обезопасит от любых сбоев и проблем.
Примечание: учтите, что избавиться от приложений можно только при помощи полного сброса устройства (данные в iCloud останутся). Кроме того, восстановление устройства из бекапа приведет к возврату всех приложений. Ещё перед началом установки создайте скриншоты рабочего стола. Они помогут позже вручную загрузить необходимый софт из App Store.
Необходимый софт
Процесс установки
После окончания установки Apple Configurator 2.2 beta, подключите iOS-девайс к Mac. Configurator обнаружит устройство. Выберите его (один раз нажмите на иконку смартфона, плеера или планшета) и нажмите на Prepare.
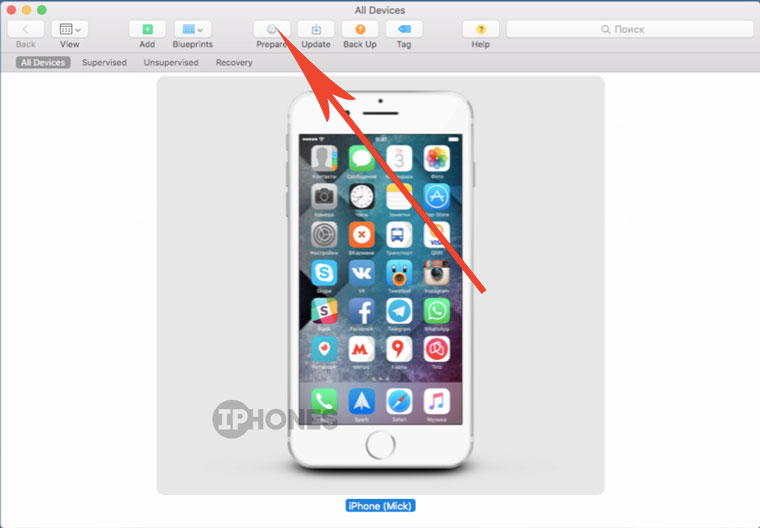
Настройки для следующих нескольких шагов поданы в виде номера скриншота и соответствующим текстовым пояснением:
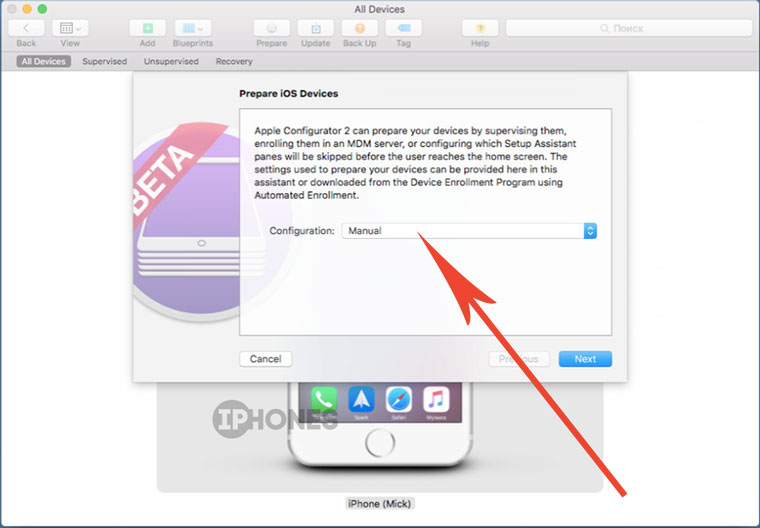
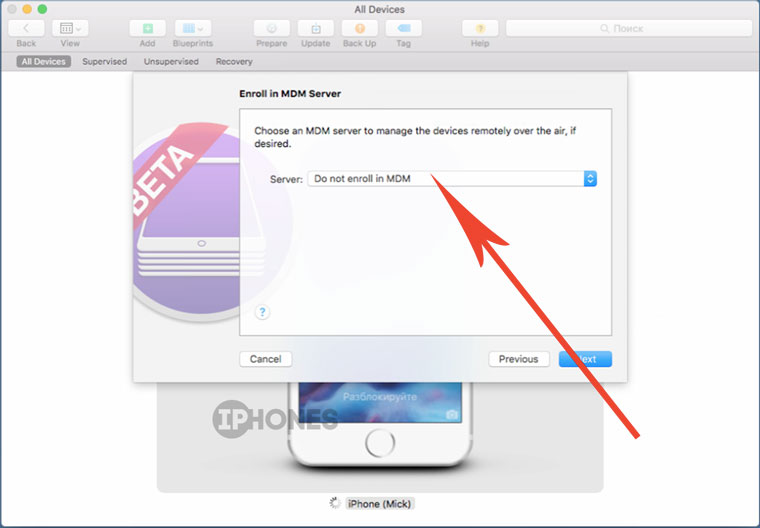
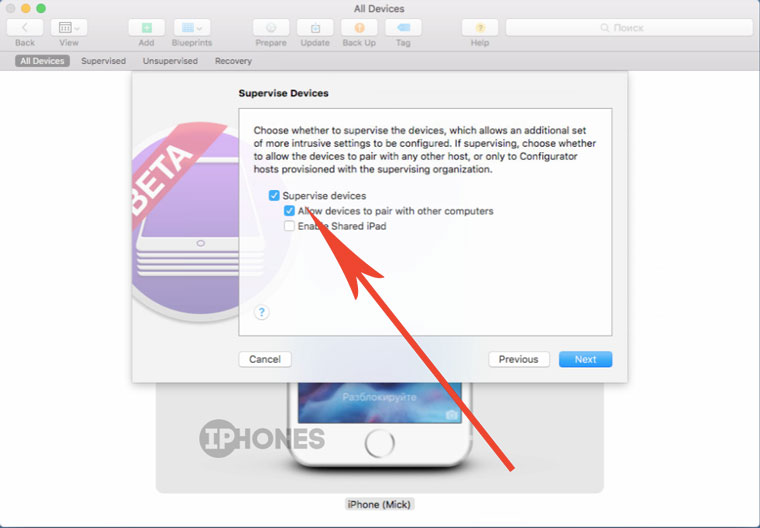
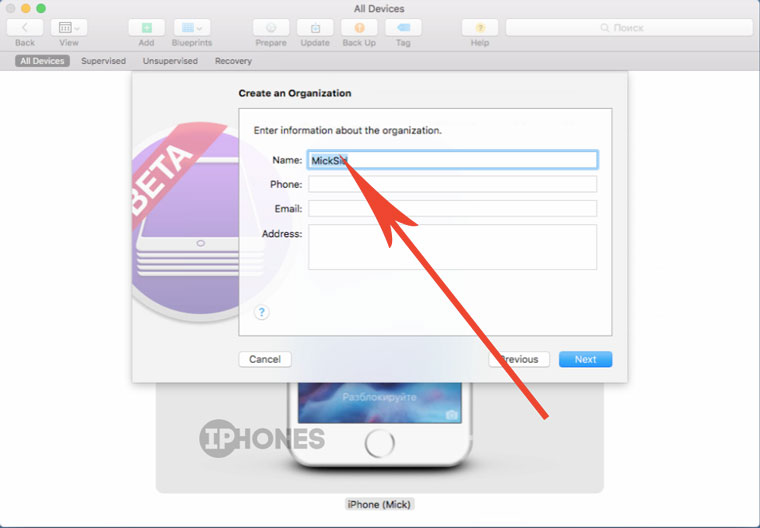
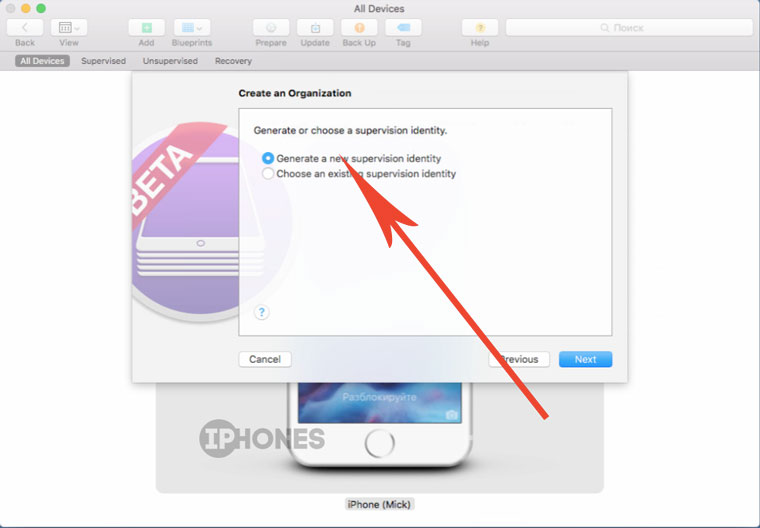
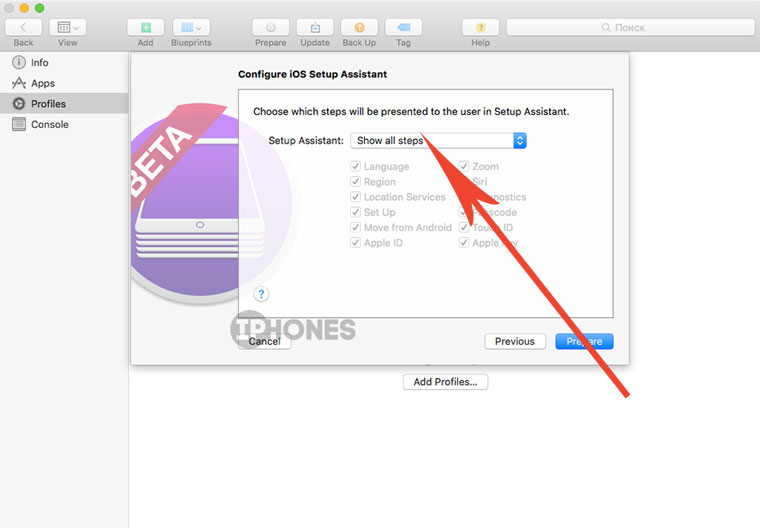
1. Оставляем значение Manual. Нажимаем Next.
2. Поскольку подключение сервера настроек для удаленного управления нас не интересует, выбираем значение Do not enroll in MDM. Жмем Next.
5. Следующий пункт связан непосредственно с созданием прав супервайзера. Поскольку мы выполняем сопряжение iOS-девайса впервые, выбираем пункт Generate a new supervision identity. Жмем Next.
6. Выбор шагов, которые будут предложены после полного сброса устройства (ввод Apple ID, подключение к Wi-Fi, настройки ToucID и прочее). Рекомендую оставить Show all steps. Жмем Prepare и выбираем пункт Restore.
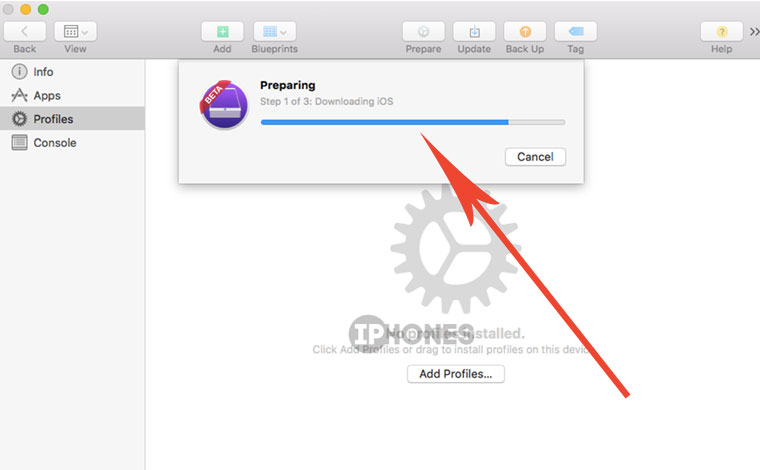
Процесс понижения или установки прошивки состоит из нескольких этапов: Загрузки, открытия архива, самой установки на iOS-девайс. Обратите внимание, что в течение всего времени работы с Apple Configurator девайс должен быть подключен к компьютеру по кабелю Lightning.
Во время установки iOS-устройство перезагрузится два раза и встретит знакомым Hello!. Пройдите привычную процедуру с вводом Apple ID, подключением к сети Wi-Fi, активации устройства.
Примечание 1: В случае, если активация не проходит с первого раза, повторите ввод Apple ID повторно, а в окне Apple Configurator нажмите Activate сразу после того, как пройдете активацию на iPhone.
Обновление до iOS 9.3
После успешного окончания процесса получения прав супервайзера, на iOS-девайсе установлена iOS 9.2.1, а в приложении Apple Configurator смартфон (планшет, плеер) отображается в категории Supervised:
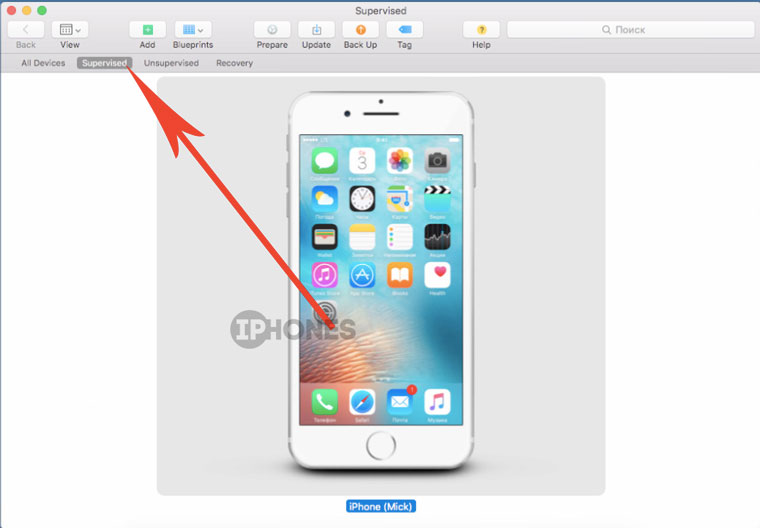
В результате имеем iOS-устройство с правами супервайзера, работающее на прошивке iOS 9.3. Убедитесь, открыв Настройки -> Основные -> Об этом устройстве. Пришло время создать собственный профиль, в котором отключатся ненужные приложения Apple.
Создаем профиль и отключаем приложения
iOS-девайс по-прежнему остается подключенным к Mac. В Apple Configurator откройте File -> New Profile. Откроется окно настроек профиля.
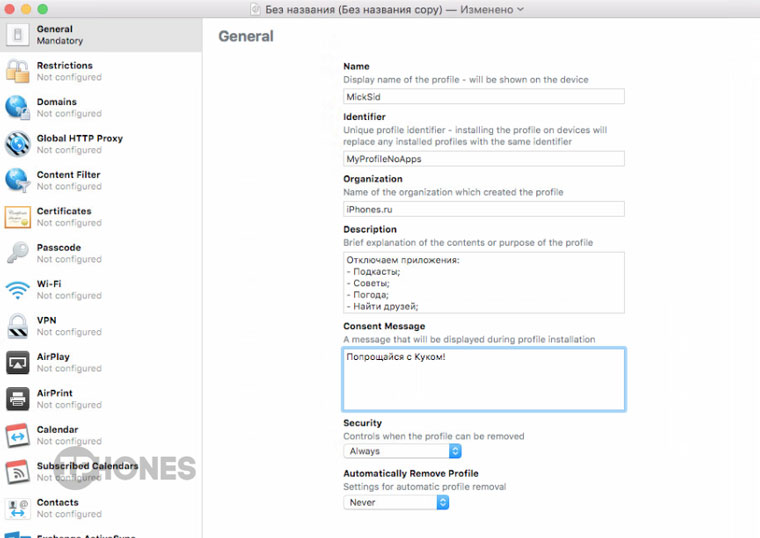
В качестве имени профиля можете выбрать любое (желательно на латинском языке), под которым хотите сохранить его в качестве файла.
После заполнения всех полей откройте вкладку Restrictions и нажмите на кнопку Configure. Откроется окно настроек. Нас интересует вкладка Apps:
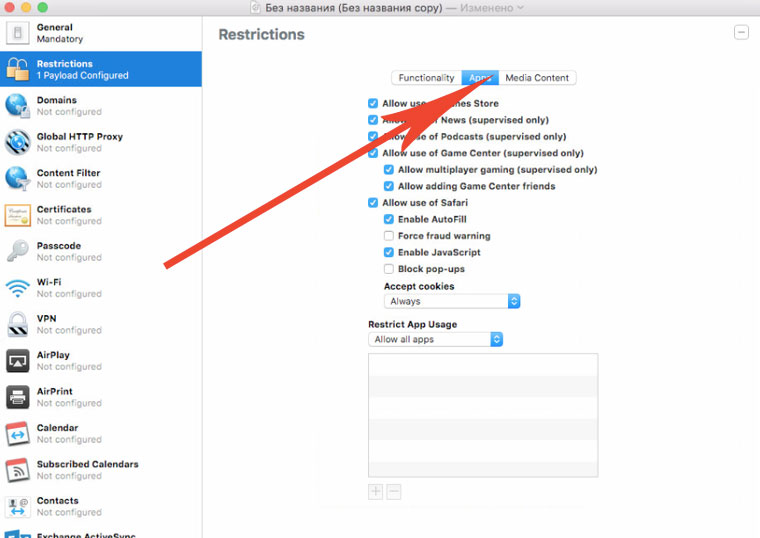
В выпадающем списке Restrict App Usage выберите пункт Do not allow some apps:
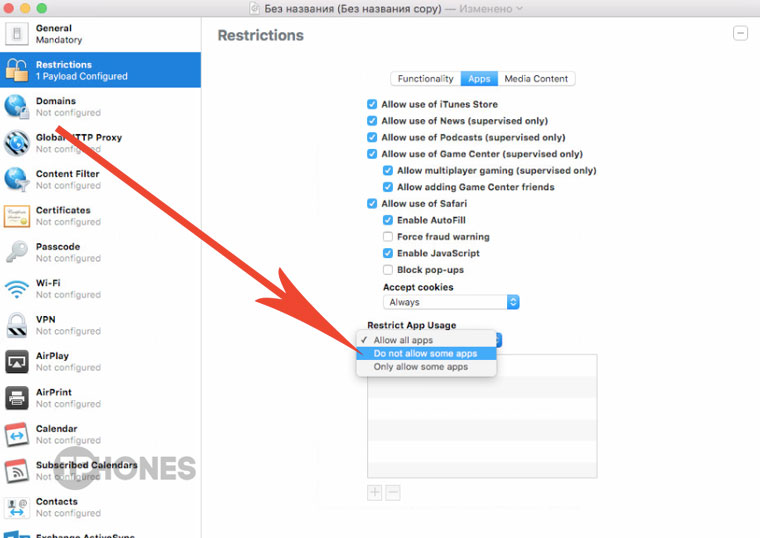
В строку поиска добавьте соответствующее имя идентификатора (например: com.apple.podcasts) и выберите первый объект из списка.
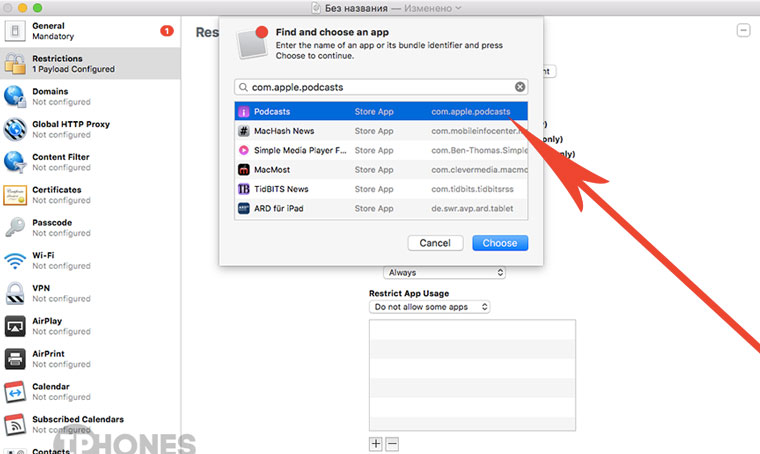
Продолжайте добавлять приложения, которые планируйте скрыть, указывая соответствующие идентификаторы. Как только определились со списком, выберите File-> Сохранить и дайте имя профилю:
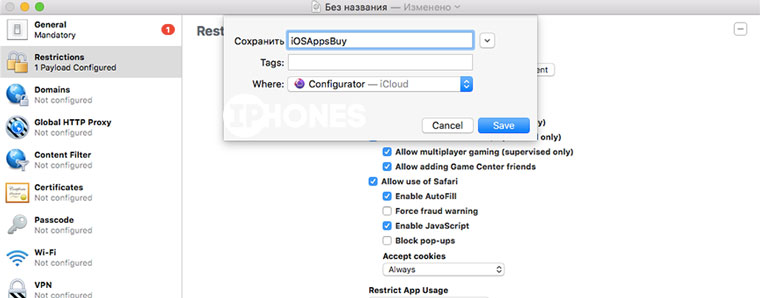
Теперь редактор профилей можно закрывать. Выберите своё iOS-устройство (одинарный тап по изображению) в окне Apple Configurator, после чего нажмите на клавишу Add-> Profiles.
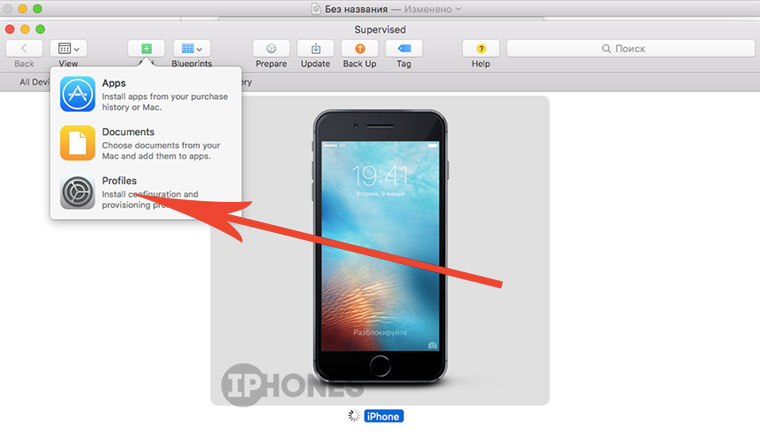
Примечание: применение профиля не приводит к фактическому удалению приложений из iOS. Всегда сможете восстановить стандартный режим работы.
Что отключил я
Мой список выключенного софта выглядит следующим образом. Может, кому-то поможет определиться:
Не испытываю неудобства без этих приложений. А так решайте сами, от чего отказаться.
Рекомендации и советы
1. Чтобы вновь вернуть скрытые приложения, откройте Настройки -> Основные -> Профили. Ваш личный профиль будет находится там. Удалите его, и приложения вернутся.
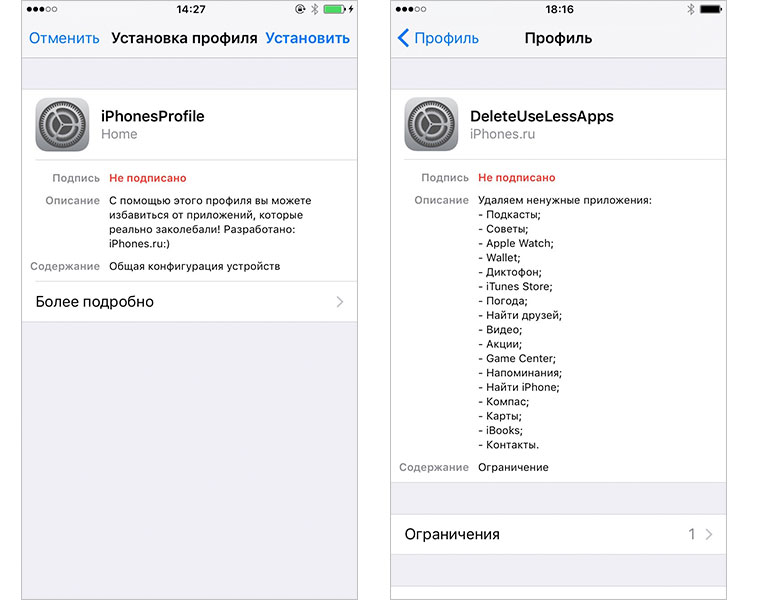
2. Чтобы устанавливать и удалять профиль по необходимости, отправьте его на свой почтовый ящик. Прямо оттуда сможете произвести установку.
3. После получения прав супервайзера не восстанавливайте устройство с помощью резервной копии. В противном случае вы потеряете эти права, а профиль работать не будет.
4. Если после установки на iOS-девайсе не работает App Store, произведите общий сброс, авторизуйтесь в iTunes и повторно произведите процедуру получения прав супервайзера. Перед началом операции не забудьте отключить функцию Найти iPhone.
Сам профиль мы не выкладываем, чтобы вы сами решали, что удалить, и что оставлять. К тому же он не работает без прав супервайзера.
Как ещё бороться со стандартными приложениями:
С любыми сложностями и проблемами делитесь в комментариях. Мы не волшебники, но помочь попробуем. Вопрос, вроде «Кому это нужно?» будет оставлен без ответа ;)

Читайте также:


