Какие драйвера нужны для дисковода
Ваш ДИСК или DVD диск не виден в File Explorer (так называемый Windows Explorer в Windows 7 и более ранних версиях Windows), а устройство отмечено желтым восклицательным знаком в диспетчере устройств. Кроме того, после открытия диалогового окна свойств свойств свойств устройств одна из следующих ошибок указана в области состояния устройства:
Windows не может запустить это аппаратное устройство, поскольку его информация о конфигурации (в реестре) является неполной или поврежденной. (Код 19)
Устройство не работает должным образом, поскольку Windows не может загрузить драйверы, необходимые для этого устройства. (Код 31)
Драйвер (услуга) для этого устройства был отключен. Альтернативный драйвер может предоставлять эту функциональность. (Код 32)
Windows не может загрузить драйвер устройства для этого оборудования. Водитель может быть поврежден или отсутствует. (Код 39)
Windows успешно загрузила драйвер устройства для этого оборудования, но не может найти аппаратное устройство. (Код 41)
Эта проблема может возникнуть после одной из следующих ситуаций:
Вы обновляете операционную систему Windows.
Вы устанавливаете или удаляете программы записи компакт-дисков или DVD.
Вы удаляете цифровое изображение Microsoft.
Существуют различные причины, по которым диск CD или DVD не обнаружен. Резолюции, перечисленные в этой статье, могут помочь решить некоторые экземпляры, но не все экземпляры этой проблемы. Возможно, вам также придется обратиться к производителю оборудования для получения помощи с вашим оборудованием.
Решение
Для каждого из следующих методов, нажмите на заголовок, и он откроется, чтобы показать вам больше информации:
Метод 1: Windows 7 и 8.1 - Используйте средства и устройства устранение неполадокДля Windows 10 перейдите к методу 2.
В Windows 7 и 8.1, чтобы открыть оборудование и устройства устранение неполадок, следуйте следующим шагам:
Нажмите на клавишу логотипа Windows и R, чтобы открыть поле диалога Run.
Введите управление в поле диалога Run, а затем нажмите Enter.
В поле поиска в панели управления, введите устранение неполадок,а затем нажмите Устранение неполадок.
Под элементом «Оборудование и звук» нажмите «Нафотог» устройство. Если вам предлагается ввести пароль администратора или предоставить подтверждение, введите пароль или предоставьте подтверждение.
Если ваша проблема не решена, попробуйте следующий метод.
Метод 2: Проверьте настройки BIOS и драйверы микросхемПроверить диск активирован в BIOS. Системы BIOS различаются в зависимости от устройства. Если вы не знаете, как проверить настройки диска в BIOS вашего устройства, обратитесь к производителю вашего устройства.
Кроме того, проверить с производителем компьютера, если диск пришел с ним, или производитель диска, если он был приобретен отдельно, что драйверы чипсета для устройства являются текущими.
Если ваша проблема не решена, попробуйте следующий метод.
Чтобы обновить драйвер, ищите драйвер на сайте производителя устройства, а затем следуйте инструкциям по установке на веб-сайте. Чтобы переустановить драйвер, выполните следующие действия:
Нажмите на клавишу логотипа Windows и R, чтобы открыть поле диалога Run.
Введите devmgmt.msc в поле диалога Run, затем нажмите Enter. Если вам предложенпароль для администратора пароль или подтверждение, введите пароль, или выберите Разрешить
В Device Manager расширьте диски DVD/CD-ROM,нажмите на CD и DVD-диски, а затем выберите Uninstall.
Если вам будет предложено подтвердить, что вы хотите удалить устройство, выберите OK.
После перезагрузки компьютера драйверы будут автоматически установлены. Если ваша проблема не решена, попробуйте следующий метод.
Метод 4: Удалить и переустановить драйверы IDE/ATAPIЧтобы удалить и переустановить драйвер IDE/ATAPI, выполните следующие действия:
С самого начала,поиск менеджера устройств. Откройте диспетчер атакжем управления устройствами из результатов поиска и выберите меню View. Выберите Показать скрытые устройства.
Расширьте контроллеры IDE/ATAPI, а затем:
Выберите и право йгнули НА канал ATA 0,а затем нажмите Uninstall
Выберите и право йгнулкнопку ATA Channel 1, а затем нажмите Uninstall
Выберите и правой кнопкой мыши Стандартный двойной канал PCI IDE контроллер, а затем нажмите Uninstall
Если есть дополнительные записи, нажмите на них правой кнопкой мыши, а затем выберите Uninstall
После перезагрузки компьютера драйверы будут автоматически установлены. Если ваша проблема не решена, попробуйте следующий метод.
Эта проблема может быть вызвана двумя записями реестра Windows, которые были повреждены. Чтобы использовать редактор реестра для удаления поврежденных записей реестра, выполните следующие действия:
Нажмите на клавишу логотипа Windows и R, чтобы открыть поле диалога Run.
Введите regedit в поле диалога Run, затем нажмите Enter. Если вам предложенпароль для администратора пароль или подтверждение, введите пароль, или выберите Разрешить
В навигационном панели найдите и выберите следующий подключка реестра:
В правом стеле выберите UpperFilters.Заметка Вы также можете увидеть запись реестра UpperFilters.bak. Вы не должны удалить эту запись. Нажмите только UpperFilters. Если вы не видите запись реестра UpperFilters, возможно, вам все равно придется удалить запись реестра LowerFilters. Для этого перейдите на 7-й шаг.
В меню Edit выберите Удалить.
Когда вам будет предложено подтвердить удаление, выберите «Да».
В правильном стеку выберите LowerFilters.Заметка Если вы не видите запись реестра LowerFilters, перейдите к следующему методу.
В меню Edit выберите Удалить.
Когда вам будет предложено подтвердить удаление, выберите «Да».
Закройте редактор реестра.
Примечание:Чтобы использовать этот метод, необходимо войти в Windows в качестве администратора. Чтобы убедиться, что вы зарегистрировались в качестве администратора, поднимите панель управления, выберите учетные записи пользователей,а затем выберите Управление учетными записями пользователей.Важно:
Внимательно следуйте за шагами в этом разделе. Серьезные проблемы могут возникнуть, если вы измените реестр неправильно. Перед тем, как изменить его, резервное копирование реестра для восстановления в случае возникновения проблем.
После попытки этого метода некоторые приложения, такие как программное обеспечение для записи компакт-дисков или DVD, могут работать неправильно. Если это так, попробуйте установить и переустановить пострадавшее приложение.
Если ваша проблема не решена, попробуйте следующий метод.
Чтобы создать подключку реестра, выполните следующие действия:
Нажмите на клавишу логотипа Windows и R, чтобы открыть окно Run.
Введите regedit в поле Run, затем нажмите Enter. Если вам предложенпароль для администратора пароль или подтверждение, введите пароль, или выберите Разрешить.
В навигационном панели найдите следующий подключка реестра:
HKEY_LOCAL_MACHINE\SYSTEM\CurrentControlSet\Services\atapi
Право нажмите atapi, точка к новой, а затем выберите ключ.
Введите контроллер0, а затем нажмите Введите.
Право-нажмите Контроллер0, укажите на новый, а затем выберите DWORD (32-бит) Значение .
Введите EnumDevice1, а затем нажмите Введите.
Правый щелчок EnumDevice1, выберите Изменить . .
Введите 1 в поле данных значения, а затем выберите OK.
Закройте редактор реестра.
Чтобы использовать этот метод, необходимо войти в Windows в качестве администратора. Чтобы убедиться, что вы зарегистрировались в качестве администратора, поднимите панель управления, выберите учетные записи пользователей,а затем выберите Управление учетными записями пользователей.
Этот метод следует использовать на Windows 7, Windows 8 или 8.1, или Windows 10 версия 1507. Проблемы, исправленные этим методом, не должны возникать в Windows 10 1511 или позже.
Важно: Внимательно следуйте шагам этого метода. Серьезные проблемы могут возникнуть, если вы измените реестр неправильно. Перед тем, как изменить его, резервное копирование реестра для восстановления в случае возникновения проблем.
Автоматический поиск и обновление драйверов CD / DVD дисковода для вашего ПК с помощью базы данных Driver Booster содержащей более 8,000,000 драйверов. Driver Booster поможет поддерживать качественную и стабильную производительность ПК.
Система: Windows 10 / 8.1 / 8/7 / Vista / XP
Подкатегория: Драйверы CD / DVD дисковода

Должен ли я обновить драйверы CD / DVD дисковода для моего ПК?
Дисковод CD / DVD - это устройство, используемое в ПК для чтения и записи содержимого оптических дисков, и относительно распространенное аппаратное устройство в настольных компьютерах и ноутбуках. Однако с развитием технологий и постоянным обновлением, функции оптических дисков также были замены более удобными USB флеш-накопителями или мобильными жесткими дисками, поэтому все меньше компьютеров теперь оснащаются устройствами CD / DVD. Тем не менее, компакт-диски не были полностью исключены из нашей жизни. Например, приобретенные нами учебные материалы или журналы будут поставляться с компакт-дисками, поэтому время от времени нам все еще нужно оборудование для чтения компакт-дисков.
Обычно, если CD / DVD привод компьютера работает нормально, обновление не нужно. В противном случае вы можете попытаться определить, есть ли новая версия драйвера, и обновить привод CD / DVD. Обновление драйвера может устранить ошибки в старом драйвере, улучшить производительность устройства и совместимость с системой.
Как обновить драйверы CD / DVD дисковода для моего ПК?
Способ 1: Pучное обновление
Вы можете вручную обновить драйверы следующими способами:
1.1 Производители компьютеров
В соответствии с моделью устройства CD / DVD дисковода и версией системы найдите и скачайте соответствующий драйвер CD / DVD дисковода на официальном веб-сайте производителей ПК (например, ASUS, MSI, GIGABYTE и т.д.) для установки.
ПЛЮСЫ: Драйвер CD / DVD дисковода , предоставляемый производителем компьютеров, обычно является наиболее стабильным драйвером, и он доступен пользователям для установки и обновления только после тщательного тестирования. МИНУСЫ: Обновление драйвера CD / DVD дисковода , которое предоставил производитель компьютера на официальном веб-сайте, не будет особенно частым, так как такие обновления драйвера предназначены главным образом для исправления известных ошибок или уязвимостей старого драйвера. Обновление драйвера CD / DVD дисковода , предоставляемое производителем компьютеров, может быть остановлено в будущем, и предоставленный драйвер не может быть адаптирован к последним играм или работе.* Драйверы нишевых устройств или некоторых производителей могут быть не найдены из-за отсутствия у некоторых производителей веб-сайта для загрузки драйверов.
1.2 Производители чипов / производители оборудования
Основные производители микросхем или устройства (такие как Realtek, Broadcom, NVIDIA, AMD, Intel и т.д.) предоставляют последние версии драйверов на официальном веб-сайте. Мы можем искать / загружать / устанавливать соответствующие драйверы на официальном веб-сайте в соответствии с моделью устройства CD / DVD дисковода .
ПЛЮСЫ: Обновления драйверов, предоставляемые официальным веб-сайтом производителя устройства, происходят чаще, особенно таких производителей чипов, как NVIDIA, AMD, Intel. Помимо исправления известных ошибок / уязвимостей, новый драйвер также обеспечит оптимизированную поддержку новейших игр или приложений для повышения производительности оборудования. МИНУСЫ: Новый драйвер, предоставленный производителем устройства, возможно не был тщательно протестирован различными способами, и могут возникнуть проблемы с их стабильностью, совместимостью. (Конечно, ради стабильности производители устройств также стараются обеспечивать относительно стабильную работу драйверов.)* Драйверы нишевых устройств или некоторых производителей могут быть не найдены из-за отсутствия у некоторых производителей веб-сайта для загрузки драйверов.
1.3 Центр обновления Windows
ПЛЮСЫ: Обновленная версия драйвера, предоставляемая Windows, является стабильной и этот драйвер был тщательно протестирован и вполне стабилен. МИНУСЫ: Windows предоставляет меньше обновлений драйверов. В угоду стабильности операционной системы и чаще всего предоставляемый драйвер не является последним, поэтому отсутствует оптимизация производительности нового драйвера. Кроме того, из-за множества устройств, с которыми сталкивается Microsoft, обновление драйверов, предоставляемое обновлением Windows, может быть по-прежнему подвержено проблемам.* Microsoft предоставляет драйверы только для крупных производителей (таких как NVIDIA, Intel и т.д.), которые тесно сотрудничают при обновлении Windows, поэтому она может не найти требуемый драйвер устройства для обновления.
рекомендуется
Способ 2: Автоматическое обновление
Мы рекомендуем использовать надежную и профессиальную программу Driver Booster для автоматического поиска / загрузки / установки / обновления устаревших драйверов CD / DVD дисковода в один клик.
Поиск драйверов
Загрузка драйверов
Установка драйвера
Обновление драйверов
Поиск драйверов
Мощная база данных Driver Booster может найти 8 000 000 последних и самых редких драйверов для более 5000 брендов устройств для ПК. Мы всегда обращаем внимание на статус выпуска драйверов на официальных сайтах основных производителей оборудования и своевременно собираем последние официальные драйверы для расширения нашей базы данных, чтобы предоставлять нашим пользователям последние обновления драйверов.
Загрузка драйверов
Пользователи могут загрузить последний установочный пакет с требуемой версией драйвера в соответствии с моделью устройства и системы непосредственно через Driver Booster, не заходя на официальный веб-сайт производителя. Driver Booster автоматически извлекает и загружает наиболее подходящий новый драйвер для вашего ПК на базе ОС Windows.
Установка драйвера
Driver Booster автоматически завершит весь процесс загрузки и установки нового драйвера, и перезагрузит компьютер после завершения установки, когда это необходимо. Таким образом, вы можете избежать долгого ручного обновления, сэкономить время и просто сосредоточиться на важных рабочих или развлекательных активностях на своем компьютере.
Обновление драйверов
Обновление в один клик всех устаревших драйверов устройств на компьютере, включая привод CD/DVD, микрофон, видеокарту, адаптер Wi-Fi, мышь, клавиатуру и другие устройства. Кроме того, программа предоставляет установку и обновление драйверов Game Ready и игровых компонентов, которые могут значительно повысить производительность компьютерных онлайн-игр и обеспечить более плавный игровой процесс.
Последние официальные драйверы
Все драйверы CD / DVD дисковода , предоставляемые Driver Booster, поступают по официальным каналам, таким как бренды устройств / производители микросхем / производители OEM. Driver Booster продолжает расширять базу данных и предоставляет последние подлинные обновления драйверов для своих пользователей.
Стабильное обновление драйверов
Все драйверы CD / DVD дисковода соответствуют правилам WHQL и прошли через строгий скрининг и процесс тестирования IObit. Мощный и продвинутый механизм обновления обеспечивает точное соответствие обновлений драйвера CD / DVD дисковода и гарантирует стабильный процесс обновления драйвера CD / DVD дисковода .
Безопасное обновление драйверов
Резервное копирование драйверов и функция создания точки восстановления системы, а также различные инструменты восстановления устройств, позволят Вам избежать утомительного ручного обновления, проблем с синим экраном / звуком и сетевыми устройствами, вызванными обновлением драйверов.
Повышение производительности в играх
Благодаря мощной базе данных, содержащей более 4 500 000 драйверов и обновлению в режиме реального времени, включая игровые компоненты и драйверы Game Ready, а также функцию Game Boost набор данных функций позволит повысить производительность компьютерных игр настолько, что вы и ваши партнеры по командным играм сможете получить удовольствие от игр с максимальной производительностью!
*В рамках обеспечения безопасности обновления мы предоставляем только подлинные драйверы устройств от официальных производителей и дополнительно отбираем, и тестируем их на совместимость с различным оборудованием.
Не рекомендуется обновлять: Сторонние веб-сайты для скачивания программ
С брендом и моделью CD / DVD дисковода поиск и загрузка драйверов на сторонних веб-сайтах нецелесообразен, если только вы не уверены, что предоставленный веб-сайтом драйвер CD / DVD дисковода является официальным. Конечно, вы также должны убедиться, что сайт является авторитетным и что загруженное программное обеспечение не имеет другого программного обеспечения в комплекте (вируса или программы-рекламщика).
Как другие оценивают Driver Booster
Публикации и награды в авторитетных СМИ и отзывы от 250 млн пользователей по всему миру


Юра Ямщиков
Здравствуйте, эта программа меня просто удивила, всё так оперативно и чётко вычислила про мои драйвера, скачала и переустановила на мой ПК все самые последние новинки, после чего мой ПК стал ещё лучше, стал быстрее работать ,спасибо вам разработчики. Сразу видно професиональный подход. ну просто нет слов, ещё раз спасибо вам за эту программу! И удачи вам в новых начинаниях!.
Только официальные и проверенные драйверы CD / DVD дисковода доступны для обновления
За счет большой проверенной базы драйверов Driver Booster предоставляет решение по обновлению устаревших драйверов CD / DVD дисковода в один клик для любого бренда настольного компьютера или ноутбука, включая Dell, HP, Lenovo и т.д.
Самый простой способ поиска, установки и обновления драйверов для всех устройств комьютера Windows 10/8/7
Driver Booster предлагает бесплатный, автоматический способ обновления драйверов, что позволит легко найти, скачать и установить нужные обновления драйверов для всех устройст компьютера, таких как устройства ввода/вывода, видеокарты, сетевые карты и т.д. Это позволяет повысить общую производительность ПК, улучшить производительность в играх и онлайн-сёрфинге.
Подписаться на IObit

Загрузить драйверы
Привод CD-DVD
Как обновить драйверы устройств CD-DVD Drive вручную:
Основные драйверы CD-DVD Drive можно получить через %%os%% или проведя обновление Windows®. Встроенные драйверы будут поддерживать основные функциональные возможности вашего CD-DVD Drive, но, как правило, не более расширенные функции. Перейдите по этой ссылке, чтобы узнать, как установить эти драйверы Windows.
Автоматическое обновление драйверов CD-DVD Drive:
Рекомендация: Если у вас нет опыта обновления драйверов устройства Привод CD-DVD, мы настоятельно рекомендуем скачать средство для обновления драйверов DriverDoc [DriverDoc - Продукт от Solvusoft]. Данная утилита Windows выполняет автоматическое скачивание, установку и обновление текущих драйверов CD-DVD Drive, предотвращая установку неправильного драйвера для вашей ОС.
Благодаря доступу к базе, содержащей более 2 150 000 драйверов, DriverDoc будет выполнять обновление не только драйверов Привод CD-DVD, но и остальных драйверов на вашем ПК.
Привод CD-DVD Часто задаваемые вопросы относительно обновления
Драйверы Привод CD-DVD служат какой утилитой?
Вашей операционной системе необходим способ взаимодействия с Привод CD-DVD, и именно эту роль выполняют данные крошечные программные приложения.
Драйверы Привод CD-DVD работают на каких операционных системах?
Последние Привод CD-DVD драйверы поддерживаются Windows.
Каковы существуют преимущества и риски обновления драйверов Привод CD-DVD?
Преимущества обновления драйверов Привод CD-DVD включают улучшенную совместимость, улучшение аппаратных функций и повышенную производительность. Риски установки неправильных драйверов Привод CD-DVD устройства включают сбои программного обеспечения, снижение производительности и общую нестабильность работы ПК.
Каков процесс обновления драйверов Привод CD-DVD?
Привод CD-DVD драйверы можно обновить вручную с помощью Device Manager (Диспетчера устройств) Windows или автоматически с помощью инструмента для обновления драйверов.
Обеспечение того, чтобы у вас есть правильные драйверы
Ошибки CD-DVD Drive часто вызваны вирусами устаревших и поврежденных драйверов устройств. Драйверы компьютерного оборудования выходят из строя без какой-либо видимой причины. Есть надежда для пользователей Привод CD-DVD, потому что они обычно могут решить проблему, обновив свои драйверы устройств.
Это может быть трудно найти точные драйверы, совместимые с вашим CD-DVD Drive. Хотя у вас может быть большой опыт работы с драйверами CD-DVD Drive, в этом процессе обновления все еще много времени. Неверные версии драйверов вызовут больше осложнений с производительностью вашего ПК, иногда причиняя больший ущерб.
Чтобы оставаться в курсе всех основных новых функций драйверов, мы предлагаем пойти с программой обновления драйверов. Средство обновления драйверов гарантирует наличие правильных версий драйверов для оборудования, а также создает резервную копию текущих драйверов перед внесением каких-либо изменений. Драйверы резервного копирования обеспечивают вам комфорт, зная, что если что-то пойдет не так, вы можете откатить к предыдущим драйверам.

Распространенные случаи, когда по каким-то причинам перестает правильно работать оптические приводы. Это может быть из-за сбоев в операционной системе, а также вирусных программ. В таком случае необходимо восстановить или заново установить драйвер для устройства, а также предварительно его пере подключить перед началом обновления драйверов устройства.

Как обновить драйвер дисковода
1. Заходим в свойства вашего компьютера, далее в открывшемся окне в левой колонке перейдите по пункту «диспетчер устройств». В новом окне вам будет показан весь список подключенного и установленного оборудования в компьютере. В верхней области окна нажимаем на обновление конфигурации устройств.

2. Далее в этом же списке ищем пункт оптические приводы и дисководы и напротив нее у вас будет располагаться плюс (+), далее щелкаем по нему левой кнопкой мыши после чего откроется список. Далее в списке откроется подключенные оптические приводы, а также могут находиться и виртуальные, щелкаем правой кнопкой мыши по вашему устройству и в выпадающем меню выбираем пункт «обновить драйвер». Откроется окно, в котором вам предложат выбрать как мы будем устанавливать наш драйвер, следовательно, выбираем автоматический поиск. Поиск и установка драйвера начнется в вашей операционной системы и соответственно установятся.

3. Если вдруг драйвер не был найдены в вашей системе автоматически, то вам необходимо будет воспользоваться драйверами, скаченными из интернета. Это можно сделать таким способом: необходимо узнать модель или ID оборудования для более точного подбора драйвера, далее на сайте производителя найти и скачать из раздела драйвера соответствующее программное обеспечении.
4. Есть автоматический поиск драйверов специальной программой, программа называется DPS и ее можно скачать с сайта разработчика. Зайдя на сайт программы вам будет предложено скачать либо офлайн версию, либо образ размером 10Гб который соответственно будет работать вне сети интернет. После того как вы скачали программу с сайта открываем образ и запускаем программу, в открывшемся окне у вас начнется сканирование системы и устройств для обновления драйверов. После чего вам будет предложено обновить или установить драйвер, подтверждаем и ждем окончания процесса установки.
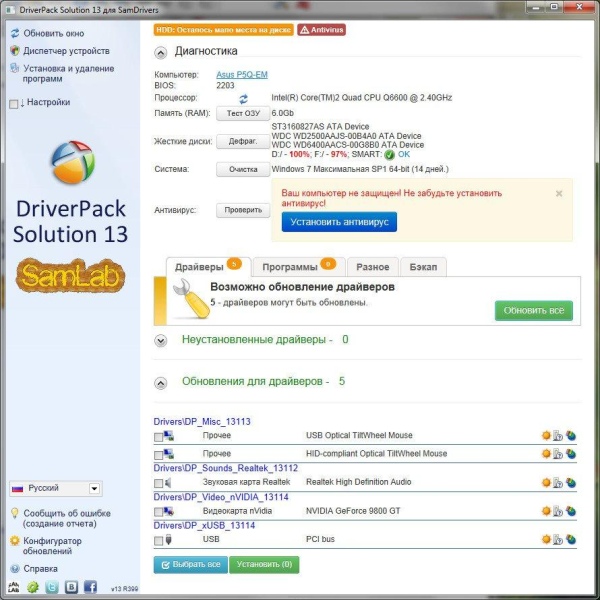
Установка драйверов нашими специалистами.
Также если у вас возникнут какие либо трудности по обновлению драйверов устройств самостоятельно, то наши мастера с удовольствием приедут и выполнят эту работы за вас.
Читайте также:


