Как удалить офис таб центр с компьютера
Ниже приведены пошаговые инструкции по удалению продуктов Office с ПК (ноутбука, настольного компьютера или трансформера 2-в-1). Если вы хотите удалить Office с компьютера Mac, см. статью Удаление Office для Mac.
Совет: При удалении Office с компьютера удаляются только приложения Office, при этом файлы, документы и книги, созданные с помощью этих приложений, остаются.
Удаление Office для вашего типа установки
Действия по удалению Office зависят от вашего типа установки. Наиболее распространенные типы установки: по технологии "нажми и работай" и с помощью установщика Microsoft Windows (MSI). Другой тип — это установка Office из приложения Microsoft Store.
Выберите ниже вкладку Технология "нажми и работай" или MSI или Microsoft Store и следуйте инструкциям по удалению для вашего типа установки.
Не знаете, какой у вас тип установки?
Разверните этот раздел, если не знаете, какой у вас тип установкиОткройте приложение Office, чтобы проверить тип установки
Примечание: Если не удается открыть приложение для проверки типа установки, сначала попробуйте выполнить действия по удалению распространенного типа установки "нажми и работай" или MSI.
Создайте или откройте существующий файл и выберите Файл > Учетная запись (этот элемент также может называться Учетная запись Office).
В разделе сведений о продукте найдите кнопку О программе и проверьте наличие следующих элементов:
Технология "нажми и работай"

Для установок по технологии "нажми и работай" указана версия и номер сборки, а также фраза нажми и работай.
Следуйте приведенным ниже инструкциям для технологии "нажми и работай" или MSI.

Установки MSI не содержат версии и номера сборки.
Следуйте приведенным ниже инструкциям для технологии "нажми и работай" или MSI.
Microsoft Store

Для установок из Microsoft Store указана версия и номер сборки, а также фраза Microsoft Store.
Если вы используете этот тип установки, выберите вкладку Microsoft Store.
Если вы использовали установку типа "нажми и работай" или MSI, удалите Office через панель управления или скачайте средство поддержки удаления.
Откройте панель управления.
Совет: Если вы устанавливали приложения Office как часть набора, например Office для дома и учебы или Microsoft 365, найдите имя этого набора. Чтобы найти отдельное приложение, выполните поиск по его имени, например Project или Visio.
В большинстве случаев нельзя удалить отдельное приложение, если оно включено в набор приложений Office. Приложения можно удалять по отдельности, только если они были приобретены не в наборе.
Способ открытия панели управления зависит от версии Windows.
В поле поиска на панели задач введите панель управления, а затем выберите Панель управления.
Выберите раздел Программы, а затем — Программы и компоненты, щелкните правой кнопкой мыши нужный продукт Microsoft Office и выберите команду Удалить.
Windows 8.1 или 8

Щелкните правой кнопкой мыши кнопку Пуск (в левом нижнем углу) и выберите команду Панель управления.
Выберите пункт Программы и компоненты, щелкните правой кнопкой мыши нужный продукт Office и выберите команду Удалить.
В категории Программы выберите пункт Программы и компоненты.
Щелкните правой кнопкой мыши приложение Office, которое нужно удалить, и выберите команду Удалить.
Следуйте указаниям, чтобы завершить удаление.
Примечание: Если Office не указан в панели управления, возможно, вы использовали установку из Microsoft Store. Вместо этого выберите вкладку Microsoft Store выше и следуйте указанным в ней инструкциям по удалению.
Выберите версию Office, которую вы хотите переустановить, и выполните указанные ниже действия.
Вариант 2. Полное удаление Office с помощью средства поддержки удаленияВыберите кнопку ниже для скачивания средства поддержки удаления Office.
Выполните действия, чтобы открыть загрузку в зависимости от браузера. Когда вам будет предложено в окне установки приложения, выберите Установить, а затем Я соглашаюсь для соглашения об использовании служб Майкрософт.
Совет: Скачивание и установка средства может занять несколько минут. По завершении установки откроется окно удаления продуктов Office.
Edge или Chrome
В левом нижнем углу щелкните правой кнопкой мыши SetupProd_OffScrub.exe и выберите пункт Открыть.
Microsoft Edge (старый)
В нижней части окна браузера нажмите кнопку Выполнить, чтобы запустить файл SetupProd_OffScrub.exe.
Во всплывающем окне нажмите Сохранить файл, а затем в правом верхнем углу окна браузера выберите стрелку скачивания > SetupProd_OffScrub.exe.
В окне "Удалить продукты Office" выберите версию Office, которую нужно удалить, а затем выберите Далее.
Следуйте указаниям и при появлении запроса перезагрузите компьютер.
После перезагрузки компьютера средство удаления автоматически откроется для завершения последнего этапа процесса удаления. Следуйте остальным указаниям.
Если вы хотите переустановить Office, выберите и выполните инструкцию для нужной версии. Закройте средство удаления.
Совет: Если средство удаления Office не полностью удаляет Office с компьютера, можно попытаться удалить Office вручную.
Удаление Office из раздела параметров Windows 10
Выберите Пуск > Параметры > Приложения.
В разделе Приложения и компоненты выберите версию Office, которую нужно удалить.
Совет: Если не удается удалить установку Microsoft Store с помощью раздела Параметры в Windows 10, попробуйте удалить Office вручную с помощью Windows PowerShell, следуя инструкциям ниже.
Удаление Office вручную с помощью Windows PowerShell
Удаление Office

Щелкните правой кнопкой мыши кнопку Пуск и выберите Windows PowerShell(администратор).
В окне Windows PowerShell введите следующее:
Get-AppxPackage -name “Microsoft.Office.Desktop” | Remove-AppxPackage
Нажмите клавишу ВВОД.
Это займет несколько минут. После завершения появится новая командная строка.
Проверьте удаление Office
В окне Windows PowerShell введите следующее:
Get-AppxPackage -name “Microsoft.Office.Desktop”
Нажмите клавишу ВВОД.
Если отображается только командная строка без дополнительных сведений, то Office успешно удален и окно Windows PowerShell можно закрыть.
Переустановка Office
Примечание: Если не знаете, какая у вас операционная версия, см. статью Какая у меня версия операционной системы Windows?.
Office Tab Center.exe это исполняемый файл, который является частью Office Tab Программа, разработанная Detong Technology Ltd., Программное обеспечение обычно о 4.78 MB по размеру.
Расширение .exe имени файла отображает исполняемый файл. В некоторых случаях исполняемые файлы могут повредить ваш компьютер. Пожалуйста, прочитайте следующее, чтобы решить для себя, является ли Office Tab Center.exe Файл на вашем компьютере - это вирус или троянский конь, который вы должны удалить, или это действительный файл операционной системы Windows или надежное приложение.

Office Tab Center.exe безопасный или это вирус или вредоносное ПО?
Первое, что поможет вам определить, является ли тот или иной файл законным процессом Windows или вирусом, это местоположение самого исполняемого файла. Например, такой процесс, как Office Tab Center.exe, должен запускаться из, а не из другого места.
Для подтверждения откройте диспетчер задач, выберите «Просмотр» -> «Выбрать столбцы» и выберите «Имя пути к изображению», чтобы добавить столбец местоположения в диспетчер задач. Если вы обнаружите здесь подозрительный каталог, возможно, стоит дополнительно изучить этот процесс.
Еще один инструмент, который иногда может помочь вам обнаружить плохие процессы, - это Microsoft Process Explorer. Запустите программу (не требует установки) и активируйте «Проверить легенды» в разделе «Параметры». Теперь перейдите в View -> Select Columns и добавьте «Verified Signer» в качестве одного из столбцов.
Если статус процесса «Проверенная подписывающая сторона» указан как «Невозможно проверить», вам следует взглянуть на процесс. Не все хорошие процессы Windows имеют метку проверенной подписи, но ни один из плохих.
Наиболее важные факты о Office Tab Center.exe:
Если у вас возникли трудности с этим исполняемым файлом, перед удалением Office Tab Center.exe необходимо определить, заслуживает ли он доверия. Для этого найдите этот процесс в диспетчере задач.
Найдите его местоположение (оно должно быть в C: \ Program Files \ Detong \ Office Tab \) и сравните размер и т. Д. С приведенными выше фактами.
Кроме того, функциональность вируса может сама влиять на удаление Office Tab Center.exe. В этом случае вы должны включить Безопасный режим с поддержкой сети - безопасная среда, которая отключает большинство процессов и загружает только самые необходимые службы и драйверы. Когда вы можете запустить программу безопасности и полный анализ системы.
Могу ли я удалить или удалить Office Tab Center.exe?
Не следует удалять безопасный исполняемый файл без уважительной причины, так как это может повлиять на производительность любых связанных программ, использующих этот файл. Не забывайте регулярно обновлять программное обеспечение и программы, чтобы избежать будущих проблем, вызванных поврежденными файлами. Что касается проблем с функциональностью программного обеспечения, проверяйте обновления драйверов и программного обеспечения чаще, чтобы избежать или вообще не возникало таких проблем.
Согласно различным источникам онлайн, 1% людей удаляют этот файл, поэтому он может быть безвредным, но рекомендуется проверить надежность этого исполняемого файла самостоятельно, чтобы определить, является ли он безопасным или вирусом. Лучшая диагностика для этих подозрительных файлов - полный системный анализ с Reimage, Если файл классифицируется как вредоносный, эти приложения также удаляют Office Tab Center.exe и избавляются от связанных вредоносных программ.
Однако, если это не вирус, и вам нужно удалить Office Tab Center.exe, вы можете удалить Office Tab с вашего компьютера, используя программу удаления, которая должна находиться по адресу: MsiExec.exe / I . Если вы не можете найти его деинсталлятор, вам может потребоваться удалить Office Tab, чтобы полностью удалить Office Tab Center.exe. Вы можете использовать функцию «Установка и удаление программ» на панели управления Windows.
- 1. в Меню Пуск (для Windows 8 щелкните правой кнопкой мыши в нижнем левом углу экрана), нажмите Панель управления, а затем под Программы:
o Windows Vista / 7 / 8.1 / 10: нажмите Удаление программы.
o Windows XP: нажмите Установка и удаление программ.
- 2. Когда вы найдете программу Office Tabщелкните по нему, а затем:
o Windows Vista / 7 / 8.1 / 10: нажмите Удалить.
o Windows XP: нажмите Удалить or Изменить / Удалить вкладка (справа от программы).
- 3. Следуйте инструкциям по удалению Office Tab.
Наиболее распространенные ошибки Office Tab Center.exe, которые могут возникнуть:
• «Ошибка приложения Office Tab Center.exe».
• «Ошибка Office Tab Center.exe».
• «Возникла ошибка в приложении Office Tab Center.exe. Приложение будет закрыто. Приносим извинения за неудобства».
• «Office Tab Center.exe не является допустимым приложением Win32».
• «Office Tab Center.exe не запущен».
• «Office Tab Center.exe не найден».
• «Не удается найти Office Tab Center.exe».
• «Ошибка запуска программы: Office Tab Center.exe».
• «Неверный путь к приложению: Office Tab Center.exe».
Аккуратный и опрятный компьютер - это один из лучших способов избежать проблем с Office Tab. Это означает выполнение сканирования на наличие вредоносных программ, очистку жесткого диска cleanmgr и ПФС / SCANNOWудаление ненужных программ, мониторинг любых автозапускаемых программ (с помощью msconfig) и включение автоматических обновлений Windows. Не забывайте всегда делать регулярные резервные копии или хотя бы определять точки восстановления.
Если у вас возникла более серьезная проблема, постарайтесь запомнить последнее, что вы сделали, или последнее, что вы установили перед проблемой. Использовать resmon Команда для определения процессов, вызывающих вашу проблему. Даже в случае серьезных проблем вместо переустановки Windows вы должны попытаться восстановить вашу установку или, в случае Windows 8, выполнив команду DISM.exe / Online / Очистка-изображение / Восстановить здоровье, Это позволяет восстановить операционную систему без потери данных.
Чтобы помочь вам проанализировать процесс Office Tab Center.exe на вашем компьютере, вам могут пригодиться следующие программы: Менеджер задач безопасности отображает все запущенные задачи Windows, включая встроенные скрытые процессы, такие как мониторинг клавиатуры и браузера или записи автозапуска. Единый рейтинг риска безопасности указывает на вероятность того, что это шпионское ПО, вредоносное ПО или потенциальный троянский конь. Это антивирус обнаруживает и удаляет со своего жесткого диска шпионское и рекламное ПО, трояны, кейлоггеры, вредоносное ПО и трекеры.
Обновлено ноябрь 2021 г .:
Мы рекомендуем вам попробовать это новое программное обеспечение, которое исправляет компьютерные ошибки, защищает их от вредоносных программ и оптимизирует производительность вашего ПК. Этот новый инструмент исправляет широкий спектр компьютерных ошибок, защищает от таких вещей, как потеря файлов, вредоносное ПО и сбои оборудования.

(опциональное предложение для Reimage - Cайт | Лицензионное соглашение | Политика конфиденциальности | Удалить)
Те, кто достаточно много работал или работает с офисными документами в программе Microsoft Office наверняка замечали, как неудобно организована работа с несколькими открытыми документами. Каждый их них отображается в отдельном окне, и если их больше 5, то ориентироваться в них становится крайне сложно.
Но программа Office tab это прекрасное решение данной проблемы. Каким образом она это делает вы узнаете в данной статье.
Что делает Office tab?
Слово Tab не зря присутствует в названии данной программы. В данном случае Tab это вкладка. Таким образом основная задача программы Office tab это добавление вкладок документов в одном рабочем окне Microsoft Word, Excel, Power Point. Выглядит это вот так:

Вкладки Office tab в Microsoft Excel

Вкладки Office tab в Microsoft Word
Как видите теперь при открытии нескольких документов в одном окне Microsoft Word они все отображаются в виде вкладок, благодаря чему доступ и переключение между ними осуществляются гораздо быстрее и удобнее.
Найти нужный документ не составляет труда ведь его название показано прямо в названии вкладки.
Среди других полезных и удобных функций программы Office tab можно отметить:
- Возможность сохранять и закрывать все открытые документы;
- Настройку для вкладок контекстного меню с различными опциями;
- Переименовывание документа в названии вкладки без последующего сохранения названия.
Вывод
Как видите программа Office tab является удачным дополнением ко всему офисному пакету Microsoft Office. Она облегчает и ускоряет работу с одновременно открытыми документами.

Как известно, даже самые популярные программы не обходятся без недостатков. Графические редакторы плохо работают с определёнными форматами, в видеоплеерах могут отсутствовать нужные кодеки, а мессенджеры в смартфонах регулярно сбоят и подвисают. Не обошёлся без тёмных пятен и популярный пакет MS Office, который ругают за чересчур высокую трудоёмкость при наборе сложных формул. А также за низкую производительность при наборе черновых вариантов текста и ещё ряд непопулярных решений. Кроме этого, существует ещё один недостаток MS Office, который решили устранить разработчики компании «Detong Technology Ltd», создав специальную программу. В нашем материале мы расскажем об «Office Tab» – что именно это за приложение, каково его предназначение и функционал.
Что представляет собой Office Tab?
« Office Tab » (в переводе – «офисная вкладка») – это программная надстройка для программ пакета MS Office (Word, Excel, Publisher и др.), отображающая открытые вами документы в виде отдельных вкладок. Если в стандартном МС Офис вы открываете новый документ в форме отдельного окна, то с помощью надстройки «Office Tab» вы будете видеть открытые вами документы отдельными вкладками в одном окне, подобно отображению вкладок в окне вашего браузера.
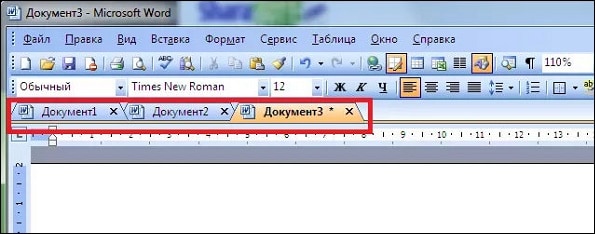
Тем самым достигается большее удобство при работе с документами. Привычно отображаются все открытые вами документы, с помощью вкладок вы легко переключаетесь между ними, быстро сохраняете и закрываете ненужные вкладки. Благодаря данной программе вы можете видеть всё название файла, а не его обрезанную часть, что поможет эффективнее ориентироваться в открываемых вами документах.
Функционал «Office Tab» содержит десятки готовых стилей и шаблонов, позволяющие удобно настраивать цвета вкладок и другие параметры, включая вид и стиль шрифта. Вы можете редактировать интерфейс вкладок для всех программ, входящих в пакет МС Офис, в соответствии с вашими потребностями.
Эта программа существует в двух основных формах – платной и бесплатной . Бесплатная версия имеет ряд ограничений и работает только с Word, Excel и PowerPoint. Коммерческая версия стоит около 25 долларов, и имеет ряд удобных функций в виде сохранения или быстрого закрытия всех вкладок одним кликом. Если же вы хотите использовать софт при работе с «Project» или «Visio», вам будет нужно задействовать улучшенную версию « Office Tab Enterpise Edition », за которую разработчики просят 35 долларов.
Имеется 32 и 64-битная версия продукта.
Как установить программу на ПК
После того, как мы рассмотрели, что представляет собой программа «Office Tab», разберёмся также, как её установить на ваш ПК.
Процедура работы с пакетом состоит в следующем:

- Скачайте программу «Office Tab»;
- Установите программу на ПК, выбрав при инсталляции те компоненты МС Офис, в которые вы хотите инкорпорировать систему вкладок;
- Откройте указанный компонент и убедитесь, что система вкладок работает нормально;
- Произведите настройку панели вкладок, выбрав цвет и шрифт, клавиши для быстрого доступа к нужным функциям и другие полезные возможности.
Переключаться между вкладками вы можете с помощью нажатия на кнопку Alt + номер вкладки .
Совместимость Office Tab с различными версиями MS Office
Программа хорошо совместима с различными версиями МС Офис и ОС Виндовс. Проблемы с работой вкладок имеются лишь с версией «Access 2003», где вкладки не открываются. В других же компонентах МС Офис всё работает без каких-либо проблем.
При этом работа с другими известными (бесплатными) версиями МС Офис (в частности, популярными «Open Office» и «Libre Office») не гарантируется.
Заключение
В нашем материале мы сделали обзор на «Office Tab», разобрали, что это за софт и каковы особенности его функционала. Рассмотренная программа – не единственный продукт в данной нише. Можно вспомнить ещё программы-аналоги уровня «TidyTabs», «WindowTabs», «TaskSpace» и другие, позволяющие эффективно группировать необходимые нам данные. Тем не менее, использование «Office Tab» позволяет сделать работу с пакетом МС Офис ещё удобнее, и данный продукт способен занять свою нишу в перечне пользовательских инструментов при работе с компонентами популярного «МС Офис».
Читайте также:


