Какая команда графического редактора paint net позволяет перевернуть рисунок на 90 градусов
Графический редактор Paint – программа, предназначенная для создания и редактирования растровых изображений – изображений, представленных множеством точек (пикселей), окрашенных в тот или иной цвет.
Редактор позволяет создавать довольно сложные и внешне привлекательные рисунки, схемы, чертежи.
Среда графического редактора
Запуск Paint осуществляется последовательностью команд Пуск – Программы – Стандартные – Paint .
После запуска открывается окно редактора, которое имеет элементы, обычные для окон Windows-приложений: заголовок окна, кнопки управления окном, основное меню, рабочую область, линейки прокрутки, строку состояния, а также элементы, присущие именно графическим редакторам, - панель инструментов и палитру.
Заголовок окна Кнопки управления окном
Панель инструментов в левой части окна содержит 16 кнопок-пиктограмм. Назначение каждой кнопки можно прочесть на всплывающей подсказке, появляющейся при наведении на неё указателя мыши.
Инструмент выбирается щелчком мыши, при этом его кнопка станет «вдавленной», а форма курсора изменится. После выбора инструмента в нижней части панели появится окно для настройки его свойств.
Среди инструментов панели имеются Карандаш, Кисть, Распылитель, Ластик, Заливка, Выбор цвета.
Инструмент позволяет рисовать произвольное изображение основным цветом линиями толщиной в один пиксель.
Использование кисти, распылителя и ластика
Операции с этими инструментами выполняются единообразно:
- щёлкнуть по пиктограмме нужного инструмента;
- выбрать под набором инструментов нужную форму и размер кисти, либо размер распылителя, либо размер ластика;
- переместить указатель мышки при нажатой кнопке аналогично тому, как это делается при рисовании кистью или баллончиком или при стирании ластиком.
Инструмент предназначен для свободного рисования подобно обычной кисти. Форма ( круглая кисть, квадратная, «перо» с наклоном влево и «перо» с наклоном вправо) выбирается в дополнительном окне панели инструментов.
Позволяет удалить любую часть рисунка. Размер и форма ластика выбирается в дополнительном окне панели инструментов. Кроме того, этот инструмент позволяет изменить один из цветов рисунка на цвет фона (Цветной ластик).
Пульверизатор рисует разреженными точками-каплями, имитируя эффект разбрызгивания краски.
У аэрозольного баллончика три формы распыления краски. При большой скорости перемещения мышки по графическому экрану интенсивность распыления меньше, чем медленнее двигается мышка, тем более насыщенным будет цвет.
Палитра цветов расположена в нижней части экрана. Слева на панели палитры имеются два перекрывающихся квадрата, из которых верхний окрашен в основной цвет, а нижний – в фоновый цвет. Основной цвет выбирается щелчком левой кнопкой мыши по одному из квадратов цветовой палитры, а цвет фона – щелчком правой кнопкой мыши. При выборе основного и фонового цветов изменяются соответственно цвета перекрывающихся квадратов в левой части палитры.
Выбор цвета с использованием меню палитры ограничен, так как оно содержит только несколько десятков цветов. Однако графический редактор позволяет использовать расширенную палитру цветов, в которой можно осуществлять выбор среди набора из десятков миллионов цветов.
Принцип формирования цветов в расширенной палитре базируется на том, что любой оттенок цвета можно получить, смешивая в определённой пропорции три базовых цвета: красный, зелёный и синий. Это можно сделать как с помощью мыши, перемещая указатель по цветовому полю, так и вводя величины интенсивностей каждого базового цвета (в интервале от 0 до 255) с клавиатуры в соответствующие текстовые поля.
Тест по информатике для 7 класса по теме"Paint". Использованные источники и литература: учебник "информатики" Макаровой Н.В.
| Вложение | Размер |
|---|---|
| тест "Paint" | 26.24 КБ |
Предварительный просмотр:
Припутина Светлана Викторовна
учитель информатики
МБОУ "СОШ №2 г. Суворова»
ТЕСТЫ ПО ИНФОРМАТИКЕ
использованные источники и литература
Учебник «Информатика. 5-6 класс. Начальный
курс» Макарова Н.В., Николайчук Г.С.,
1. С помощью графического редактора Paint можно .
- создавать и редактировать простые графические изображения
- редактировать вид и начертание текстовой информации
- настраивать анимацию графических объектов
- создавать и редактировать графики, диаграммы
2. Какой из указанных инструментов позволяет удалять изображение в Paint?
3. Какой из инструментов позволяет произвольно выделить фигуру?
4. Какая команда графического редактора позволяет перевернуть рисунок на 90 0 ?
- Верхнее меню – Файл – Отразить/Повернуть
- Верхнее меню – Вид – Отразить/Повернуть
- Верхнее меню – Правка – Отразить/Повернуть
- Верхнее меню – Рисунок – Отразить/Повернуть
5. Укажите команду графического редактора, которая изменяет палитру?
- Верхнее меню – Файл
- Верхнее меню – Палитра
- Верхнее меню – Правка
- Верхнее меню – Рисунок
6. Чем отличается команда «Сохранить как» от «Сохранить»?
- Позволяет сохранить файл
- Позволяет сохранить файл под другим именем и в другом месте
- Позволяет сохранить рисунок на рабочем столе
- Позволяет сохранить текстовый документ
7. Чем отличается инструмент от инструмента
- Инструмент позволяет выделить произвольную область
- Инструмент позволяет выделить прямоугольную область
- Выделяет любую область
- Стирает документ
8. Укажите команду графического редактора, которая открывает масштаб?
- Верхнее меню – Файл
- Верхнее меню – Палитра
- Верхнее меню – Вид
- Верхнее меню – Рисунок
9. Укажите команду графического редактора, которая растягивает и наклоняет рисунок?
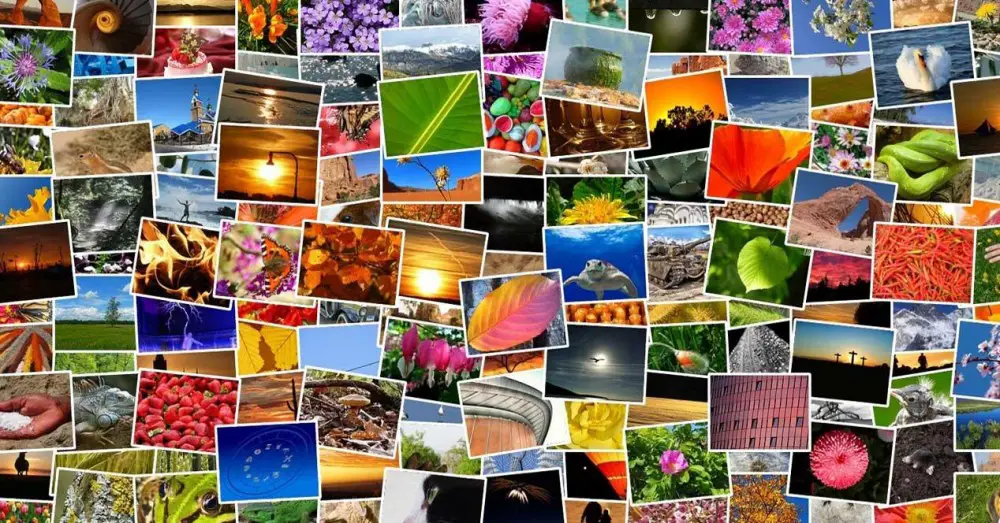
В то же время, с годами он набирает последователей по всему миру и считается подходящим решением для редактирования фотографий для всех. Здесь мы говорим как о начинающих пользователях, так и о тех, кто имеет опыт в подобных конфликтах. Конечно, нельзя сказать, что он достигает той сложности, которую, например, мы находим в Photoshop , но он оправдает ожидания большинства.
Это в значительной степени связано со всеми функциями, которые он представляет, причем обе некоторые из основных для простые задачи , и другие более продвинутые. И это то, что мы должны иметь в виду, что многие вещи, которые саман Представленная нам программа, для обычного пользователя, не нужна. Поэтому все, что предлагают нам мощные программы, но более простые, как в данном случае, становится отличным решение .
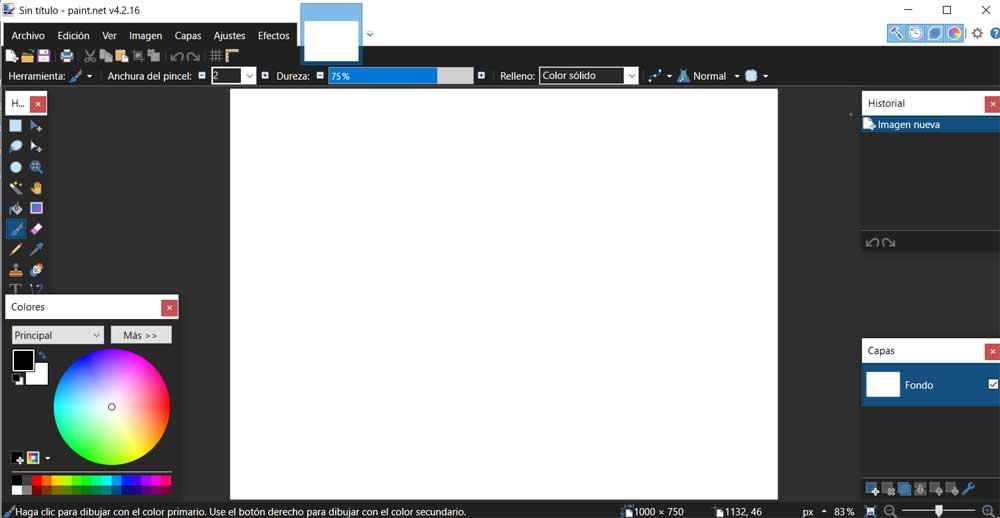
На этом этапе первое, что мы увидим, - это как вырезать изображение в этой программе без минимального усложнения. И можно сказать, что это одна из самых распространенных задач, которые мы обычно выполняем в этих программах, обрезка фотографий . В настоящее время мы можем найти множество причин, по которым нужно быстро вырезать изображение на нашем ПК. Это может очень помочь нам улучшить его, удалить ненужную часть, поделиться ею и т. Д.
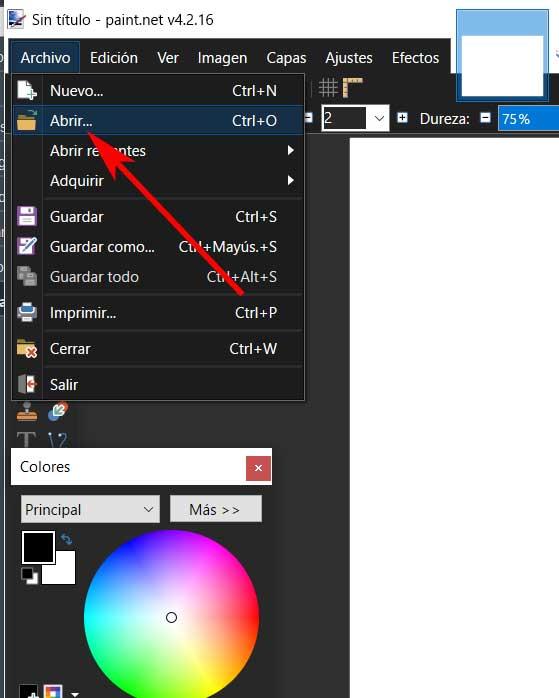
После этого у нас есть фотография как таковая в рабочей области, затем мы нажимаем на инструмент под названием Выбрать прямоугольник, который мы находим на левой панели Основной интерфейс программы. Теперь что мы делаем, это перетаскиваем мышью, чтобы выбрать область фотографии, которую мы хотим убрать из общего числа. После того, как выбор сделан, мы возвращаемся в меню программы, в данном случае в Image.
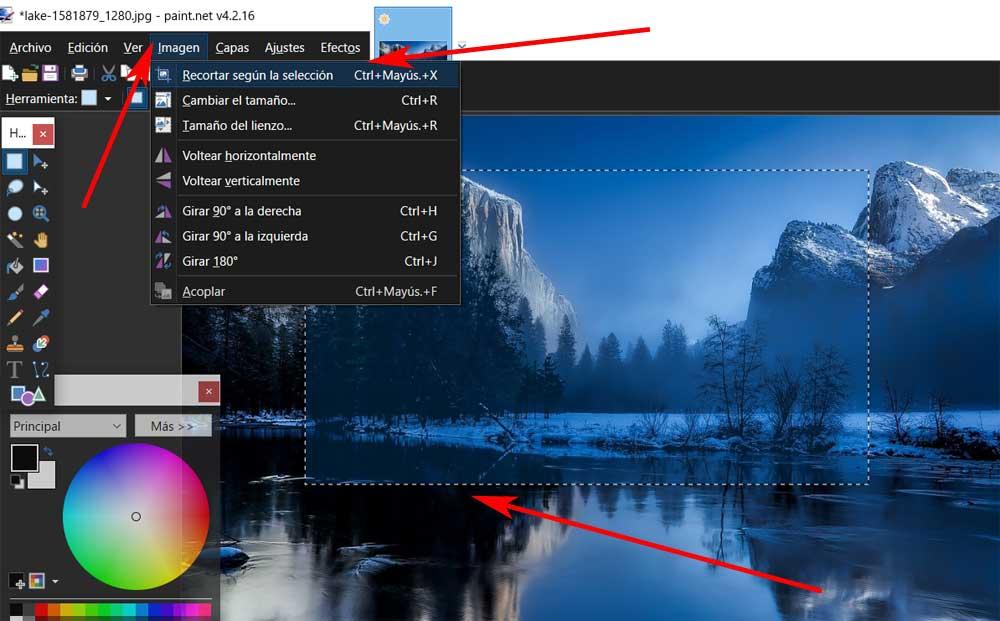
Затем среди вариантов, которые появляются здесь, мы видим вызов Обрезать в соответствии с выбором, поэтому мы не выбрали. Итак, мы видим, как остальная часть фотографии, невыделенная область, мгновенно исчезает.
Поверните фото в программе
Как и раньше, первым делом загружаем фото на рабочий стол. Затем, когда мы видим изображение, мы переходим к пункту меню «Изображение». Здесь мы найдем несколько предложений по выполнению этого, которые мы комментируем. Например, у нас будет возможность перевернуть фото по горизонтали или вертикали. Таким же образом, отсюда мы можем повернуть фотографию на 90 градусов в любую сторону или на 180 градусов напрямую.
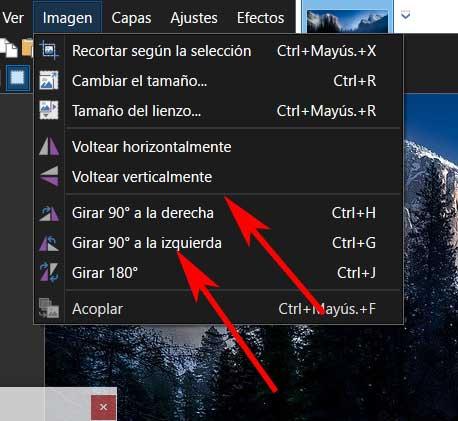
В вопросах зачета представлены задания, которые позволят проверить знания по открытию графического редактора, использованию инструментов, алгоритмов рисования кривой линии, выделения фрагмента, его перетаскивания на другое место, очистке рисунка полностью или частично.
| Вложение | Размер |
|---|---|
| zachet_paint.doc | 47 КБ |
Предварительный просмотр:
«Графический редактор Paint»
Часть 1. Теоретический зачет.
проверить знания по открытию графического редактора, использованию инструментов, алгоритмов рисования кривой линии, выделения фрагмента, его перетаскивания на другое место, очистке рисунка полностью или частично.
Часть 2. Практический зачет.
проверить умения по применению графического редактора, умению вырезать фрагменты из готового рисунка, фотографии .
«Графический редактор Paint»
- Самый быстрый способ открытия графического редактора Paint.
- Строка меню выводит список команд, которые можно применить к … (продолжите).
- Перечислите, какими инструментами можно рисовать линии в графическом редакторе Paint.
- Запишите алгоритм рисования кривой линии с одним изгибом.
- При удержании какой клавиши инструменты «Карандаш» и «Линия» рисуют горизонтальные, вертикальные линии и линии под наклоном 45 градусов.
- Какой инструмент рисует линии только фонового цвета?
- Что отображается в строке состояния?
- Опишите, как происходит операция «Выделение».
- Для выделения фрагмента рисунка произвольной областью необходимо: …(продолжить).
- Как удалить выделенную область рисунка быстрым способом.
- Как очистить рисунок с помощью инструмента «Выделение».
- При удержании во время перетаскивания (левой, правой) клавиши рисуется контур фигуры основного цвета, а при удержании (левой, правой) - фонового цвета. (Выберите нужное)
«Графический редактор Paint»
- Если нет ярлыка на рабочем столе, то открыть графический редактор Paint можно ….(продолжите).
- Что задает щелчок левой и правой клавишами мыши по выбранному цвету на палитре.
- Перечислите, какими инструментами можно рисовать замкнутые линии в графическом редакторе Paint.
- Запишите алгоритм рисования кривой линии с двумя изгибами.
- При удержании какой клавиши рисуется линия основного цвета, а при какой - фонового цвета.
- Какой инструмент не имеет формы?
- Что за инструмент существует для выбора цвета заливки.
- Опишите, как перетащить фрагмент рисунка в другое место.
- Для выделения фрагмента рисунка прямоугольной областью необходимо: …(продолжить)
- Как удалить выделенную область рисунка медленным способом.
- Как очистить рисунок с помощью меню «Рисунок».
- При удержании какой клавиши инструменты «Прямоугольник» и «Скругленный прямоугольник» рисуют квадраты, инструмент «Овал» рисует круг, инструмент «Многоугольник» рисует горизонтальные, вертикальные линии и линии под углом 45 градусов.
Ответы к зачету «Графический редактор Paint»
- Самый быстрый способ открытия графического редактора Paint: найти на рабочем столе ярлык графического редактора Paint, дважды щелкнуть на нем мышкой (или щелкнуть на ярлыке правой клавишей мышки и в появившемся меню выбрать команду «Открыть»).
- Строка меню выводит список команд, которые можно применить к окну, к рисунку в окне , к выделенному объекту рисунка. Щелчок на «?» вызывает справку.
- Карандаш, линия, кривая, кисть, распылитель, ластик
- Алгоритм рисования кривой линии с одним изгибом.
перетащить указатель по прямой;
установить указатель в вершину дуги, нажать левую клавишу мышки и задать кривизну дуги перетаскиванием указателя;
отпустить и затем один раз щелкнуть клавишей.
- При удержании клавиши
- Инструмент «Ластик» рисует линии только фонового цвета.
- В строке состояния отображаются координаты указателя в пикселях.
- Выделение осуществляется заключением объекта или группы объектов в прямоугольную область выделения, которая задается перетаскиванием мышки при нажатой левой клавише по диагонали этого прямоугольника.
- Для выделения фрагмента рисунка произвольной по форме области выбрать инструмент «Выделение произвольной области», и затем, удерживая нажатой левую клавишу мышки, протащить указатель вокруг нужной области.
- выделить фрагмент; нажать на клавиатуре .
- выделить все поле рисунка с помощью инструмента «Выделение»; нажать клавишу .
- При удержании во время перетаскивания левой клавиши рисуется контур фигуры основного цвета, а при удержании правой - фонового цвета
Ответы к зачету «Графический редактор Paint»
- Если нет ярлыка на рабочем столе, то открыть графический редактор Paint можно нажатием кнопки Пуск в панели задач.
- Щелчок левой клавишей задает основной цвет линии или фигуры. Щелчок правой клавиши задает цвет фона.
- Овал, прямоугольник, скругленный прямоугольник, многоугольник.
- Алгоритм рисования кривой линии с двумя изгибами.
перетащить указатель по прямой;
установить указатель в вершину первого изгиба, нажать левую клавишу мышки и задать кривизну дуги перетаскиванием указателя. Отпустить клавишу; установить указатель в вершину второго изгиба и повторить предыдущую операцию.
- При удержании левой клавиши рисуется линия основного цвета, а при удержании правой - фонового цвета
- Карандаш
- Для выбора цвета заливки существует инструмент «Пипетка»
- Чтобы перетащить фрагмента рисунка необходимо выделить фрагмент рисунка; установить указатель внутри области выделения и, удерживая нажатой левую клавишу мышки, перетащить выделенный фрагмент; щелкнуть мышкой за пределами области выделения.
- Для выделения фрагмента рисунка прямоугольной областью необходимо: выбрать инструмент «Выделение» в панели инструментов и протащить мышку по полю рисунка. При этом область будет заключена в пунктирный прямоугольник;
- Выделить фрагмент; выбрать в меню «Правка» команду «Очистить выделение».
- В меню «Рисунок» выбрать команду «Очистить».
- Клавиши .
По теме: методические разработки, презентации и конспекты

План конспект урока на тему "Работа в графическом редакторе "Paint" 5 класс
Применение графического редактора «Paint» на уроке технология в 5 классе.
Работа в графическом редакторе Paint.
Материалы работы (развёрнутый план- конспект урока, презентация) могут быть использованы учителями информатики для проведения при изучении любого графического редактора (не обязательно Pai.
Урок по информатике: Аппликация как средство компьютерной графики при изучении графического редактора "PAINT"
Урок по информатике. 6 класс. Урок из раздела "Графический редактор". Основная цель урока - научить учащихся выделять основные элементы графического изображения, перемещать, вырезать, копировать.
Графический редактор растрового типа. Особенности графического редактора Paint.
Цели: 1. Способствовать восприятию учащимися нового учебного материала. 2. Организовать деятельность учащихся по изучению и первичному закреплению понятий «Графический редактор растров.
Урок для 5 класса по теме "Графический редактор Paint, инструменты графического редактора"
Разработка второго урока по теме "Графический редактор Paint".

Копирование графических объектов, операции поворота и отражения в графическом редакторе Paint
Данную практическую работу рекомендую выполнять на уроках информатики в 7 классе, либо при повторении материала в 10 классе (базовый уровень).

Конспект занятия «Основы обработки графической информации с помощью ПК. Графический редактор Paint»
Цели:Создать условия для расширения знаний о различных способах кодирования информации; способствовать формированию знаний об основах кодирования и обработки графической информации с помощью ПК; дать .
Читайте также:


