Какая из указанных программ позволяет узнать количество вертексных и шейдерных процессоров
Приложения, вошедшие в подборку, помогут вам узнать больше о вашей конфигурации и протестировать компьютер. Многие из них можно скачать бесплатно.
Программы для мониторинга и анализа ПК
1. CPU-Z
Эта небольшая утилита существует уже 20 лет, создана она была французским разработчиком Франком Делатром. Программа показывает информацию о процессоре, материнской плате, системной памяти. Использовать эту программу можно на Windows, также есть версия для Android
2. GPU-Z
Появилась в 2007 году, была создана командой Techpowerup. Работает примерно так же, как предыдущая программа. Показывает информацию о видеокарте.
3. HWinfo
Даёт возможность узнать обо всех характеристиках компьютера. Это, например, данные о процессоре, материнской плате и пр. Есть возможность получить полный системный отчёт. программа работает на Windows и на DOS.
4. Speccy
Программа предоставляет краткую информацию о системе. Можно узнать о температуре процессора, материнской платы, объёме использованной памяти и т.п. Обновляется утилита, однако, не так часто. А ещё она видит Intel Core i7-9700K как i7-7700K. Может бесплатно использоваться на Windows, но если вам нужно автоматическое обновление и премиум-поддержка, то придётся заплатить 19,95 долларов за год подписки.
5. AIDA64
Используется с 2010 года. Напоминает HWinfo, но не бесплатна. Без подписки предоставляется лишь 30-дневная пробная версия с ограниченной функциональностью. После этого необходимо будет заплатить 39,95 долларов для доступа ко всем возможностям программы. Имеются версии для Android, Windows Mobile, iOS.
6. HWMonitor
Весит это приложение всего чуть больше 1,2 МБ. Устанавливать его можно лишь на Windows, но зато оно полностью бесплатное. Позволяет отслеживать температуру, скорость вращения вентиляторов, напряжение. Если вы хотите что-то подобное иметь на MacBook, скачайте smcFanControl.
7. Open HWM
Позволит отслеживать состояние компьютера на Linux. Предоставляется программа бесплатно. Также есть версия для Windows. Очень напоминает приложение программу HWMonitor, но работает при этом Open HWM быстрее.
8. I-Nex
Программы для тестирования запчастей
9. Sandra 20/20
10. PCMark 10
Тест, который в целом проверит работу компьютера в различных условиях. Например, во время игр, при работе в офисных программах и т.п. Есть бесплатная «базовая» версия с одним общим тестом производительности. Чтобы открыть остальные тесты, придётся платить 1495 долларов в год (для профессиональной версии программы). Используется утилита на Windows, Android. С помощью неё можно отслеживать загрузку процессора и температуру.
11. 3DMark
Программа создана для тестирования видеокарт. Есть версии для Windows, Android, iOS. Бесплатный вариант утилиты включает четыре теста, а полный - все возможные тесты, в том числе стресс-тест. Ещё существует версия «профессиональная», открывающая возможность проверки качества изображения в играх.
12. Cinebench
Подходит для анализа того, насколько хорошо ЦП управляет потоками и памятью. Программа бесплатная, запускается на Windows и MacOS. Ещё один похожий популярный тест - Corona. Благодаря ему вы сможете сравнить производительность процессора с результатами из большой базы данных.
13. Basemark GPU
Напоминает 3DMark, но при этом имеет версии для Windows, Linux, MacOS, Android, iOS. Также здесь есть поддержка трёх различных графических API: DirectX 12, OpenGL и Vulkan. Существует бесплатная версия программы - с ограниченным числом функций и расширенная платная - для корпораций.
14. OCCT
Понадобится вам в том случае, если вы хотите проверить стабильность системы или занимаетесь разгоном. В целом тут не так много тестов, но работают они хорошо. Программа в целом бесплатна, но если вы хотите убрать всплывающее окно при запуске теста, то придётся платить 1 доллар в месяц. Есть ещё варианты приобретения возможности пользования утилитой на год - за 10 долларов или навсегда - за 15 долларов.
15. Blender Benchmark
Разработан этот тест был для сбора итогов тестирования системы, сравнения оборудования и установок, отслеживания производительности. Загрузить можно программу на Windows, Linux, MacOS. Запускать тестирование вы можете как онлайн, так и офлайн (без подключения к интернету).
16. Geekbench
Позволяет проверить производительность компьютера. Есть версия для всех основных платформ: Windows, Linux, MacOS, Android, iOS. Результаты отображаются здесь в виде списка оценок по тому или иному параметру. Существует бесплатный вариант программы. Платные версии предоставляют возможность управлять своими результатами тестирования в онлайн-базе (за 9,95 долларов) или настроить вообще все функции программы (за 99,99 долларов).
17. Novabench
Содержит тесты CPU, GPU, RAM и жёсткого диска. Доступна программа на Windows, Linux, MacOS. Есть бесплатная версия, но платный вариант позволит вам проверить дополнительные параметры системы, такие как температура, износ батареи и пр.
18. Phoronix Test Suite
Тест с открытым исходным кодом. Подойдёт программистам, желающим удалённо тестировать оборудование на базе Windows, Linux или MacOS. Для того чтобы пользоваться этой программой, необходимо иметь глубокие знания в IT-сфере.
19. 7-zip
Программа, предназначенная для тестирования сжатия файлов. Анализирует кэш-память ЦП и системную память с точки зрения пропускной способности и задержки. Запускать эту программу можно на Windows, Linux, к тому же она бесплатная.
20. Unigine Superposition
На самом деле это набор программ, созданный компанией Unigine. Unigine Superposition - это графический тест, который позволит быстро узнать производительность видеокарты. Есть две версии программы: для Windows и Linux. Также вы можете скачать бесплатный вариант программы или заплатить, чтобы открыть дополнительные тесты и функции.
21. CrystalDiskMark
Поможет протестировать хранилище. Программа очень проста в использовании, позволяет узнать максимальную производительность и другие необходимые параметры. Доступна только для Windows.

У многих процессоров Intel есть поддержка технологии под названием Hyper-threading. Данная технология позволяет выполнять сразу 2 потока команд на одном ядре процессора.
Таким образом удается более эффективно использовать вычислительную мощность ядра. Но, технология Hyper-threading используется далеко не во всех процессорах Intel. Технология Hyper-threading присутствует в процессорах Core i3, Core i7, а также в некоторых новых Pentium и мобильных Core i5.
У процессоров AMD с архитектурой Zen также есть технология, создающая по два потока вычислений на ядро. И у AMD также не все процессоры получают поддержку данной технологии.
Из-за такого разброса в характеристиках процессоров создается путаница и пользователи часто не могут разобраться, в каких процессорах сколько потоков используется. В данной статье речь пойдет о том, как узнать сколько потоков на вашем процессоре.
Способ № 1. Диспетчер задач.
Самый простой способ узнать сколько потоков в вашем процессоре, это посмотреть в «Диспетчере задач». Для открытия «Диспетчера задач» можно воспользоваться классической комбинацией клавиш CTRL-SHIFT-DELETE. Если у вас операционная система Windows 7 или более новая, то это можно сделать еще и с помощью CTRL-SHIFT-ESC.
После открытия «Диспетчера задач» нужно перейти на вкладку «Быстродействие».

Здесь будет отображаться загруженность процессора и оперативной памяти компьютера. В правой верхней части окна будет отображаться хронология загрузки ЦП. Особенностью данного графика является, то что нагрузка отображается отдельно для каждого из потоков процессора. Поэтому подсчитав количество окошек с графиками можно узнать сколько потоков в процессоре. Например, на скриншоте внизу, отображается 8 графиков с хронологией загрузки процессора, следовательно, на компьютере используется процессор с 8 потоками.

Если у вас Windows 8 или Windows 10, то хронология нагрузки на процессор может отображаться одним графиком. В этом случае вам нужно сначала переключиться на отображение хронологии по логическим процессорам (потокам). Для этого нужно кликнуть правой кнопкой мышки и выбрать «Изменить график – Логические процессоры».

После этого в «Диспетчере задач» появятся отдельные графики для каждого потока вашего процессора. Например, на скриншоте внизу отображается 4 графика, следовательно, в используемом процессоре 4 потока.

Кроме этого, в «Диспетчере задач» Windows 8/10 прямым текстом указывается сколько потоков в процессоре. Сразу под графиками есть блок с информацией. Там в строке «Логические процессоры» указано количество потоков процессора.

Как вы видите, получить информацию о количестве потоков в процессоре можно очень быстро и без использования сторонних программ. Но, если вам нужно больше информации о процессоре, то обойтись инструментами, встроенными в Windows, уже не получится.
Способ № 2. Программы.
Пожалуй, самой известной программой для получения информации о характеристиках процессора является программа CPU-Z. Данная программа является бесплатной, и вы можете скачать ее с официального сайта. Если вы хотите узнать сколько потоков в процессоре, то вам нужно запустить CPU-Z на своем компьютере и посмотреть значение «Threads», которое находится в правом нижнем углу программы на вкладке «CPU». На скриншоте внизу видно, что у процессора 4 потока.

Кроме CPU-Z можно использовать и другие программы. Например, вы можете прибегнуть к бесплатной программе Speccy. Данная программа отображает массу технической информации о вашем компьютере.

Среди прочего с ее помощью можно узнать и количество потоков процессора. Для этого нужно перейти в раздел «CPU» и посмотреть значение «Threads».

Компьютеры настолько плотно вошли в нашу повседневную жизнь, что стали необходимостью. Они предназначены не только для развлечения и отдыха, но также для работы и учебы. Компьютеры, как и любое другое устройство, могут работать некорректно. Вы можете столкнуться с такими проблемами, как синий экран смерти, частые сбои системы (BSoD), запаздывающий интерфейс и т. д.
Большинство из этих сбоев в работе является следствием проблем, связанных с оборудованием. Если не предпринимать никаких мер, последствия могут быть очень печальными.
Устранение неполадок и ремонт компьютера не всегда являются легкой задачей. Правильно диагностировать проблему и собрать системную информацию — залог успеха в данном вопросе. Существуют различные средства диагностики оборудования, которые помогут найти неисправную деталь компьютера и устранить проблему.
В этой статье мы рассмотрим подборку аппаратных средств по сбору информации, диагностике и мониторингу различных компонентов вашей системы.
AIDA64
Начнем с одной из самых известных и комплексных программ для получения информации о компонентах системы, проверке стабильности и тесте производительности. Конечно же, это AIDA64. Интерфейс программы предельно понятен и прост, все разделено на группы.

В данной программе можно узнать подробную информацию о каждом компоненте системы, температуре и аппаратных частях компьютера. Есть тесты, показывающие производительность отдельных компонентов при выполнении различных операций.

Также вы можете сравнить производительность своих комплектующих с уже протестированными.

Помимо этого, в программе имеются различные тесты на проверку стабильности компонентов компьютера.

Программа OCCT предназначена для комплексной проверки комплектующих компьютера на стабильность (CPU, GPU, RAM, Power).

Помимо наборов тестов, программа отображает общую информацию о компонентах и позволяет мониторить температуру, энергопотребление и многое другое.
Известная, а главное, полностью бесплатная программа CPU-Z,в которой можно посмотреть подробную информацию о процессоре, материнской плате, оперативной памяти и видеокарте. Тут также присутствует тест производительности процессора для сравнения с наиболее популярными моделями.



Есть возможность проверки процессора на стабильность, однако лучше это делать сторонними программами. Как, например, Linx, Prime95 или упомянутые ранее AIDA64 и OCCT.


Работает по аналогии с CPU-Z, только все заточено на работу с видеокартами. Поможет досконально узнать все про аппаратные характеристики видеокарты и информацию, зашитую в биос.



Также есть возможность мониторить параметры видеокарты: частоту, температуру, потребление напряжения и другое.
Есть возможность проверки на стабильность, но, как и с CPU-Z, имеются специальные программы, которые справляются с этим намного лучше. Например, MSI Kombustor.
MSI Kombustor
Это утилита-бенчмарк, созданная на основе всем знакомого Furmark. Позволяет проверить видеокарту и ее память на стабильность. Также проверит на прочность систему охлаждения видеокарты.

MSI Afterburner
Самая известная и широко используемая утилита для разгона видеокарт. Кроме разгона, присутствует возможность мониторить информацию о видеокарте и системе в целом, а также выводить эту информацию на экран поверх игры.

Thaiphoon Burner
Нужно узнать всю подноготную о планках оперативной памяти? Thaiphoon Burner считывает данные SPD, в которой хранится вся информация об оперативной памяти.

Вы получите полную информацию о памяти и производителе чипов памяти. Это одна из лучших программ подобного рода.
Коль речь зашла о памяти, и вам требуется узнать тайминги оперативной памяти, причем не только первичного порядка, на помощь придут несколько программ. Программы различаются по производителю процессоров (или лучше платформ) AMD или Intel.
Чтобы узнать всю информацию о таймингах для процессоров AMD Zen 1000-2000 серии, можно воспользоваться программами ZenTimings и Ryzen Timing Checker.


С процессорами Zen 3000 лучше воспользоваться программой Ryzen Master или ZenTimings.

Для процессоров Intel есть свои программы для получения информации о таймингах — это Asrock Timing Configurator и Asus MemTweakIt.


Пусть вас не пугает название Asrock и Asus в названии программ. Они работают на материнских платах любых производителей. Главное, чтобы был процессор от Intel.
Не будем вдаваться в подробности по поводу проверки памяти. Недавно на эту тему вышла отдельная статья — «Как проверить оперативную память на ошибки».
CrystalDiskInfo
Узнать о состоянии жесткого диска или SSD поможет программа CrystalDiskInfo.

Можно оценить состояние жёстких дисков при помощи считывания S.M.A.R.T, проверить температуру, количество включений и общее время работы накопителя. А в случае с дисками SSD — еще и объём данных, записанных на устройство за все время работы.
Оценить производительность диска можно при помощи программы CrystalDiskMark.

Victoria HDD
Лучшая программа для поиска и исправления ошибок жесткого диска. Досконально проверяет поверхность винчестера, обнаруживает повреждённые блоки и затирает их, чтобы в дальнейшем не записать туда файлы и не повредить их. Victoria HDD теперь работает и с SSD-дисками.

HWiNFO
Во время тестирования на стабильность главное — уделять внимание температуре компонентов. И тут наилучшее решение — это программа HWiNFO.
Программа мониторит все важные данные о состоянии аппаратных компонентов компьютера, включая процессор, видеокарту, оперативную память, жесткие диски, сетевые карты, показания датчиков и т. д.


Перечисленные программы помогут полноценно оценить состояние комплектующих, узнать детальную информацию, а также протестировать их на стабильность и сравнить производительность с другими моделями. С их помощью вы сможете провести первичную диагностику и найти виновника нестабильной работы компьютера.
Почти все приложения, рассмотренные сегодня, распространяются совершенно бесплатно. Даже не обладая обширными знаниями в области компьютерного железа, можно самостоятельно проверить работу комплектующих, не прибегая к услугам шарлатанов из компьютерных мастерских.
Если же не выходит диагностировать неисправность самостоятельно, можно обратиться в DNS, где стоимость этой услуги составляет всего 500 рублей.
Привет, друзья. В этой публикации рассмотрим такой вопрос: как узнать количество ядер процессора. Как узнать, сколько ядер, и сколько потоков у процессора, если он поддерживает гиперпоточность. В среде Windows делается это очень просто её же системными средствами. Также для получения такой информации можно использовать специальные программы для диагностики компьютерных комплектующих. Давайте рассмотрим все средства решения поставленной задачи.
↑ Как узнать количество ядер процессора
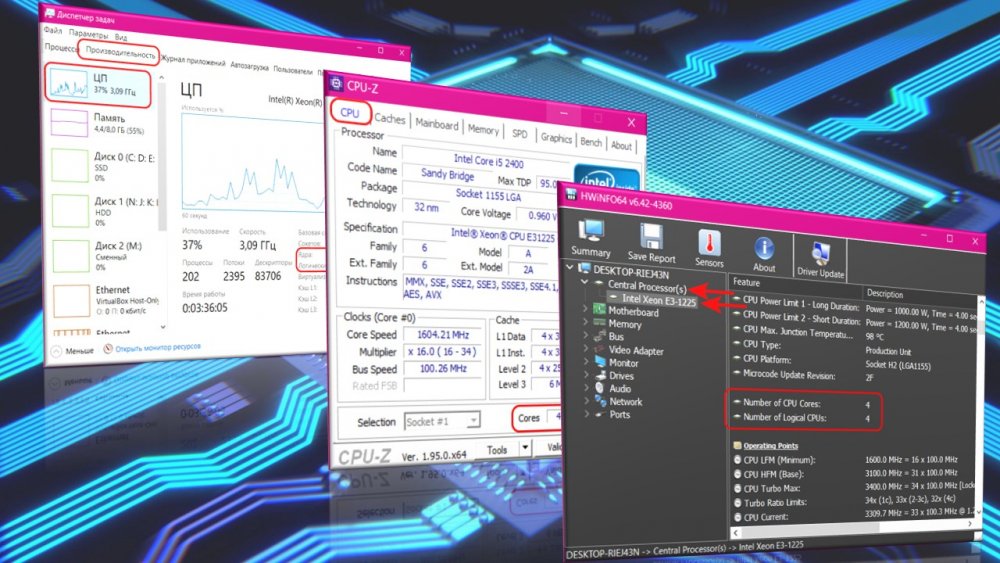
Итак, ядра и потоки процессоров, это два неразрывно связанных понятия. Ядра – аппаратные, т.е. физические, они обеспечивают выполнение задач, возложенных на процессор по обработке информации. Некоторые процессоры Intel поддерживают технологию гиперпоточности Hyper-Threading, это значит, что у таких процессоров физические ядра имеют по два логических потока, которые помогают ядрам более эффективно (на 30%) справляться со своими задачами. Узнаем же, сколько ядер и потоков при наличии последних имеется у нашего процессора.
↑ Диспетчер задач
- «Ядра», где будет указано число ядер процессора;
- «Логических процессоров», где будет указано число потоков.
↑ Диспетчер устройств
Друзья, в принципе максимум информации о своём процессоре – ядра, потоки, частоты, поддерживаемые технологии и т.п. – можно узнать на его страничке спецификаций на сайте производителя, т.е. на сайте компаний Intel и AMD. Вам для этого нужно загуглить запрос нечто «модель процессора + сайт». А модель своего процессора в среде Windows узнать можно узнать элементарно – с помощью системного диспетчера устройств. Запустить его можно в Windows 10 и 8.1 в меню по клавишам Win+X, во всех системах Windows – с помощью ввода в системный поиск непосредственно названия диспетчера или технического названия его приложения:
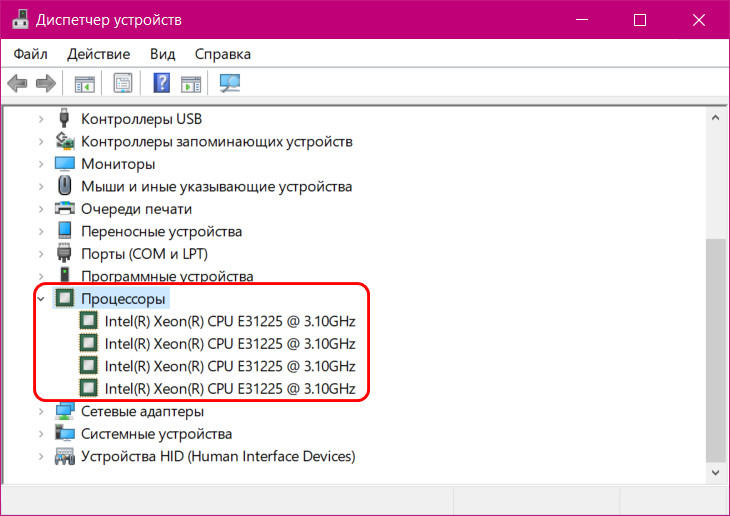
- В графе «Cores» число ядер процессора;
- В графе «Threads» число потоков для процессоров, у которых есть поддержка Hyper-Threading.
↑ HWiNFO
- «Number of CPU Cores», показывающая число ядер;
- «Number of Logical CPUs», показывающая число потоков для процессоров с технологией гиперпоточности.
Комментарии (0)
Но! Вы можете стать первым. Поделитесь своим впечатлением о статье или задайте свой вопрос!
Рекламный блок
Подпишитесь на рассылку
Навигация
Облако тегов
Архив статей
Сейчас обсуждаем
Grey3
Но при этом изменяется имя адаптера, а вовсе не имя сети?! А мне хотелось бы менять имя сети, а не

admin
Могу привести личный пример. Обычно у меня открыто два браузера со множеством вкладок, для такой
гость
Сколько по вашему мнению на сегодняшний день нужно оперативной памяти для компьютера с Windows 11?
Я бы сказал, что уже есть проблема с драйверами на старые устройства. У меня перестал работать
Антон П
Ещё бы я добавил сюда бюджетные восьмипоточные камешки: Intel Core i3-9100F, Core i3-10100F, AMD
RemontCompa — сайт с огромнейшей базой материалов по работе с компьютером и операционной системой Windows. Наш проект создан в 2010 году, мы стояли у истоков современной истории Windows. У нас на сайте вы найдёте материалы по работе с Windows начиная с XP. Мы держим руку на пульсе событий в эволюции Windows, рассказываем о всех важных моментах в жизни операционной системы. Мы стабильно выпускаем мануалы по работе с Windows, делимся советами и секретами. Также у нас содержится множество материалов по аппаратной части работы с компьютером. И мы регулярно публикуем материалы о комплектации ПК, чтобы каждый смог сам собрать свой идеальный компьютер.
Наш сайт – прекрасная находка для тех, кто хочет основательно разобраться в компьютере и Windows, повысить свой уровень пользователя до опытного или профи.
Читайте также:


