Как сделать в фотошопе рамку как на айфоне
В данном материале я расскажу, как самостоятельно, с нуля, т.е. не используя какие-либо сторонние изображения для основы коллажа, создать фотореалистичный макет iPhone 5 в программе Photoshop.
Кстати, изображение, сделанное по этой методике, использовано в Википедии в статье iPhone 5.
Для лучшего понимания материала Вы сможете скачать готовый PSD файл, выполненный по этому уроку, по ссылкам внизу страницы.
Сам по себе процесс создания макета будет интересным и познавательным, т.к. в процессе мы будем использовать векторные формы, фильтры, стили слоя, обтравочные маски и другие методики, знание которых пригодится как начинающему, так и опытному пользователь Photoshop.
Вот какой макет в результате получился у меня, два варианта, с выключенным и включенным дисплеем:

Для начала, создадим новый документ (Ctrl+N) шириной 600 и высотой 700 пикселей на белом фоне.
Создание корпуса iPhone 5

Переименуем этот слой в "Корпус". Дублируйте этот слой, переименуйте дубликат в "Корпус 1" и переместите его под слой "Корпус" в панели слоёв. Отключите видимость слоя "Корпус 1".
Переходим на слой "Корпус". Добавим к нему стили слоя "Обводка" (Stroke) и "Внешнее свечение" (Outer Glow) со следующими параметрами:


Вот как должна теперь выглядеть панель слоёв:



Вот что получилось, на скриншоте я немного увеличил масштаб:


Вот как выглядит рабочий документ при немного увеличенном масштабе изображения:

Корпус смартфона сделан из глянцевого материала, поэтому у него должны быть блики. Помните, фотографическая реалистичность достигается соблюдением мелочей!
Давайте нарисуем блики на корпусе iPhone. Создайте новый слой над слоем "Корпус 2", отключите видимость слоёв выше. Возьмите круглую кисть белого цвета, задайте диаметр 10px и жёсткость 0 (ноль).

Вот как должна выглядеть эта линия до и после применения фильтра:

Далее изогнём линию. Идём Редактирование --> Трансформирование --> Деформация (Edit --> Transform --> Warp) и выбираем дугу (Arch) с изгибом в 30%:


Чтобы не загромождать панель слоёв, сгруппируйте эти четыре слоя и переименуйте группу в "Блики".
Вот как теперь выглядит корпус iPhone 5:


Поместите эти четыре слоя в группу.

Теперь не помешает добавить блик на лицевой панели смартфона.
С помощью инструмента "Перо" (Pen Tool) создайте примерно такой треугольник с заливкой белого цвета:

Переименуйте слой в "Блик лиц. панели". Далее, при этом активном слой зажмите клавишу Ctrl и кликните на миниатюру слоя "Корпус":

В результате в документе появится выделенная область по форме слоя "Корпус". При активном слое "Блик лиц. панели" кликните по расположенному внизу панели слоёв значку создания маски слоя. Сделайте заливку слоя 0%:

Добавьте к слою "Блик лиц. панели" стиль слоя "Градиент" (Gradient Overlay) со следующими параметрами:


Создаём кнопки для iPhone

Используя эту же технику, создаём кнопки, расположенные сбоку, только на этот раз создаём один вертикальный прямоугольник шириной 4.5, высотой 28 и радиусом 4 пикселя для верхней кнопки, а для двух нижних такой же, только высота 22 пикселя.

Кнопка "Home"
Вот как будет выглядеть заготовка кнопки:


Примените к получившейся фигуре стиль слоя "Наложение градиента" (Gradient Overlay) со следующими настройками:


Рисуем камеру и динамик iPhone

Можно создать круг внешний и остальные круги большего диаметра, чем 12px, например, на рисунках фактический диаметр внешнего круга 83 px, сгруппировать все слои и уменьшить размер группы до 12px по ширине и высоте. Полученный таким образом круг в увеличенном масштабе показан справа.


Переходим к рисованию динамика.
Для рисования сетки динамика нам понадобится создать собственный узор (Pattern).
Создаём новый документ размером 2 на 2 пикселя с прозрачным фоном. Увеличиваем масштаб документа до максимума, берём инструмент "Карандаш" (Pencil Tool) белого цвета и наносим на документ два однопиксельных квадрата, как показано на рисунке:

После чего идём Редактирование --> Определить узор (Edit --> Define Pattern), придумываем новому узору какое-нибудь имя, сохраняем.

Дублируем прямоугольник, для наглядности меняем цвет его заливки, (на примере у меня это голубой цвет), берём инструмент "Свободная трансформация", зажимаем клавиши Shift+Alt, чтобы трансформирование происходило с соблюдением пропорций и относительно центра фигуры, затем уменьшаем фигуру, как показано на рисунке ниже. Добавляем к новой фигуре стили слоя
"Внутренняя тень", "Наложение градиента" и "Наложение узора" со следующими параметрами (в "Наложении узора" используем созданный только что узор):



Вот как выглядит динамик после уменьшения второго прямоугольника и добавления стилей слоя к меньшему прямоугольнику:


Осталось создать тень под iPhone 5. Создаём новый слой над самым нижним фоновым слоем. Берём круглую кисть чёрного цвета с нулевой жёсткостью, диаметром 14px и непрозрачностью 100% и рисуем на новом слое под корпусом телефона горизонтальную линию, затем применяем к слою фильтр "Размытие в движении" со смещением 35 пикселей:

На этом создание макета закончено, при желании можно добавить иконки на экран iPhone.
Сведения об использовании Adobe Photoshop Express на мобильных устройствах под управлением Android и Windows.
Adobe Photoshop Express — это бесплатное, многофункциональное мобильное приложение для быстрого и удобного редактирования фотографий и создания коллажей. Вы можете использовать мгновенные фильтры, которые называются образами Look, редактировать фотографии, применять к ним различные эффекты и моментально размещать их в социальных сетях.
Приложение Adobe Photoshop Express доступно в Google Play Store. Чтобы скачать и установить приложение, щелкните один из следующих значков.

Ссылка для загрузки для устройств с ОС Android

Ссылка для загрузки для устройств с ОС Windows
Запустите приложение и выберите нужную вам фотографию. На первом экране отображаются фотографии в памяти устройства.
Кроме того, вы можете выбрать фотографию в приложении и сразу начать с ней работать. Для этого выберите Все фотографии > Камера .
Доступно множество способов коррекции и редактирования фотографий, чтобы обеспечить максимальное качество. Чтобы сохранить изменения, щ елкните в правом верхнем углу экрана и выберите Сохранить в Галерее .
Применение образов Look
Photoshop Express позволяет применять мгновенные фильтры, которые называются образами Look . Вы можете выбрать привлекательные эффекты для фотографии и настроить интенсивность их применения. Выберите нужный эффект и настройте его интенсивность с помощью ползунка.
Вы также можете создавать и сохранять настроенные образы Look. Для этого нажмите Добавить на панели «Образы Look», введите имя и щелкните Сохранить образ Look .
Преобразование фотографий

Щелкните , чтобы обрезать, выровнять, повернуть или перевернуть фотографию. Кроме того, вы можете изменить перспективу с помощью этого параметра.
Кадрирование фотографии
Выберите инструмент «Рамка».
Щелкните Выбрать размер .
Выберите 1:1, чтобы применить квадратную рамку, или укажите другие пропорции.

Исправление перспективы на фотографиях
Photoshop Express предлагает четыре варианта исправления перспективы: по вертикали, по горизонтали и два автоматических режима (полностью автоматический и сбалансированный).
Выберите инструмент «Рамка».
Щелкните категорию «Преобразовать».

Изменение размера фотографии
Инструмент изменения размера изображения уменьшает масштаб фотографии по выбранной длинной стороне, сохраняя ее кадрирование. Масштабирование применяется к экспортированным или сохраненным, а также к опубликованным фотографиям.
Чтобы изменить размер фотографии на Android, выберите инструмент «Кадрирование» > «Выбрать размер» > «Пользовательский».

Коррекция
Для улучшения фотографии можно использовать следующие параметры корректировки.
Экспозиция . Количество света при съемке фотографии. Ползунок позволяет сделать фотографию темнее или светлее.
Контрастность . Разница между яркостью темных и светлых областей фотографии. Высокое значение ползунка делает фотографию более интенсивной за счет изменения баланса светлого и темного.
Подсветка . Наиболее яркие части фотографии. С помощью ползунка можно управлять параметрами подсветки. При выборе более
низкого значения ползунка повышается уровень детализации подсвеченных участков.
Тени . Наиболее темные участки фотографии. Ползунок позволяет управлять детализацией теней. При выборе
более высокого значения ползунка повышается уровень детализации затененных участков.
Белые . Контролирует наиболее яркие участки фотографии и имеет более широкий тональный диапазон, чем инструмент «Подсветка». Ползунок позволяет изменить общую яркость фотографии, включая области белого.
Черные . Этот параметр контролирует наиболее темные области фотографии и имеет более широкий диапазон тональных значений и более значительный результат применения, чем инструмент «Тени».
Температура . Придает фотографии теплый (солнечный) или холодный (зимний) вид.
Оттенок . Придает фотографиям зеленый или пурпурный оттенок.
Сочность . Заменяет приглушенные, менее насыщенные цвета на более насыщенные. Ползунок позволяет сделать цвета на фотографии более яркими, при этом они не будут выглядеть кричащими.
Насыщенность . Ползунок позволяет сделать все цвета на фотографии равномерно насыщенными и повысить их выразительность.
Четкость . Ползунок позволяет увеличить глубину изображения, повысив локальную контрастность. С его помощью можно подчеркнуть детали и текстуры на фотографии.
Убрать дымку . Убирает атмосферную дымку с фотографий. Ползунок позволяет убрать или усилить нечеткость очертаний на фотографии.
Усиление резкости . Повышение контраста между отдельными пикселями. Ползунок позволяет сделать фотографию четкой.
Уменьшение яркостного шума . Яркостный шум снижает яркость цветных пикселей. С помощью ползунка можно настроить уровень этого шума.
Добавление текста
Вы можете добавить текст, выбрав в списке один из вариантов стилей текста . Создавайте мемы и плакаты, используя инструмент «Стили текста» на фотографиях и коллажах. Вы можете настраивать прозрачность текста с помощью ползунка, изменять его цвет, легко перемещаться по тексту, изменять его масштаб, поворачивать, а также менять его расположение.
Исправление эффекта «красных глаз»

Щелкните , чтобы удалить эффект «красных глаз» и засвеченных глаз у животных.
Добавление рамок

Щелкните , чтобы добавить рамку на фотографию.
Удаление пятен

Щелкните , чтобы удалить пятна, грязь и пыль с фотографий одним касанием.
Если вы не получили желаемого результата, еще раз коснитесь кнопки: при каждом касании будут отображаться разные результаты.
Автоматическое улучшение фотографии

Параметр Автоматическое улучшение позволяет настроить автоматические значения экспозиции, контрастности, подсветки, теней, белых и черных тонов, температуры, оттенков, сочности и четкости. Чтобы применить Автоматическое улучшение , щелкните на верхней панели экрана.

Вы можете разрешить Photoshop Express применять Автоматическое улучшение каждый раз при открытии фотографии. Для этого выключите параметр Отключить автоматическое улучшение в настройках.
Довольно часто возникает необходимость визуально отделить изображение от окружающего его текста на сайте, украсить свадебные фотографии.
На просторах интернета есть множество приложений для создания рамок, однако сделать её можно и в практически любом графическом редакторе. Как сделать рамку в фотошопе?
Рассмотрим несколько простейших способов.
Способы создания рамки в Photoshop
Способ №1: обводка
Откройте в фотошопе фотографию и выделите изображение с помощью комбинации клавиш ctrl+a или инструментами выделения, перейдя в меню « Редактирование » и кликнув по пункту « Выполнить обводку »:

Выберите цвет, толщину и расположение обводки:

Если выбрано наружное расположение обводки, размер картинки можно уменьшить с помощью команды « Свободное трансформирование », перемещая пунктирную линию, или увеличить размер вашего холста на нужную величину.
Способ №2: рамка вокруг картинки как эффект фона
Предположим, что нужная нам рамка имеет толщину 2 пикселя. Если у открытой в Photoshop картинки имеется всего один слой, то он же и является фоновым.
Нажмите F7 , дважды кликните по фоновому слою, и, когда откроется окно « Стиль слоя », выберите панель « Обводка ». Селектор « Снаружи » обязательно необходимо поменять на « Внутри ». Указав все необходимые вам параметры, кликните на « ОК »:

Способ №3: использование кисти
Для того чтобы сделать произвольную рамку для рисунка или отдельной его части, можно воспользоваться кистью. Выберите с помощью горячей клавиши B кисть и укажите её толщину:

Цветом рамки будет активный в данный момент цвет. Кликните кистью в том месте, откуда вы будете начинать рисование обводки, зажмите клавишу shift и, не отпуская кнопку, нарисуйте прямую линию.
Повторите данное действие ещё трижды ко всем сторонам картинки, и получится простая обводка. Неудачные действия можно отменить с помощью комбинации ctrl+z . Конечный результат мало отличается от первого способа, однако делать такую рамку вы можете не только по краям изображения, но и в любой части рисунка:

Способ №4: прозрачная рамка
Откройте изображение и продублируйте фоновый слой дважды с помощью сочетания клавиш ctrl+j . Отключите два верхних слоя, кликая на значок глаза напротив каждого:

Находясь на первом слое, выберите « Фильтр », « Размытие » и « Размытие по Гауссу » и размойте изображение:

Включите видимость всех слоёв и слой 2, применив свободное трансформирование, уменьшите по контуру на необходимую величину.
Получится такая рамка:

Экспериментируя с наложением слоёв и размытием, можно создать красивую и эффектную рамку для фото. Однако, иногда необходимо, чтобы фотография имела более сложную или тематическую рамку.
Для того чтобы не изобретать велосипед, в интернете без особых усилий можно найти множество различных бесплатных .psd или .jpg файлов, в которые остаётся лишь вставить изображение. Как это сделать?
Как вставить фотографию в готовую рамку?
Шаг №1
Откройте загруженную рамку и фотографию в одном проекте Adobe Photoshop :

Шаг №2
С помощью инструмента « Перемещение » перетащите фотографию в окно с рамкой. Для того чтобы синхронизировать изображения, в меню « Редактирование » выберите « Свободное трансформирование » и, удерживая клавишу shift , подгоните размер изображения под размер рамки и поверните, если это необходимо:

Шаг №3
В окне « Слои » поместите слой с рамкой выше, чем слой с фотографией, как показано на рисунке:

Теперь фотография находится под рамкой.
Шаг №4
Для создания дополнительного эффекта объёмности вы можете воспользоваться « Параметрами наложения » слоя с рамкой. Для этого кликните правой кнопкой мыши и выберите соответствующий пункт:

В разделе « Тиснение » поставьте галочки, руководствуясь своим вкусом и предпочтениями:

В результате у вас получится объёмное и реалистичное изображение в рамке.
Хотите добавить простую рамку к фотографии на своём iPhone или iPad? Мы расскажем вам о небольшой хитрости, которая позволяет добавлять цветные рамки к фотографиям, и при этом не нужно скачивать никаких приложений. Делается это с помощью двух стандартных функций iOS, которые доступны на iPad и iPhone.
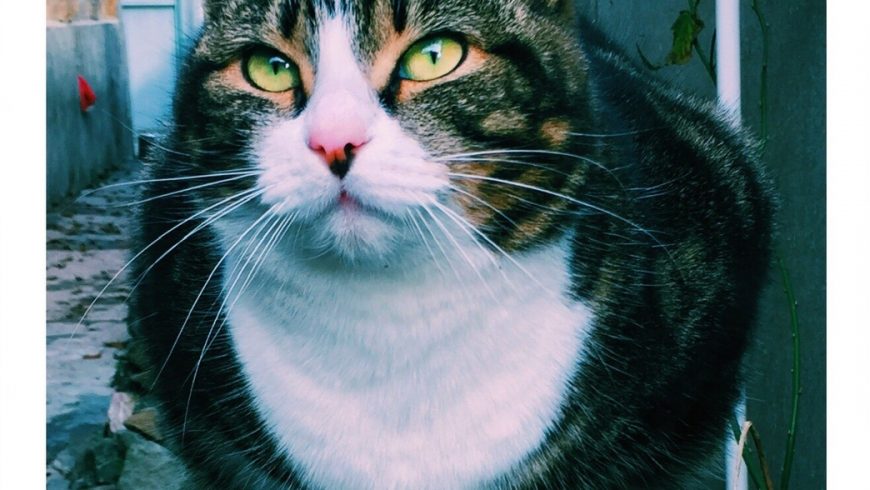
Как добавлять рамки к фотографиям

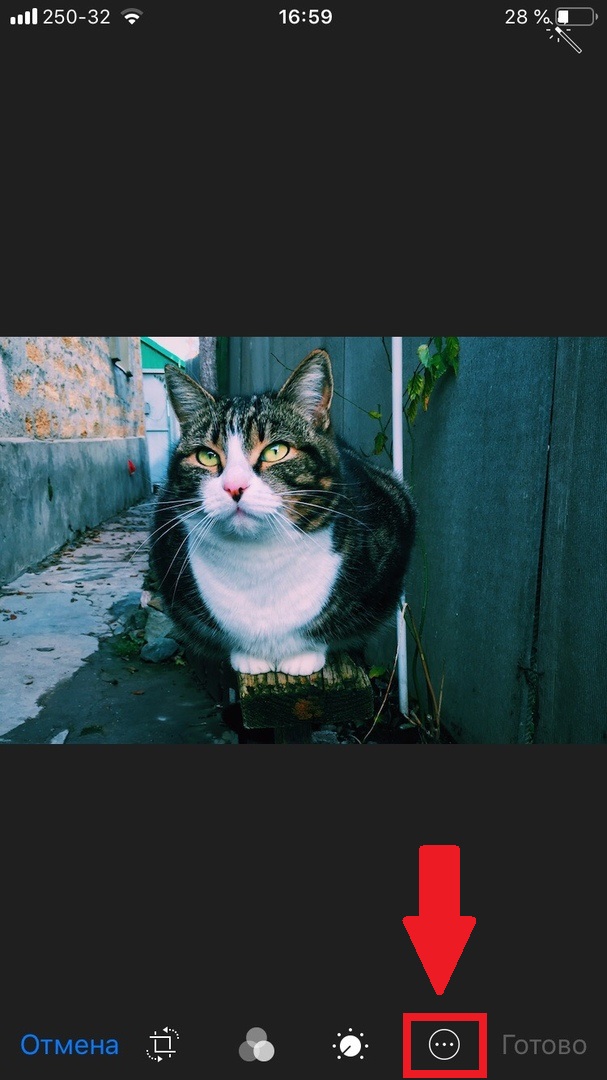

- На следующем экранчике выберите квадрат.
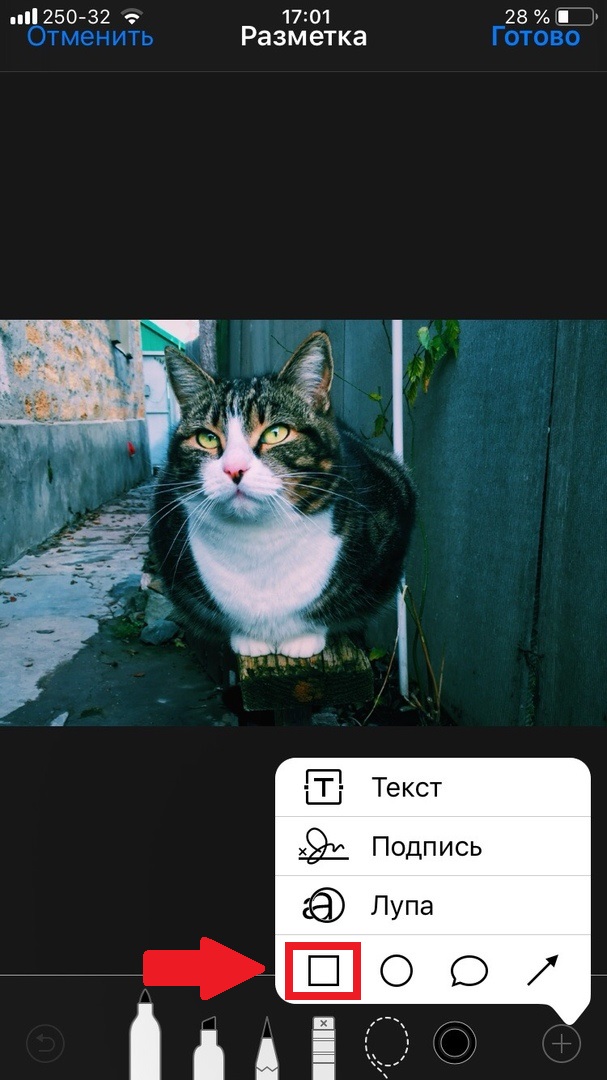
- На фото появится чёрный квадрат. Вы можете изменить его цвет и выбрать толщину рамки.

- Теперь перетягиванием настройте рамку на свой вкус.
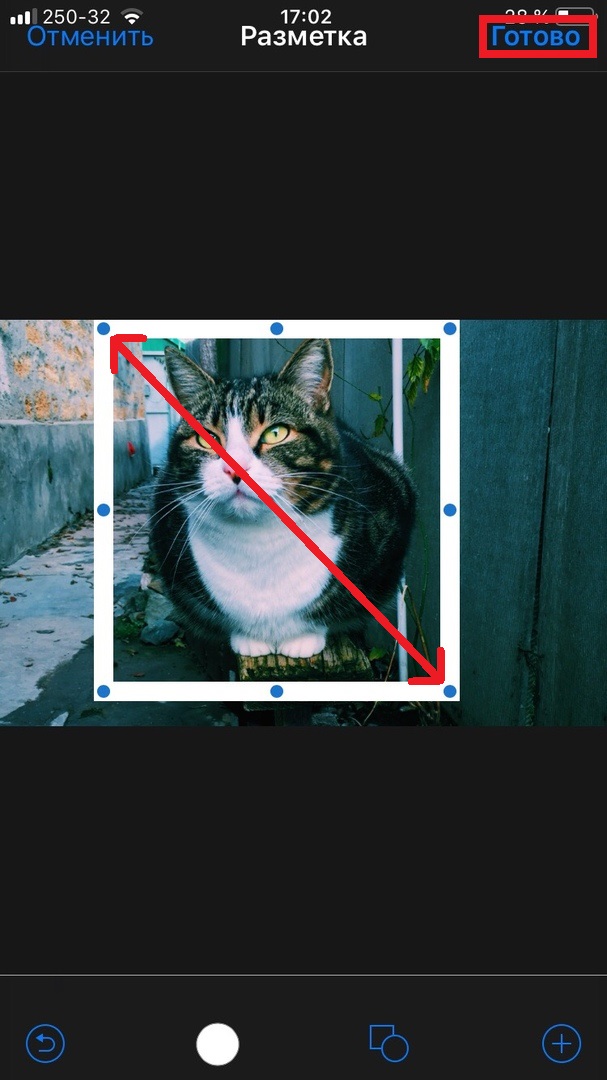
- Нажмите Готово в правом верхнем углу.
- Теперь нажмите значок Обрезки изображения.
- Перетяните контур так, чтобы он охватывал рамку, и нажмите Готово.
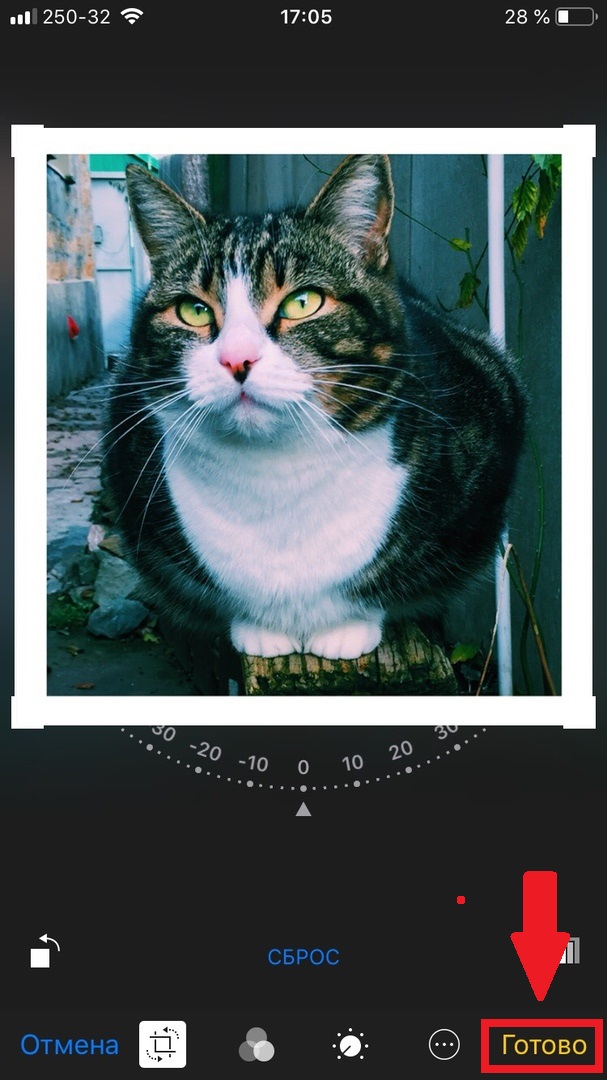
- Это всё, теперь у вас есть фотография с рамкой!

Для примера мы использовали iPhone, чтобы добавить к фото белую рамку, но способ будет таким же и для iPad.
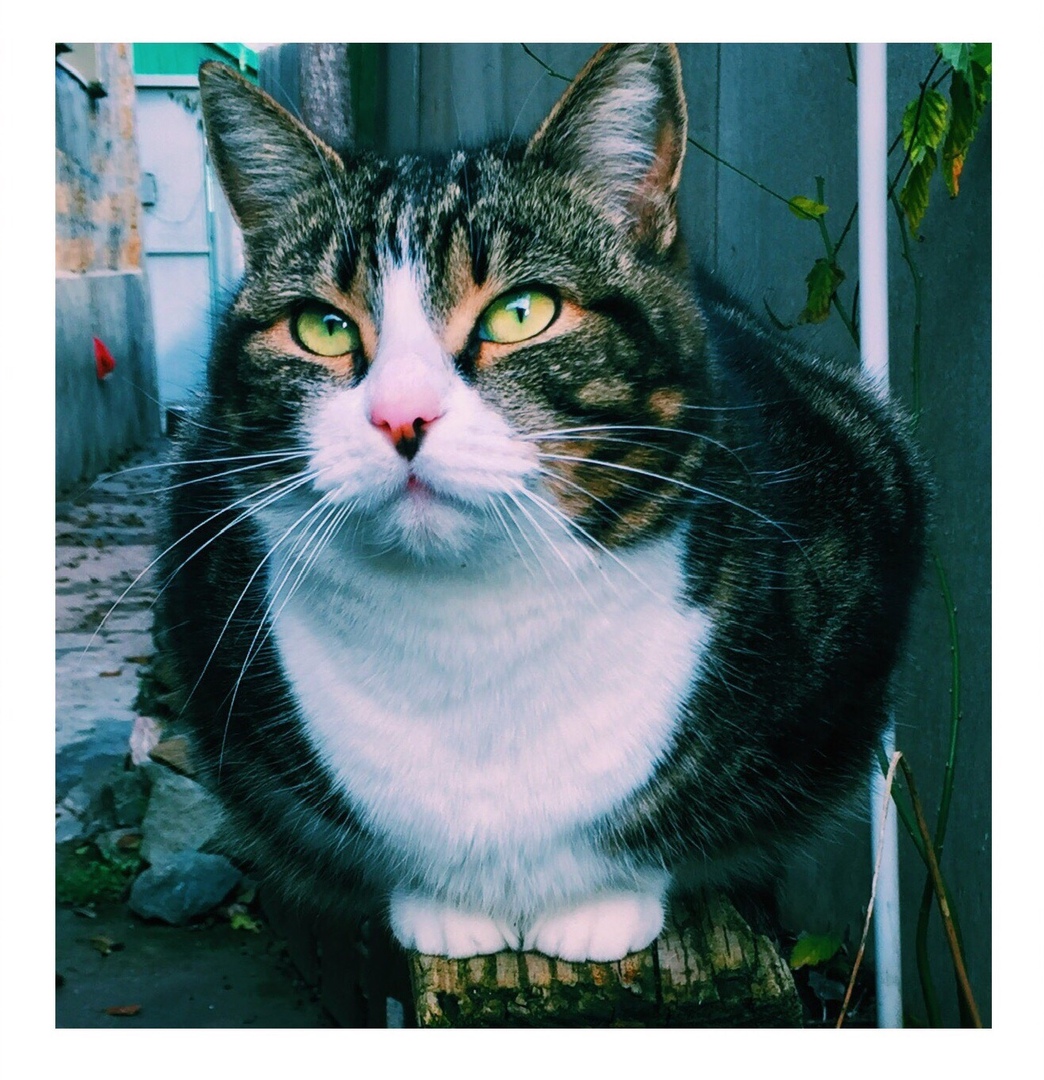
Чаще всего к фотографиям добавляют белые и чёрные рамки, ведь они отлично выделяют другие цвета. Толщину рамки вы можете выбрать на свой вкус.
Напомним, что это лишь хитрость, а не официальная функция добавления рамок к фотографиям. Тем не менее, способ работает.
С помощью функции «Разметка» можно делать ещё много всего. К примеру, подписывать документы. Кроме того, она доступна ещё и на Mac.
Читайте также:


