Формула в эксель 1 минус деление что находится
Среди всех арифметических действий можно выделить четыре основных: сложение, умножение, деление и вычитание. О последнем и пойдет в речь в данной статье. Давайте рассмотрим, какими методами можно выполнять данное действие в Excel.
Процедура вычитания
В вычитании в программе Эксель могут участвовать как конкретные числа, так и ячейки, содержащие числовые значения.
Само действие можно выполнить с помощью формулы, которая начинается со знака “равно” (“=”). Затем, согласно законам арифметики, пишем уменьшаемое, после него ставим знак “минус” (“-“) и в конце указываем вычитаемое. В сложных формулах вычитаемых можно быть несколько, и в этом случае, они идут следом, а между ними ставится ставится “-“. Таким образом, мы получаем результат в виде разности чисел.
Для большей наглядности давайте рассмотрим, как выполнять вычитание на конкретных примерах ниже.
Пример 1: разность конкретных чисел
Допустим, нам нужно найти разность между конкретными числами: 396 и 264. Выполнить вычитание можно с помощью простой формулы:
Примечание: безусловно, программа Эксель умеет работать и с отрицательными числами, поэтому, вычитание можно выполнить в обратном порядке. В этом случае формула выглядит так: =264-365 .

Пример 2: вычитание числа из ячейки
Теперь, когда мы разобрали принцип и самый простой пример вычитания в Excel, давайте посмотрим, как вычесть конкретное число из ячейки.
- Как и в первом методе, сначала выбираем свободную ячейку, куда хотим вывести результат вычисления. В ней:
- пишем знак “=”.
- указываем адрес ячейки, в которой находится уменьшаемое. Сделать это можно вручную, прописав координаты с помощью клавиш на клавиатуре. Либо можно выбрать нужную ячейку, кликну по ней левой кнопкой мыши.
- добавляем в формулу знак вычитания (“-“).
- пишем вычитаемое (если вычитаемых несколько, добавляем их через символ “-“).
- После нажатия клавиши Enter, получаем результат в выбранной ячейке.
Примечание: данный пример работает и обратном порядке, т.е. когда уменьшаемое – это конкретное число, а вычитаемое – это числовое значение в ячейке.
Пример 3: разность между числами в ячейках
Так как в Эксель мы, прежде всего, работаем со значениями в ячейках, то и вычитание, чаще всего, приходиться проводить между числовыми данными в них. Действия практически идентичны вышеописанным.
Пример 4: Вычитание одного столбца из другого
Таблицы, как мы знаем, содержат данные как по горизонтали (столбцы), так и по вертикали (строки). И довольно часто требуется найти разность между числовыми данными, содержащимися в разных столбцах (двух и более). Причем, желательно автоматизировать данный процесс, чтобы не тратить на выполнение этой задачи много времени.

Программа предоставляет пользователю такую возможность, и вот как ее можно реализовать:
Пример 5: Вычитание конкретного числа из столбца
В некоторых случаях требуется вычесть из всех ячеек столбца одно и то же конкретное число.
Данное число можно просто указать в формуле. Допустим, мы хотим вычесть из первого столбца нашей таблицы число 65.
Теперь давайте предположим, что мы хотим вычесть конкретное число из всех ячеек столбца, но оно не просто будет указано в формуле, а будет также записано в определенной ячейке.
Несомненный плюс данного метода в том, если мы захотим изменить это число, нам достаточно будет изменить его в одном месте – в содержащей его ячейке (в нашем случае – D2).

Алгоритм действий в данном случае следующий:
- Переходим в самую верхнюю ячейку столбца для вычислений. Пишем в нем привычную формулу вычитания между двумя ячейками.
- Когда формула готова, не спешим нажимать клавишу Enter. Чтобы при растягивании формулы зафиксировать адрес ячейки с вычитаемым, необходимо напротив ее координат вставить символы “$” (другими словами, сделать адрес ячейки абсолютными, так как по умолчанию ссылки в программе относительные). Сделать это можно вручную, прописав в формуле нужные символы, или же, при ее редактировании переместить курсор на адрес ячейки с вычитаемым и один раз нажать клавишу F4. В итоге формула (в нашем случае) должна выглядеть так:
- После того, как формула полностью готова, жмем Enter для получения результата.
- С помощью маркера заполнения производим аналогичные вычисления в остальных ячейках столбца.
Примечание: рассмотренный выше пример можно рассмотреть в обратном порядке. Т.е. вычесть из одной и той же ячейки данные из другого столбца.

Заключение
Умножение и деление в Excel не представляют никаких сложностей: достаточно создать простую формулу. Не забывайте, что все формулы в Excel начинаются со знака равенства (=), а для их создания можно использовать строку формул.
Умножение чисел
Предположим, требуется определить количество бутылок воды, необходимое для конференции заказчиков (общее число участников × 4 дня × 3 бутылки в день) или сумму возмещения транспортных расходов по командировке (общее расстояние × 0,46). Существует несколько способов умножения чисел.
Умножение чисел в ячейке
Для выполнения этой задачи используйте арифметический оператор * (звездочка).
Например, при вводе в ячейку формулы =5*10 в ячейке будет отображен результат 50.
Умножение столбца чисел на константу
Предположим, необходимо умножить число в каждой из семи ячеек в столбце на число, которое содержится в другой ячейке. В данном примере множитель — число 3, расположенное в ячейке C2.
Введите =A2*$B$2 в новом столбце таблицы (в примере выше используется столбец D). Не забудьте ввести символ $ в формуле перед символами B и 2, а затем нажмите ввод.
Примечание: Использование символов $ указывает Excel, что ссылка на ячейку B2 является абсолютной, то есть при копировании формулы в другую ячейку ссылка всегда будет на ячейку B2. Если вы не использовали символы $ в формуле и перетащили формулу вниз на ячейку B3, Excel изменит формулу на =A3*C3, которая не будет работать, так как в ячейке B3 нет значения.
Перетащите формулу вниз в другие ячейки столбца.
Примечание: В Excel 2016 для Windows ячейки заполняются автоматически.
Перемножение чисел в разных ячейках с использованием формулы
Функцию PRODUCT можно использовать для умножения чисел, ячеек и диапазонов.

Функция ПРОИЗВЕД может содержать до 255 чисел или ссылок на ячейки в любых сочетаниях. Например, формула =ПРОИЗВЕДЕНИЕ(A2;A4:A15;12;E3:E5;150;G4;H4:J6) перемножает две отдельные ячейки (A2 и G4), два числа (12 и 150) и три диапазона (A4:A15, E3:E5 и H4:J6).
Деление чисел
Предположим, что вы хотите узнать, сколько человеко-часов потребовалось для завершения проекта (общее время проекта ÷ всего людей в проекте) или фактический километр на лилон для вашего последнего меж страны(общее количество километров ÷ лилонов). Деление чисел можно разделить несколькими способами.
Деление чисел в ячейке
Для этого воспользуйтесь арифметическим оператором / (косая черта).
Например, если ввести =10/5 в ячейке, в ячейке отобразится 2.
Важно: Не забудьте ввести в ячейку знак равно(=)перед цифрами и оператором /. в противном случае Excel интерпретирует то, что вы введите, как дату. Например, если ввести 30.07.2010, Excel может отобразить в ячейке 30-июл. Если ввести 36.12.36, Excel сначала преобразует это значение в 01.12.1936 и отобразит в ячейке значение "1-дек".
Примечание: В Excel нет функции DIVIDE.
Деление чисел с помощью ссылок на ячейки
Вместо того чтобы вводить числа непосредственно в формулу, можно использовать ссылки на ячейки, такие как A2 и A3, для обозначения чисел, на которые нужно разделить или разделить числа.
Чтобы этот пример проще было понять, скопируйте его на пустой лист.
Копирование примера
Создайте пустую книгу или лист.
Выделите пример в разделе справки.
Примечание: Не выделяйте заголовки строк или столбцов.
Выделение примера в справке
Нажмите клавиши CTRL+C.
Выделите на листе ячейку A1 и нажмите клавиши CTRL+V.
Чтобы переключиться между просмотром результатов и просмотром формул, которые возвращают эти результаты, нажмите клавиши CTRL+' (ударение) или на вкладке "Формулы" нажмите кнопку "Показать формулы".
Описание (результат)
Деление 15000 на 12 (1250).
Деление столбца чисел на константу
Предположим, вам нужно разделить каждую ячейку в столбце из семи чисел на число, которое содержится в другой ячейке. В этом примере число, на которые нужно разделить, составляет 3, содержалось в ячейке C2.

В Microsoft Excel деление можно произвести как при помощи формул, так и используя функции. Делимым и делителем при этом выступают числа и адреса ячеек.
Способ 1: деление числа на число
Лист Эксель можно использовать как своеобразный калькулятор, просто деля одно число на другое. Знаком деления выступает слеш (обратная черта) – «/».
-
Становимся в любую свободную ячейку листа или в строку формул. Ставим знак «равно»(=). Набираем с клавиатуры делимое число. Ставим знак деления (/). Набираем с клавиатуры делитель. В некоторых случаях делителей бывает больше одного. Тогда, перед каждым делителем ставим слеш (/).


После этого Эксель рассчитает формулу и в указанную ячейку выведет результат вычислений.
Если вычисление производится с несколькими знаками, то очередность их выполнения производится программой согласно законам математики. То есть, прежде всего, выполняется деление и умножение, а уже потом – сложение и вычитание.

Способ 2: деление содержимого ячеек
Также в Excel можно делить данные, находящиеся в ячейках.
- Выделяем в ячейку, в которую будет выводиться результат вычисления. Ставим в ней знак «=». Далее кликаем по месту, в котором расположено делимое. За этим её адрес появляется в строке формул после знака «равно». Далее с клавиатуры устанавливаем знак «/». Кликаем по ячейке, в которой размещен делитель. Если делителей несколько, так же как и в предыдущем способе, указываем их все, а перед их адресами ставим знак деления.


Можно также комбинировать, в качестве делимого или делителя используя одновременно и адреса ячеек и статические числа.
Способ 3: деление столбца на столбец
Для расчета в таблицах часто требуется значения одного столбца разделить на данные второй колонки. Конечно, можно делить значение каждой ячейки тем способом, который указан выше, но можно эту процедуру сделать гораздо быстрее.
-
Выделяем первую ячейку в столбце, где должен выводиться результат. Ставим знак «=». Кликаем по ячейке делимого. Набираем знак «/». Кликаем по ячейке делителя.



Как видим, после этого действия будет полностью выполнена процедура деления одного столбца на второй, а результат выведен в отдельной колонке. Дело в том, что посредством маркера заполнения производится копирование формулы в нижние ячейки. Но, с учетом того, что по умолчанию все ссылки относительные, а не абсолютные, то в формуле по мере перемещения вниз происходит изменение адресов ячеек относительно первоначальных координат. А именно это нам и нужно для конкретного случая.

Способ 4: деление столбца на константу
Бывают случаи, когда нужно разделить столбец на одно и то же постоянное число – константу, и вывести сумму деления в отдельную колонку.
-
Ставим знак «равно» в первой ячейке итоговой колонки. Кликаем по делимой ячейке данной строки. Ставим знак деления. Затем вручную с клавиатуры проставляем нужное число.



Как видим, на этот раз деление тоже выполнено корректно. В этом случае при копировании данных маркером заполнения ссылки опять оставались относительными. Адрес делимого для каждой строки автоматически изменялся. А вот делитель является в данном случае постоянным числом, а значит, свойство относительности на него не распространяется. Таким образом, мы разделили содержимое ячеек столбца на константу.

Способ 5: деление столбца на ячейку
Но, что делать, если нужно разделить столбец на содержимое одной ячейки. Ведь по принципу относительности ссылок координаты делимого и делителя будут смещаться. Нам же нужно сделать адрес ячейки с делителем фиксированным.
-
Устанавливаем курсор в самую верхнюю ячейку столбца для вывода результата. Ставим знак «=». Кликаем по месту размещения делимого, в которой находится переменное значение. Ставим слеш (/). Кликаем по ячейке, в которой размещен постоянный делитель.




После этого результат по всему столбцу готов. Как видим, в данном случае произошло деление колонки на ячейку с фиксированным адресом.

Способ 6: функция ЧАСТНОЕ
Деление в Экселе можно также выполнить при помощи специальной функции, которая называется ЧАСТНОЕ. Особенность этой функции состоит в том, что она делит, но без остатка. То есть, при использовании данного способа деления итогом всегда будет целое число. При этом, округление производится не по общепринятым математическим правилам к ближайшему целому, а к меньшему по модулю. То есть, число 5,8 функция округлит не до 6, а до 5.
Посмотрим применение данной функции на примере.
-
Кликаем по ячейке, куда будет выводиться результат расчета. Жмем на кнопку «Вставить функцию» слева от строки формул.



После этих действий функция ЧАСТНОЕ производит обработку данных и выдает ответ в ячейку, которая была указана в первом шаге данного способа деления.

Эту функцию можно также ввести вручную без использования Мастера. Её синтаксис выглядит следующим образом:
Как видим, основным способом деления в программе Microsoft Office является использование формул. Символом деления в них является слеш – «/». В то же время, для определенных целей можно использовать в процессе деления функцию ЧАСТНОЕ. Но, нужно учесть, что при расчете таким способом разность получается без остатка, целым числом. При этом округление производится не по общепринятым нормам, а к меньшему по модулю целому числу.

Отблагодарите автора, поделитесь статьей в социальных сетях.

Пользователи, привыкшие к работе с формулами в табличном процессоре «Эксель» от «Майкрософт», порой пытаются найти готовую функцию для деления одного числа на другое. Но такой функции нет, и использовать знак двоеточия так же не получится - он в «Эксель» предназначен для обозначения границ диапазонов. Формула деление в Excel - это просто знак обратного слэша (/).
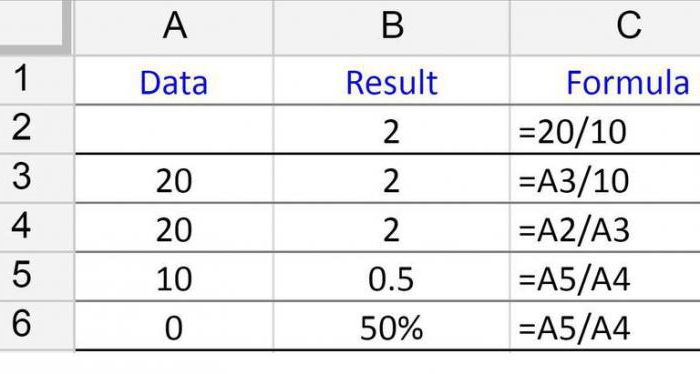
Как разделить одно число на другое
На рабочем листе книги «Эксель» введите в разные ячейки любые два числа. Они помогут разобраться с тем, как сделать формулу деления в Excel. Затем в свободной ячейке наберите знак начала формулы (равно =) и укажите первую ячейку с делимым. Далее наберите знак деления в формуле Excel – обратный слэш – и укажите ячейку с делителем.
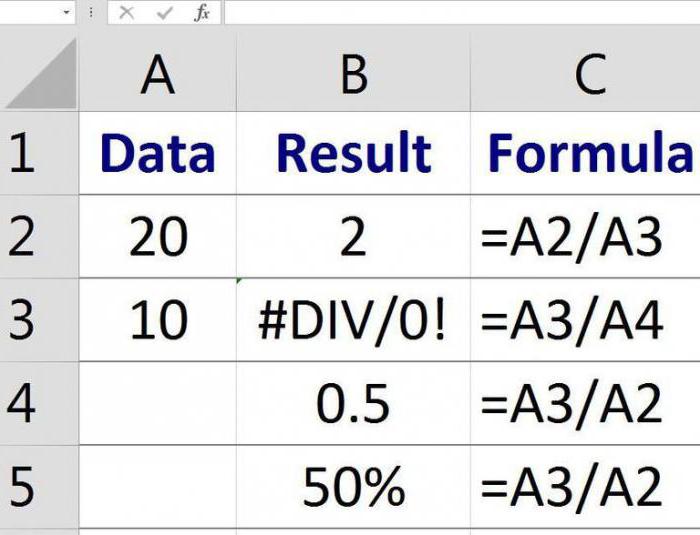
Деление дат
Очень интересно делить даты. Попробуйте разделить «01.01.2017» на «01.01.2016». Думаете, у вас ничего не получится? Это не так. Дело в том, что «Эксель» автоматически преобразует все даты в число, отсчитывая количество прошедших дней с 01 января 1900 года. Дата «01.01.1900» - это число 1, «02.01.1900» - 2. Вы легко можете это проверить, преобразуя форматы ячеек с указанными датами с формата «Дата» на формат «Числовой». Таким образом, 1 января 2017 года – это число 42736, именно столько дней прошло с того же числа и месяца 1900 года. Поэтому при делении дат одну на другую мы можем получить вполне конкретный результат.
Логично, что вы можете делить не только дату на дату, но и любое число на дату и наоборот. Поскольку формула «деление» в Excel все равно представит вашу дату в число. А им можно оперировать каким угодно образом.
Таблица деления в «Эксель»
Построим таблицу в «Эксель», в ячейки А2:А6 поместим числа, которые будем делить (3, 7, 9, 12, 15), а в ячейки В1:Е1 – числа, НА которые будем выполнять деление (1, 2, 3, 4).
Чтобы составить таблицу деления, важно вспомнить про абсолютные и относительные ссылки в «Эксель». Формула деление в Excel при составлении такой таблицы предполагает использование смешанных ссылок. Так, чтобы адреса ячеек при копировании не смещались, надо закрепить в делимом адресе номер столбца, а в делителе – номер строки. Таким образом, введите в ячейку В2 формулу «=$A2/B$1» и протяните ее до конца строки? а потом и на всю таблицу. Таблица заполнится данными. Встаньте теперь на любую ячейку, допустим, на D5. Формула ее будет следующая: «=$A5/D$1». Все сделали правильно.
Деление с остатком
При выполнении деления в большинстве случаев мы получаем дробное число. Для упрощения восприятия таких чисел есть в «Эксель» два важных момента.
Ячейка, в которую записывается результат, по умолчанию имеет формат «Общий». Если перейти на вкладке «Главная» в раздел «Число», то можно из выпадающего списка выбрать пункт смены формата «Другие числовые форматы» и задать формат «Числовой». По данному формату можно присвоить для ячейки количество отображаемых десятичных знаков. Так, при делении 7/3 мы обычно видим число 2,333333333, а с помощью ограничения точности на три десятичных знака оно станет выглядеть как 2,333. Что, согласитесь, довольно удобно.
В «Эксель» есть две отличные функции для получения частного и остатка от деления. Они носят название «Частное» и «Остаток» и обе принимают два обязательных аргумента – числитель и знаменатель. Разберемся с ними подробнее.
Введите в «Эксель» два числа – 7 и 3 (в ячейки D9 и D10 в нашем случае), и правее от них – формулы:

Англоязычный вариант: =SUM(5; 5) или =SUM(A1; B1) или =SUM(A1:B5)
Функция СУММ позволяет вычислить сумму двух или более чисел. В этой формуле вы также можете использовать ссылки на ячейки.
С помощью формулы вы можете:
- посчитать сумму двух чисел c помощью формулы: =СУММ(5; 5)
- посчитать сумму содержимого ячеек, сссылаясь на их названия: =СУММ(A1; B1)
- посчитать сумму в указанном диапазоне ячеек, в примере во всех ячейках с A1 по B6: =СУММ(A1:B6)
Англоязычный вариант: =COUNT(A1:A10)
Данная формула подсчитывает количество ячеек с числами в одном ряду. Если вам необходимо узнать, сколько ячеек с числами находятся в диапазоне c A1 по A30, нужно использовать следующую формулу: =СЧЁТ(A1:A30).
СЧЁТЗ
Англоязычный вариант: =COUNTA(A1:A10)
С помощью данной формулы можно подсчитать количество заполненных ячеек в одном ряду, то есть тех, в которых есть не только числа, но и другие знаки. Преимущество формулы – её можно использовать для работы с любым типом данных.
ДЛСТР
Англоязычный вариант: =LEN(A1)
Функция ДЛСТР подсчитывает количество знаков в ячейке. Однако, будьте внимательны – пробел также учитывается как знак.
СЖПРОБЕЛЫ
Англоязычный вариант: =TRIM(A1)
Данная функция помогает избавиться от пробелов, не включая при этом пробелы между словами. Эта опция может быть чрезвычайно полезной, особенно в тех ситуациях, когда вы вносите в таблицу данные из другого источника и при вставке появляются лишние пробелы.

Мы добавили лишний пробел после фразы “Я люблю Excel”. Формула СЖПРОБЕЛЫ убрала его, в этом вы можете убедиться, взглянув на количество знаков с использованием формулы и без.
ЛЕВСИМВ, ПСТР и ПРАВСИМВ
=ЛЕВСИМВ(адрес_ячейки; количество знаков)
=ПРАВСИМВ(адрес_ячейки; количество знаков)
=ПСТР(адрес_ячейки; начальное число; число знаков)
Англоязычный вариант: =RIGHT(адрес_ячейки; число знаков), =LEFT(адрес_ячейки; число знаков), =MID(адрес_ячейки; начальное число; число знаков).
Эти формулы возвращают заданное количество знаков текстовой строки. ЛЕВСИМВ возвращает заданное количество знаков из указанной строки слева, ПРАВСИМВ возвращает заданное количество знаков из указанной строки справа, а ПСТР возвращает заданное число знаков из текстовой строки, начиная с указанной позиции.

Мы использовали ЛЕВСИМВ, чтобы получить первое слово. Для этого мы ввели A1 и число 1 – таким образом, мы получили «Я».

Мы использовали ПСТР, чтобы получить слово посередине. Для этого мы ввели А1, поставили 3 как начальное число и затем ввели число 6 – таким образом, мы получили «люблю» из фразы «Я люблю Excel».

Мы использовали ПРАВСИМВ, чтобы получить последнее слово. Для этого мы ввели А1 и число 6 – таким образом, мы получили слово «Excel» из фразы «Я люблю Excel».
Формула: =ВПР(искомое_значение; таблица; номер_столбца; тип_совпадения)
Англоязычный вариант: =VLOOKUP (искомое_значение; таблица; номер_столбца; тип_совпадения)
Функция ВПР работает как телефонная книга, где по фрагменту известных данных – имени, вы находите неизвестные сведения – номер телефона. В формуле необходимо задать искомое значение, которое формула должна найти в столбце таблицы.
Например, у вас есть два списка: первый с паспортными данными сотрудников и их доходами от продаж за последний квартал, а второй – с их паспортными данными и именами. Вы хотите сопоставить имена с доходами от продаж, но, делая это вручную, можно легко ошибиться.

- В первом списке данные записаны с А1 по В13, во втором – с D1 по Е13.
- В ячейке B17 поставим формулу: =ВПР(B16; A1:B13; 2; ЛОЖЬ)
- B16 = искомое значение, то есть паспортные данные. Они имеются в обоих списках.
- A1:B13 = таблица, в которой находится искомое значение.
- 2 – номер столбца, где находится искомое значение.
- ЛОЖЬ – логическое значение, которое означает то, что вам требуется точное совпадение возвращаемого значения. Если вам достаточно приблизительного совпадения, указываете ИСТИНА, оно также является значением по умолчанию.
Эта формула не такая простая, как предыдущие, тем не менее она очень полезна в работе.
Формула: =ЕСЛИ(логическое_выражение; "текст, если логическое выражение истинно; "текст, если логическое выражение ложно")
Англоязычный вариант: =IF(логическое_выражение; "текст, если логическое выражение истинно; "текст, если логическое выражение ложно")
Когда вы проводите анализ большого объёма данных в Excel, есть множество сценариев для взаимодействия с ними. В зависимости от каждого из них появляется необходимость по‑разному воздействовать на данные. Функция «ЕСЛИ» позволяет выполнять логические сравнения значений: если что‑то истинно, то необходимо сделать это, в противном случае сделать что‑то ещё.

Снова обратимся к примеру из сферы продаж: допустим, что у каждого продавца есть установленная норма по продажам. Вы использовали формулу ВПР, чтобы поместить доход рядом с именем. Теперь вы можете использовать оператор «ЕСЛИ», который будет выражать следующее: «ЕСЛИ продавец выполнил норму, вывести выражение «Норма выполнена», если нет, то «Норма не выполнена».
В примере с ВПР у нас был доход в столбце B и имя человека в столбце E. Мы можем поместить квоту в столбце C, а следующую формулу – в ячейку D1:
=ЕСЛИ(B1>C1; "Норма выполнена"; "Норма не выполнена")
Функция «ЕСЛИ» покажет нам, выполнил ли первый продавец свою норму или нет. После можно скопировать и вставить эту формулу для всех продавцов в списке, значение автоматически изменится для каждого работника.
СУММЕСЛИ, СЧЁТЕСЛИ, СРЗНАЧЕСЛИ
Формула: =СУММЕСЛИ(диапазон; условие; диапазон_суммирования) =СЧЁТЕСЛИ(диапазон; условие)
=СРЗНАЧЕСЛИ(диапазон; условие; диапазон_усреднения)
Англоязычный вариант: =SUMIF(диапазон; условие; диапазон_суммирования), =COUNTIF(диапазон; условие), =AVERAGEIF(диапазон; условие; диапазон_усреднения)
Эти формулы выполняют соответствующие функции – СУММ, СЧЁТ, СРЗНАЧ, если выполнено заданное условие.
Формулы с несколькими условиями – СУММЕСЛИМН, СЧЁТЕСЛИМН, СРЗНАЧЕСЛИМН – выполняют соответствующие функции, если все указанные критерии соответствуют истине.
Используя функции на предыдущем примере, мы можем узнать:

СУММЕСЛИ – общий доход только для продавцов, выполнивших норму.

СРЗНАЧЕСЛИ – средний доход продавца, если он выполнил норму.

СЧЁТЕСЛИ – количество продавцов, выполнивших норму.
Конкатенация
Формула: =(ячейка1&" "&ячейка2)
За этим причудливым словом скрывается объединение данных из двух и более ячеек в одной. Сделать объединение можно с помощью формулы конкатенации или просто вставив символ & между адресами двух ячеек. Если в ячейке A1 находится имя «Иван», в ячейке B1 – фамилия «Петров», их можно объединить с помощью формулы =A1&" "&B1. Результат – «Иван Петров» в ячейке, где была введена формула. Обязательно оставьте пробел между " ", чтобы между объединёнными данными появился пробел.
Формула конкатенации даёт аналогичный эффект и выглядит так: =ОБЪЕДИНИТЬ(A1;" "; B1) или в англоязычном варианте =concatenate(A1;" "; B1).
Кстати, все перечисленные формулы можно применять и в Google‑таблицах.
Эта статья является лишь верхушкой айсберга в изучении Excel. Для профессионального использования программы рекомендуем учится у профессионалов на курсах по Microsoft Excel.
Читайте также:


