Как запустить установщик яндекс браузера и начать пользоваться
Браузер без преувеличения можно назвать «окном» во внешний мир. Это самая часто используемая программа на компьютере любого уровня производительности. Желательно чтобы каждый уверенный пользователь ПК умел устанавливать его «с нуля», чтобы не просить помощи посторонних.
В данной статье мы расскажем и покажем, как бесплатно установить Яндекс браузер на компьютер. Благо разработчики позаботились об упрощении процесса его инсталляции в сравнении с ранними версиями.
Проверка совместимости
Требования Яндекс.Браузера к железу компьютера очень демократичное. Даже на устаревший ноутбук 10-летней давности вы сможете установить его без всяких проблем.
Официальные минимальные технические требования:
- Операционная система — Windows 7 или Mac OS 10.12 и выше;
- ЦПУ — Intel Pentium 4, Apple M1;
- ОЗУ — более 0,5 Гб;
- Свободное место на ПЗУ — 0,6 Гб.
Как видно, практически все существующие системы удовлетворяют этим скромным условиям.
Установка дистрибутива
Убедившись в готовности системы и рабочем интернет соединении, устанавливаем Я.Браузер в таком порядке:
На этом установка заканчивается, и начинается настройка.
Первоначальная настройка
Только что установленный Яндекс.Браузер требует предварительной настройки служб и компонентов. Это нужно для его полноценной и безопасной работы.
Настройку выполняем так:
Настройка основных параметров завершена. Советуем сразу отключить автозапуск браузера после загрузки операционной системы. Разработчики включают его по умолчанию, что не всегда удобно в использовании, особенно на медленных дисках HDD.
В заключение
Надеемся вы убедились, что установка Яндекс браузера на ноутбук и компьютер бесплатна, и не требует особых усилий от пользователя. Разработчикам удалось реализовать интуитивно понятный интерфейс пошаговой настройки с внедрением голосового помощника «Алиса». С ним у вас не получиться ошибиться в выборе, даже если сильно постараться.
Перед установкой убедитесь, что ваш компьютер соответствует системным требованиям:
Версия ОС
Windows 10, Windows 8.1, Windows 8, Windows 7
Процессор
Intel Pentium 4 и выше
Оперативная память
Свободное место на диске
Версия ОС
Windows 10, Windows 8.1, Windows 8, Windows 7
Процессор
Intel Pentium 4 и выше
Оперативная память
Свободное место на диске
Версия ОС
macOS 10.12 и выше
Процессор
Intel, Apple M1 (на архитектуре ARM)
Оперативная память
Свободное место на диске
Версия ОС
macOS 10.12 и выше
Процессор
Intel, Apple M1 (на архитектуре ARM)
Оперативная память
Свободное место на диске
Примечание. Поддержка операционных систем Microsoft Windows XP и Vista прекращенас апреля 2017 года.Установка
Внимание. Загружая браузер, вы соглашаетесь с условиями Лицензионного соглашения. Разрешите установщику вносить изменения на компьютере. В открывшемся окне перетащите значок браузера в папку Программы .Браузер по умолчанию
Чтобы все ссылки по умолчанию открывались в Яндекс.Браузере:
В блоке Сделать Яндекс.Браузер основным? нажмите кнопку Да, сделать .Если вы не сделали Яндекс.Браузер основным, при его запуске может появляться окно Сделать этот браузер основным? Чтобы окно больше не показывалось, включите опцию Больше не спрашивать и нажмите Не сейчас .
Обновление
Яндекс.Браузер обновляется автоматически. Без обновления браузер не сможет защитить ваши данные от новых угроз.
Переустановка
Примечание. Для простого обновления браузера переустановка не требуется, браузер обновляется автоматически.- С сохранением данных профиля
- С удалением данных профиля
Чтобы переустановить браузер, сохранив все данные личного профиля, включая вкладки, разрешения для сайтов, сессию и другие:
Нажмите Программы → Программы и компоненты → Удаление программы (для Windows 10 Программы → Удаление программы ). В окне Удаление или изменение программы выберите из списка всех установленных программ Yandex. Нажмите Программы → Программы и компоненты → Удаление программы (для Windows 10 Программы → Удаление программы ). В окне Удаление или изменение программы выберите из списка всех установленных программ Yandex.В процессе переустановки все данные профиля будут удалены с компьютера. Но если вы делали синхронизацию, большая часть данных профиля сохранится на сервере Яндекса. После синхронизации эти данные восстановятся. Если вы не хотите, чтобы данные восстановились, удалите их с сервера.
Выберите пункт меню Переход → Программы или нажмите клавиши Shift + ⌘ + A . В открывшемся окне перетащите значок браузера в папку Программы .Удаление
Нажмите Программы → Программы и компоненты → Удаление программы (для Windows 10 Программы → Удаление программы ). В окне Удаление или изменение программы выберите из списка всех установленных программ Yandex.Данные и настройки удаляются только с локального компьютера. Если вы делали синхронизацию, большая часть данных профиля сохранилась на сервере Яндекса. После переустановки браузера и синхронизации его с сервером ваши личные данные и настройки браузера восстановятся. Если вы не хотите восстанавливать данные, удалите их с сервера.
Выберите пункт меню Переход → Программы или нажмите клавиши Shift + ⌘ + A .Вопросы об установке и обновлении
Как установить браузер для всех учетных записей Windows?Пока установить браузер для нескольких пользователей Windows невозможно.
При установке браузера возникает ошибка «Не является приложением Win32»Скорее всего установочный файл не был загружен полностью.
Скачайте полную версию установщика и установите браузер. Если это не помогло, напишите в службу поддержки.
Скачайте полную версию браузера. Установите его, полностью отключив на время установки все антивирусы.
Почему важно пользоваться последней версией браузера?В последней версии браузера:
Улучшены меры безопасности в интернете, и обновлена база данных компьютерных угроз. Что делать, если браузер не обновляется автоматически? Что делать, если возникла ошибка при обновлении браузера?Если вы используете прокси-сервер или файрвол, выключите их и обновите браузер. Также выключите антивирус и повторите попытку обновления. Если это не помогло — обновите браузер вручную.
Скачайте последнюю версию браузера и установите ее. Удалять прежнюю версию не обязательно.
Перезагрузите браузер. Нажмите → Дополнительно → О браузере . Если ошибка осталась, попробуйте на время выключить:
Если это не помогло, скачайте последнюю версию и установите ее поверх текущей.
Отключить автоматическое обновление браузера нельзя. Только самая последняя версия браузера обеспечивает максимальную защиту от интернет-угроз.
Как отключить обновление браузера в фоновом режиме?Яндекс.Браузер обновляется автоматически, независимо от того, пользуетесь вы им или нет. Это делается для вашей безопасности: в интернете постоянно появляются новые угрозы, а в браузере — новые методы защиты.
Мы не рекомендуем отключать автоматическое обновление в фоновом режиме, но при необходимости вы можете это сделать:
В блоке Производительность отключите опцию Обновлять браузер, даже если он не запущен .После этого автоматическое обновление в фоновом режиме будет отключено. Но как только вы откроете браузер, он немедленно проверит наличие обновлений и в дальнейшем будет это делать регулярно во время работы.
По умолчанию браузер запускается автоматически при запуске Windows. Чтобы отключить автозапуск:
В блоке Автозапуск и фоновый режим в поле Открывать окно Браузера при старте Windows выберите из списка Никогда или Если он был открыт при выключении компьютера . Примечание. Если вы отключили автозапуск браузера, но видите его иконку в области уведомлений Windows, значит браузер запущен в фоновом режиме. Отключите опцию работы в фоне. Значок браузера остается в области уведомлений после его закрытия для голосовой активации Алисы или работы некоторых расширений, установленных в браузере.Чтобы отключить голосовую активацию Алисы:
В блоке Голосовой помощник Алиса отключите опцию Включить голосовую активацию фразой (Алиса или Яндекс) .Чтобы запретить расширениям работать в фоновом режиме:
В блоке Автозапуск и фоновый режим отключите опцию Разрешить работу в фоне . ","lang":>,"extra_meta":[>,>,>,>,>,>,>,>,>,>,>,>,>,>,>,>,>,>,>,>,>,>,>,>,>,>],"title":"Установка и обновление браузера - Яндекс.Браузер. Справка","canonical":"https://browser.yandex.ru/help/about/install.html","productName":"Яндекс.Браузер","extra_js":[[,"mods":,"__func137":true,"tag":"script","bem":false,"attrs":,"__func67":true>],[,"mods":,"__func137":true,"tag":"script","bem":false,"attrs":,"__func67":true>,,"mods":,"__func137":true,"tag":"script","bem":false,"attrs":,"__func67":true>],[,"mods":,"__func137":true,"tag":"script","bem":false,"attrs":,"__func67":true>]],"extra_css":[[],[,"mods":,"__func69":true,"__func68":true,"bem":false,"tag":"link","attrs":>,,"mods":,"__func69":true,"__func68":true,"bem":false,"tag":"link","attrs":>],[,"mods":,"__func69":true,"__func68":true,"bem":false,"tag":"link","attrs":>]],"csp":<"script-src":[]>,"lang":"ru">>>'>Системные требования
Перед установкой убедитесь, что ваш компьютер соответствует системным требованиям:
Версия ОС
Windows 10, Windows 8.1, Windows 8, Windows 7
Процессор
Intel Pentium 4 и выше
Оперативная память
Свободное место на диске
Версия ОС
Windows 10, Windows 8.1, Windows 8, Windows 7
Процессор
Intel Pentium 4 и выше
Оперативная память
Свободное место на диске
Версия ОС
macOS 10.12 и выше
Процессор
Intel, Apple M1 (на архитектуре ARM)
Оперативная память
Свободное место на диске
Версия ОС
macOS 10.12 и выше
Процессор
Intel, Apple M1 (на архитектуре ARM)
Оперативная память
Свободное место на диске
Примечание. Поддержка операционных систем Microsoft Windows XP и Vista прекращенас апреля 2017 года.Установка
Внимание. Загружая браузер, вы соглашаетесь с условиями Лицензионного соглашения. Разрешите установщику вносить изменения на компьютере. В открывшемся окне перетащите значок браузера в папку Программы .Браузер по умолчанию
Чтобы все ссылки по умолчанию открывались в Яндекс.Браузере:

Если вы не сделали Яндекс.Браузер основным, при его запуске может появляться окно Сделать этот браузер основным? Чтобы окно больше не показывалось, включите опцию Больше не спрашивать и нажмите Не сейчас .
Обновление
Яндекс.Браузер обновляется автоматически. Без обновления браузер не сможет защитить ваши данные от новых угроз.
Переустановка
Примечание. Для простого обновления браузера переустановка не требуется, браузер обновляется автоматически.- С сохранением данных профиля
- С удалением данных профиля
Чтобы переустановить браузер, сохранив все данные личного профиля, включая вкладки, разрешения для сайтов, сессию и другие:
Нажмите Программы → Программы и компоненты → Удаление программы (для Windows 10 Программы → Удаление программы ). В окне Удаление или изменение программы выберите из списка всех установленных программ Yandex. Нажмите Программы → Программы и компоненты → Удаление программы (для Windows 10 Программы → Удаление программы ). В окне Удаление или изменение программы выберите из списка всех установленных программ Yandex.В процессе переустановки все данные профиля будут удалены с компьютера. Но если вы делали синхронизацию, большая часть данных профиля сохранится на сервере Яндекса. После синхронизации эти данные восстановятся. Если вы не хотите, чтобы данные восстановились, удалите их с сервера.
Выберите пункт меню Переход → Программы или нажмите клавиши Shift + ⌘ + A . В открывшемся окне перетащите значок браузера в папку Программы .Удаление
Нажмите Программы → Программы и компоненты → Удаление программы (для Windows 10 Программы → Удаление программы ). В окне Удаление или изменение программы выберите из списка всех установленных программ Yandex.
Данные и настройки удаляются только с локального компьютера. Если вы делали синхронизацию, большая часть данных профиля сохранилась на сервере Яндекса. После переустановки браузера и синхронизации его с сервером ваши личные данные и настройки браузера восстановятся. Если вы не хотите восстанавливать данные, удалите их с сервера.
Выберите пункт меню Переход → Программы или нажмите клавиши Shift + ⌘ + A .Вопросы об установке и обновлении
Как установить браузер для всех учетных записей Windows?Пока установить браузер для нескольких пользователей Windows невозможно.
При установке браузера возникает ошибка «Не является приложением Win32»Скорее всего установочный файл не был загружен полностью.
Скачайте полную версию установщика и установите браузер. Если это не помогло, напишите в службу поддержки.
Скачайте полную версию браузера. Установите его, полностью отключив на время установки все антивирусы.
Почему важно пользоваться последней версией браузера?В последней версии браузера:
Улучшены меры безопасности в интернете, и обновлена база данных компьютерных угроз. Что делать, если браузер не обновляется автоматически? Что делать, если возникла ошибка при обновлении браузера?Если вы используете прокси-сервер или файрвол, выключите их и обновите браузер. Также выключите антивирус и повторите попытку обновления. Если это не помогло — обновите браузер вручную.
Скачайте последнюю версию браузера и установите ее. Удалять прежнюю версию не обязательно.

Перезагрузите браузер. Нажмите → Дополнительно → О браузере . Если ошибка осталась, попробуйте на время выключить:
Если это не помогло, скачайте последнюю версию и установите ее поверх текущей.
Отключить автоматическое обновление браузера нельзя. Только самая последняя версия браузера обеспечивает максимальную защиту от интернет-угроз.
Как отключить обновление браузера в фоновом режиме?Яндекс.Браузер обновляется автоматически, независимо от того, пользуетесь вы им или нет. Это делается для вашей безопасности: в интернете постоянно появляются новые угрозы, а в браузере — новые методы защиты.
Мы не рекомендуем отключать автоматическое обновление в фоновом режиме, но при необходимости вы можете это сделать:

После этого автоматическое обновление в фоновом режиме будет отключено. Но как только вы откроете браузер, он немедленно проверит наличие обновлений и в дальнейшем будет это делать регулярно во время работы.
По умолчанию браузер запускается автоматически при запуске Windows. Чтобы отключить автозапуск:

Чтобы отключить голосовую активацию Алисы:

Чтобы запретить расширениям работать в фоновом режиме:

Переустановить или установить яндекс браузер на виндовс 10 можно с помощью онлайн установщика или с помощью файла дистрибутива. Чтобы установить на ноутбук браузер яндекс с помощью онлайн установщика вам потребуется подключить ваш компьютер или ноутбук к интернету. Имея файл дистрибутив вы легко сможете установить яндекс браузер на компьютере или ноутбуке не подключаясь к интернету. Если у вас несколько дисков, то установить новую версию браузера яндекс можно только на системный диск, так как установить браузер яндекс на другой диск например D можно только версию portable. Также нужно учесть что установить яндекс браузер без Алисы у вас не получится. После установки вы сможете в настройках отключить Алису.
Как установить яндекс браузер на компе или ноутбуке

Запустить установку Яндекс браузера
В открывшемся окне нажмите на кнопку с надписью Установить. Начнётся установка, в верхней части окна вы сможете наблюдать процент выполнения этой установки.

Установка Яндекс браузера завершена
Когда вам удастся установить яндекс браузер Алиса бесплатно, то установочное окно закроется, а откроется сам браузер и предложит сделать его браузером по умолчанию. Также вам удастся установить ярлык яндекс браузера на рабочий стол и в панель задач с помощью которых вы сможете запускать этот браузер.
Как установить яндекс браузер вручную файлом дистрибутив
Если вам нужно будет установить яндекс браузер на компьютер к которому нет возможности подключить интернет, то вам понадобится скачать дистрибутив браузера яндекс . С помощью любого устройства которое можете подключить к интернету скачайте этот файл по ссылке. Затем скопируйте на флешку, которую вставьте в компьютер без интернета и запустите этот файл.

Фильтру SmartScreen не даст установить Яндекс браузер
Разрешите фильтру SmartScreen запустить установку яндекс браузера. Откроется установочное окно и чтобы правильно установить браузер яндекс вам нужно будет нажать на кнопку с надписью Установить. Начнётся автоматический процесс установки по завершении которого вам предложит установленный яндекс установить браузер по умолчанию. Теперь вы знаете как правильно установить яндекс браузер на ноутбук бесплатно, то есть не платя за интернет.
Как переустановить яндекс браузер на ноутбуке и компьютере
На компьютере или ноутбуке переустановить яндекс браузер можно через удаление или переустановку.
Через удаление
Удалить яндекс браузер можно через панель управления. Чтобы открыть панель управления, нужно нажать на клавиатуре сразу на две клавиши WIN+S. В открывшееся окно поиска необходимо вписать слово панель, а затем нажмите на появившийся пункт Панель управления. Откройте Панель управления – Удаление программ – Yandex. Нажмите на пункт Yandex, а затем на появившийся пункт Удалить. Откроется окошко в котором нажмите на кнопку с надписью Удалить.

Удаление Яндекс браузера чтобы его переустановить
В следующем окне вам нужно решить вы хотите переустановить яндекс браузер с сохранением закладок и других настроек или без сохранения.

Удалить Яндеск браузер без сохранения его настроек
Если не ставить галочку, то в этом случае будет производиться переустановка яндекс браузера с сохранением закладок, всех ваших настроек, историей и других данных. Нажмите на кнопку Удалить и браузер удалится с вашего компьютера или ноутбука. После этого нужно будет заново установить браузер. Таким образом можно переустановить яндекс браузер с сохранением паролей, истории и других его настроек.
Через переустановку
Запустить переустановку яндекс браузера можно через панель управления. Чтобы открыть панель управления, нужно нажать на клавиатуре сразу на две клавиши WIN+S. В открывшееся окно поиска необходимо вписать слово панель, а затем нажмите на появившийся пункт Панель управления. Откройте Панель управления – Удаление программ – Yandex. Нажмите на пункт Yandex, а затем на появившийся пункт Удалить.

Переустановка Яндекс браузера
Откроется окошко в котором вам нужно будет нажать на кнопку с надписью Переустановить.

Переустановка Яндекс браузера без сохранения его настроек
Когда вы нажмёте на кнопку с надписью Переустановить, то в следующем окне вас предупредят что во время переустановки все ваши настройки и данные будут удалены. Нажмите на кнопку Переустановить и начнётся переустановка браузера.
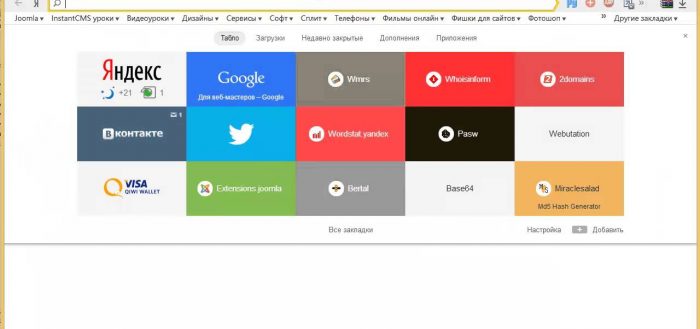
Преимущества и недостатки «Яндекс.Браузера»
«Яндекс.Браузер» может всё, что обязан делать каждый браузер: загружать любые сайты, сохранять историю посещений, файлы cookie и кэш, работать с закладками и взаимодействовать со всеми популярными поисковиками. Но, помимо всего вышеперечисленного, он реализует также много дополнительных функций, выделяющих его среди остальных браузеров.
- В «Яндекс.Браузере» имеется встроенный и активированный по умолчанию блокировщик рекламы, запрещающий показ рекламных блоков на посещаемых ресурсах.
- Для быстрого доступа есть вкладка «Недавно закрытые», позволяющая просмотреть список закрытых вкладок, что бывает очень кстати после случайного ухода с нужного сайта.

В главном окне «Яндекс.Браузера» есть вкладка «Недавно закрытые», позволяющая быстро вернуться к просмотру покинутых страниц
Я больше двух лет пользуюсь «Яндекс.Браузером», и за это время не заметил каких-либо серьёзных изъянов, а некоторые мелочи, имевшиеся в ранних версиях, оперативно исправлялись. Ни разу не сталкивался с тем, чтобы какой-то сайт отображался некорректно или не работал вовсе. Магазин дополнений, позволяющих расширить способности браузера, развит и позволяет найти любые расширения по своим потребностям. Дизайн «Яндекс.Браузера» мне очень нравится: большие плитки, мимо которых не промахнёшься даже в спешке, и удобное переключение между вкладками. Все ненужные элементы, такие как, например, лента новостей «Дзен», можно отключить. Настройки позволяют изменить даже фон главного меню, выбрав анимированную картинку из прекрасной коллекции пейзажей. До этого я пробовал работать во многих популярных браузерах — Google Chrome, Mozilla Firefox, Edge, Opera. Но ни один из них не показался мне таким же удобным и практичным, как браузер от Yandex.
Недостатки
Наряду с очевидными преимуществами, «Яндекс.Браузер» не лишён и некоторых недостатков. К наиболее часто упоминаемым можно отнести следующие.
-
непривычный и излишне минималистский интерфейс главной страницы, содержащий совсем немного элементов управления;
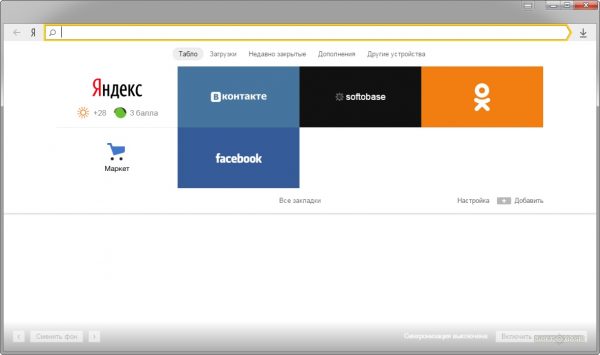
Интерфейс главной страницы некоторым пользователям кажется неудобным из-за отсутствия привычных закладок и кнопок
Впрочем, по отзывам большинства пользователей, эти недостатки не перекрывают достоинств «Яндекс.Браузера».
Установка браузера
Компания «Яндекс» распространяет свой продукт бесплатно, не предусматривая при его скачивании и установке каких-либо ограничений. «Яндекс.Браузер» не предъявляет чрезмерных требований к ресурсам и производительности компьютера. Ему достаточно 512 Мб оперативной памяти, 400 Мб пространства на жёстком диске и процессора с частотой 4,1 Ггц. Фактически он способен работать почти на любом ПК, на котором можно установить Windows 7,8 или 10. Чтобы начать им пользоваться, необходимо выполнить следующие шаги:


Для подтверждения установки «Яндекс.Браузера» нажмите кнопку «Начать пользоваться»
Через несколько минут процедура установки закончится, и вы сможете открыть браузер и начать им пользоваться. При первом запуске вам предложат пройти небольшое обучение, в процессе которого расскажут об основных возможностях и функциях браузера.
Видео: установка «Яндекс.Браузера»
Проблемы во время установки
Если во время установки «Яндекс.Браузера» возникли проблемы и процесс прервался, то в первую очередь перезагрузите компьютер, а затем запустите процедуру установки заново. Если это не поможет, то причина может быть в том, что проникший в компьютер вирус мешает открыть и запустить некоторые файлы установочного пакета. Следует запустить имеющийся у вас антивирус в режиме полной проверки для обнаружения и удаления вирусов. Убедитесь также, что на диске достаточно свободного места: должно быть по крайней мере 300–500 МБ.
С проблемой при установке могут столкнуться и пользователи, ранее удалившие браузер. Если удаление было произведено неправильно, то на жёстком диске могли остаться папки, мешающие повторной установке программы. Воспользуйтесь любым приложением для автоматической очистки диска от мусора, например, программой CCleaner. Скачав её бесплатную версию, запустите программу и нажмите кнопку «Анализ», а после завершения поиска ненужных файлов и папок — кнопку «Очистка». После завершения очистки попробуйте установить «Яндекс.Браузер» снова.

Нажимаем сначала кнопку «Анализ», а затем — кнопку «Очистить»
Настройка «Яндекс.Браузера»
В настройках «Яндекс.Браузера» есть много параметров, которые пользователь может изменить по своему усмотрению. Для этого нужно сделать следующее:
-
Откройте меню браузера, кликнув по значку с тремя параллельными прямыми в верхнем правом углу окна, и выберите пункт «Настройки».

Попав в меню браузера, щёлкните по стороке «Настройки»

В разделе «Настройки» можно изменить параметры браузера, поставив или сняв отметки в соответствующих строках меню
Внимательно просмотрев раздел «Настройки», вы получите подробное представление о том, какие параметры браузера можно поменять самостоятельно.
Получение последней версии «Яндекс.Браузера»
Загрузив установочный файл с официального сайта, вы автоматически получите последнюю на данный момент версию «Яндекс.Браузера». По умолчанию новые версии скачиваются и устанавливаются автоматически, без участия пользователя. После каждого крупного обновления разработчики обычно сообщают пользователям, какие нововведения были реализованы.
Если вы обнаружите, что новая версия вышла, но не была автоматически установлена на ваш компьютер, то можете запустить процедуру обновления вручную. Для этого откройте меню браузера и разверните вкладку «Дополнительно — О браузере». В ней вы увидите кнопку «Обновить», щелчок по которой начнёт процесс поиска и установки последней версии.

Если в окне меню «О браузере» увидите строку «Доступно обновление для установки в ручном режиме» — нажмите кнопку «Обновить»
Удаление «Яндекс.Браузера»
Если вы по каким-то причинам захотите удалить «Яндекс.Браузер», выполните шаги, описанные ниже. Удаляя программу таким способом, вы сохраните небольшую папку с паролями и личной информацией пользователя. Она может пригодиться в том случае, если вы решите начать пользоваться браузером снова: он увидит эту папку и восстановит некоторые из ваших персональных данных. Looking for remote PHP developers ? Contact us.
-
Откройте панель управления. Найти её можно при помощи системной поисковой строки.

Для удаления браузера перейдите в окно панели управления

Откройте раздел «Программы и компоненты»

Выделите в списке «Яндекс.Браузер» и нажмите кнопку «Удалить»
Подтвердив процедуру удаления и дождавшись её окончания, вы удалите браузер, но папки с информацией о вас останутся на жёстком диске.
Читайте также:


