Как запустить скрипт на андроиде в браузере
Привет, читатель. Не знаю как ты, а я ну очень ленивый. И я не люблю вновь и вновь повторять какие-то стандартные действия, если можно написать скрипт. В Android для этого можно использовать визуальный инструмент автоматизации Tasker и среду исполнения скриптов SL4A, которые, работая в паре, позволяют сделать смартфон по-настоящему умным девайсом.
Tasker
Tasker представляет собой небольшое, но очень мощное приложение для автоматизации устройств под управлением Android. Принцип его действия основан на выполнении определенных задач в момент возникновения событий, так или иначе меняющих состояние смартфона. Я знаю, что звучит это не особо впечатляюще, однако в умелых руках Tasker позволяет творить настоящие чудеса. Для затравки приведу несколько примеров.
Что ты обычно делаешь при включении громкой связи? Правильно, кладешь телефон на стол. А что, если громкая связь включится сама, когда ты положишь телефон экраном вниз во время разговора? Удобно? Так вот, Tasker позволяет реализовать такое поведение буквально за минуту. Также можно настроить автоматический запуск плеера при подключении наушников, автоматическую отправку SMS, когда доезжаешь до дома, или переключение музыки в плеере встряхиванием телефона. С помощью Tasker все это достижимо в несколько тапов по экрану.
Основные понятия
Итак, рассмотрим интерфейс и основные понятия программы. Для начала сменим язык приложения на русский (Меню -> Preferences -> Language) (это делать не обязательно, если основным языком системы выбран русский. — Прим. ред.). Теперь вернемся на главный экран. Он поделен на три раздела: «Profiles», «Tasks» и «Scenes» (скриншот 1).
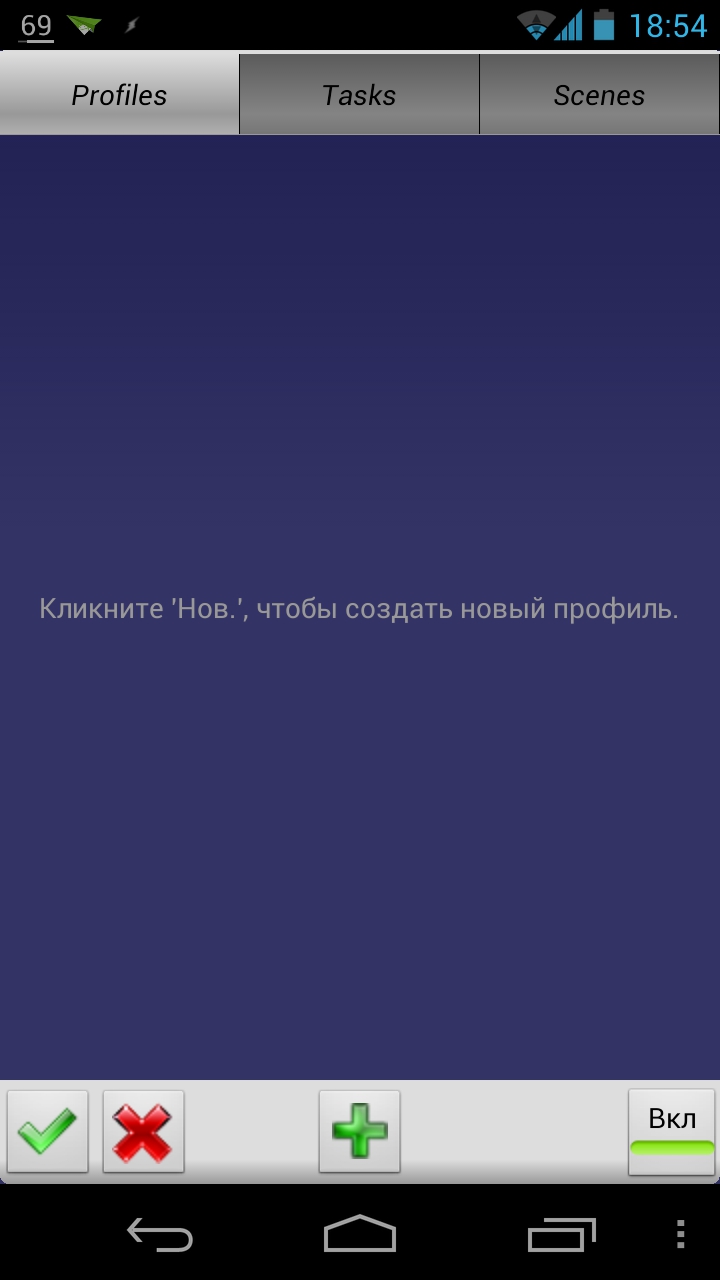
Скриншот 1: главное окно Tasker
В разделе «Profiles» отображаются, как понятно из его названия, пользовательские профили.Профиль — это один или несколько Контекстов и привязанная к ним Задача, где контекст— это некоторое условие, такое как, например, переворот телефона экраном вниз, включение GPS или проседание заряда батареи до определенного уровня. Если все контексты профиля становятся активными, то активизируется сам профиль и начинает выполняться Начальная задача профиля. Если хоть один из контекстов профиля становится неактивен, профиль дезактивируется и выполняется Конечная задача.
Создаем профиль
Вооружившись знаниями, попробуем создать наш первый профиль: автоматическое включение громкой связи в том случае, если телефон переворачивают экраном вниз. Для создания нового профиля нажимаем кнопку «+» внизу по центру экрана. Появится окошко с приглашением к вводу имени профиля. Имя указывать не обязательно, но рекомендуется, дабы в будущем не запутаться среди профилей (я ввел «Громкая связь»). Далее ты увидишь меню выбора типа первого контекста (скриншот 2). Рассмотрим все типы подробнее:
- Приложение. Этот тип контекста активен тогда, когда запущено некоторое приложение, и дезактивируется, если приложение закрыть. После выбора этого пункта загружается список установленных приложений, из которых можно выбрать как одно, так и несколько.
- Время. Здесь можно выбрать время активности контекста, тогда контекст будет активен в течение выбранного промежутка времени. Также можно установить повторение, тогда контекст будет активизироваться на короткий промежуток, повторяясь через указанное время.
- День. Можно выбрать день месяца или недели, когда контекст активен. Тут все просто.
- Место. Очень полезный и интересный контекст, активизируется тогда, когда устройство оказывается в некоем радиусе от указанной точки на карте (см. соответствующую врезку).
- Состояние и событие. События и их особенности мы рассмотрим в следующем примере. Сейчас же нас интересует пункт «Состояние». Этот тип контекста активен, когда устройство пребывает в конкретном состоянии, например в режиме полета, при активном подключении к Wi-Fi-сети или же в положении экраном вниз, что и надо для нашей задачи (да-да, я еще помню о ней :)).
Особенности контекста «Место»
Контекст «Место», как уже упоминалось, активизируется, когда смартфон находится в некотором радиусе от указанной на карте точки. Можно выбрать, использовать ли GPS или же данные от сети, а также нужный радиус, значение которого можно указать от 30 метров до 999 километров. Для относительно большого радиуса в пределах города, где точность данных из сети достаточно высока, лучше не использовать GPS, который жрет батарею совсем не по-детски. Также запомни, что если точность определения положения больше, чем радиус срабатывания, то контекст не активизируется.
Выбираем пункт «Состояние» и видим несколько категорий (скриншот 3). Нам нужна категория «Sensor», а в ней пункт «Ориентация». Далее в выпадающем списке нужно выбрать необходимую ориентацию устройства. В нашем случае следует выбрать «Экраном вниз» и нажать на зеленую галочку. Выскочит меню выбора задачи для заданного контекста. Так как задач у нас пока нет, нажимаем «Новая задача». Вводим название задачи (можно не вводить, но рекомендую) и попадаем в меню редактирования задачи.
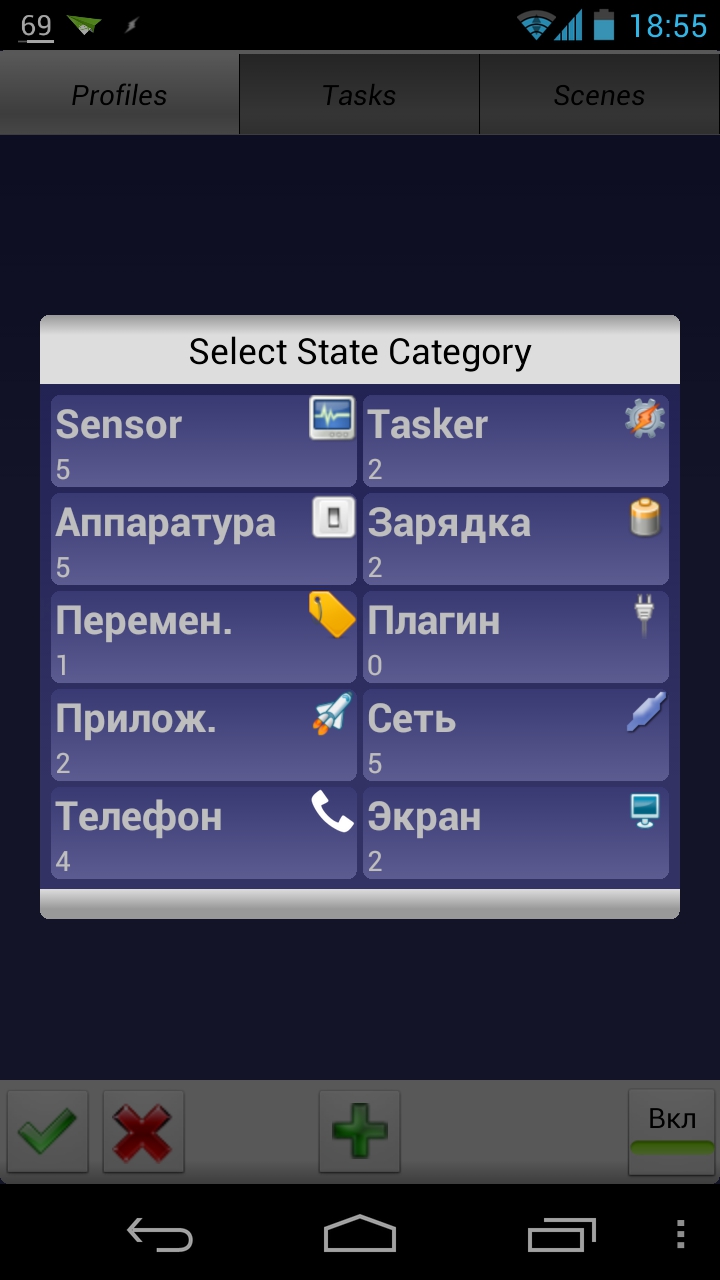
Скриншот 3: разделы контекста «Состояние»
Создание задач
Как я уже говорил, задачи — это последовательности действий. Чтобы добавить к задаче действие, следует нажать кнопку «плюс» (скриншот 4). Все действия разбиты на несколько категорий, названия которых говорят сами за себя. Для цели, поставленной нами, нужно выбрать пункт «Аудио», затем выбрать настройку «Громкая связь» и в выпадающем списке — «Включить». Галочка «Если» позволяет навесить дополнительные условия на конкретную задачу (если интересно, подробнее тут. Нажимаем зеленую галочку — действие добавлено к задаче. Можно добавить еще несколько действий, но в нашем случае это не требуется, так что еще раз нажимаем зеленую галочку, и только что созданная задача становится начальной задачей профиля. Так как громкая связь является настройкой, то после дезактивации контекста она будет отключена.
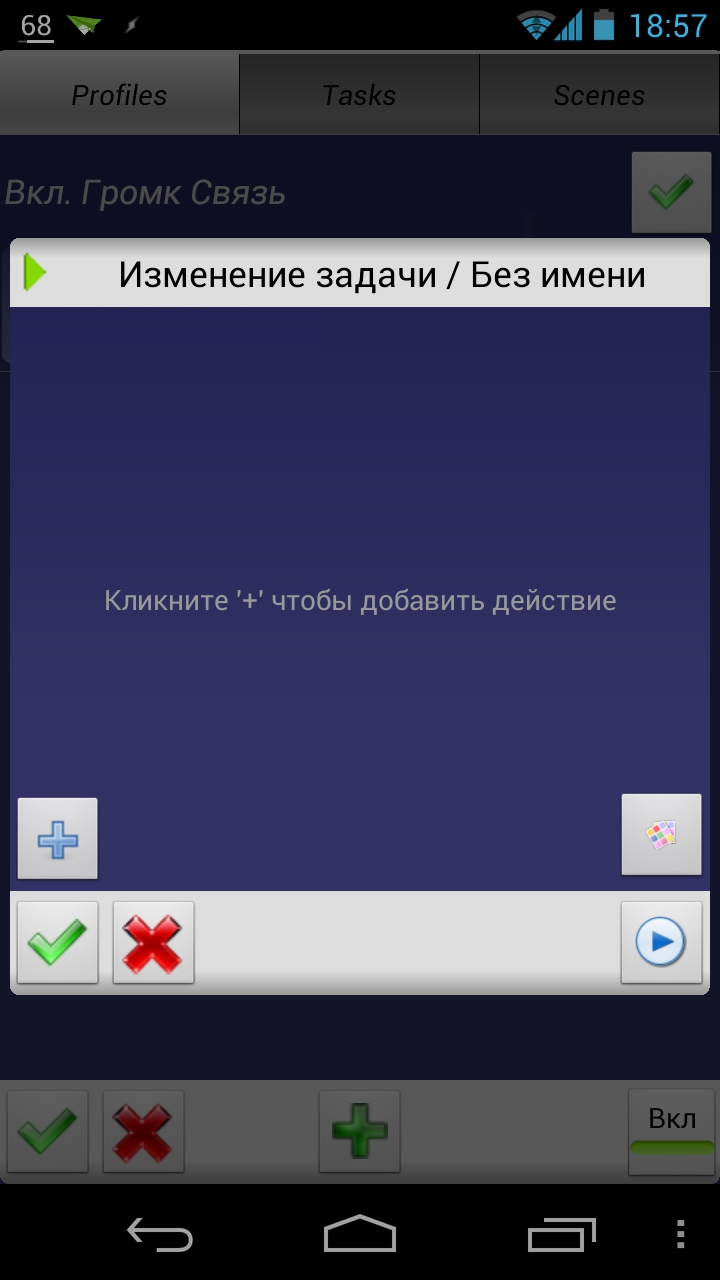
Скриншот 4: экран создания задачи
Теперь наш первый профиль готов, но пока еще малоэффективен; постоянная проверка положения смартфона быстро «выест» батарею. Чтобы обойти эту проблему, добавим к профилю еще один контекст: долгое нажатие на уже существующем контексте, «Добавить -> Состояние -> Телефон». Выбираем контекст «Call», который активен во время звонка. В выпадающем меню можно выбрать тип звонка, выбираем «Any», конкретный номер не указываем. Теперь, когда в профиле два контекста, Tasker выполняет их проверку в порядке увеличения энергоемкости, то есть сначала будет проверен «Call» и, если он неактивен, проверка остановится, что сохранит нам батарею. Профиль готов! Можешь проверить. Позвони, а затем положи телефон экраном вниз, и вуаля — громкая связь включилась, теперь подними — выключилась. Захватывающе, правда?
Переключение музыки в плеере встряхиванием телефона
В этом примере я обещал рассказать об особенностях контекста «Событие». Контекст «Событие» активизируется только на короткий промежуток времени, запуская привязанную задачу, и сразу дезактивируется. Поэтому в профиле может быть только один контекст такого типа и у профиля с событием не может быть конечной задачи. Также для профилей с событием настройки не возобновляют своего значения.
Приступим к реализации нашего профиля. Добавляем новый профиль (не забываем дать ему имя) и выбираем для него контекст «Событие». Выбираем категорию событий «Sensor», а затем «Shake». Выставляем нужные нам значения осей, чувствительности и продолжительности. Для этого профиля нам нужно создать новую задачу — создаем! В окне редактирования задачи нажимаем плюс; нам нужна категория «Медиа» и действие «Упр. Медиаплеером». Выбираем нужную команду управления и заканчиваем создание задачи. Добавим еще один контекст к профилю (на этот раз это контекст «Приложение») и выберем из списка наш плеер. Теперь опрос сенсора будет происходить только при включенном плеере. Все, данный профиль готов, можешь проверить.
Scripting Level for Android
Я описал лишь основные фичи Tasker. Этих знаний тебе вполне хватит для создания самых простых профилей, но возможности этой замечательной программы этим не ограничиваются. В Tasker встроены средства создания и анализа переменных, можно реализовать условные операторы, циклы и даже создавать UI для запроса данных от пользователя (именно для этого и предназначены «Scenes»). Но и это еще не все, возможности Tasker можно существенно расширить, используя в качестве действий скрипты, созданные с помощью SL4A.
SL4A (Scripting Level for Android) — это среда исполнения (и создания) скриптов для Android на языках Python, JavaScript, Perl, Ruby, Lua, BeanShell и Tcl. В скриптах может быть использован API Android через специальную обвязку вокруг стандартного JSON RPC платформы Android, благодаря чему из скриптов можно вызывать функции телефонии, отправлять SMS, получать данные с GPS, камеры и акселерометров, формировать GUI. Скриптовым языком де-факто для этой платформы считается Python, и мы возьмем на вооружение именно его.
Для начала работы необходимо скачать и установить SL4A и Python. После установки Python запускаем его и нажимаем на кнопку «Install», чтобы скачались все необходимые библиотеки для работы на Android.
Для примера напишем несколько простых скриптов. Можно делать это прямо на устройстве, но можно писать и на обычном компе, а потом скидывать код в каталог SL4A/Scripts на карте памяти. Для создания нового скрипта запускаем SL4A, вызываем меню и нажимаем «Add», в появившемся списке выбираем «Python». Попадаем в окно создания скрипта. В верхнее поле вводим имя, внизу у нас уже написано две строчки кода:
Этот код просто импортирует библиотеку для работы с API и создает объект, с помощью которого API будет нам доступен. Разобрать все функции API или даже их четверть нереально в одной статье, поэтому будем рассматривать необходимые нам функции в процессе создания скриптов (полное описание API есть во встроенной справке SL4A или же здесь. Первой функцией, которую мы рассмотрим, будет makeToast: она просто отображает уведомление. Дописываем две строки к коду:
Далее сохраняем скрипт и запускаем его, тапнув по его имени. Появится меню, показанное на скриншоте 5. Первый пункт означает запуск скрипта с консолью, второй — в фоновом режиме.
Скриншот 5: запуск SL4A-скриптов Скриншот 6: результат работы HelloWorld.py
Уровнем выше
Можно зациклить эту проверку, но гораздо эффективнее получится, если связать выполнение этого скрипта с событием Tasker «Получено текст. сообщ.» из раздела «Телефон».
Рассмотрим более полезный скрипт. Знаю, что у многих (в том числе у меня) есть проблема с отображением кириллических символов в ID3-тегах MP3-файлов. Удобного решения этой проблемы я так и не нашел, поэтому и написал скрипт. Для его работы мне потребовалась сторонняя библиотека Stagger. Кстати, из SL4A можно использовать любые сторонние pure Python библиотеки, просто копируя их в каталог com.googlecode.python.python3forandroid/extras/python3 на карте памяти. Полный код скрипта с подробными комментариями можно найти на прилагаемом к журналу диске, здесь же ограничусь только кодом, который перебирает MP3-файлы на карте памяти:
Этот скрипт можно запускать вручную, когда потребуется, но я привязал выполнение этого скрипта к событию «Кар. памяти доступна» из раздела «Аппаратура» Tasker.
- Количество контекстов и действий Tasker можно существенно расширить, используя плагины. Найти их можно, вбив в поиске Маркета «Locale plugin».
- SL4A — не единственный скриптовый движок для Android. Рекомендую также обратить внимание на Kivy.
- Если ты пишешь скрипты на компьютере, то тебе не обязательно каждый раз копировать скрипт на устройство. Есть средства удаленного выполнения.
- Профили, созданные в Tasker, можно упаковывать в APK-пакеты с помощью Tasker App Factory. Аналогичное решение для SL4A.
- Если функции SL4A возвращают абракадабру, попробуй проделать со строкой такой трюк: .encode('cp1251').decode('utf8').
Взаимодействие с пользователем
SL4A предоставляет нам разные способы взаимодействия с пользователем: webViews (HTML5 + JavaScript), fullScreenAPI (подробнее можно почитать в моей статье и dialogAPI, который мы вкратце и рассмотрим. Опять же полный код примера можно увидеть на диске, а здесь только часть, касающаяся dialogAPI. Я не сказал, что за скрипт? Он отправляет выбранные пользователем фотки на FTP-сервер.
Что дальше?
Благодаря Tasker и SL4A возможности автоматизировать пользовательские действия на Android становятся просто безграничными. Сам же SL4A предоставляет мощный потенциал для скриптинга Android. В этой статье я описал лишь самую малость из всех возможностей программ. Остальную информацию ищи по ссылкам, приведенным в боковых выносах, или же жди от меня новых, более специализированных статей.
Javascript – это язык программирования, на котором написаны многие элементы сайтов, например, корзина для покупок. По умолчанию JavaScript включен во всех Android браузерах. Если он выключен или вы выключили его по ошибке, то прочитайте эту статью.
На настольных и Mac
На смартфонах
Включите JavaScript в браузере Android
Нажмите на опцию "apps" на вашем телефоне. Выберите "Browser" вариант.


Выберите "Advanced" от параметров экрана.

Установите флажок рядом с "Enable Javascript" для включения опции.

Как можно включитьвыключить Javascript на телефоне с ОС Андроид смартфоне самому?
Добрый день. “Javascript” – это один из нескольких языков программирования. На нём пишут разные элементы сайтов. Без него нет той же корзины покупок. Без него многие сайты будут работать некорректно и выглядеть коряво. Поэтому он просто необходим для полноценной работы или просто приятного проведения времени в просторах Интернета. Ну а как включить Javascript на телефоне Андроид смартфоне мы узнаем из этой статьи.
Во всех выпускаемых гаджетах с операционной системой “Андроид” он уже установлен по умолчанию в браузерах. Но вполне возможно, что по ошибке Вы его выключили и хотите опять включить.
Ниже мы расскажем, что и как надо сделать чтобы включить “ДжаваСкрипт” . Существует два способа включения “Джава Скрипт“ на Вашем любимом устройстве.
Способ 1.
Запускаем свой браузер на устройстве. В зависимости от производителя и марки это или «Интернет», или «Браузер». Вдруг, его нет на экране, то находим в «Приложениях».
Итак, браузер запущен. Находим «Меню» (оно будет или в верхнем правом углу браузера, или на экране телефона) и входим в «Настройки» (“Settings”). В открывшемся окне настроек своего браузера нажмём «Дополнительно» (“Advanced”). Появится список настроек браузера. Возле опции «Включить JavaScript» (“Enable Javascript”) ставим флажок и выходим из меню настроек. Перезагружаем свой браузер, чтобы новые настройки вошли в силу. И радуемся “Javascript”.
Способ 2.
Сейчас практически у всех стоит «Google Chrome» как браузер по умолчанию. Его в основном и ставят производители и разработчики.Запустим «Google Chrome» и в настройках Хрома включаем Джавускрипт.
Для этого заходим в настройки браузера «Google Chrome». Это три квадратика стоящих вертикально. Находим и нажимаем «Настройки контента». В разделе «Дополнительно» опять просто ставим флажок возле «Включить JavaScript» (“Enable Javascript”) и перезагружаем нашу страницу. Новые настройки вступят в силу, и мы смело можем пользоваться ими.
Всё довольно-таки просто. Надеюсь, что у Вас эти нехитрые действия не вызвали особого труда и всё получилось. Удачи и пока.
Да. Если Вы вдруг захотите убрать «JavaScript», то просто снимите флажок и всё. Но не советую делать этого. Лучше от этого никому не станет. Даже наоборот.
Android основан на ядре Linux, включает в себя набор стандартных UNIX-команд и простой шелл sh. Все это значит, что мы можем не только использовать командную строку для выполнения низкоуровневых операций, но и писать шелл-скрипты, которые будут выполнять функции, недоступные из графического интерфейса. В этой статье мы поговорим о том, что с их помощью можно сделать и зачем все это нужно.
Для прошлого номера журнала я написал статью о Tasker — системе, которая позволяет автоматизировать работу Android и заменить сотни сторонних приложений. К сожалению, Tasker ограничен высокоуровневыми функциями Android и не позволяет выполнять такие низкоуровневые операции, как монтирование файловых систем, изменение параметров ядра, системных переменных или запуск демонов. Зато все это можно сделать с помощью скриптов.
Сразу оговорюсь, что в этой статье речь пойдет о шелл-скриптах в традиционном для Linux понимании, без использования инструментов вроде SL4A, QPython или Roboto. Главное назначение таких скриптов — изменение поведения системы, параметров ядра, работа с демонами (ADB, например) и тому подобное. Скрипты могут стартовать на этапе загрузки ОС, установки новой прошивки, после тапа по кнопке или же по традиции — из терминала.
В статье я расскажу, как писать такие скрипты, как заставить их стартовать автоматически, привязывать к определенному системному событию. В качестве бонуса также объясню, как заставить консоль восстановления (recovery) выполнить необходимые тебе действия перед установкой или сразу после установки новой прошивки. Начинаем.
Особенности Android-окружения
В самой своей основе, там, где нет Java и Dalvik, Android представляет собой минималистичный Linux-дистрибутив со всеми свойственными ему атрибутами: ядром, системой инициализации, набором библиотек, демонов, консольных команд и, конечно же, шеллом. Последний — это не что иное, как mksh из MirBSD, переименованный в sh; простой командный интерпретатор с поддержкой языковых конструкций классического Bourne shell из UNIX и автодополнением по нажатию Tab.
В качестве комплекта базовых UNIX-команд здесь используется toolbox, своего рода урезанная альтернатива BusyBox, которая позволяет вызывать несколько разных команд из одного бинарника (с помощью симлинков). Toolbox включает в себя очень ограниченный набор команд, в котором нет не только grep или sort, но даже cp. Поэтому для полноценной работы со скриптами настоятельно рекомендуется установка BusyBox, благо в маркете полно бесплатных инсталляторов.
Основное назначение скриптинга в Android — работа с ядром и системными утилитами. Ядро тут стандартное и экспортирует все те же интерфейсы /proc и /sys, через которые можно рулить железом и состоянием системы. Плюс есть набор специфичных для Android утилит, которые будут очень полезны при разработке скриптов:
- pm — менеджер пакетов, позволяет устанавливать, удалять и перемещать софт;
- am — менеджер активностей (Activity), может быть использован для запуска приложений;
- dumpsys — дамп в консоль массы различной информации о состоянии системы;
- screencap — утилита для снятия скриншота;
- screenrecord — утилита для записи скринкастов;
- getprop/setprop — команды для чтения и изменения системных переменных;
- start/stop — запуск и остановка системных служб;
- input — позволяет отправлять в текущее окно кей-коды (эмуляция клавиатуры);
- service — утилита для управления Java-сервисами, имеет очень много возможностей;
- svc — позволяет управлять Wi-Fi, USB-подключением и питанием.
Первый пример
Теперь давайте попробуем написать первый скрипт. Делать это лучше на компе, а еще лучше в Linux или редакторе, который умеет создавать текстовые файлы без символа возврата каретки (который при открытии в Android будет выглядеть как ^M в конце каждой строки). Наш первый скрипт будет состоять всего из двух строк, которые делают бэкап всех установленных приложений на карту памяти. Его код (требует BusyBox):
Сохраняем (пусть он называется apk_backup.sh) и перекидываем на смартфон с помощью ADB:
Теперь его нужно запустить. Проще всего сделать это с помощью все того же ADB:
Примерно таким же образом скрипт можно запустить из консоли на самом смартфоне/планшете:
Само собой, такой способ не очень удобен. Поэтому нам нужен какой-то быстрый способ запуска скрипта. Наиболее удобное из найденных мной решений — это приложение QuickTerminal. Устанавливаем, запускаем, переходим на вкладку Quick Command, нажимаем кнопку «+», вбиваем имя (произвольное) и команду (sh /sdcard/apk_backup.sh), в поле Output Type выбираем либо Dialog Output, либо Nothing. В первом случае во время выполнения скрипта на экране появится окно с результатом, во втором все пройдет в фоне. Кому что удобнее. Далее сохраняем и получаем кнопку, с помощью которой скрипт можно будет запустить быстро и легко.
Теперь напишем скрипт, который восстановит наш бэкап:
В нем мы задействовали команду pm с опцией install и флагами -t и -r, которые заставляют систему устанавливать приложения, даже если они подписаны тестовым ключом или уже установлены. Также можно использовать флаг -s, который принуждает приложения к установке на карту памяти (если такая возможность есть), или -f — установка во внутреннюю память устройства.

Почти все команды Android имеют подробную справку
Имея рут, можно даже сделать бэкап настроек всех приложений с помощью копирования и архивации каталога /data/data/, однако восстановить его будет очень проблематично, так как в Android каждое приложение исполняется от имени созданного специально для него Linux-юзера и хранит настройки внутри каталога, принадлежащего этому пользователю. Проблема здесь в том, что идентификатор Linux-юзера для каждого приложения генерируется динамически, поэтому после восстановления бэкапа в заново установленной системе идентификаторы не будут совпадать и приложения не смогут прочитать свои настройки. Придется вручную выяснять ID юзера для каждого приложения и менять права доступа на каталоги с данными.
С другой стороны, мы можем использовать встроенный в Android Backup Manager, позволяющий сторонним приложениям использовать возможности системы для бэкапа и восстановления приложений и их данных. Управлять им можно из консоли (а значит, и с помощью скриптов), но сам по себе он никакого бэкапа не производит, а возлагает эту работу на сторонние приложения. Helium — одно из таких приложений. Если установить и настроить его, операцию бэкапа и восстановления можно будет заскриптовать. Например, следующий простой скрипт сделает резервную копию всех сторонних приложений:
Конструкция $ здесь нужна, чтобы обрезать слово «packages:», которое pm добавляет в начало имени каждого пакета. Чтобы восстановить бэкап, можно использовать либо тот же Helium, либо команду bmgr:
Автозапуск
Другой популярный способ автозапуска — это использование средств автоматического исполнения скриптов при загрузке в сторонних прошивках. Сегодня почти все сколько-нибудь известные кастомные прошивки умеют стартовать скрипты из каталога /system/etc/init.d/, а в стоке такую функциональность можно получить с помощью приложения Universal init.d из маркета. С последним, однако, надо быть осторожным, так как оно запускает скрипты не на раннем этапе загрузки, как это происходит в том же CyanogenMod, а уже после полной загрузки системы.
Итак, что мы можем поместить в автозагрузку? Например, скрипт запуска демона ADB в сетевом режиме:
Для подключения к нему с ПК набираем такую команду:
Также мы можем применить некоторые оптимизации подсистемы виртуальной памяти:
Ну или подогнать механизм lowmemorykiller (автоматическое убийство фоновых приложений при нехватке памяти) под наши нужды:
Ну и конечно же, автоматический выбор планировщика процессов:
Все это можно сделать с помощью специализированного софта, но зачем загружать систему дополнительным ПО, которое еще и будет висеть в фоне, когда можно обойтись несколькими простыми скриптами?

Как запустить скрипт с помощью Tasker
Запуск скриптов до и после установки прошивки
Почти каждый, кто устанавливает на свой гаджет стороннюю прошивку, также ставит поверх нее пакет с фирменными приложениями Google (gapps), который включает в себя маркет, YouTube, Gmail и другой софт. Каждый раз, когда происходит обновление прошивки, раздел /system, содержащий ее и gapps, полностью стирается, но приложения Google всегда остаются на месте. Это происходит потому, что, кроме всего прочего, gapps содержит в своем составе специальный скрипт, который размещается в каталоге /system/addon.d/ и запускается консолью восстановления до и после установки прошивки. Этот скрипт делает бэкап и восстановление приложений Google.
Мы можем использовать эту возможность для выполнения наших собственных действий до и после установки прошивки. Вот так, например, выглядит мой скрипт восстановления, который ничего не бэкапит, но подчищает прошивку от мусора сразу после ее установки:
Скрипт удаляет рингтоны, уведомления, движок синтеза речи и несколько приложений. Все эти действия запускаются в ответ на передачу скрипту опции командной строки restore (это делает консоль восстановления после установки прошивки), однако также предусмотрены и варианты обработки таких опций, как backup, pre-backup, post-backup, pre-restore и post-restore. Здесь это просто заглушки, но если бы мы захотели сделать бэкап некоторых файлов и приложений перед установкой прошивки, мы могли бы добавить их в блок backup, как это сделано в скрипте /system/addon.d/70-gapps.sh:
Этот кусок скрипта прекрасно иллюстрирует, как сделать бэкап файлов. Ключевые элементы здесь: функция listfiles, которая при запуске выводит листинг файлов, и функция backupfile, которая является частью консоли восстановления (определена в файле /tmp/backuptool.functions). Она делает бэкап файлов в цикле.

Содержимое /system/addon.d/ в CyanogenMod 11 на Motorola Defy

Скрипт бэкапа приложений Google
По словам разработчика mksh, изначально пользовательские версии Android-смартфонов вообще не должны были иметь в своем составе шелл, но после выпуска смартфона для разработчиков HTC (T-Mobile) G1 он фактически стал стандартной частью системы.
Версии Android 2.3 и ниже вместо mksh использовали минималистичный шелл ash, который входит в базовый комплект всех BSD-систем.
Чтобы получить одни и те же скрипты на всех устройствах, можно использовать приложение DropSync или FolderSync (автоматическая синхронизация через Dropbox).
Что еще?
С помощью скриптов в Android можно сделать намного больше, чем бэкапы и настройка параметров системы. Вот, например, скрипт, который просыпается каждые десять минут и, если уровень заряда батареи стал меньше 30%, отключает Wi-Fi и Bluetooth:
Чтобы скрипт работал в фоне, достаточно вызвать его следующим образом:
А это скрипт, который позволяет быстро заполнять формы, требующие ввода имэйла и пароля (в приложениях и на веб-сайтах):
Запускать его можно разными способами. Либо перед запуском приложения, установив задержку:
Либо повесить на какое-то событие Tasker, например на взмах смартфоном. Другой вариант — использовать буфер обмена. В Android, чтобы вставить нужный текст в буфер обмена, достаточно выполнить такую команду:
Не ахти как удобно, зато работает. Как мы можем использовать такую функциональность? Например, сделать простенький скрипт clip.sh:
Соль в том, что скрипт можно вызывать через удаленный ADB либо вообще поместить в /system/etc/init.d/, заменив $1 на нужный текст. Так нужные нам данные всегда будут под рукой, а бесполезный на смартфоне механизм копирования/вставки получит хоть какое-то назначение. Консольные команды можно использовать и для более высокоуровневых операций, например позвонить по указанному номеру:
Или просто открыть окно номеронабирателя с нужным номером:
Скрипт принимает два аргумента: номер телефона и содержимое SMS. После запуска он откроет окно SMS-приложения, вставит в него нужный текст, а затем нажмет кнопку Enter для отправки, после чего окно закроется.
Другие полезные при скриптинге команды:
- Перезагрузка в режим recovery:
- Мягкая перезагрузка (без перезапуска ядра):
- Открыть нужное приложение (в данном примере — «Настройки»):
- Открыть веб-страницу:
- Сообщить приложениям о низком уровне заряда батареи (есть софт, который при этом снижает свою активность):
- Изменить MAC-адрес:
- Активировать вибратор:
- Включить фонарик:
- Проиграть файл (может не сработать):
- Отключить указанное приложение (можно организовать цикл для отключения bloatware по списку):
- Получить список приложений, которые имеют уведомления в строке состояния:
- Оптимизировать внутренние базы данных с настройками (можно добавить скрипт в автозагрузку, требуется BusyBox):
- Переключить Wi-Fi-тизеринг на основной интерфейс (нужно для обмана операторов, которые ограничивают скорость соединения при раздаче интернета по Wi-Fi):
Вместо выводов
Для кого-то все описанное в статье может показаться несколько надуманным. Дескать, все это можно сделать с помощью стандартного софта и Tasker. Но зачем использовать тяжелый Java-софт там, где нужное действие можно выполнить с помощью простенького скрипта, который не занимает лишней памяти и может быть легко перенесен на другое устройство? Скрипты удобны, просты, быстро отрабатывают и дают возможность тонкой настройки под себя.
Евгений Зобнин
Редактор рубрики X-Mobile. По совместительству сисадмин. Большой фанат Linux, Plan 9, гаджетов и древних видеоигр.

Существует множество инструментов для работы с подключенным с помощью USB-кабеля или Wi-Fi смартфоном. Особо развитые инструменты позволяют перемещать файлы, устанавливать и удалять софт, просматривать контакты, делать скриншоты экрана и даже отправлять СМС, однако ни один графический инструмент не сравнится с мощью, которую может дать консоль Android. В этой статье мы поговорим об ADB (Android Debug Bridge) — стандартном инструменте для отладки и работы с консолью Android с компа.
Описанные в статье команды можно выполнять непосредственно на устройстве, скачав из маркета эмулятор терминала, но удобнее это делать, конечно же, с компа через adb.
Основы работы с ADB
Для начала работы с ADB его следует активировать на устройстве и установить утилиту adb и драйверы на комп. Первая задача выполняется с помощью включения «Отладки по USB» в пункте настроек «Для разработчиков» (если этот пункт скрыт, нажми семь раз на номер сборки в меню «О телефоне»).
Для установки ADB на комп качаем Adb Kit и распаковываем в любую папку (рекомендую использовать названия папок без русских символов). Также скачиваем и устанавливаем драйверы ADB.
Работать с adb нужно из командной строки. Нажимаем Win + R и вводим cmd, далее переходим в папку, в которой лежит adb. Для моей папки команда будет следующей:
Чтобы не проделывать все эти манипуляции каждый раз, можно добавить нужную папку в переменную Path. Для этого необходимо зайти в «Панель управления -> Система -> Дополнительные параметры системы -> Переменные среды», найти переменную Path и добавить в конец строки, через точку с запятой, путь до папки с adb. Теперь после запуска консоли можно сразу вводить необходимые команды.

Добавление adb в переменную Path
Проверим наше подключение к телефону с помощью следующей команды (она должна вывести список подключенных устройств):
С ADB можно работать через Wi-Fi. Для этого нужны права root и приложение WiFi ADB. Запускаем приложение, жмем переключатель и подсоединяемся к смартфону с помощью команды connect и показанного приложением IP-адреса:
Далее работа с ADB ничем не отличается.
Скопировать вывод консоли после выделения мышкой, а также вставить скопированную команду или имя файла в консоль можно правой кнопкой мыши. Включается в свойствах консоли.
Установка программ
ADB можно использовать для установки приложений без необходимости копировать их на смартфон. Достаточно выполнить такую команду:
В команду также можно добавить дополнительные ключи. Полезными будут -е — переустановить приложение с сохранением данных и -d — установить версию меньше текущей.
Программы можно и удалять, но для этого нужно знать название пакета (как узнать, расскажу чуть позже). На примере игры Angry Birds Seasons команда будет выглядеть так:
Бэкап приложений
В Android есть встроенные функции бэкапа, которые также можно запустить с помощью командной строки. Для этого используется команда adb backup и набор опций:
- -f указывает имя создаваемого файла и его расположение на компе. При отсутствии ключа будет создан файл backup.ab в текущем каталоге;
- -apk|-noapk указывает, включать ли в бэкап только данные приложения или сам .apk тоже (по умолчанию не включает);
- -obb|-noobb указывает, включать ли в бэкап расширения .obb для приложений (по умолчанию не включает);
- -shared|-noshared указывает, включать ли в бэкап содержимое приложения на SD-карте (по умолчанию не включает);
- -all указывает на необходимость бэкапа всех установленных приложений;
- -system|-nosystem указывает, включать ли в бэкап системные приложения (по умолчанию включает);
Если мы хотим создать бэкап всех несистемных прог, включая сами .apk, в определенное место, то команда будет выглядеть так:
После ввода необходимо подтвердить начало выполнения бэкапа на самом устройстве. Для восстановления полученного бэкапа нужно выполнить соответствующую команду:

Процесс бэкапа
Консоль в консоли
Наряду с упомянутой консолью, которая является DOS-консолью под Windows, в Android существует и своя. Она вызывается через adb shell и представляет собой по сути стандартную Linux-консоль, но с неполным набором команд, расширить который можно, установив из маркета BusyBox. Использовать эту консоль можно двумя способами. В интерактивном режиме она запускается командой
В консоли появляется знак $ (далее по тексту этот знак будет означать необходимость ввода предварительной команды adb shell), и после этого можно вводить серию команд, получая после каждой отклик. Второй способ — если необходимо ввести только одну команду, можно писать ее подряд за adb shell.
В шелле работают стандартные команды для копирования, перемещения и удаления файлов: cp, mv и rm. Можно менять каталоги (cd) и смотреть их содержимое (ls). Кроме стандартных Linux-команд, о которых можно узнать из любого справочника, в Android есть несколько своих специализированных инструментов, но, чтобы использовать некоторые из них, придется получить на смартфоне права root, а после запуска консоли выполнять команду su:
Вывод свободного пространства на устройстве командой adb shell df
Пример работы команды ls для вывода информации о разделах
Создание скриншота
Выполняется одной строчкой:
После этого картинку нужно выдернуть из устройства командой adb pull:
В recovery скриншот можно сделать следующей командой:
Затем необходимо преобразовать файл fb0 в нормальное изображение с помощью FFmpeg, который нужно скачать и положить в папку с adb. Расширение необходимо ставить своего устройства:
Запись видео, происходящего на экране устройства
Данная команда начнет записывать видео с разрешением 1280 x 720 (если не указать, то будет использовано нативное разрешение экрана устройства), с битрейтом 6 Мбит/с, длиной 20 с (если не указать, то будет выставлено максимальное значение 180 с), с показом логов в консоли. Записанное видео будет находиться в /sdcard (файл video.mp4).
Все запущенные из консоли и в adb shell процессы, занимающие некоторое время для выполнения, можно прервать с помощью комбинации Ctrl + C. Выйти из шелла и вернуться к выполнению обычных команд adb — Ctrl + D.
Управление приложениями
Для управления приложениями используются две команды: pm (package manager) — менеджер пакетов и am (activity manager) — менеджер активностей. У данных команд есть немало ключей, которые можно посмотреть на портале разработчиков. Остановимся на некоторых.
Для начала получим список установленных на устройстве приложений в виде названий пакетов, которые пригодятся позже:
Добавив в конец -s, ты увидишь только системные приложения, -3 — только сторонние, -f покажет пути установки пакетов, а -d — отключенные приложения. Далее, зная названия пакетов, можно совершать над ними различные насильственные действия :). Например, отключить ненужный календарь:
Ну а совсем удалить можно так:
Для использования activity manager понадобятся более глубокие знания структуры Android и понимание того, что такое Avtivity и Intent. Это позволит тебе запускать различные приложения, например браузер или настройки:
Завершить работу приложения можно противоположной командой:
Ну а убить все запущенные приложения — такой командой:
Тот же activity manager поможет сделать звонок на нужный номер телефона:
А так можно открыть страницу в браузере:

Запуск браузера из консоли
В данной команде input keyevent эмулирует нажатие кнопок и может использоваться как для хардварных, так и для кнопок внутри приложения. В нашем примере 22 соответствует перевод фокуса вправо (джойстик вправо — dpad right), а 66 — Enter.
С помощью команды input можно, например, разблокировать телефон. Для этого необходимо ввести:
Но данная команда не сработает на последних версиях Android. Для управления питанием и беспроводными коммуникациями там используется утилита svc. Например, включить передачу данных через мобильную сеть или управлять Wi-Fi можно через команды
Также можно заставить смартфон оставаться включенным при подключении к USB-порту/зарядке/Wi-Fi-сети или всегда:
Возвращаясь к команде input, стоит выделить еще одну команду для вставки текста в текущее поле. Кому-то это может показаться более привлекательным способом набора текста с компа, чем нажимать на кнопки небольшой области экрана. Выглядит команда так:
Кроме опции text, у команды input есть и другие. Полная форма команды такова:
В качестве источника можно указывать trackball, joystick, touchnavigation, mouse, keyboard, gamepad, touchpad, dpad, stylus, touchscreen. В качестве команд будут:
- text (Default: touchscreen) [delay]
- keyevent [–longpress] … (Default: keyboard)
- tap (Default: touchscreen)
- swipe [duration(ms)] (Default: touchscreen)
- press (Default: trackball)
- roll (Default: trackball)
Как видно из команд, можно, хотя и с трудом, управлять устройством через команды input touch и input swipe при разбитом экране, если не поддерживается работа мышки через USB-OTG. Например, вытянуть шторку с уведомлениями получится так (отсчет координат идет от левого верхнего угла):
А так можно узнать разрешение экрана:
Для Nexus 5 разрешение выдаст 1080 х 1920. Тогда нажать на кнопку «Меню приложений» стандартного лаунчера от Google, которая находится над кнопкой «Домой», можно так:
Скрипты
Системные утилиты
Кратко остановлюсь на нескольких полезных командах (работоспособность некоторых, однако, может зависеть от версии прошивки и модели телефона).
Изменение DPI. Не требует root и работает на Android 5.0+. Стандартное значение для Nexus 5 — 480. При значении 420 на рабочем столе стокового лаунчера помещается пять иконок в ряд вместо четырех:
Подключение /system в режиме записи. Для части команд, которые меняют системные файлы, необходимо сначала перемонтировать раздел /system на запись. Это необходимо в том числе при удалении системных приложений. Перемонтирование выполняется следующей командой:
Мягкая перезагрузка:
Перевод смартфона в режим энергосбережения Doze (Android M+):
. повторяем действия, пока не увидим idle.
Батарейка в процентах (Android 4.4+):
Снятие логов
После этого можно запускать проблемное приложение и смотреть, что именно вызывает ошибку. Также поддерживается вывод информации из альтернативных буферов. Этим способом можно посмотреть, что приложения делают в фоне и, например, какие события происходят после включения экрана:

Вывод команды adb logcat -b events
Продвинутый уровень
В одной из своих статей я показывал, как можно доставать информацию из баз данных различных приложений. Ну а теперь посмотрим, как проделать это прямо из консоли, не качая базы на комп и не устанавливая на устройство просмотрщики баз. Для этого используется команда sqlite3. Выведем на экран историю браузера Chrome:
Чтобы база читалась, необходимо выгрузить браузер из работающих приложений. Прервать выполнение скрипта sqlite можно, нажав Ctrl + Z, а выйти — командой .quit. Если в ответ на команду ты получишь ошибку /system/bin/sh: sqlite3: not found, значит, на смартфоне нет sqlite3 и ее придется скачать, закинуть в /system/bin и дать файлу все права. Я использую sqlite3, который вытащил когда-то из Titanium Backup.

История браузера Chrome
Также с помощью sqlite3 можно выдернуть все контакты с телефона. Для этого в консоли на компе должен использоваться шрифт Lucida Console и перед началом выполнения команд необходимо перевести кодировку на UTF-8. Иначе вместо русских букв будут отображаться непонятные символы. Сами команды выглядят так:
Если все сделано правильно, то в консоли ты увидишь таблицу с порядковым номером записи, номером телефона и контактами, отсортированными по имени. Для контактов с более одного номера будет несколько записей подряд.

Вывод контактов из базы contacts2.db
Можно вывести данные не на экран, а сразу в текстовый файл. Для этого команды нужно изменить:
Альтернативный способ вывода контактов в файл — команда, требующая установленного BusyBox:
Снятие графического ключа, PIN, facelock
Допустим, ты забыл PIN или не совсем трезвым поставил графический ключ, ну или друзья пошутили и поставили распознавание по лицу. Так вот, если устройство по какой-то причине заблокировано, то блокировку можно снять (при условии включенной отладки по USB) через ту же консоль:
Команда удалит все пароли и графические ключи. Сами файлы в зависимости от прошивки и модели устройства могут быть: gesture.key, password.key, cm_gesture.key, personalpattern.key, personalbackuppin.key. Также за блокировку отвечают файлы locksettings.db, locksettings.db-shm, locksettings.db-wal.
После этого достаточно перегрузить устройство и ввести любой ключ, пароль. Если это не помогает, можно попробовать следующее:
Выводы
Как видишь, с помощью ADB можно сделать много интересного. И чем больше пользуешься консолью, тем быстрее можно выполнить некоторые действия без установки дополнительного софта на устройство. Надеюсь, данная статья помогла разобраться с ADB и подтолкнула к чтению документации и поиску новых полезных команд.
Читайте также:


