Как запустить программу в visual studio 2013
Первое, что требуется понять начинающему программисту на языке С++: все элементы связаны между собой и образуют одно целое, что и является конечной, рабочей программой. Все выполняется последовательно, и если вы нарушите эту последовательность, то можете, в лучшем случае изменить исходный результат, а в худшем случае, сломать работоспособность программы.
Обычно, изучение новых языков программирования начинается с написания простой программы, которая что-то выводит на экран. Она показывает синтаксис языка в сжатом объеме. Сейчас не будем глубоко копаться в коде, просто поверхностно пройдемся по строкам программы и выясним для чего они предназначены.
Как начать
Код можно писать в окне справа. Если вы не хотите программировать на сайте, то можете открыть среду программирования, в которой вы планируете писать на С++. Самая удобная программа для Windows, это Microsoft Visual Studio. Год издания на ваш выбор. На данный момент Microsoft сделали версию 2010 года бесплатной. Если вы пользуетесь Linux, то используйте любой текстовый редактор и GCC – это набор компиляторов, предназначенных для работы с С/С++.
Создание в Visual Studio
Выберите «Файл» (File), далее «Создать» (New), далее «Проект» (Project). После появится окно, в нем находим «Пустой проект» (Empty Project) и выбираем. Задаем имя и нажимаем создать. Далее в левой части в дереве находим «Файлы исходного кода» (Resource Files) и нажимаем на него правой кнопкой мыши, нажимаем «Добавить» (Add), потом «Создать элемент» (New Item), в появившемся окне находим «С++ File», вводим имя и нажимаем «Добавить» (Add).
Начинаем писать код
Теперь начнем писать код. Для начала перепишите код программы, который представлен ниже. Не стоит копировать, иначе уровень познания материала будет намного меньше, чем если вы перепишите своими руками пример. Пишите все точно так, как и в примере, соблюдая регистр и не забывая точки с запятой, пробелы и т.д. Если у вас программа не заработает, то просто скопируйте ее из примера.
То, что вы сейчас написали, называется исходным кодом – это то, что человек может понять.
Разбираем код по строкам
Первая строка и 2-4 это комментарии. Комментарий, который начинается с двух косых черточек – это однострочные комментарии. Комментарии созданы для людей, компилятор их просто игнорирует и все. Многострочный комментарий начинается с косой черты и звездочки ( /* ), а заканчивается ( */ ).
После подключения библиотек идет строка using namespace std , которая нужна для объявления пространства имен. То есть, чтобы не писать каждый раз: std::cin и std::cout , а писать cin и cout , а это намного удобнее и компактнее.
Далее идет тело программы int main() <> , то есть все что внутри фигурных скобок будет выполняться после пуска программы.
Далее идет оператор cout , при помощи которого мы выводим в консоль фразу « Hello, world ». Обратите внимание на угловые скобки ( ) и их направление (они направлены влево) и на то, что в конце каждой команды стоит точка с запятой.
И в конце программы мы видим return 0 . Не стоит заморачиваться по этому поводу, это просто правило хорошего тона, так как функция main должна что-то вернуть назад. Так же наличие этой строчки можно объяснить необходимостью «сказать» операционной системе об удачном завершении программы.
Запускаем программу
Популярные вопросы
1. Вопрос. Какой командой лучше останавливать экран: pause("system” ) или getch() . В чем разница между ними (если программировать в Visual Studio)?
Примечание: Сейчас Microsoft рекомендует устанавливать Visual Studio Community. Если хотите установите его с той же страницы.

Немного ждем, пока закачается файл wdexpss_full_RUS.exe Вы можете найти его в Загрузках на вашем компьютере. Кликаем на него два раза и нажимаем кнопку Запустить:
Если так случилось, что вы не являетесь счастливым обладателем Internet Explorer 10, вы увидите такое предупреждение:
Смело нажимайте Продолжить. Далее вам предстоит выбрать на какой диск будет произведена установка (можете оставить то, что предлагают по умолчанию). Нажимайте Установить.
После входа или регистрации мы наконец-то увидим открывшуюся среду разработки. Чтобы убедиться, что она нормально работает (а по-другому и быть не может), покажу вам как создать новый проект, внести в него код и запустить. В открывшейся MVS нажимаем Создать проект
В этом окне нажмите на Visual C++, Win32, Консольное приложение Win32, введите любое имя для вашего нового проекта и снимите галочку с Создать каталог для решения. Жмем ОК.
Откроется Мастер приложений. В нем нажмите Далее
отметьте Консольное приложение и Пустой проект. Далее можно нажимать Готово.
Проект создан. Теперь в нем нам надо создать файл с расширением .cpp. В него мы будем писать код программы. Делается это так: в окошке Обозреватель решений нажмите правой кнопкой мыши на имя вашего проекта (у меня это ConsoleApplication2)
Выберите Добавить и Класс:

Откройте вкладку Visual C++ и выберите C++, а затем в списке шаблонов в центральной области выберите Класс C++. Нажмите Добавить.



В качестве среды разработки под Windows автор советует использовать Visual Studio 2008 (800 Мб), если у вас Windows XP, Visual Studio 2013 (6.5 Гб) для Windows 7 и выше, или Dev C++ 5 (41 Мб) для тех, у кого слишком медленный интернет для загрузки Visual Studio. Пользователям Unix-подобных систем, потребуется компилятор GCC и любой текстовый редактор, например Vim.
После того, как вы установили все необходимое, приступим к написанию первой программы.
Создание проекта
Для Visual Studio
Откройте меню «Файл → Создать → Проект». Перейдите на вкладку «Общие» и выберите «Пустой проект». Придумайте проекту любое название, например «lesson1» и нажмите «OK».
В окне обозревателя решений (обычно он находится в левом верхнем углу) щелкните правой кнопкой на папке «файлы исходного кода». В диалоговом окне выберите пункт меню «Добавить → Создать элемент». Введите название для нового файла — main.cpp и нажмите кнопку «Добавить».
Для GCC
Создайте пустой файл и откройте его любым текстовым редактором, в котором есть подсветка синтаксиса.
Код первой программы
Наберите следующий код:
Описание синтаксиса
Содержимое третьей строки — using namespace std; указывает на то, что мы используем по умолчанию пространство имен с названием «std». Все то, что находится внутри фигурных скобок функции int main() <> будет автоматически выполняться после запуска программы.
Оператор cout предназначен для вывода текста на экран командной строки. После него ставятся две угловые кавычки ( << ). Далее идет текст, который должен выводиться. Он помещается в двойные кавычки. Оператор endl переводит строку на уровень ниже.
— В конце каждой команды ставится точка с запятой.
Компиляция и запуск
Теперь скомпилируйте и запустите программу. Тем, кто пользуется MS Visual Studio, нужно нажать сочетание клавиш «Ctrl+F5». Пользователям GCC нужно выполнить следующие команды:
Если программа собралась с первого раза, то хорошо. Если компилятор говорит о наличии ошибок, значит вы что-то сделали неправильно.
В отличие от многих предыдущих версий Visual Studio , среда VS 2013 позволяет не только ее запустить (что мы уже сделали), но и войти в нее через Вашу единую учетную запись Microsoft. Среда Visual Studio осуществляет управление исходным кодом Ваших проектов, взаимодействие с командой разработчиков, синхронизацию Ваших установок с помощью учетной записи VS 2013, которую Вы сможете создать при первом входе в среду. В данном примере учетная запись VS 2013 уже была создана ранее. Учетная запись VS 2013 связана с единой учетной записью Microsoft.
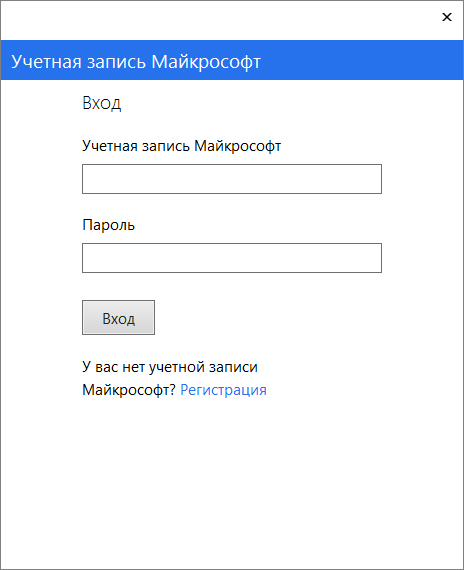
Рис. 6.5. Окно для входа в единую учетную запись Microsoft
Вводим логин и пароль , входим и попадаем в нашу учетную запись VS 2013. Признаком входа в VS 2013 является Ваше полное имя (вместо текста Sign in) в правом верхнем углу основного окна.
6.5. Создание простого консольного проекта

увеличить изображение
Рис. 6.7. Создание проекта ConsoleApplication7 в нем шаблона кода класса Program
Теперь получим информацию о структуре решения и проекта. Для этого вызовем Solution Explorer выбором пункта меню View / Solution Explorer. В правой части экрана открыввется вкладка Solution Explorer ( рис. 6.8).

увеличить изображение
Рис. 6.8. Открытие Solution Explorer для решения ConsoleApplication7
Рассмотрим ее внимательно. Сверху отображено решение ConsoleApplication7 и указано число проектов в нем (1).
Ниже (жирным шрифтом) отображен одноименный проект ConsoleApplication7.
Затем рассмотрите самостоятельно пункт Properties (Свойства). При щелчке по нему он открывается как дополнительная вкладка, на которой Вы сможете сделать ряд установок для проекта, например, задать скрипт на командном языке, который будет выполняться перед сборкой программы и скрипт , выполняемый после сборки программы. Можете также выбрать набор правил для анализа кода проекта, и т.д. Исследуйте самостоятельно все подпункты этого пункта.
Далее, ниже, следует пункт References. Щелкните по нему. В нем отображается список пространств имен, от которых зависит проект.
Затем - пункт App.config. Откройте его. Он содержит конфигурационный XML- файл , в котором указывается версия . NET Framework (4.5.1) для запуска.
Потренируйтесь самостоятельно в использовании контекстных меню . Вы можете установить курсор мыши на любом элементе, визуализируемом в Solution Explorer (например, на имя проекта, и войте в контекстное меню этого элемента нажатием правой кнопки мыши. При этом будут отображены возможные действия над рассматриваемым объектом.
Теперь дополним код метода Main следующим образом:
При вводе (редактировании) кода метода Main обратите внимание на поведение текстового редактора: он подсвечивает синим цветом ключевые слова, черным - идентификаторы методов, красным - строки и т.д. Это удобно для восприятия. Если Вы забудете ввести точку с запятой, редактор подчеркнет место , где она должна быть, ломаной красной чертой и т.д.
Теперь используем самый быстрый способ сборки программы и ее запуска - нажмем в основном меню Start (он помечен жирной зеленой стрелкой вправо), рис. 6.9:


увеличить изображение
Рис. 6.10. Запуск программы: Ожидание нажатия <Enter>
Надеюсь, что Вам понравились базовые возможности среды Visual Studio 2013.
Для выхода из среды, как при обычном закрытии окна, нажмите красный крестик в правом верхнем углу.
При необходимости Вы сможете оперативно получать нужную Вам конкретную информацию о среде Visual Studio 2013, ее компонентах и возможных действиях, обратившись к справке ( help ), которая вызывается, традиционно для большинства инструментов, нажатием клавиши F1.
Читайте также:


