Как запустить программу в скрытом режиме на windows 10
Сегодня, мы вам расскажем, что именно из себя представляет работа программы в скрытом режиме в Windows 10 при условии, что она не чем себя не выдает во время своей работы, как это часто бывает с другим ПО. Понятное дело, что конкретно в нашем случае, мы не будем использовать сторонние программное обеспечение или скрипты, так как мы имеет возможность отлично обойтись и без них! В своем примере, мы будем рассматривать запуск приложения «Блокнот», которое имеется на каждом ПК, но при необходимости, используя нашу инструкцию, легко можно будет запустить и другое ПО. Открываем любой текстовый редактор, который вам максимально знаком и прописываем в него следующий код:
После того, как вы сохраните новый документ, то по нему можно будет дважды кликнуть и увидеть, что блокнот (или иная программа) полноценно запустится и при этом, запущенное приложение, не иметь не каких окон или даже значка в системном трее. Единственное, где хоть как-то можно будет убедиться, что приложение было запущено – это «Диспетчер задач». Таким образом, работа программы в скрытом режиме в Windows 10 может протекать совершенно незаметно для любого пользователя ПК, ведь кликнув по ярлычку с расширение VBS, пользователь даже не догадается, что собственноручно активировал приложение, которое начало функционировать без его ведома и контроля.
После запуска программы на панели задач появляется небольшое окно, которое свидетельствует о том, что софт работает. Если вы хотите, чтобы программа работала скрыто, внешне ничем себя не проявляя, можно воспользоваться такими утилитами, как NirCmd или Quiet. Однако, в операционной системе Windows 10 выполнить такой запуск можно штатными средствами. Для этого можно воспользоваться следующими советами.
Читайте на SoftikBox: Как отключить автозапуск программ?
В ранних версиях операционной системы, а также в Windows 10, запустить программу в скрытом режиме можно с помощью командной строки:

- Откроется консоль. Вводим команду «Start-Process -WindowStyle hidden «C:/ProgramFiles(х86)/Opera/opera.exe»», где «C:/ProgramFiles(х86)/Opera/opera.exe» — это путь к файлу программы, которую вы хотите запустить в скрытом режиме.
- Софт запустится, но окна на панели задач не будет.
Чтобы запустить программу в скрытом режиме, достаточно открыть блокнот и прописать скрипт:
Где «Opera.exe» — это программа, которую нужно запустить в скрытом режиме.
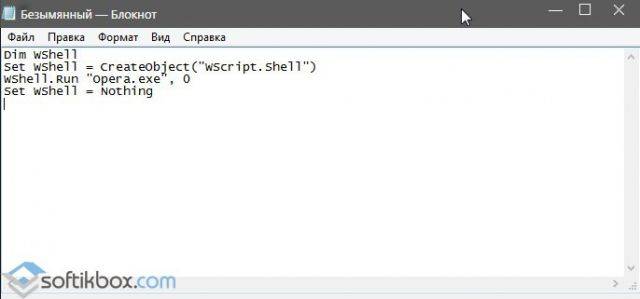
Сохраняем файл с расширением .vbs и любым названием.
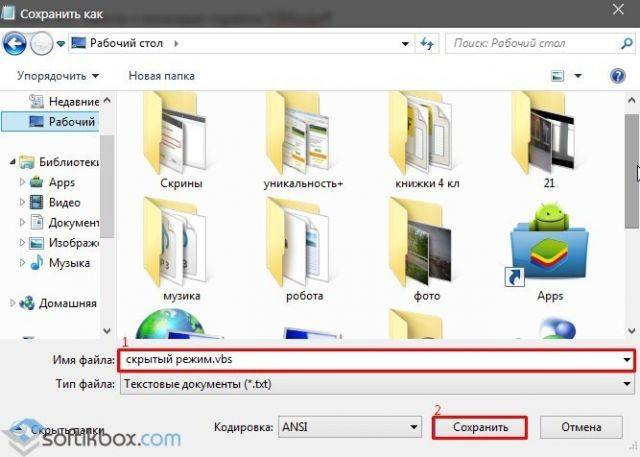
Запускаем файл. Программа запустится в скрытом режиме. Её работу можно отследить только в диспетчере задач.
Сегодня, мы вам расскажем, что именно из себя представляет работа программы в скрытом режиме в Windows 10 при условии, что она не чем себя не выдает во время своей работы, как это часто бывает с другим ПО. Понятное дело, что конкретно в нашем случае, мы не будем использовать сторонние программное обеспечение или скрипты, так как мы имеет возможность отлично обойтись и без них! В своем примере, мы будем рассматривать запуск приложения «Блокнот», которое имеется на каждом ПК, но при необходимости, используя нашу инструкцию, легко можно будет запустить и другое ПО. Открываем любой текстовый редактор, который вам максимально знаком и прописываем в него следующий код:
После того, как вы сохраните новый документ, то по нему можно будет дважды кликнуть и увидеть, что блокнот (или иная программа) полноценно запустится и при этом, запущенное приложение, не иметь не каких окон или даже значка в системном трее. Единственное, где хоть как-то можно будет убедиться, что приложение было запущено – это «Диспетчер задач». Таким образом, работа программы в скрытом режиме в Windows 10 может протекать совершенно незаметно для любого пользователя ПК, ведь кликнув по ярлычку с расширение VBS, пользователь даже не догадается, что собственноручно активировал приложение, которое начало функционировать без его ведома и контроля.
Большинство запущенных в Windows 10 программ, как сторонних, так и встроенных, отображаются в панели задач и имеют отдельное окно, но можно сделать так, что запущенная программа будет работать в скрытом режиме, внешне ничем себя не выдавая. Реализовать этот трюк можно с помощью специальных утилит, например, таких как Quiet или NirCmd, но можно легко обойтись и без них, так как в Windows 10 имеются собственные средства для скрытия запущенных приложений.
Рассмотрим это на примере обычного Блокнота. Для его запуска в фоновом режиме мы будем использовать скрипт VBSсript, написанный вручную. Откройте любой текстовый редактор, скопируйте и вставьте в него следующий код:
Dim WShell
Set WShell = CreateObject(«WScript.Shell»)
Set WShell = Nothing
Обратите внимание на третью строчку, в прямых кавычках указывается название исполняемого файла или полный путь к исполняемому файлу запускаемой в тихом режиме программы.
Вам может быть интересно: Классическое меню пуск как в 10
Сохраните текстовый файл под произвольным именем, но обязательно с расширением VBS.

Если по такому файлу дважды кликнуть, запустится Блокнот, но при этом он не будет иметь ни окна, ни значка в системном трее, а убедиться, что он запущен можно будет разве что из Диспетчера задач.
Второй способ запуска программ в скрытом режиме заключается в использовании консоли PowerShell. В Windows 10, а также более ранних версиях системы в PowerShell для этого имеется специальный командлет Start-Process. Полностью же команда запуска будет выглядеть следующим образом:
Start-Process -WindowStyle hidden «C:/Windows/Notepad.exe»
Ну вот и все, только вот для чего вам может понадобиться подобный трюк, решайте сами. Запустить таким способом в скрытом режиме можно не все приложения, так что если какая-то программа откроется с окном, не удивляйтесь.

Добрый день, друзья. Как запустить программу в скрытом режиме на Windows 10? Большая часть приложений, которые были запущены в Виндовс 10, как системных, так и созданных другими производителями, появляются на панели быстрого запуска и у них есть свой ярлык. Но, при желании, пользователь имеет возможность для запускать программы в спрятанном режиме. Подобные программы внешне ничем себя не выдают. Сделать это возможно, используя специальные приложения, вроде Quiet или NirCmd. Но, мы будем использовать системные методы.

Запускаем скрытый режим для определённой программы используя блокнот
Но, использовать сторонний софт совсем не обязательно, т.к. в ОС есть встроенные утилиты, чтобы запустить скрытые приложения. Давайте проведём данную операцию с простым блокнотом. Чтобы его запустить в скрытом режиме, мы применим скрипт VBSсript, который мы напишем сами. Итак, нужно открыть какую-нибудь текстовую программу (можно тот же блокнот). Итак, нам нужно скопировать и вставить в данный редактор код, который находится внизу:
Нужно внимательно присмотреться к 3-й строчке. В ней показан файл установки блокнота, который помещён в прямые кавычки. Если желаете, в данные кавычки можно поместить адрес в системе нужного нам файла.

Теперь нам нужно сохранить данный графический элемент под любым названием, но расширение должно быть VBS.
- Чтобы написанный скрипт сохранить, нам нужно кликнуть по вкладке «Файл» и в выпадающем меню выбрать команду «Сохранить как»;
- После этого, у нас появляется новое окошко, в которой мы и будем сохранять только что созданный код;
- В новом окошке нам нужно присвоить имя файлу. Не забываем, расширение у него должно быть VBS.

Когда вы по такому элементу два раза кликните, появится блокнот. Но, в тоже время вы не увидите ни его иконки, ни ярлыка на панели быстрого запуска, или в окошке системного трея. Если вы желаете удостовериться, что блокнот работает, можно войти в «Диспетчер задач», кликнут по клавишам ALT+CTRL+DEL. Как видно из скриншота, блокнот продолжает работать.
Метод 2 запуск через PowerShell
Данный метод запуска программы в невидимом режиме основан на применении программы PowerShell.
Теперь нужное приложение будет производить запуск в режиме скрытости.
Вывод: мы рассмотрели 2 метода, как запустить программу в скрытом режиме на Windows 10. Как видите, они являются довольно простыми. К сожалению, подобным образом можно произвести запуск не всех программ. Поэтому, если какая-то из программ откажется подобным образом запускаться, удивляться не стоит! Успехов!
Скрытый режим в операционной системе Windows - это вариант запуска программы без явного отображения (окна, иконки на панели задач и так далее). Открыть в подобном варианте утилиту невозможно без использования команд и скриптов. В данной статье мы разберемся, как запустить программу в скрытом режиме двумя способами.
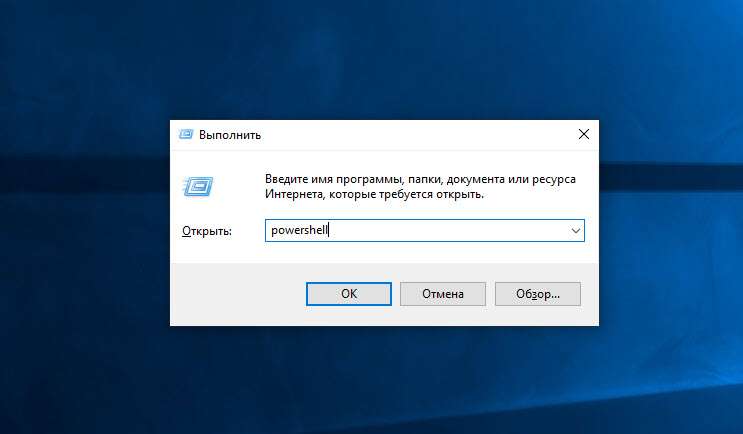
Есть ли риск?
Поскольку запуск выполняется не обычным путем, а через командную строку или скрипт в блокноте, у многих пользователей может возникнуть вопрос о безопасности. Спешим вас заверить, что данные методы никак не повлияют на работоспособность и уровень защищенности компьютера/операционной системы. Это потому, что запуск программы в скрытом режиме использует стандартные средства Windows, а не сторонний софт, который влияет на работу системы.
Первый способ: командная строка
Вам будет интересно: Код исключения 0xc0000005. Ошибка при запуске приложения 0xc0000005
Для начала нам необходимо открыть приложение командной строки. Введите название программы в поисковой строке, после чего откройте его с правами администратора через второстепенное меню.
Перед вами появится черное окно со строкой для ввода команд. Сюда необходимо вписать команду: Start-Process-WindowStyle hidden "путь к исполнительному файлу программы". Вместо пути нужно вставить стандартную строку вида C://ProgramFiles/GoogleChrome//chrome.exe - как пример запуска браузера Google Chrome в скрытом режиме. Главное - правильно указать местоположение исполнительного файла.
Для запуска выполнения команды нажмите клавишу Enter. После этого необходимое приложение запустится, но вы не увидите внешних признаков его работы.
Если речь идет об использовании операционной системы Windows 10, то обычную командную строку можно заменить на PowerShell. Для запуска откройте окно "Выполнить" и введите команду powershell, после чего нажмите ОК для запуска приложения.
На экране появится синее окно с такой же строкой для ввода текста. Снова вписываем ту же команду, как показано на скриншоте ниже и запускаем ее клавишей Enter.
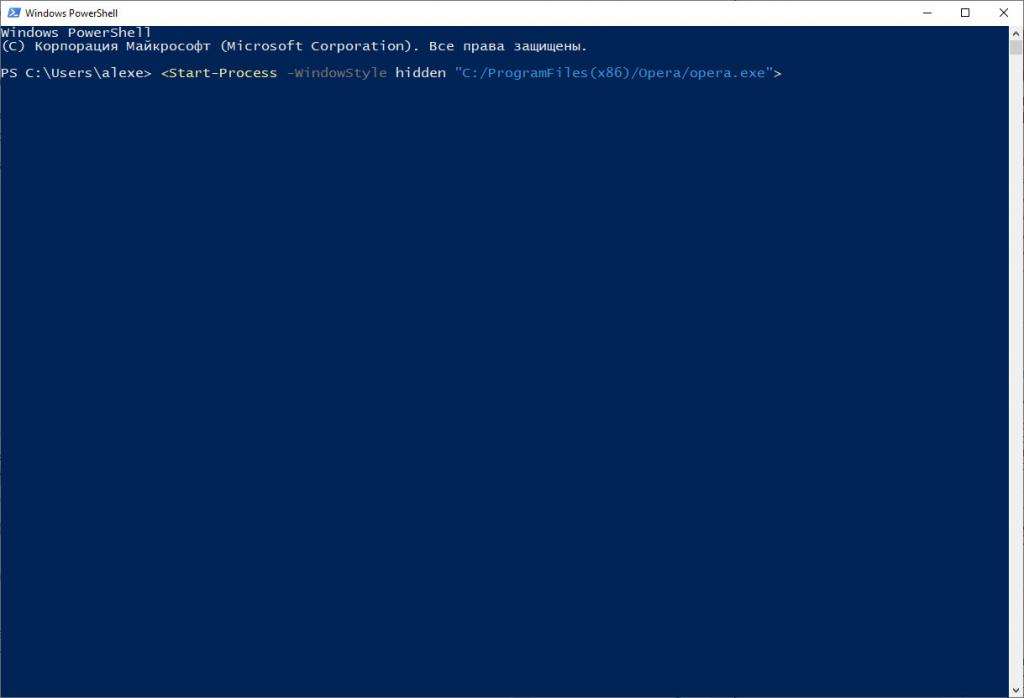
Второй способ: через программу "Блокнот"
Данный вариант отличается не только способом создания команды через другую программу, но и тем, что в этом случае вам не придется вводить путь к программе каждый раз заново. Дело в том, что при создании скрипта VBS вы сохраняете отдельный файл, который в дальнейшем можно легко запустить двойным кликом мышки.
Итак, разберемся, как запустить программу в скрытом режиме через программу "Блокнот". Для начала открываем данное приложение. Сделать это можно через поисковую строку в меню "Пуск" или раздел "Все программы". После этого необходимо вписать код из 4 строк, который указан на скриншоте.
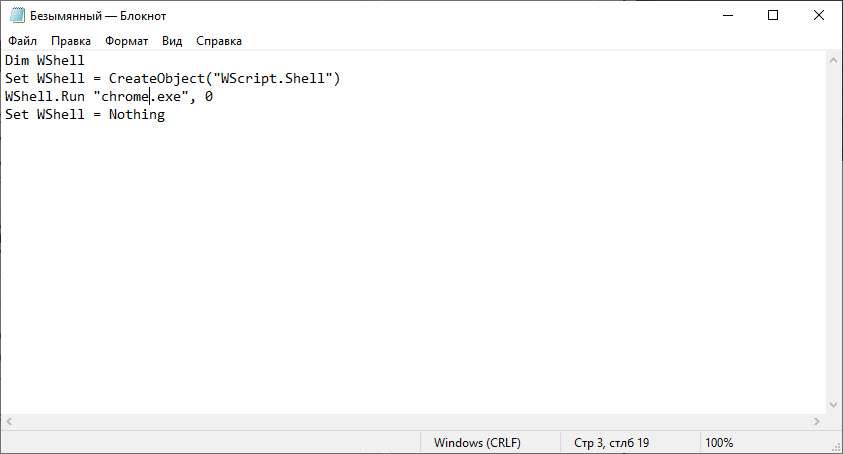
Обратите внимание на строку WShell.Run "chrome.exe" - в кавычках должно находиться название исполнительного файла программы. Как вы можете заметить, указывать путь до папки с установленным приложением не придется.
Чтобы запустить программу в скрытом режиме, сохраняем файл стандартным функционалом "Блокнота", но в строке "Имя файла" пишем название и расширение .vbs.
В результате в папке появится файл с таким расширением. Для включения VBS скрипта достаточно кликнуть дважды по файлу. При необходимости можно запустить программу в скрытом режиме в Windows от имени администратора. Конечный эффект будет тем же, что и в случае с применением командной строки. Найти программу в скрытом режиме можно только через список процессов в утилите "Диспетчер задач".
Читайте также:


