Как очистить список последних документов в excel
Недавно открытые списки книг будут храниться на панели «Последние», когда мы каждый раз открываем файл Excel, как показано на следующем снимке экрана. Но иногда вам нужно очистить такие длинные скучные списки книг на панели «Последние». Эта статья покажет вам, как заставить исчезнуть списки последних документов.

- Повторное использование чего угодно: Добавляйте наиболее часто используемые или сложные формулы, диаграммы и все остальное в избранное и быстро используйте их в будущем.
- Более 20 текстовых функций: Извлечь число из текстовой строки; Извлечь или удалить часть текстов; Преобразование чисел и валют в английские слова.
- Инструменты слияния : Несколько книг и листов в одну; Объединить несколько ячеек / строк / столбцов без потери данных; Объедините повторяющиеся строки и сумму.
- Разделить инструменты : Разделение данных на несколько листов в зависимости от ценности; Из одной книги в несколько файлов Excel, PDF или CSV; От одного столбца к нескольким столбцам.
- Вставить пропуск Скрытые / отфильтрованные строки; Подсчет и сумма по цвету фона ; Отправляйте персонализированные электронные письма нескольким получателям массово.
- Суперфильтр: Создавайте расширенные схемы фильтров и применяйте их к любым листам; Сортировать по неделям, дням, периодичности и др .; Фильтр жирным шрифтом, формулы, комментарий .
- Более 300 мощных функций; Работает с Office 2007-2019 и 365; Поддерживает все языки; Простое развертывание на вашем предприятии или в организации.
Очистить списки последних документов с помощью функции "Параметры"
Удивительный! Использование эффективных вкладок в Excel, таких как Chrome, Firefox и Safari!
Экономьте 50% своего времени и сокращайте тысячи щелчков мышью каждый день!
Чтобы удалить последние списки документов в Excel, вы можете перейти к параметрам Excel и выполнить небольшую настройку. Пожалуйста, сделайте следующее:
1. Откройте книгу и нажмите Файл > Параметры (В Excel 2007. Щелкните Офисы кнопка> Параметры Excel), а в Параметры Excel диалоговое окно, щелкните Advanced на левой панели, а затем прокрутите вниз до Показать раздел и измените номер на 0 Кроме того, Показать это количество последних документов текстовое окно. Смотрите скриншот:

2. Затем нажмите OK чтобы закрыть это диалоговое окно, и теперь, когда вы переходите на панель «Последние», все списки последних документов очищаются сразу, см. снимки экрана:
 |  |  |
Внимание: Если вы хотите восстановить последние элементы, вы можете ввести номер обратно в Показать это количество последних документов текстовое поле в Параметры Excel Диалог.
Очистить списки последних документов с помощью функции Очистить незакрепленные книги
Вы также можете удалить все последние списки документов, применив функцию «Очистить незакрепленные книги».
1. Перейдите к спискам последних документов, нажав Файл > недавний в Excel 2010 или щелкните Файл > Откройте > Последние книги в Excel 2013.
2. Тогда в Последние книги список, щелкните правой кнопкой мыши и выберите Очистить незакрепленные книги из контекстного меню см. снимок экрана:

3. Появится диалоговое окно с напоминанием о том, что если вы хотите удалить все незакрепленные элементы из списка, нажмите кнопку «Да», и все незакрепленные недавние книги будут очищены сразу.

Ноты:
1. После удаления списков последних документов они больше не восстанавливаются, и этот метод применяется только к Excel 2010, 2013.
2. Этот метод удаляет только незакрепленные файлы.
Очистить списки последних документов с кодом VBA
Следующий код VBA также может помочь вам немедленно удалить все последние списки документов.
1, нажмите ALT + F11 вместе, и он открывает Окно Microsoft Visual Basic для приложений.
2. Нажмите Вставить > Модульи вставьте следующий код в Окно модуля.
Код VBA: удалить последние списки документов
3. Затем нажмите F5 ключ для запуска этого кода, и все последние списки документов были удалены сразу.
Внимание: С помощью этого кода нельзя восстановить списки последних документов.
Список последних документов (Recent) в приложениях Office показывает список последних открытых Вами файлов. Этот список появляется на Начальном экране при запуске приложений Office, а также в окне Файл > Открыть (File > Open), предоставляя быстрый доступ к документам, которые Вы часто открываете.
Замечание: Мы опишем необходимые шаги на примере Microsoft Word, но эти же действия сработают и в Excel, и в PowerPoint.
Бывают ситуации, когда нужно скрыть список последних документов. Возможно, сторонний человек будет работать за Вашим компьютером, и Вы не хотите, чтобы он увидел, какие файлы Вы открывали, и получил к ним лёгкий доступ. Вы можете удалить часть элементов из списка последних документов и даже отчистить его полностью.
Чтобы удалить элемент из списка, откройте вкладку Файл (File).

В меню слева нажмите Открыть (Open) или воспользуйтесь сочетанием клавиш Ctrl+O.

В правой части окна Открыть (Open) располагается список недавно открытых документов. Кликните правой кнопкой мыши по элементу, который Вы хотите удалить из списка, и во всплывающем меню выберите Удалить из списка (Remove from list).
Замечание: Для этого действия не будет запроса с подтверждением и отменить его невозможно!

Вы можете удалить все документы из этого списка, кроме закреплённых, выбрав во всплывающем меню Очистить незакреплённые документы (Clear unpinned Documents).
Замечание: Это действие отменить также невозможно!

Кроме этого, Вы можете удалить элементы из списка Последние папки (Recent Folders). В окне Открыть (Open) выберите OneDrive, Компьютер (Computer) или другое добавленное Вами хранилище.

Чтобы удалить папку из списка Последние папки (Recent Folders), кликните правой кнопкой мыши по той, которую хотите удалить, и выберите во всплывающем меню Удалить из списка (Remove from list).
Замечание: Не нажимайте по папке левой кнопкой мыши. Это приведёт к запуску диалогового окна Открытие документа (Open).

Вы можете задать количество документов, которое должно отображаться в списке, или вовсе отключить показ. Чтобы настроить количество документов, которые отображаются в списке последних, перейдите на вкладку Файл (File) и в меню слева нажмите Параметры (Options).

В левой части диалогового окна Параметры Word (Word Options) нажмите Дополнительно (Advanced).

Пролистайте вниз до группы параметров Экран (Display). В поле Число документов в списке последних файлов (Show this number of Recent Documents) введите количество документов, которое Вы желаете видеть. Если Вы хотите, чтобы в списке не отображалось ни одного документа, то введите ноль (0).
Замечание: Изменить значение в поле ввода можно также при помощи стрелок рядом с полем.

Нажмите ОК, чтобы сохранить изменения и закрыть диалоговое окно Параметры Word (Word Options).

Если Вы ввели ноль (0), то в списке последних документов не будет показано ни одного документа, даже, несмотря на то, что Вы недавно открывали некоторые из них. Чтобы в этом списке снова отобразились элементы, измените значение в поле Число документов в списке последних файлов (Show this number of Recent Documents). Прежние элементы списка вернутся на свои места, по крайней мере, то количество, которое Вы укажете.

Кроме того, Вы можете настроить сочетание клавиш, чтобы иметь быстрый доступ к последнему открытому в Word документу.
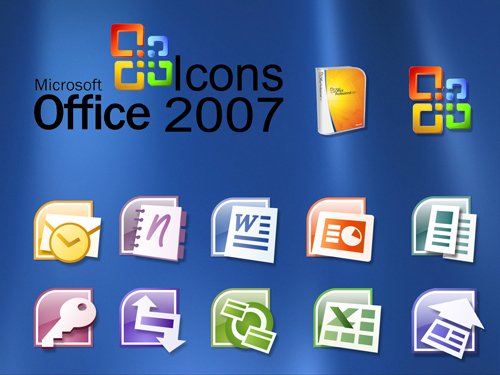
Microsoft Office 2007, Word, Excel и PowerPoint используют новый интерфейс Office Fluent пользователей ленты с большой правой частью панели меню Office. Список «Недавние документы» содержит каждый файл, который пользователь открывает или открывал в последнее время, а также отображает список всякий раз, когда пользователь нажимает кнопку Управлением для быстрого удобного доступа.
В списке «Недавние документы» не должно быть никаких проблем, если вы единственный пользователь на компьютере. Однако, если же компьютер с той же учетной записью, используют и другие пользователи, или вы используете общественный компьютер, список «Недавние документы» выставит документы с использованием трассировки. Чтобы защитить вашу конфиденциальность, пользователи должны удалить все файлы, открытые в истории «Недавние документы».
- Нажмите на кнопку Управление, а затем нажмите Параметры Word (в Word 2007) или Параметры Excel (в Excel 2007) или Параметры PowerPoint (в PowerPoint 2007) в нижней части меню Office.
- Перейдите к вкладке Расширенный.
- Прокрутите вниз до отображения раздела.
- Установите значение для количества Недавние документы: на 0 (ноль) .

Обратите внимание, что вам нужно сделать это для каждого приложения Office 2007 — Word, Excel и PowerPoint в индивидуальном порядке. И если вы не собираетесь удалять все записи в списке «Недавние документы» , или не хотите выполнять задачу по одному от многих продуктов Office 2007, можно очистить и удалить список «Недавние документы» полностью или частично в реестре.Для этого запустите редактор реестра (regedit.exe) и перейдите к одной из следующих ветвей реестра:
HKEY_CURRENT_USER Software Microsoft Office 12.0 Word файлов MRU
HKEY_CURRENT_USER Software Microsoft Office 12.0 Excel файлов MRU
HKEY_CURRENT_USER Software Microsoft Office 12.0 PowerPoint файлов MRU
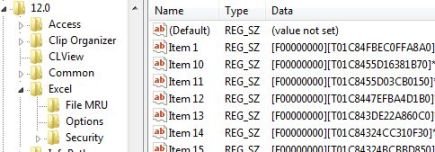
Каждый раздел реестра соответственно представляет соответствующий продукт Office 2007, что должно быть довольно очевидно. Внутри файлов MRU ключ, на правой панели значения. Удалите все или одно значение из пункта записи, которые вы хотите, чтобы они исчезли из списка «Недавние документы» . Перезагрузите соответствующие программы Office 2007, чтобы увидеть изменения.
Нет сомнений, что кеш-память очень полезна. В конце концов, почти каждая компьютерная программа опирается на это. Это помогает программному обеспечению запоминать наиболее часто используемые функции и значения, а также хранить часто используемые файлы.
Однако, если вы не очищаете его регулярно, производительность вашего компьютера может снизиться. На некоторых более медленных и старых компьютерах программы могут работать нестабильно.

К счастью, большинство программ в настоящее время позволяют очистить кеш. Пакет программ Microsoft Office, в частности Excel, не является исключением. Читайте дальше, чтобы узнать, как освободить кэш Excel.
Отключить список последних документов
Очистить кеш сводной таблицы
Среди наиболее важных параметров очистки кэша, специфичных для Excel, есть те, которые позволяют очистить кэш сводной таблицы. При этом удаляются старые, неиспользуемые элементы. Есть два способа сделать это.
Использование параметров сводной таблицы
- Кликните правой кнопкой мыши ячейку в сводной таблице. Появится контекстное меню.

Использование кода VBA
Для этого вы также можете использовать программу Microsoft Visual Basic для приложений. Основным преимуществом этого метода является то, что он охватывает все сводные таблицы.
-
Откройте файл, для которого вы хотите очистить кеш сводных таблиц, нажмите Alt + F11, чтобы открыть Microsoft Visual Basic для приложений.

Очистка кэша Office вручную
Используйте Центр загрузки Office
Вы можете использовать программу Microsoft Office Upload Center, чтобы вручную очистить кэш для всех программ Office. В версиях Windows 7 и 10 вы можете найти это приложение, введя его имя в строке поиска меню «Пуск».
В Windows 8 и 8.1 доступ к параметру поиска осуществляется при наведении курсора мыши на правый нижний угол экрана. Это будет один из предложенных вариантов.

-
Откройте Центр загрузки и нажмите кнопку «Настройки».

Примечание. Вы также можете установить параметр «Дни хранения файлов в кэше документов Office» по своему усмотрению.
Использовать очистку диска
Программа очистки диска Windows помогает удалять временные файлы всех видов, включая документы Office. Очистку диска можно найти так же, как и Центр загрузки Office.

Как часто вы очищаете кеш в Excel? Excel работает быстрее? Как это влияет на ваш компьютер? Дайте нам знать в комментариях ниже.
Читайте также:


