Как запустить battlefield 5 на старых драйверах nvidia
Проверьте стабильность подключения к интернету, а также скорость загрузки. При слишком высоком пинге или низкой пропускной способности обновление может выдавать ошибки.
Если магазин или лончер Battlefield V не завершает обновления или выдает ошибки, то переустановите саму программу. При этом все скачанные вами игры сохранятся.
Запустите проверку целостности данных игры.
Проверьте наличие свободного места на том диске, на котором установлена игра, а также на диске с операционной системой. И в том и в другом случае должно быть свободно места не меньше, чем занимает игра на текущий момент. В идеале всегда иметь запас около 100Гб.
О специфических ошибках связанных с последними обновлениями можно узнать на форуме игры.
Вопросы по прохождению
Ответы на все вопросы касающиеся прохождения Battlefield V можно найти в соответствующих разделах Wiki, а также на нашем форуме. Не стесняйтесь задавать вопросы и делиться своими советами и решениями.
Есть ли возможность принудительного запуска Battlefield V с драйвером nvidia 398.24? В данный момент игра не запускается, требуя драйвер 416.94 или более новый. Драйвер обновлять я не желаю, поскольку что 416.94, что 417.71 вызывали системные ошибки в игре Battlefield 1 (которой я тоже пользуюсь) и в системе на уровне видеокарты после
50 минут игры. Если 416-ый драйвер просто закрывал BF1 с ошибкой GetDeviceRemovedReason, то 417.71 вообще вызывает сбой системы в целом - "watchdog_violation", т.е. "синий экран" и прочие прелести.

Скачал Battlefield 5 Open Beta, в итоге при запуске выдает такую ошибку.
Мол нужно скачать драйвера видюхи ранее чем стоящие на моей.
Сделал это и смог зайти, но с проблемами графики, были глюки на заднем фоне, двигать мышью могу, и все делать тоже, меню вижу.
Только вот графика вообще низкая сзади на фоне где бойца показывают иллюстрацию, там у них моделька не сглаживается, тупо разрезы сильные.
Решил зайти поиграть на Роттердаме, захожу, вид сверху вижу а вот когда ресаюсь на спавне, и когда камера летит вниз, и сразу же вылет из игры без нечего.
Вот думаю что делать, драйвера эти не найти т.к и так новейшие стоят, а он просит 399.7 или раннее, а загрузить их в инете не нашел, пробовал прогами обновлять до последней обновлял, но все ровно не могу зайти и поиграть нормально!! А играть с убранным ограничением на эту ошибку невозможно, только вылет из игры.
Проблемы с модами
Я не знаю какая в моём компьютере видеокарта
Оказывается, не все ПК-пользователи знают, как найти имя модели видеокарты, которая установлена в компьютере. Самый простой способом в этом случае — посмотреть эту информацию на самом видеоадаптере. Но для этого вам нужно снять смотровую крышку системного блока. Сделать это нетрудно. На задней его части нужно выкрутить 2 винта. Отыскать видеокарту среди других плат просто. Это среднего размера отдельная плата, которая установлена в корпусе ПК горизонтально и находится чаще в нижней области материнской (основной) платы.

Обратите внимание на надписи, которые она имеет. Среди них можно найти модель и название. Если этой надписи на верхней её части нет, придётся отсоединить все кабеля от устройства. И вытащить её из порта, чтобы перевернуть и найти интересующую информацию. Имя модели можно узнать и другим способом.
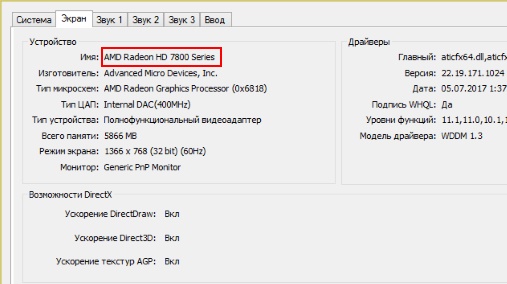
- Откройте окно ввода (в Windows 7 оно находится в меню «Пуск»), нажав WIN+R;
- Запишите следующую команду: «dxdiag» и подтвердите её клавишей ввода;
- В следующем окошке выберите вкладку «Экран». Здесь должна быть информация о вашем видеоадаптере, а также о версии драйвера.
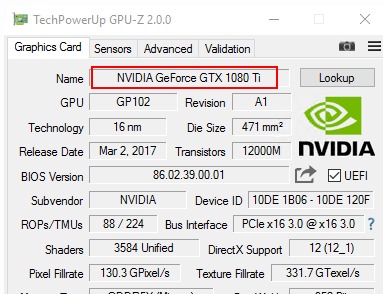
Запустите её и в верхней строке вы увидите название своей видеокарты.
Игра тормозит и лагает
Скорее всего данная проблема носит аппаратный характер. Проверьте системные требования игры и установите корректные настройки качества графики. Подробнее об оптимизации игры можно почитать на форуме. Также загляните в раздел файлов, где найдутся программы для оптимизации Battlefield V для работы на слабых ПК. Ниже рассмотрены исключительные случаи.
Игра не запускается
Тут собраны ответы на самые распространённые ошибки. В случае если вы не нашли ничего подходящего для решения вашей проблемы — рекомендуем перейти на форум, где более детально можно ознакомиться с любой ошибкой встречающийся в Battlefield V .
Игра вылетает на рабочий стол без ошибок.
О: Скорее всего проблема в поврежденных файлах игры. В подобном случае рекомендуется переустановить игру, предварительно скопировав все сохранения. В случае если игра загружалась из официального магазина за сохранность прогресса можно не переживать.
Battlefield V не работает на консоли.
О: Обновите ПО до актуальной версии, а так же проверьте стабильность подключения к интернету. Если полное обновление прошивки консоли и самой игры не решило проблему, то стоит заново загрузить игру, предварительно удалив с диска.

О: Есть два пути решения.
Первый — полная переустановка игры. В ряде случаев это устраняет проблему.
Второй состоит из двух этапов:

О: Чаще всего данная ошибка возникает из-за наличия кириллицы (русских букв) в одном из путей, по которым игра хранит свои файлы. Это может быть имя пользователя или сама папка в которой находится игра. Решением будет установка игры в другую папку, название которой написано английскими буквами или смена имени пользователя.

О: Данная ошибка связана с блокировкой одного или нескольких файлов игры антивирусом или “Защитником Windows”. Для её устранения необходимо добавить всю папку игры в исключени. Для каждого антивируса эта процедура индивидуально и следует обратиться к его справочной системе. Стоит отметить, что вы делаете это на свой страх и риск. Все мы любим репаки, но если вас часто мучает данная ошибка — стоит задуматься о покупке игр. Пусть даже и по скидкам, о которых можно узнать из новостей на нашем сайте.
Отсутствует msvcp 140.dll/msvcp 120.dll/msvcp 110.dll/msvcp 100.dll

О: Ошибка возникает в случае отсутствия на компьютере корректной версии пакета Microsoft Visual C++, в который и входит msvcp 140.dll (и подобные ему). Решением будет установка нужной версии пакета.
- Нажимаем на Windows + R;
- Вводим команду“regsvrЗ2 msvcp140.dll”(без кавычек);
- Нажимаем “ОК”;
- Перезагружаем компьютер.

Ошибка 0xc0000009a/0xc0000009b/0xc0000009f и другие
О: Все ошибки начинающиеся с индекса 0xc0000009 (например 0xc0000009a, где на месте “а” может находиться любая буква или цифра) можно отнести к одному семейству. Подобные ошибки являются следствием проблем с оперативной памятью или файлом подкачки.

Перед началом выполнения следующих действий настоятельно рекомендуем отключить часть фоновых процессов и сторонних программ, после чего повторно попробовать запустить Battlefield V .
Увеличиваем размер файла подкачки:
- Клик правой кнопкой на значку компьютера, а далее: "Дополнительные параметры системы" - "Дополнительно" - "Быстродействие" - "Дополнительно" - "Виртуальная память" - "Изменить".
- Выбираем один диск, задаем одинаковый размер.
- Перезагружаемся.

Размер файла подкачки должен быть кратен 1024. Объём зависит от свободного места на выбранном локальном диске. Рекомендуем установить его равным объему ОЗУ.
Если ошибка 0xc0000009а сохранилась, необходимо проверить вашу оперативную память. Для этого нужно воспользоваться функциями таких программ как MemTest86, Acronis, Everest.
Как устранить ошибку в Battlefield
После того, как вы обновите драйвер для своего видеоадаптера, ошибка в Battlefield должна исчезнуть. А вы сможете продолжать наслаждаться игрой. Но прежде перейдите на сайт и выполните следующие рекомендации.
-
Если на вашем ПК устаревшая видеокарта, в первой строке (там, где по умолчанию «TITAN») выберите строку «Legacy»;
Когда драйвер загрузится на ваш ПК, запустите инсталляционный пакет и установите его как обычную программу. После установки перезагрузите компьютер и запустите свой любимый Battlefield. Убедитесь сами, что проблема «Detected NVIDIA GeForce driver version» больше не появляется. Если в вашем компьютере установлена более новая модель видеокарты от NVIDIA, воспользуйтесь вариантом 2 на сайте. Он поможет автоматически определить, загрузить и установить драйвер.
Ошибки входа в игру
Черный экран и вылет при попытке зайти в игру.
О: Если вы используете VPN, то с большей долей вероятности проблема именно в нём. Попробуйте изменить его настройки или временно отключить. Рекомендуется сменить регион в самой игре (если такая возможность предусмотрена). Спустя какое-то время можно будет вернуться к привычным настройкам.
Battlefield V не подключается к серверу.
О: Скорее всего, сервер игры перегружен или конкретное лобби не доступно в данный момент. Попробуйте обновить список доступных серверов или просто перезапустить игру.
P.S. Удостоверьтесь что ваш аккаунт или ip-адрес не был забанен в игре за нарушение правил, а также на вашем компьютере не установлены читы и другие запрещенные программы.
Как вернуть прежнюю версию драйвера
Нижеизложенный способ устранить ошибку когда игра требует обновления, помогает в особенных моментах. К примеру, когда обновление ни к чему не привело. Или для вашей модели видеокарты нет новых версий драйверов. Вернуть прежнюю версию можно только в том случае, если вы её не удалили при установке более новой. Важно также знать, что пакет старой версии должен быть на ЖД.
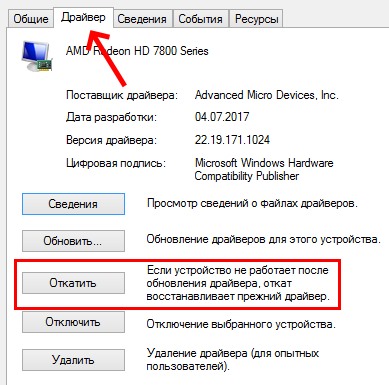
- Откройте ДУ. Проще всего это сделать так: нажмите вместе WIN+PAUSE и выберите вверху слева этот пункт;
- В окне найдите «Видеоадаптеры»;
- Выберите ПКМ свою модель и нажмите «Свойства»;
- Затем выберите в окне «Драйвер» и выберите пункт «Откатить».
Глючит или не запускается Battlefield V? Решение есть! Постоянные лаги и зависания — не проблема! После установки мода Battlefield V начала глючить или НПС не реагируют на завершение задания? И на этот вопрос найдется ответ! На этой странице вы сможете найти решение для любых известных проблем с игрой и обсудить их на форуме.

Из-за чего появляется ошибка в Battlefield
Несмотря на такое предупреждение со стороны системы, некоторым игрокам удавалось решить ошибку при помощи возврата старой версии драйвера. Так как текст ошибки требовал несуществующую версию. Это вы также научитесь делать самостоятельно.
Компания NVIDIA выпустила обновление драйверов GeForce Game Ready версии 496.76 WHQL. Новая версия драйвера для Windows 11 и Windows 10 получила поддержку новых игр, а также различные игровые оптимизации и исправления.
Обновлено: 16.11.2021. NVIDIA выпустила обновление NVIDIA GeForce 496.84 Hotfix, в котором исправлены проблемы в работе NVIDIA Image Scaling в играх.
Игровые оптимизации и улучшения
- Поддержка игры Battlefield 2042.
- Повышение производительность до двух раз при игре с использованием технологии NVIDIA DLSS и разрешении 4K на видеокартах GeForce RTX серии 30.
Известные проблемы
- В игре Supreme Command: Forged Alliance / Supreme Commander 2 при движении мыши падает производительность.
- В DeathLoop происходит сбой драйвера при игре с включенным Windows HDR.
- Sonic & All-Stars Racing Transformed может вылетать на трассах, где игроки едут по воде.
- Указатель мыши застревает после включения HDR в панели управления Windows или после переключения G-Sync в панели управления NVIDIA. Как временное решение, щелкните мышью (правой или левой кнопкой) - курсор мыши будет медленным в течение нескольких секунд и вернется в нормальный режим работы.
- После установки в Панели управления NVIDIA типа мультиплексора дисплея на dGPU, настройка не сохраняется при перезагрузке или возобновлении работы из режима S4.
- Воспроизведение видео на YouTube останавливается при прокрутке страницы вниз.
- При включенном масштабировании изображения воспроизведение видео искажается или приводит к зависанию системы после выполнения перехода HDR в видеоприложениях DirectX 11 с использованием NVIDIA Image Scaling.
- После выполнения чистой или дополнительной установки поверх версии 496.49 разрешения NVIDIA Image Scaling не отображаются в игре.
Загрузка и установка
Новые драйверы 496.76 WHQL предназначены для компьютеров и ноутбуков под управлением 64-битных версий Windows 10 (включая обновление Windows 10 May 2021 Update), а также новой операционной системы Windows 11.
Важно! Не пытайтесь установить несовместимые драйвера – это может привести к неправильной работе графической подсистемы.
При установке новых драйверов, скачайте и запустите корректную версию пакета для своей системной конфигурации, закройте программы и приложения, которые могут помешать установке и следуйте инструкциям на экране.
Для корректной работы драйвера и изменений в системе, после завершения установки рекомендуется выполнить перезагрузку компьютера. Если перезагрузка не выполнилась автоматически, выполните ее вручную.
Последнюю версию драйвера также можно установить с помощью приложения NVIDIA GeForce Experience. Перейдите в меню "Драйверы" и нажмите "Проверить наличие обновлений".
![Как повысить FPS в Battlefield 5, запустить игру на слабом ПК и получить 60 FPS - оптимизация]()
Прежде чем переходить к активным действиям нужно убедиться, что на компьютере есть хотя бы 10-15 Гб свободного места на жестком диске, на который установлена операционная система.
Обычно это диск «C». Этот минимальный запас необходим для того, чтобы система могла без каких-либо проблем создавать временные хранилища файлов Battlefield 5, кэши и так далее.
Посмотрите системные требования Battlefield 5 и убедитесь, что на вашем жестком диске достаточно места для нормальной работы игры.
Отключить ненужные программы
Каждая программа, которая запущена в ОС, занимает определенный процент оперативной памяти и загружает процессор. Убедиться в этом легко, достаточно просто открыть диспетчер задач с помощью сочетания клавиш Ctrl+Alt+Del:
![]()
Отключить оверлеи
Речь идет о тех программах, которые способны отображать свой интерфейс поверх игры. Часто на компьютере есть такие — Fraps, Steam, Origin и так далее. Даже когда оверлей скрыт, он обрабатывается компьютером, снижая FPS в Battlefield 5.
Поэтому все оверлеи нужно отключить. Почти всегда это можно сделать в настройках программы без необходимости ее удаления. Например, оверлей Steam, легко отключается через меню:
![]()
Обновить драйвера видеокарты, скачать драйвера для Battlefield 5
Вне зависимости от того, какая видеокарта стоит в системном блоке, ее драйвера нужно поддерживать в актуальном состоянии. Поэтому перед запуском Battlefield 5 следует зайти на сайт производителя и проверить, не вышли ли новые драйвера:
После установки драйвера следует перезагрузить компьютер, чтобы исключить возможность сбоев. Также стоит учитывать, что для многих старых видеокарт новые драйверы уже не выходят.
Для некоторых игр производители видеокарт выпускают специально оптимизированные драйвера. Поищите таковые в разделе новостей о Battlefield 5 - обычно мы про них пишем. Также можно посмотреть на сайте производителей видеокарт.
![]()
Изменить параметры электропитания
По умолчанию в компьютере установлен сбалансированный режим электропитания, который, а в некоторых ноутбуках, в целях увеличения времени работы, и вовсе установлена экономия энергии.
![]()
Это не дает компьютеру раскрыть свой потенциал в Battlefield 5 полностью, поэтому первым делом нужно открыть панель управления, которую можно найти с помощью поиска. После нужно сделать следующее:
- Выбрать режим просмотра «Мелкие значки»;
- Кликнуть на «Электропитание»;
- На экране найти опцию «Настройка схемы электропитания», кликнуть на нее;
- Кликнуть на «Изменить дополнительные параметры питания»;
- В открывшемся окне найти выпадающий список;
- В списке выбрать «Высокая производительность»;
- Нажать кнопку «Применить», затем кликнуть «ОК».
Включить режим производительности Nvidia
После установки драйвера для видеокарты от компании Nvidia можно ускорить работу Battlefield 5 с помощью режима производительности. Это немного упростит графику в игре, но повысит FPS. Обратите внимание, что этот метод доступен только в случае, если у вас видеокарта с чипом от Nvidia. Вот как это сделать:
- В нижнем правом углу экрана, в трее, нажать правой кнопкой мыши на иконку «Настройки NVIDIA»;
- В открывшемся окне справа выбрать вкладку «Параметры 3D»;
- Нажать на опцию «Регулировка настроек изображения с просмотром»;
- Справа поставить флажок напротив «Пользовательские настройки с упором на:»;
- Передвинуть «ползунок», который находится ниже, в крайнюю левую позицию «Производительность»;
- Снизу нажать на кнопку «Применить».
![]()
Далее необходимо запустить Battlefield 5 и убедиться, что все отображается корректно. Если возникают проблемы, то нужно вместо «Пользовательские настройки с упором на:» выбрать «Настройки согласно 3D-приложению».
Отключить эффекты Windows
Если Battlefield 5 работает не в полноэкранном режиме, а в окне, в том числе и без рамки, то повысить FPS можно, если отключить эффекты Windows. Для этого нужно проделать следующие действия:
- Открыть «Проводник»;
- Правой кнопкой нажать на «Этот компьютер» (или «Мой компьютер»);
- В контекстном меню кликнуть на «Свойства»;
- В открывшемся окне слева нажать на «Дополнительные параметры системы»;
- В открывшемся окне перейти на вкладку «Дополнительно»;
- В разделе «Быстродействие» нажать на кнопку «Параметры. »;
- В открывшемся окне перейти на вкладку «Визуальные эффекты»;
- Поставить флажок напротив опции «Обеспечить наилучшее быстродействие».
![]()
При необходимости на последнем шаге можно выбрать опцию «Особые эффекты». В таком случае можно самостоятельно выбрать, какие эффекты оставить, а какие — отключить.
Увеличить файл подкачки, если не хватает оперативной памяти для Battlefield 5
Чтобы компенсировать недостаток оперативной памяти, можно увеличить файл подкачки. Это позволит системе хранить часть необходимых Battlefield 5 данных прямо на жестком диске. Вот что нужно сделать:
- Открыть «Проводник»;
- Правой кнопкой нажать на «Этот компьютер» (или «Мой компьютер»);
- В контекстном меню кликнуть на «Свойства»;
- В открывшемся окне слева нажать на «Дополнительные параметры системы»;
- В открывшемся окне перейти на вкладку «Дополнительно»;
- В разделе «Быстродействие» нажать на кнопку «Параметры. »;
- В открывшемся окне перейти на вкладку «Дополнительно»;
- Снять флажок с параметра «Автоматически выбирать объем файла подкачки» (если есть);
- Поставить флажок напротив опции «Указать размер»;
- В текстовых полях «Исходный размер (МБ):» и «Максимальный размер (МБ):» указать в мегабайтах значение, равное половине объема оперативной памяти.
Например, если в системном блоке установлена «плашка» на 4 Гб, то есть 4192 Мб, в поля выше нужно вписать число 2048. Можно сделать файл подкачки больше, но никакого прироста это не даст.
![]()
Еще больше ухудшить графику в Battlefield 5 (режим «картошки») - выключить сглаживание и т.п.
Если Battlefield 5 запускается, но сильно тормозит, то перед началом всех процедур следует снизить графику до минимума через настройки игры. Если это не помогло, то придется прибегнуть к помощи сторонних программ для настройки видеокарты:
Загрузив программу, запускаем ее. В случае с NVIDIA Inspector нужно запускать файл nvidiaProfileInspector.exe, а не nvidiaInspector.exe. Сверху, в строке «Profiles:» можно выбрать любую игру, которая поддерживается драйверами Nvidia.
![]()
Ниже представлены все доступные настройки. Их много, но для того, чтобы ухудшить графику в игре до «картофельной», вполне достаточно всего нескольких, которые находятся в разделе «Antialiasing».
Наибольший прирост производительности дает изменение этих двух параметров:
- Texture filtering — LOD bias;
- Antialiasing — Transparency Supersampling.
Каждая из этих настроек имеет разные значения. Некоторые из них могут делать картинку в Battlefield 5 неудобоваримой, поэтому следует попробовать разные комбинации значений, которые дают более-менее сносное играбельную картинку.
![]()
В случае с RadeonMod все аналогично: нужно найти настройки, отвечающие за отображение текстур и снижать их до тех пор, пока FPS в игре не станет достаточно высоким.
Как разогнать видеокарту для Battlefield 5
Все, что связано с «разгоном», направлено на увеличение производительности, но это довольно обширные темы, о которых в двух словах рассказать сложно. К тому же это всегда довольно рисковое дело. Если что, мы вас предупредили.
Чтобы добиться большего значения FPS в Battlefield 5, сначала можно попробовать разогнать видеокарту. Самый простой способ сделать это — воспользоваться встроенными функциями ПО от производителя видеокарты.
![]()
Например, в комплекте с некоторыми видеокартами от GIGABYTE поставляется программа Graphics Engine, в которой есть несколько уже готовых профилей разгона. Это позволяет выжать из видеокарты 5-10 дополнительных кадров в секунду.
Если программы от производителя нет, то всегда можно воспользоваться универсальным решением — MSI Afterburner. Это одна из лучших программ для разгона, в ней множество разных настроек.
![]()
Но тут придется все настраивать вручную. Повышать следует в первую очередь частоту самого видеочипа («Core Clock») и частоту памяти видеокарты («Memory Clock»). Слева находятся базовые значения этих параметров. Справа отображаются температура и увеличение вольтажа — эти характеристики позволяют следить за «здоровьем» видеокарты.
При повышении частоты возрастает нагрев видеокарты. Если температура переходит отметку в 85 градусов, то следует увеличить скорость оборотов вентиляторов («Fan Speed»). Если температура повысилась до 100 градусов, то следует немедленно прекратить разгон, иначе чип может расплавиться. Мощный «разгон» требует водяного охлаждения, поэтому не следует повышать частоты более чем на 10%.
Разогнать процессор
В то время как «разгон» видеокарты вполне осуществим прямо в Windows, для того, чтобы улучшить работу процессора и тем самым увеличить быстродействие Battlefield 5, придется лезть в «Биос».
Геймерский «разгон» процессора обычно предполагает увеличение процессорного множителя (Core Ratio). Сделать это можно далеко не на каждом процессоре, а только на том, где этот множитель разблокирован. Обычно такие процессоры помечаются особым образом. Например, компания Intel использует маркировки «K» и «X‘. То есть, например, i7-4790 нельзя разогнать с помощью множителя, а вот i7-4790K — вполне.
![]()
Но как узнать точное название модели процессора? Проще всего воспользоваться программой CPU-Z. Запустив ее, нужно открыть вкладку «CPU» и посмотреть на самую первую строчку — «Name». Это и есть название процессора. Кстати, там же можно увидеть из сам множитель. Он в разделе «Clocks», в строке «Multiplier». Если процессор поддерживает «разгон», то этот множитель можно изменить.
Чтобы изменить коэффициент Core Ratio, нужно сначала попасть в оболочку BIOS. Для этого нужно нажать особое сочетание клавиш во время загрузки компьютера (до того, как появится экран Windows).
![]()
Сочетание может различаться в зависимости от материнской платы. Часто BIOS можно вызвать с помощью клавиши «F8» или «Del». На экране «Биоса» нужно найти раздел, посвященный процессору. Тут тоже все сложно, так как оболочек у BIOS много. Практически каждый производитель материнский плат использует свою собственную, поэтому без знания английского языка найти нужное место не так-то просто.
Изменять множитель нужно постепенно, повышая его на 2. После каждого изменения следует перезапускать компьютер и тщательно проверять работоспособность и температуру процессора. Если она становится выше 80 градусов во время игры, то нужно немедленно выключить Battlefield 5, перезагрузить компьютер, зайти в BIOS и снизить значение Core Ratio. Иначе процессор может сгореть.
Почему всплывает окошко?
![Ошибка-Detected-NVIDIA-GeForce-driver-version-в-Battlefield]()
Казалось бы, ситуация довольно стандартная, но не все пользователи знают, как правильно выполнить эту простую процедуру. Сделать же это просто. Для этого нужно выполнить несколько несложных действий.
- Если у вас семерка, тогда скачиваем последнюю версию драйвера только с официального сайта. Эта версия указанна в ошибке, как впрочем и сайт, будьте внимательнее.
- Далее запускаем «Диспетчер устройств».
- Находим «Видеоадаптеры», из списка выбираем ваше GPU. Через ПКМ выбираем «Свойства».
- Тут удаляем имеющийся драйвер.
- После, проводим чистку системы (от временных файлов и лишних записей реестра) при помощи утилит, типа CCleaner.
- Перезагружаем Windows.
- Устанавливаем скачанный ранее драйвер.
- В Windows 10 можно просто обновиться. В этом плане десятка намного ушла вперед.
![Обновление-драйверов-в-Windows-10]()
Обновление драйверов в Windows 10
Однако, простое скачивание и запуск установщика не всегда приводят к решению проблемы. Обращаем ваше внимание и на то, что использовать универсальные утилиты (DPS, Driver Booster) для поиска и обновления драйверов крайне нежелательно. Дело в том, что они могут установить более старую версию ПО, что приведет к различным проблемам. Однако, можно использовать специальный софт для установленного железа. В случае с видеокартой NVIDIA, в качестве примера можно привести фирменную софтину GeForce Experience.
Подробнее о софте
- подбор оптимальных параметров для игр;
- оптимизация работы карты;
- возможность записать игровой процесс, стримовое вещание и многое другое.
Автоматическая оптимизация поможет неопытным игрокам получить хорошую результативность GPU, а продвинутые пользователи имеют возможность подстроить работу железа под себя. Говоря короче, полезный софт, рекомендуемый для установки на любой комп с соответствующими комплектующими. Разумеется, подобное ПО нужно скачивать только с официального сайта производителя карты.
Заключение
Читайте также:


















