Как сделать космическую сцену в after effects
Освещение и 3D Камера в After Effects Урок 2
3D-слои можно просматривать с любого угла и расстояния с помощью слоев камеры. Так же как в реальном мире проще перемещать камеру вокруг сцены, чем перемещать и поворачивать сцену, часто наиболее простым способом получить различные ракурсы композиции является создание слоя камеры и перемещение его вокруг композиции.
Можно изменять и анимировать настройки камеры для конфигурации камеры в соответствии с существующей камерой и параметрами, которые использовались для записи видеоряда композиции. Можно также использовать настройки камеры для имитации функций камеры — от размытия глубины поля до панорамирования и от получения кадров, снятых при наезде или отъезде камеры, до синтетических эффектов и анимации.
Камеры воздействуют только на 3D-слои и 2D-слои с эффектом, имеющим атрибут «Камера композиции». Эффекты с атрибутом «Камера композиции» позволяют использовать активную камеру композиции или освещение для просмотра или освещения эффекта с разных углов для имитации более сложных трехмерных эффектов.
Можно выбрать просмотр композиции через активную камеру или через пользовательскую камеру. Активная камера является самой верхней камерой на панели «Таймлайн» в текущее время, для которого выбран переключатель «Видео» . Представлением активной камеры является точка обзора, используемая для создания конечного вывода и вложения композиций. Если пользовательская камера не создавалась, активная камера совпадает с видом композиции по умолчанию.
Все камеры перечислены и доступны в меню «3D-вид» в нижней части панели «Композиция».
Зачастую проще всего настроить камеру, используя один из пользовательских 3D-видов. Нельзя увидеть камеру, если смотреть через нее.
Настройки камеры
Настройки камеры можно изменить в любой момент, дважды щелкнув слой на панели «Таймлайн» или выбрав «Слой» > «Настройки камеры».
Примечание.
В диалоговом окне «Настройки камеры» выберите «Предпросмотр» для отображения результатов изменения параметров этого диалогового окна на панели «Композиция».
Примечание.
На глубину резкости влияют фокусное расстояние пленки, диафрагма и фокусное расстояние. Поверхностная (малая) глубина резкости является результатом большого фокусного расстояния пленки, короткого фокусного расстояния и большой диафрагмы (меньшей светосилы). Большая поверхностная глубина резкости означает большее размытие глубины поля. Противоположностью поверхностной глубины поля является глубокая фокусировка, что означает меньшее размытие глубины поля вследствие большей фокусировки.
К свойствам камеры, затрагивающим размытие при малой глубине резкости и форму, относятся «Форма диафрагмы», «Вращение диафрагмы», «Скругленность диафрагмы», «Пропорции диафрагмы», «Дифракционная полоса диафрагмы», «Усиление подсветки», «Пороговое значение подсветки» и «Насыщенность подсветки».
Тип
Одноузловая камера или двухузловая камера. Одноузловая камера ориентируется вокруг себя, а двухузловая камера имеет точку обзора и ориентируется вокруг этой точки. Установка камеры как двухузловой аналогична установке для камеры параметра автоориентации («Слой» > «Преобразовать» > «Автоориентация») «Ориентировать в направлении точки обзора». (См. раздел Параметры автоориентации.)
Имя
Имя камеры. По умолчанию «Камера 1» — имя первой камеры, созданной в композиции. Любые последующие камеры нумеруются в порядке возрастания. Для удобства различения нескольких камер выбирайте для них характерные имена.
Шаблон настроек
Тип параметров камеры, который требуется использовать. Шаблоны настроек называются на основе фокусного расстояния пленки. Предполагается, что каждый шаблон настроек имитирует поведение камеры 35 мм с объективом, имеющим определенное фокусное расстояние пленки. Поэтому шаблон настроек также устанавливает значения «Угол обзора», «Масштаб», «Фокусное расстояние», «Фокусное расстояние» и «Диафрагма». Шаблон настроек по умолчанию — 50 мм. Можно также создать пользовательскую камеру, указав значения для любого параметра.
Масштаб
Расстояние от объектива до плоскости изображения. Другими словами, слой, который находится на расстоянии масштаба отображается в полном размере, слой, который находится на двойном расстоянии масштаба, отображается в половину его высоты и ширины, и т. д.
Угол обзора
Ширина сцены в изображении. Угол обзора определяют «Фокусное расстояние», «Размер пленки» и «Масштаб». Более широкий угол обзора создает тот же эффект, что и широкоугольный объектив.
Глубина поля
Применяет пользовательские настройки для «Фокусного расстояния», «Диафрагмы», «Светосилы» и «Уровня размытия». С помощью этих переменных можно управлять глубиной поля для создания более реалистичных эффектов фокусировки камеры. (Глубина поля — расстояние, в пределах которого изображение находится в фокусе. Изображения за пределами этого расстояния являются размытыми).
Фокусное расстояние
Расстояние от камеры до плоскости, которая находится в идеальном фокусе.
Примечание.
Для привязки фокальной плоскости к точке обзора камеры таким образом, чтобы точка обзора находилась в фокусе, добавьте следующее выражение к свойству «Фокусное расстояние»: length(position, pointOfInterest)
Зафиксировать для масштабирования
Делает значение «Фокусное расстояние» равным значению «Масштаб».
Примечание.
Если изменить параметры «Масштаб» или «Фокусное расстояние» на панели «Таймлайн», то значение «Фокусное расстояние» больше не будет привязано к значению «Масштаб». Если требуется изменить значения и сохранить их связь, используйте диалоговое окно «Настройки камеры» вместо панели «Таймлайн». В качестве альтернативы можно добавить выражение к свойству «Фокусное расстояние» на панели «Таймлайн»; выберите свойство «Фокусное расстояние» и нажмите «Анимация» > «Добавить выражение», затем перетащите лассо выражения к свойству «Масштаб». (См. раздел Основы выражений.)
Диафрагма
Степень раскрытия диафрагмы объектива. Параметр «Диафрагма» также влияет на глубину поля — увеличение диафрагмы увеличивает размытие глубины поля. При изменении параметра «Диафрагма» значение «Светосила» изменяется в соответствии с ним.
Примечание.
В реальной камере увеличение диафрагмы также приводит к увеличению освещения, что влияет на экспозицию. Как и большинство приложений 3D-композиции и анимации After Effects игнорирует этот результат изменения значения диафрагмы
Светосила
Представляет собой соотношение фокусного расстояния пленки к диафрагме. Большинство камер определяют размер диафрагмы с помощью измерения светосилы; таким образом, многие фотографы предпочитают устанавливать размер диафрагмы в единицах светосилы. При изменении значения «Светосилы» значение «Диафрагма» изменяется в соответствии с ним.
Уровень размытия
Степень размытия глубины поля в изображении. Значение 100 % создает естественное размытие в соответствии с установленными параметрами камеры. Более низкие значения уменьшают размытие.
Размер пленки
Размер открытой области пленки, который непосредственно относится к размеру композиции. При изменении «Размера пленки» значение «Масштаба» изменяется в соответствии с перспективой реальной камеры.
Фокусное расстояние
Расстояние от плоскости пленки до объектива камеры. В After Effects положение камеры является центром объектива. При изменении параметра «Фокусное расстояние» значение «Масштаб» изменяется в соответствии с перспективой реальной камеры. Кроме того соответственно изменяются значения «Шаблон настроек», «Угол обзора» и «Диафрагма».
Единицы
Единицы измерения, в которых выражаются значения параметров камеры.
Измерить размер пленки
Размеры, используемые для отображения размера пленки.
Примечание.
Для получения оптимальных результатов работайте в представлении 32 бита на канал с выбранным в настройках проекта параметром «Линеаризовать рабочее пространство».
Изменение настроек освещения
Дважды щелкните слой освещения на панели «Таймлайн» или выделите слой и выберите «Слой» > «Настройки освещения».
Примечание.
В диалоговом окне «Настройки освещения» выберите «Предпросмотр» для отображения результатов изменения параметров этого диалогового окна на панели «Композиция».
Настройки освещения
Тип освещения
Параллельное освещение создает направленный естественный свет из бесконечно удаленного источника, моделируя солнечный свет. Прожектор генерирует свет из источника конической формы, например фонаря или прожектора, используемых в сценических постановках. Точечное освещение создает естественный ненаправленный свет, похожий на лучи обычной лампочки. Окружающее освещение создает свет, у которого нет источника. Оно повышает общую яркость сцены и не приводит к созданию теней.
Примечание.
Поскольку положение окружающего освещения в пространстве не искажает его воздействие на другие слои, такой тип освещения не имеет значка на панели «Композиция».
Интенсивность
Яркость освещения. Отрицательные значения создают антиосвещение. Антиосвещение вычитает цвет из слоя. Если слой уже освещен, создание прямого света с отрицательными значениями, направленного на этот слой, затемняет область слоя.
Цвет
Цвет освещения.
Угол конуса
Угол конуса, окружающего источник света, который определяет ширину луча на расстоянии. Этот элемент управления активен, только если в качестве типа освещения выбран «Прожектор». Угол конуса света прожектора показывается формой значка освещения на панели «Композиция».
Примечание.
В After Effects CS6 или более поздних версиях выбранный угол конуса света прожектора можно расширить к точке обзора.
Растушевка конуса
Мягкость краев луча прожектора. Этот элемент управления активен, только если в качестве типа освещения выбран «Прожектор».
Спад
Тип рассеивания света для параллельного, направленного или точечного освещения. Рассеивание определяет уменьшение интенсивности света на расстоянии.
Дополнительные сведения, руководства и ресурсы о рассеивании света можно найти в этой статье на веб-сайте Adobe.
Существуют следующие типы рассеивания.
Нет
Освещение не уменьшается по мере того, как расстояние между слоем и источником света увеличивается.
Плавное
Обозначает плавное линейное рассеивание, начинающее в радиусе «Начала рассеивания» и распространяющее на расстояние, определяемое «Расстоянием рассеивания».
Обратить фиксированный квадрат
Обозначает материальное точное рассеивание, начинающее в радиусе «Начала рассеивания» и уменьшающееся обратно пропорционально квадрату расстояния.
Радиус
Указывает радиус рассеивания света. В пределах этого расстояния освещение является постоянным. За пределами этого расстояния свет рассеивается.
Расстояние спада
Определяет расстояние рассеивания света, исходящего от источника.
Отбрасывает тени
Определяет, отбрасывает ли слой тень при попадании на него света от источника освещения. При выборе параметра материала «Принимает тени» слой принимает тень; этот параметр задан по умолчанию. При выборе параметра материала «Отбрасывает тени» слой отбрасывает тень; этот параметр не является параметром по умолчанию.
Примечание.
Для включения/выключения параметра «Отбрасывает тени» для выделенных слоев нажмите ALT+SHIFT+C (Windows) или OPTION+SHIFT+C (Mac OS). Чтобы посмотреть свойства «Параметры материала» на панели «Таймлайн», нажмите AA
Темнота тени
Определяет степень затемнения тени. Этот элемент управления активен при выборе параметра «Отбрасывает тени».
Диффузия тени
Задает мягкость тени на основе ее расстояния от слоя теней. Большие значения создают более мягкие тени. Этот элемент управления активен при выборе параметра «Отбрасывает тени».
Свойства «Параметры материала»
3D-слои имеют свойства «Параметры материала», которые определяют, как 3D-слой взаимодействует со светом и тенью.
Отбрасывает тени
Определяет, отбрасывает ли слой тени на другие слои. Направление и угол тени определяется направлением и углом источников света. Установите параметр «Отбрасывает тени» на значение «Только», если необходимо, чтобы слой не отображался, но отбрасывал тень.
Примечание.
Используйте настройку «Только» и ненулевую настройку «Передача света» для проецирования цветов невидимого слоя на другой слой. Стив Холмс (Steve Holmes) предлагает на веб-сайте Artbeats видеоруководство по использованию слоев с установкой «Только» для параметра «Отбрасывает тени» для создания теней специальных форм в 3D-сцене.
Передача света
Процент света, который проходит через слой, передавая цвета слоя другим слоям в качестве тени. Значение 0 % определяет, что через слой не проходит свет и слой отбрасывает черную тень. Значение 100 % указывает, что цвет слоя, отбрасывающего тень, проецируются на слой, принимающий тень, в полном объеме.
Примечание.
Используйте частичную передачу света, чтобы создать впечатление света, проникающего через витражное стекло.
Принимает тени
Определяет, отображает ли слой тени, отбрасываемые на него другими слоями. Установка «Только» доступна в параметре «Принимает тени» для случаев, когда необходимо выполнить рендеринг тени слоя.
Принимает свет
Указывает, зависит ли цвет слоя от падающего на него света. Этот параметр не влияет на тени.
Освещение
Окружающая (ненаправленная) отражательная способность слоя. Значение 100 % указывает на максимальную отражательную способность; значение 0 % задает отсутствие окружающей отражательной способности.
Диффузия
Рассеянная (всенаправленная) отражательная способность слоя. Применение рассеянной отражательной способности к слою похоже на накладывание приглушенного синтетического полотна поверх него. Свет, падающий на такой слой, отражается одинаково во всех направлениях. Значение 100 % указывает на максимальную отражательную способность; значение 0 % задает отсутствие рассеянной отражательной способности.
Цвет блика
Зеркальная (направленная) отражательная способность слоя. Блики отражаются от слоя, как от зеркала. Значение 100 % указывает на максимальную отражательную способность; значение 0 % задает отсутствие зеркальной отражательной способности.
Блеск
Определяет размер зеркальной подсветки. Эта настройка активна, только если значение параметра «Цвет блика» больше нуля. Значение 100 % подразумевает отражение с малой зеркальной подсветкой. Значение 0 % подразумевает отражение с большой зеркальной подсветкой.
Металл
Добавление цвета слоя к цвету зеркальной подсветки. 100 % указывает, что цвет зеркальной подсветки является цветом слоя. Например, если значение «Металл» равно 100 %, изображение золотого кольца отражает золотой свет. 0 % указывает, что цвет зеркальной подсветки является цветом света от источника. Например, слой со значением «Металл», равным 0 %, расположенный под белым светом, имеет белую подсветку.
Эту короткую сценку я попытался создать из обычных статичных артов. Также начало для моей короткометражки, которую усиленно клепаю в AE, тем самым стараясь повысить свой уровень владения им. Опыт работы в AE пока пару месяцев
Комментарий удален. Причина: данный аккаунт был удалён Первые кадры - пиздец, хотя планета очевидно должна быть не только в центре, но и справа, а свет от звёзды не только слева, но и в центре.Эээ, что это было? Зачем это?

Nasa готовится запустить корабль, который врежется в астероид, тем самым изменив его траекторию

Цель миссии — проверить, способен ли космический корабль изменить траекторию астероида в глубоком космосе.
Корабль врежется в астероид примерно в сентябре 2022 года. Зонд отправится к двойной системе астероидов Didymos, которая состоит из Дидимоса и его небольшого спутника Диморфоса. Эти небесные тела не угрожают Земле, но будут находиться в момент столкновения в пределах видимости земных оптических телескопов. Астрономы вычислят, насколько изменилась траектория меньшего Диморфоса. Через несколько лет после столкновения миссия Европейского космического агентства Hera проведет дополнительное исследование того, как изменилась траектория Дидимоса и Диморфоса.
Миссия начнется 23 ноября в 22:30 по Тихоокеанскому времени (9:30 24 ноября по Москве) на борту ракеты SpaceX Falcon 9. Запустят ее с базы космических сил Ванденберг в Калифорнии.

Навигатор
Примерно так представляла себе первые изменения в теле навигаторов, когда очень очень много лет назад читала книгу. Когда научилась руками делать - сделала такое, как в воображении было. Кукла из фарфора, шарниры из черного серебра - я сделаль, а шлем - великолепного ювелира Насти, но, вроде как, ссылки тут нельзя давать.


360 FPV дрон в метро
Давно хотел проверить, будет ли дрон летать под землёй в вагоне метро на ходу. Но чтобы тест делался не просто так, решил обернуть всё это в короткую зацикленную погоню. Позвал друга с 360 камерой, коптером и вот что получилось.
В вагоне сидели наши подсадные статисты друзья и знакомые. А случайные прохожие были оповещены о съемках, они проявляли интерес, некоторые нас даже снимали. Сама модель дрона очень миниатюрная и имеет специальные бамперы, защищающие лопасти, поэтому полёт был безопасен для окружающих. Тесты на всякий случай были проведены заранее в пустом вагоне.

Видео: момент касания воды кораблём Crew Dragon с туристами на борту
Корабль Crew Dragon Resilience совершил мягкую посадку на воду после трёх суток пребывания на орбите.

Как убрать зеленый фон в Adobe Premiere Pro. Техники для сложных кадров
В этом видео я покажу, как вырезать зеленый фон в Adobe Premiere Pro.
В примере я буду использовать видео плохого качества, чтобы усложнить работу с хромакеем.
Из видео вы узнаете разные техники по работе с зеленым фоном в Adobe Premiere.
Альтернативы продуктам Adobe в Open source
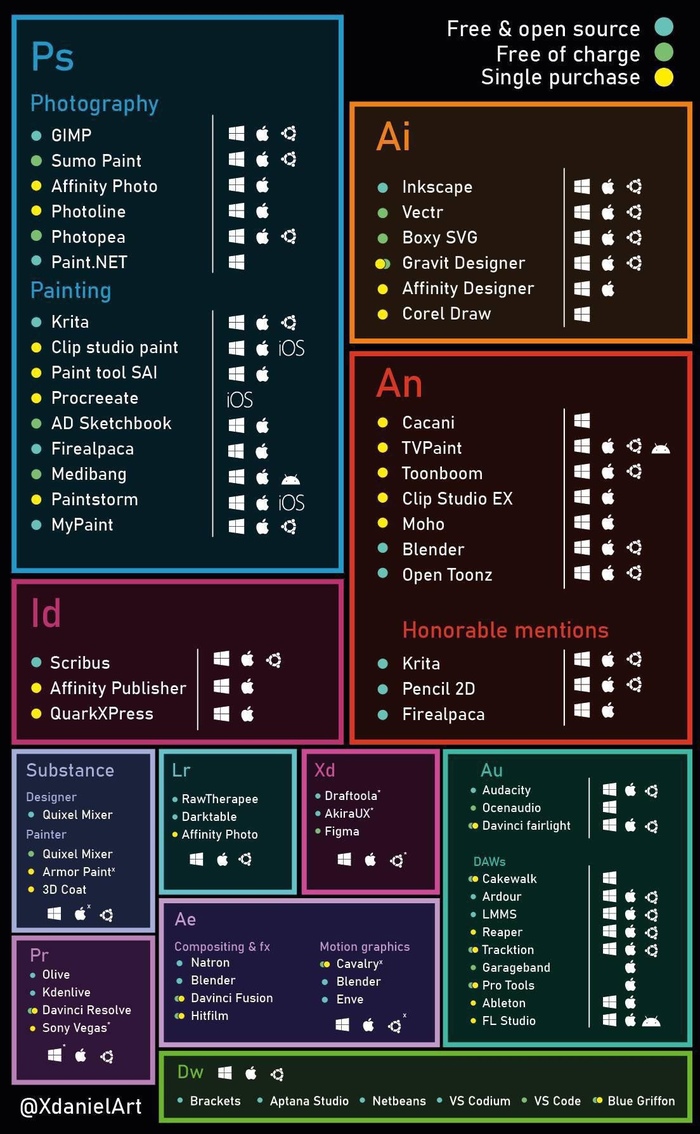
Новый шедевр от Zach King
Буду скучать по земле.
Соблюдение масочного режима и дистанции

Что можно сделать с фотографией порезанной капусты

SpaceX и "Морской старт" - для чего именно Илону Маску внезапно понадобились морские нефтяные платформы?
Испытания "Звёздного корабля"
Ещё в июне 2020 года Илон Маск написал в "Твиттере", что SpaceX построит плавающие космопорты сверхтяжёлого класса для марсианских и лунных миссий, а также будет заниматься сверхзвуковыми полётами вокруг Земли. Тогда заявления неординарного миллиардера не стали принимать всерьёз, поскольку и без морских космодромов дела компании SpaceX под управлением Маска идут в гору. Но он не унимался и на текущий момент уже купил две морские платформы, которые раньше использовались нефтяниками для добычи сырья в открытом море. Здесь Маску повезло: две платформы у нефтяной фирмы-банкрота SpaceX прикупила практически даром — по 3,5 миллиона долларов за штуку.
Одна из платформ уже отбуксирована в порт Браунсвилл в Техасе. Это неподалёку от полигона SpaceX в Бока-Чике, где испытывают самый технологичный корабль компании — Starship.
[Вторая ступень, на которую приходится 40% от высоты системы в полной сборке, и рабочий у самого ее основания для наглядного представления масштабов. По внутреннему объему она на 10% больше всей МКС]
Популяризатор космонавтики блогер Виталий Егоров пояснил, что именно для Starship Илону Маску внезапно понадобились морские платформы.
Егоров отметил, что вторая причина покупки нефтяных платформ — бизнес-идея Маска, представленная пару лет назад на одной из презентаций.
Почему платформы понадобились сейчас?
Одна из возможных целей морской инфраструктуры, которую сейчас SpaceX собирает вокруг Техаса, — нагрузить коммерческими запусками ракеты Falcon Heavy, самую свежую разработку компании, созданную для вывода грузов в космос. Стоимость запуска Falcon Heavy, если сеть морских космодромов начнёт работать в ближайшем будущем, может быть снижена с 90–100 миллионов долларов до 70–80 миллионов. Может показаться, что отказ от наземных полигонов и пусковых платформ сэкономит лишь немного денег, но на практике ситуация может развернуться в обратную сторону — заказчики, которые ещё вчера даже не думали о выводе спутников в космос, могут начать выстраиваться в очередь ради скидки в 200–300 долларов за килограмм полезной нагрузки. Как итог — на каждом пуске Falcon Heavy (первое время возить грузы на орбиту будут ракеты Falcon 9) Илон Маск сэкономит пару десятков миллионов долларов. И его заказчики тоже. Такой подход, вероятно, обвалит рынок пусковых услуг, и SpaceX вполне может удвоить собственный рекорд в 26 запусков за год.
(Прим. это неофициальный дизайнерский концепт)
У России тоже есть свой плавучий космодром, построенный также на базе нефтяной платформы — "Морской старт", который несколько лет назад перевезли из США в порт Славянка в 50 километрах от Владивостока. Правда, специалисты, рассмотревшие в уникальном комплексе конкурента традиционным видам запусков, до реальной эксплуатации дело так и не довели.
"Морской старт" до сих пор не работает по прямому назначению. Когда с российской морской платформы взлетит первая ракета, не знает никто. Виталий Егоров отметил, что для "Морского старта", восстановление которого потребует 35млрд. рублей и 2-3 лет работ, просто не создали подходящую ракету.
У ракеты, упомянутой Егоровым, непростая судьба. Предприятия "Роскосмоса" пока не могут приступить к её созданию, а РАН вообще рекомендовала отложить создание лунной ракеты. Вместо "Енисея" Совет по космосу РАН предложил использовать для полётов к Луне ракеты семейства "Ангара", поэтому о конкуренции со SpaceX на долгое время придётся забыть.
Эксперты по космическим технологиям отмечают, что при всех талантах Маска создавать работающие космические бизнесы, идею запускать ракеты с моря первым реализовал не он. Но в современном мире первенство по части технологий часто отходит на второй план. Российский "Морской старт" ничуть не хуже будущих конверсионных космодромов от SpaceX, однако за исключением экскурсий для блогеров и журналистов на комплексе почти нет никакой активности. И пусковая платформа, и командное судно по-прежнему стоят на Тихоокеанском побережье России без движения.
Составить реальную конкуренцию ракетам — или, если быть точным, "пусковой морской системе" SpaceX — сможет лишь сверхдешёвая, быстрая в производстве и возвращаемая ракета. В России частных космических компаний нет, а работа госкорпорации "Роскосмос" сосредоточена вокруг исполнения Федеральной космической программы. Однако специалисты и исследователи космонавтики уверены: к новым технологиям, которые не просто помогут продвинуться дальше в освоении космоса, но и будут способны приносить неплохой доход, российские ракетостроители обязательно когда-нибудь придут. Просто для этого им, видимо, требуется серьёзный и крайне опасный конкурент, способный замкнуть весь рынок пусковых услуг на себя.
Пространство для работы с дизайном трехмерных анимаций
Интуитивно понятные инструменты помогут быстрее и с большей точностью моделировать и комбинировать трехмерные объекты в After Effects. Поскольку все элементы управления трехмерными объектами собраны вместе, вам не придется постоянно переключаться между разными 3D-приложениями при создании каждого кадра.
Это рабочее пространство обладает следующими функциями:
- Инструмент 3D-преобразования
- Улучшенные инструменты для перемещения камеры в трехмерном пространстве
- Предварительный просмотр черновика 3D в режиме реального времени
- Горизонтальная проекция 3D
С помощью инструментов для перемещения камеры можно в любой момент взглянуть на сцену с разных ракурсов, чтобы оценить, куда следует поместить тот или иной объект, а также каким инструментом 3D-преобразования лучше воспользоваться.

Если вы собираетесь работать с 3D-объектами в After Effects или хотите изучить основы, см. раздел Работа с 3D-объектами.
Открытие пространства для работы с трехмерными объектами
Чтобы открыть пространство для работы с трехмерными объектами, сделайте следующее:
- Активируйте на таймлайне переключатель 3D для всех интересующих вас двумерных слоев.

Создание 3D-подборок
Для создания 3D-подборок нужно сгруппировать вместе несколько 3D-слоев. При таком объединении 3D-слои проходят рендеринг вместе. При размещении 2D-слоя между несколькими 3D-слоями создаются отдельные подборки, которые могут привнести в проект визуальные изменения.
Инструменты для перемещения камеры на панели инструментов2. Пространство для работы с трехмерными объектами готово к использованию. На панели инструментов отображаются три элемента управления камерой — инструменты камеры с панорамированием, камеры на тележке и перемещения камеры по орбите. У каждого из этих элементов управления несколько точек взаимодействия, с помощью которых можно управлять объектами в сцене в трехмерном пространстве.
3. Выберите 3D-слой на таймлайне, чтобы воспользоваться инструментом для преобразования, позволяющим изменять поворот, масштаб и положение слоя.
Улучшенные элементы управления камерой в трехмерном пространстве

Используйте обновленные элементы управления, чтобы быстро перемещать камеру в трехмерном пространстве сразу после преобразования 2D-слоя в 3D. В предыдущих версиях они были сведены в один инструмент, и воспользоваться ими сразу было невозможно из-за отсутствия прямого доступа. Улучшенные элементы управления, расположенные на основной панели инструментов, активируются сразу после превращения 2D-слоев в 3D.
Работа с разными элементами управления камерой
У каждого элемента управления камерой есть несколько точек взаимодействия, которые можно использовать для просмотра и контроля объектов в сцене. Настройки по умолчанию этих элементов управления можно изменять. Если вы раньше работали в другом 3D-приложениии, измените стандартные параметры и сохраните их для использования в дальнейшем.

По умолчанию установлено значение Орбита вокруг курсора .

По умолчанию установлено значение Панорамирование под курсором .

По умолчанию установлено значение Движение на тележке к курсору .
Клавиши 1, 2 и 3 используются для переключения между инструментами/элементами управления камеры (настроек 3D). Нажимайте Shift+1/2/3 для циклического переключения между инструментами/элементами управления камеры.
Доступ к управлению камерой можно получить, нажав клавишу Alt (Win)/Opt (Mac).
Добавление камеры к сцене
После начала навигации в After Effects появляется возможность просматривать слои в трехмерном пространстве. Чтобы добавить камеру к сцене, когда для съемки все будет готово, следует нажать Вид > Создать камеру из 3D-вида . После этого на таймлайне появится камера, положение которой зависит от текущей перспективы. К сцене можно добавить несколько камер на разные позиции.

Для регулирования настроек перемещения разных камер можно выбрать подходящий режим с помощью трех элементов управления камерой. Например, если вы хотите, чтобы по умолчанию камера двигалась по орбите вокруг сцены, соответствующим образом измените настройки.
Использование горячих клавиш для переключения между элементами управления
Для навигации и переключения между разными элементами управления камерой можно использовать горячие клавиши — 1, 2 и 3 на клавиатуре. Параметры горячих клавиш можно задать в диалоговом окне настроек 3D.
Инструменты 3D-преобразования
Инструмент 3D-преобразования позволяет изменять масштаб, положение и поворот 3D-слоев без использования других средств. Он быстрее и удобнее старого аналога, а также предоставляет доступ сразу ко всем средствам управления пространством. Новый инструмент, как и Adobe Dimension, позволяет преобразовывать каждую ось. Благодаря ему при настройке не нужно переходить к каждому из параметров (таких как положение, масштаб и поворот) по отдельности.
Чтобы использовать новый инструмент, следуйте указаниям из раздела Открытие пространства для работы с трехмерными объектами.

Основной инструмент служит единым средством регулирования масштаба (квадратные метки), положения (стрелки) и поворота (кружки) объекта. Для внесения изменений требуется просто выбрать элемент управления и перетащить его в нужном направлении:
- Метки положения (стрелки) позволяют перемещать выбранную область в направлении стрелки. Передвигаемый объект выделяется розовыми линиями, чтобы показать, как далеко он сместился с изначального положения. Дополнительные сведения см. в разделе «Инструменты измерения».
- Метки масштаба (квадраты) позволяют растягивать и масштабировать тот или иной объект вдоль линии их размещения. Удерживайте клавишу Shift во время масштабирования, чтобы единообразно выполнять его по всем направлениям.
- Метки поворота (кружки) позволяют вращать тот или иной объект вдоль линии их размещения. По умолчанию шаг поворота составляет 1 градус. Чтобы привязать шаг поворота к значению в 5 градусов, нужно удерживать во время вращения клавишу Shift. Чтобы отключить привязку значения поворота к заданному шагу и гарантировать точность до десятой доли градуса, удерживайте во время вращения клавишу Command/Control.
Вариации инструментов
В старых версиях инструментов для преобразования нет отдельных конфигураций. По умолчанию инструменты 3D-преобразования находятся в универсальной конфигурации, помимо которой доступны следующие: Положение , Масштаб и Поворот . Конфигурации можно менять с помощью основной панели инструментов.
Для каждой оси предусмотрен свой цвет. Горизонтальная ось (X) обозначена красным, вертикальная ось (Y) — зеленым, а ось глубины (Z) — синим. Чтобы изменять ориентацию объектов, перемещайте каждую ось.

Универсальная конфигурация

Только положение

Только масштаб

Только поворот

Разные режимы оси
В After Effects можно переключаться между локальным и глобальным осевым пространством и использовать режим просмотра оси, в котором доступно следующее:
- Перемещение опорной точки
- Положение и ориентация
- Инструмент «Вращение с Y» / «Панорамирование назад» / «Опорная точка»
Совет. Попробуйте комбинировать глобальное или локальное пространство либо использовать режим просмотра оси с разными конфигурациями для получения большего уровня контроля над объектами в трехмерном пространстве.
Инструменты измерения
С помощью инструментов измерения можно оценить, как далеко вы переместили или на сколько градусов повернули объект при работе с инструментами преобразования. Инструменты измерения обновляются динамически и позволяют получить информацию о разных конфигурациях и режимах инструментов преобразования.
Например, если сдвигать метку положения (стрелка), за ней следует розовая линия, которая показывает, как далеко перемещен объект из своего изначального положения. Кроме того, на экране отображаются точка пересечения, создаваемая розовыми линиями, и динамические значения разных осей. Эти элементы помогают ускорить выполнение проектов и расширяют функционал рабочих процессов в трехмерном пространстве.
Использование горячих клавиш для переключения между инструментами преобразования
Эти свойства можно редактировать отдельно, используя клавиши 4, 5 и 6 для перехода к отдельным инструментам и манипулированию осями. Или нажмите клавишу V, чтобы вернуться к универсальному инструменту. Чтобы добиться как можно большей точности, можно сфокусироваться на свойстве одного типа. Изменение нужных для этого сочетаний клавиш выполняется в редакторе сочетания клавиш.
Диалоговое окно настроек 3D

Изменить настройки 3D можно в меню After Effects > Настройки > 3D .
- Перемещение камеры: Нажимайте Shift+1/2/3 для циклического переключения между инструментами/элементами управления камеры.
- Уберите флажок из поля горячих клавиш, отвечающих за перемещение камеры и инструменты преобразования. Если флажка в этом поле нет, After Effects добавляет маркеры, когда пользователь нажимает упомянутые клавиши. Иными словами, управление инструментами камеры перестает быть приоритетной функцией горячих клавиш. Если флажок в поле горячих клавиш стоит, управление маркерами отключается.
- Снимите флажок, чтобы камера не перемещалась при нажатии левой/средней/правой клавиши мышки, если нажата клавиша alt/option. Если этот флажок не установлен, After Effects использует упомянутые кнопки мышки для управления каркасами.
- Точка управления камерой: доступны варианты «Нет», «Индикатор» и «Индикатор направления».
- Функция колесика прокрутки на мышке: доступны варианты «Увеличение композиции», «Прямой наезд камеры» и «Обратный наезд камеры».
- Направление перетаскивания: доступны варианты «Обычное» и «Обратное».
Предварительный просмотр черновика 3D в режиме реального времени
Получите визуализацию изменений, внесенных в 3D-проекты, в режиме реального времени в рамках After Effects. Более быстрый и эффективный модуль рендеринга в реальном времени (RTE), установленного взамен модуля «Быстрый черновик OpenGL», предоставляет последовательные предварительные просмотры в режиме реального времени на протяжении всего творческого процесса.В интерактивном дизайне скорость итерации и возможность экспериментировать имеет ключевое значение для принятия творческого решения. Используйте Предварительный просмотр черновика 3D в режиме реального времени, чтобы сократить время предварительного просмотра, тем самым сокращая интервал между идеей, действием и результатом. Для включения функции нажмите «Черновик 3D» на панели инструментов композиции.
Горизонтальная проекция 3D
Горизонтальная проекция 3D помогает ориентироваться и дает ощущение пространства во время навигации в режиме предварительного просмотра черновика, предоставляя визуальную подсказку, способствующую расположению камер, освещения и 3D-слоев относительно друг друга.
При включении «Черновика 3D» по умолчанию включается новая кнопка «Горизонтальная проекция» на панели инструментов в нижней части панели «Композиция». Используйте ее, чтобы включить или отключить горизонтальную проекцию в 3D-пространстве композиции.
Используйте улучшенную панель инструментов композиции для быстрого и простого создания и редактирования 3D-объектов
![comp_toolbar_beforeafter]()
After Effects позволяет беспрепятственно работать над 3D-дизайном, отображая только соответствующие элементы управления в соответствии с текущими проектными работами. Больше не нужно постоянно включать/отключать большое количество настроек при переключении между проектами, тем самым экономя время и усилия.
Ряд кнопок в нижней части панели «Композиция» усовершенствованы и реорганизованы с целью отображения только наиболее часто используемых функций. 3D-параметры, такие как «Черновик 3D», активная камера, стали контекстуальными и не будут больше мешать при отсутствии 3D-слоев в композиции. В отличие от предыдущих версий, некоторые настройки недоступны с панели инструментов, например, коррекция попиксельной пропорции. Получить к ним доступ можно из меню окна «Композиция».
Читайте также:



