Как запретить устанавливать программы на андроид
Как работает установка неизвестных приложений в разных версиях Android и почему этой функцией лучше не пользоваться.
9 сентября 2021
Однако у владельцев гаджетов на базе Android есть возможность скачивать приложения и из сторонних источников. Стоит ли это делать?
Запретить нельзя устанавливать
Вместе с установщиком желанной программы — или даже вместо нее — на устройство могут попасть опасные приложения, которые выкрадут личные данные или деньги с банковского счета. А иногда и качать ничего не потребуется: некоторые зловреды умеют тайно проникать на смартфон, если установка неизвестных приложений всего лишь включена в настройках.
Вот лишь несколько примеров таких атак:
Именно поэтому в новых телефонах эта функция всегда выключена. Чтобы не стать жертвой подобных схем, не поддавайтесь соблазну включить установку неизвестных приложений. А если уже сделали это, то срочно выключите. Сейчас расскажем как.
Как запретить установку неизвестных приложений в Android 8 и более свежих версиях
В современных версиях Android эта функция называется установка неизвестных приложений и включается отдельно для каждого приложения.
Запрещать установку из неизвестных источников, если вы ее разрешили, тоже придется для каждого приложения по отдельности. Вот как это сделать:
Как разрешить или запретить установку неизвестных приложений в Android 8 и новее
Как запретить установку из неизвестных источников в Android 7 и более ранних версиях
До восьмой версии Android эта настройка называлась установка из неизвестных источников, а за разрешение или запрет отвечал единственный переключатель в меню безопасности:
- Зайдите в Настройки.
- Перейдите в раздел Безопасность.
- Пролистайте страницу вниз. Функция Неизвестные источники должна быть отключена.
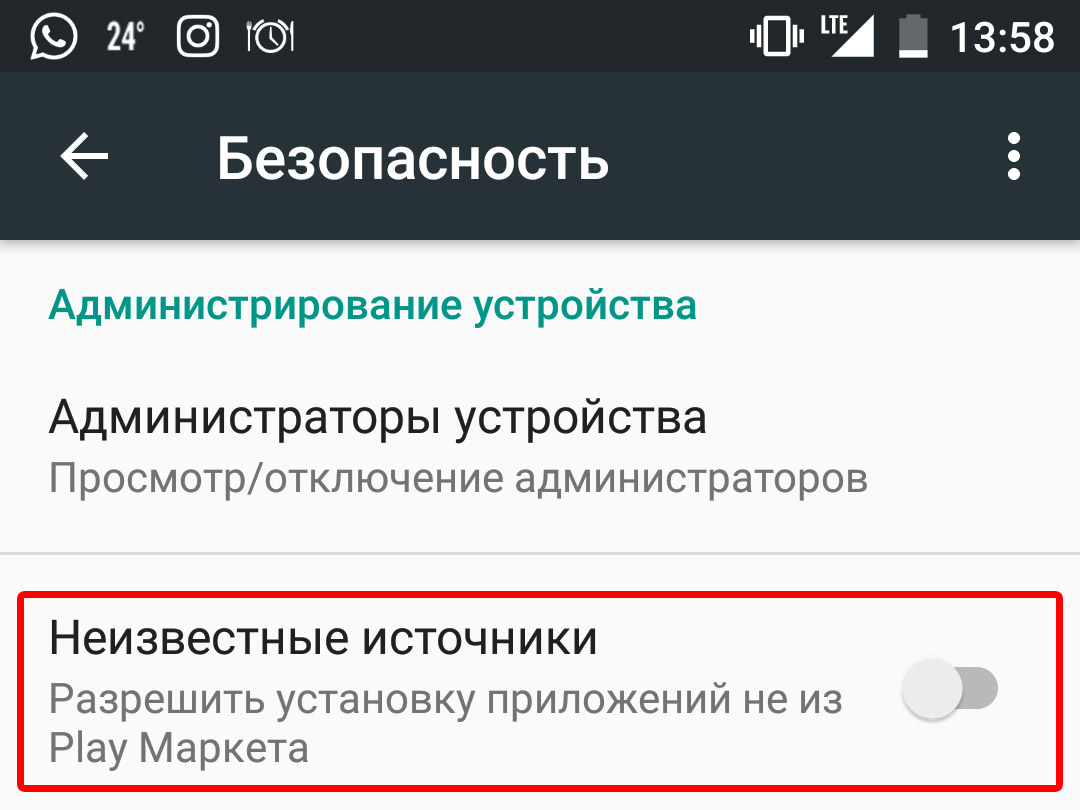
Как разрешить или запретить установку приложений из неизвестных источников в Android 6 и 7
На первый взгляд, управлять этой настройкой в старых версиях намного удобнее, однако с точки зрения безопасности все не так однозначно. Если вы случайно разрешите в них установку неизвестных приложений, то загрузить вредоносный файл сможет не какое-то одно приложение, а вообще любое — в том числе то, которое вы установите позже.
Как безопасно скачать приложение, которого нет в Google Play
Что делать, если нужной программы в официальном магазине нет, а установить ее все же необходимо?

Важно сохранять «чистоту» смартфона, особенно если он находится в общественном пользовании или его дают ребёнку. На Android телефонах доступна загрузка из неизвестных источников, что является основной причиной вирусного заражения. В материале рассмотрим, как на Андроид запретить установку приложений и обезопасить себя.

Возможности Google Play
В фирменном магазине компании есть встроенный родительский контроль. Это сделано, чтобы обезопасить пользователей с детьми. Функцию внедрили после нескольких масштабных случаев с покупками внутриигровых вещей с карты родителей. Функция позволяет регулировать и фильтровать доступный контент. Ограничить показ материалов предназначенные для людей старше 13 – 18 лет.
Функция работает не во всех странах. Она на время пропадает при путешествии в регион, где родительский контроль не поддерживается.
Родительский контроль действует на несколько категорий материалов:
- Игры и приложения;
- Фильмы и сериалы;
- Книги;
- Музыка.
Разберёмся, как заблокировать установку неподобающих программ из Плей Маркет от детей. Ограничение запускается с помощью функции внутри Play Market:
Настройка с помощью встроенных средств закончена. Нужно указывать пароль, который не знает ребёнок, чтобы он не мог выключить функцию самостоятельно. Все введённые параметры сохраняются автоматически и их не придётся редактировать заново при каждом запуске или отключении. Это удобно, если телефоном пользуются не только дети, но и взрослые.
Родительский контроль он антивирусных компаний
Производитель антивирусных программ уже давно занимаются функционалом для защиты детей и обеспечения родительского контроля в интернете. Изначально утилиты были предусмотрены для использования на персональных компьютерах. Позже функционал был адаптирован для смартфонов.
Kaspersky Safe Kids
Разработка от отечественной антивирусной компании Касперский, предназначенная для защиты ребёнка и контроля действий с помощью приложения. Это позволяет комплексно регулировать поведение ребёнка:
- Фиксировать и ограничивать запросы в сети интернет;
- Ограничивать время, проведённое за смартфоном и в определённом приложении;
- Выставить запрет на установку программ с неподобающим контентом.

Программа распространяется в двух версиях: бесплатной с урезанным функционалом и премиум. С помощью продвинутого решения можно:
- Определить месторасположение ребёнка в реальном времени. Создать безопасный периметр, за который не стоит заходить;
- Контроль размера заряда батареи. На основное устройство будет приходить уведомление при низком заряде батареи;
- Слежка за активностью в социальных сетях Вконтакте и Facebook. В отчётах будут отображаться понравившиеся записи, подписки на группы и изменения в списке друзей;
- Уведомления в реальном времени при попытке запустить запрещённое приложение или во время попытки зайти на сайт для взрослых.

На телефон ребёнку устанавливается версия “Safe Kids”, которую необходимо синхронизировать с основной версией Kaspersky на смартфоне или компьютере родителя. На «главное» устройство отправляются подробные отчёты со статистикой. Программы имеет гибкую настройку вплоть за чёрного списка сайтов и запрещённых запросов.
В инструкции рассмотрим, как скачать программу и запретить установку программ на Андроид. Для этого необходимо:


Первоначальная настройка закончена и телефоны синхронизированы. После этого нужно указать ограничивающие параметры в соответствии с собственными предпочтениями.
Norton Family parental control
Схожее решение для защиты малышей от антивируса Norton. Функционал приложения во многом похож с аналогом от Касперского, но с некоторыми изменениями:
Принцип установки схож с Safe Kids, но для регистрации понадобится аккаунт в системе Norton. Программа представляет большее количество функций на бесплатной основе, в отличие от конкурентов.
Bitdefender Parental Control
Самое простое из представленных в списке приложений. Позволяет обезопасить опыт использования сетью интернет, проконтролировать установленные малышом приложения, а также ограничить времяпрепровождение за девайсом. Продукт полностью бесплатный, но с небольшим неудобством – это отсутствующий перевод на русский язык. Bitdefender предлагает основной функционал без излишков, не перегружая интерфейс.
Автономное приложения для родительского контроля

Приложения, предоставляющие только родительский контроль, имеет один недостаток – его достаточно легко отключить. В интернете доступно огромное количество инструкций, как это сделать. В этом случае помогут автономные приложения, они работают по принципу «лаунчера» заменяя системный. Его не так просто отключить, так как вместе с ним полностью меняется интерфейс операционной системы, в том числе и настройки.
Рекомендуем: Перенос контактов с телефона на сим-картуSafeKiddo Parental Control
Функции продукта схожи со стандартными приложениями, но выполнены в стиле отдельных модулей. Взрослый может легко изменить параметры на устройстве малыша, адаптировав их под возраст. Поиск осуществляется с помощью специального модуля Safe Search и фильтрует запросы в Google, Bing и YouTube. SafeKiddo на Android поможет запретить установку запрещённых приложений.
Ребёнок может попросить доступ к ограниченным играм и приложениям. Уведомление автоматически отправится на устройство взрослого, где ему надобится дать доступ. Список заблокированных сервисов выставляется взрослым. Настройка осуществляется с помощью экспресс панели, открываемой через круговую кнопку.
Kids Zone Parental Controls
Продукт создаёт ограничение для программ из Google Market и блокирует возможность покупки платных приложений. В нём нет большого количества настроек. Взрослый может отредактировать такие параметры:

Проблема Kids Zone заключается в отсутствии русской локализации и отсутствии возможности ограничить время работы приложений.
Интернет — это молодая и непредсказуемая площадка. Она приносит не только пользу, но и огромное количество материалов для взрослых в открытом доступе. Поэтому очень важно обезопасить детей от нежелательного контента и приложений. Это поможет обеспечить нормальное взросление и не навредить как малышу, так и смартфону.
Операционная система Android предоставляет её юзерам возможность детально контролировать связанные с устройством моменты, что касается даже таких мелочей, как инсталляция приложений. Обычно такая функция используется, когда смартфон предназначен для ребёнка или пенсионера – так можно обезопасить девайс от вирусного программного обеспечения на Андроиде и опасного содержимого.
Скачивание софта из Google Play Market в большинстве случаев не представляет собой ничего опасного: все файлы на площадке проходят модерацию. Речь идёт как о ручной проверке программ на их опасность, так и об антивирусной.
Зачем запрещать инсталляцию приложений
Кроме вышерассмотренного случая, когда девайс настраивается для другого человека, есть ещё одна ситуация: автоматическое появление приложений. Такое поведение является вредоносным и заложено в прошивку некоторых бюджетных моделей. В Сети можно встретить отзывы о программах Spon, Android.Xiny, Babel Font – всё это вирусы, которые получили упоминание в интернете. Несмотря на то, что такая проблема может показаться несуществующей для большей части юзеров, она действительно обсуждалась в интернете.
Если на вашем девайсе действительно присутствует троян, создающий другие приложения (обычно они просто показывают рекламу), стоит сперва попробовать произвести сброс девайса до заводских настроек либо перепрошивку. Учтите, что не все рассмотренные здесь методы помогут против вирусного ПО, и помимо инсталляций оно может также вести другие действия на гаджете.
Как запретить установку приложений в «Андроиде»
Родительский контроль в «Play Маркете»
Для обеспечения защиты устройства можно установить программу для родительского контроля (например, Family Link и её версию для родителей), однако в случае со скачиванием приложений достаточно функциональности «Плей Маркета». Если нужно будет его убрать, можете почитать, как отключить родительский контроль на Android. Порядок же включения будет такой:
Эти изменения затронут приложения и игры, доступные в «Гугл Плей». Ничто не мешает дополнительно выставить параметры для кино, которое представлено в сервисе «Google Play Фильмы».
Теперь страницы программ, неподходящих по возрасту, будут скрыты. Если же перейти на них по ссылкам, для установки потребуется ввести пароль, заданный в рамках этого гайда. Снятие ограничений производится тем же образом, что описан выше.
Запрет на установку из неизвестных источников
В качестве дополнения к предыдущему методу стоит запретить скачивание откуда угодно, кроме «Плей Маркета». Можно использовать это решение и отдельно от родительского контроля в Google Play, поскольку в нём присутствует качественная модерация содержимого.
Проделайте эти же действия для всего софта, который представлен во вкладке.
Отключение «Плей Маркета» на телефоне
Задействование этого решения приведёт к невозможности воспользоваться Play Market и его сокрытию в списке приложений. Вернуть доступ к сервису удастся через настройки софта, имеющегося на смартфоне.
Важно не перепутать кнопки «Выключить» и «Остановить», так как последняя лишь завершает процесс – так же, как на «Диспетчере задач» на компьютере.
Удаление «Плей Маркета» с телефона
Поскольку программа относится к группе системных, произвести её деинсталляцию удастся только с помощью стороннего софта. Одним из таких решений выступает Lucky Patcher, также часто используемый для читерства в играх и вырезания рекламы. По описанию становится понятно, что из-за функциональности «Лаки Патчера» он недоступен в Google Play. Его стоит загрузить с другого ресурса.
Для получения прав root подойдут разные решения. В этом плане немало зависит от версии системы. На новых «Андроидах» обычно эта операция производится с помощью Magisk либо Dr. Fone – Root. Менее новые девайсы часто совместимы с King Root, FramaRoot, ERoot, Towelroot.
На сайте есть текст, где указаны подробные инструкции по рутированию девайсов. Если вы ещё не проделали эти шаги, обратите внимание на материал по ссылке выше. Доступ суперпользователя откроет немалое число ранее заблокированных функций, но повысит уязвимость девайса. Если вам не нужен «рут» на длительное время, лучше отозвать его сразу после удаления «Гугл Плей».
Блокировка через Private Space
Некоторые девайсы Android обладают встроенной «защищённой папкой», для доступа к файлам внутри которой требуется пароль. На смартфонах ZTE эта функция называется Private Space, у Xiaomi – «Личная папка», у Samsung – Knox. Она настраивается приблизительно идентичным образом и может использоваться для запрета доступа к приложениям.
Вы можете произвести эти действия с любым софтом на устройстве, однако проще выставить ограничение лишь на браузеры и каталоги приложений.
Блокировка через антивирусы с родительским контролем
От разработчиков антивирусов есть приложения, позволяющие сделать использование девайса безопасным для ребёнка. Обычно такие программы скачиваются отдельно от основных, защищающих смартфоны от вирусов, и отлично работают вместе. Это касается Kaspersky, а также рассматриваемого далее McAfee.
Так получится запретить доступ к приложениям, откуда можно другие игры и программы.
Более подробный обзор программ для родительского контроля – в соответствующей статье.
Проблемы и способы их решения
Утерян пароль от защищённой папки
Вы сможете восстановить доступ к Knox, Private Space или «Личной папке», введя секретную фразу, заданную на начальном этапе. Если и это сделать не получается, единственным решением окажется сброс девайса до заводских настроек. Восстановить файлы, защищённые паролем, так не удастся, однако можно будет заново загрузить приложения и продолжить ими пользоваться.
Не удаётся сбросить родительский контроль
В случае с McAfee удаление нужно сперва провести на устройстве ребёнка через настройки приложений. Из-за блокировки их просто запустить не удастся: следует предоставить доступ через смартфон родителя. В остальном плане деинсталляция происходит точно так же, как у любых сторонних программ.
После этого следует удалить версию Safe Family для родителей.
Теперь вы знаете, как запретить установку приложений на Android, и что установить запрет на скачивание можно разными методами. Хотите ли вы избавиться от вредоносного ПО, загружаемого автоматически, или обезопасить ребёнка от нежелательного контента – методы помогут вам в этой задаче.
Если после всех этих шагов, вы не получили желаемый результат, значит вредоносное ПО находится в самой прошивке. Тут помогает только обновление системы либо прошивка. В самсунгах это можно сделать дома при помощи кабеля для телефона и программы Samsung KIES.

Для того что бы разобраться, что послужило причиной не стандартной работы Вашего Android, постарайтесь вспомнить какие изменения были внесены в систему, например, устанавливали приложения либо обновляли её. Мы подготовили список наиболее часто встречающихся вопросов.
1. После запуска обновления андроида, началась установка не нужных программ либо игр. Наиболее часто это можно встретить на устройствах Samsung, Acer, Lenovo либо Prestigio. Основная масса производителей, постоянно обновляет программное обеспечение своих устройств, добавляя новые фишки, функциональные приложения, например какой-либо чистильщик, и в качестве бонуса добавляет демонстрационные игры. Потому при постоянном обновлении, нужно быть готовым, к подобному развитию событий.
- Открываем «настройки» — «диспетчер приложений» — «все». В данном списке выбираете мешающие вам приложения и жмете «принудительно остановить» или «отключить».
- Теперь возьмемся за «Playmarket». Для этого после входа в него, смещаем сенсором текущую закладку в сторону, до меню «настройки». Тут в графе «Автоматическое обновление приложений», выбираем «Никогда».

- Запустить проверку системы приложениями Clean master либо Ccleaner. Они проверят систему на наличие вирусного загрузчика и не нужного мусора;
- Установите антивирусную программу и проверьте Ваш андроид. Мы рекомендуем использовать Dr. Web либо antimalware;
- Сделайте полную очистку android. Для телефонов инструкция одна, а для планшетов немного другая.
Если после всех этих шагов, вы не получили желаемый результат, значит вредоносное ПО находится в самой прошивке. Тут помогает только обновление системы либо прошивка. В самсунгах это можно сделать дома при помощи кабеля для телефона и программы Samsung KIES.
Для того что бы обновить прошивку телефона Samsung, достаточно после установки KIES себе на компьютер, в разделе «firmware» нажать соответствующую клавишу.
Надеемся, что данная статья была Вам полезна. В качестве заключения мы предоставим некоторые советы, о том, что нужно делать, что бы в дальнейшем на Вам устройстве автоматически не устанавливались приложения:
- Измените пароль к аккаунту Google;
- При использовании запрещайте установку приложений из неизвестных источников;
- Устанавливайте игры и приложения только из Play market либо Yandex Store. Не скачивайте взломанные игры из неизвестных Вам сайтов.
Остались вопросы, пишите их в комментариях.
3. Выберите Неизвестные источники .
1. Выберите Настройки в строке настроек Главного экрана .
2. В строке Личные данные выберите Безопасность и ограничения .

3. Выберите Неизвестные источники .

4. Выберите Вкл./Выкл. для разрешения/запрета установки приложений из неизвестных источников.
Внимание! Установка приложений из неизвестных источников может привести к потере данных и повреждению ПО.
Также стоит отметить приложение настройки, что никто в нашем отсутствии не должен пытаться обойти блокаду или изменить настройки, хотя это не требуется.
Шаг 2. Настройте блокировку приложения в приложении Smart Lock
После первого включения нам будет предложено создать PIN-код, который мы хотим заблокировать доступ к различным функциям телефона. Создайте PIN-код, дважды введя его и подтвердив птицей в нижнем правом углу.


В списке вы найдете все свои приложения на своем телефоне. Чтобы заблокировать возможность установки новых приложений, выберите следующие элементы:
- Установщик пакетов (отвечает за ручную установку приложений из файлов APK)
- Play Store
Также стоит отметить приложение настройки, что никто в нашем отсутствии не должен пытаться обойти блокаду или изменить настройки, хотя это не требуется.
Выбор этих двух вариантов сделать это без PIN-кода не будет в состоянии получить доступ к Play Маркет (так что вы не можете устанавливать приложения), и вы не можете установить файл приложения APK (вам будет предложено ввести PIN-код).

Это еще не все. В случае, если кто-то пропускает какую-либо блокировку (например, удаленно устанавливая приложение через компьютер), стоит активировать возможность автоматической блокировки вновь установленных приложений. Для этого перейдите на вкладку Smart AppLock «Настройка», и затем выберите опцию «Дополнительные блокировки».
Появится новое окно, в котором вы можете активировать альтернативные варианты блокировки различных функций на вашем телефоне. В списке вы найдете опцию с именем «Новая автоматическая блокировка приложения» (полное название части не подходит) со значком Play Маркета. Проверьте этот параметр.

С этого момента включена дополнительная блокировка, а это означает, что даже если кто-то переопределит безопасность и установит что-то на нашем телефоне, такое приложение будет автоматически заблокировано PIN-кодом, и оно не сможет быть активировано.
Если вы решили не обновлять приложения на своем устройстве вообще, то вы можете запретить обновления сразу для всех приложений. Для этого:

Разработчики приложений для мобильных устройств постоянно совершенствуют свои детища, но иногда слишком рьяные попытки улучшить их приводят к прямо противоположному результату.
Поэтому нам зачастую приходится пользоваться старыми версиями программ, которые нас, в отличие от обновленных, устраивают целиком и полностью. Однако, операционная система Android постоянно норовит обновить устаревшие по её мнению приложения, регулярно предлагая нам скачать новые версии из Play Маркет или делая это самостоятельно. Как этого избежать?
С некоторых пор в Android появилась возможность отключать автоматическое обновление конкретного приложения, установленного на вашем устройстве.
Для этого вам нужно открыть приложение Play Маркет, перейти в раздел «Мои приложения», выбрать нужную вам программу и открыть её страницу. В открывшемся окне нажмите на кнопку меню в виде вертикального троеточия и уберите отметку напротив пункта «Автообновление»:

Всё. Теперь приложение не должно будет автоматически обновляться на вашем устройстве. Тем не менее всегда существует риск того, что вы случайно обновите его вместе с другими приложениями, установленными на вашем устройстве. Как избежать этого?
Как запретить обновления для конкретного приложения, установленного на Android устройстве
Для того, чтобы Play Маркет не предлагал больше устанавливать обновления для конкретного приложения и автоматически не обновлял его вам нужно будет удалить подпись разработчика из его APK файла, подписать APK файл новым ключом и установить его.
Для неопытного пользователя всё это звучит непонятно, но делается оно очень просто:
По сути APK файл представляет собой обычный zip-архив, в котором размещен код приложения, изображения, которые вы видите на экране во время его работы, тексты переводов на различные языки, и цифровую подпись его издателя. Первое, что нам нужно сделать — это удалить цифровую подпись.
2. Для этого откройте APK файл в приложении 7zip или любом другом архиваторе или приложении, умеющем работать с Zip-архивами, и удалите имеющуюся внутри него папку с наименованием META-INF, в которой, собственно, и расположена эта подпись:

Возможно, что предварительно вам придется сменить у файла расширение c apk на zip, а затем, после удаления подписи, вернуть его обратно.
3. Если вы скачивали APK файл и удаляли их него подпись на своем ПК или ноутбуке, то теперь вам нужно будет скопировать его на свое Android устройство.
4. Установите на свое Android устройство бесплатное приложение ZipSigner, установочный APK файл которого доступен для скачивания по этому адресу.
5. Запустите ZipSigner и откройте в нем APK файл, который нам нужно подписать новой подписью.
Для этого нажмите на кнопку «Выбрать файл» и в открывшемся окне проводника перейдите к местоположению APK файла, который мы будем подписывать и выберите его.
С помощью кнопки «Конечный» вы можете задать имя, которое получит подписанный файл.

5. Нажмите на кнопку «Подписать файл» и дождитесь окончания процедуры подписи.
6. Выйдите из приложения ZipSigner и откройте любой менеджер файлов, в котором вам нужно будет просто запустить свежеподписанный APK файл чтобы установить его на ваш смартфон или планшет.
По окончанию установки вы сможете пользоваться приложением как обычно, и Google Play Маркет не будет больше предлагать вам обновить его или установить из онлайн-магазина Google более свежую версию.
Напомню также, что вы можете получить переподписанное Android приложение и с помощью еще одной бесплатной программы: App Cloner, которая умеет делать копии приложений. Полученную с помощью него копию вам нужно будет оставить на смартфоне, а оригинал, при желании, удалить. При этом копия с помощью Google Play Маркет обновляться не будет.
Добавлено 30.07.2020:
Если вы решили не обновлять приложения на своем устройстве вообще, то вы можете запретить обновления сразу для всех приложений. Для этого:
1. Запустите Play Маркет
2. Откройте Настройки
Интересно! Кого-то может заинтересовать возможность, как запретить скачивать файлы из интернета . В сети сложно найти простое и эффективное решение поставленной задачи, но оно есть. Предлагаем перейти в меню «Настройки», на страницу «Приложения», а затем – во вкладку «Разрешения». Снимаем привилегию для браузеров на управление хранилищем. Недостаток метода только в том, что некоторые функции веб-обозревателя окажутся недоступны, а также он может работать медленнее.
Как заблокировать установку приложений на Android?
Самый простой способ – запретить установку неизвестных приложений . Эта опция расположена в приложении «Настройки» на странице «Безопасность». Также ее можем найти на вкладке «Приложения». Однако, на телефон по-прежнему можем устанавливать программы и игр с Play Market. Чтобы блокировка установки приложений на Android была полной, стоит настроить магазин от Google.
Как блокировать установку приложений на Android :
- Открываем Google Play Market.
- Нажимаем на 3 полоски в левой области строки поиска и выбираем «Настройки».
- В разделе «Личные» нажимаем на «Родительский контроль».
- Активируем опцию и вводим PIN-код, который понадобится для установки приложений.
- Касаемся пункта «Игры и приложения».
- Устанавливаем точку напротив «3+ Есть жесткие ограничения» и нажимаем «Сохранить».
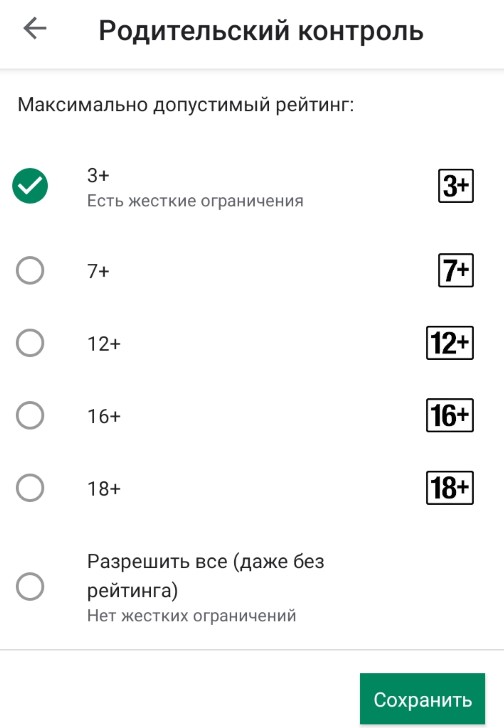
Теперь пользователь не сможет добавить приложение до тех пор, пока не введет PIN-код. Единственное исключение – программы с пометками 3+, но их не так много на Play Market.
Интересно! Кого-то может заинтересовать возможность, как запретить скачивать файлы из интернета . В сети сложно найти простое и эффективное решение поставленной задачи, но оно есть. Предлагаем перейти в меню «Настройки», на страницу «Приложения», а затем – во вкладку «Разрешения». Снимаем привилегию для браузеров на управление хранилищем. Недостаток метода только в том, что некоторые функции веб-обозревателя окажутся недоступны, а также он может работать медленнее.
Установка приложений производиться из Google Play Market, там же можно произвести и их настройки.
А что, если нужно убрать автообновление не у всех приложений сразу, а только у некоторых, например, ВК, Youtube, Whatsapp, Instagram, Google Chrome?
Тут тоже все просто. Чтобы запретить автообновление конкретных программ нужно:
Данная инструкция по отключению автообновления приложений на Android написана с использованием скриншотов на смартфоне Xiaomi, но актуальна также и для моделей других производителей: Samsung, Honor, Asus, Lenovo и прочих, использующих эту операционную систему.
Как отключить или включить обновления конкретного приложения
Иногда может потребоваться, чтобы обновления не скачивались только для какого-то одного приложения или же, наоборот, чтобы несмотря на отключенные обновления, некоторые из приложений продолжали их получать в автоматическом режиме.
Сделать это можно с помощью следующих шагов:
После этого, вне зависимости от настроек обновлений приложений на Android устройстве, для выбранного приложения будут использоваться заданные вами параметры.
Действие запрещено, функция отключена, обратитесь к администратору при установке приложения

Вот и все, обновления больше не будут приставать к вам, так как вы контролируете этот процесс, а что такое контроль – это когда вы решаете, когда включить или выключить что-либо.
Отключение автоматических обновлений приложений и игр на Android
1. Найдите значок Play Маркет на рабочем столе или в меню приложений и нажмите на него.
2. После того, как откроется главное меню Play Маркет , найдите значок входа в дополнительное меню и нажмите на него. Или просто проведите пальцем слева направо.


3. В дополнительном меню ищем вкладку Настройки и нажимаем на нее.
4. В меню настройки находим вкладку Автообновление приложений и нажимаем на нее.


5. В открывшейся вкладке видим три варианта Никогда , Всегда , Только через wi-fi . Выбираем Никогда . Теперь автообновления из Play Маркета докучать вам не будут.
Если хотите все же оставить автоматические обновления приложения, то хотя бы установите здесь Только через wi-fi . По крайней мере, платный мобильный трафик эти приложения не скушают.

Теперь перейдем к выключению автоматического обновления самого ПО android.
Не беспокоить, идет рабочий процесс
Вспомним нашего разработчика Федора.

Не беспокоить, идет рабочий процесс
Пару недель назад он сделал приложение «Схема метро» для Москвы и добавил его в Плей Маркет. За это время пользователи оставили несколько комментариев – попросили добавить карты Петербурга и Красноярска. Федор с энтузиазмом занялся делом и уже через три дня добавил новые схемы. Затем он загрузил обновленное приложение в Плей Маркет, описал изменения и сделал пометку, что это следующая версия – 2.0.

Изменения в приложении версии 2.0, скриншот из Плей Маркета
Если те, кто не устанавливал это приложение раньше, попробуют его скачать, то они загрузят версию 2.0 – с картами Москвы, Петербурга и Красноярска.
Те, кто устанавливал первую версию, скачать приложение не смогут – оно уже установлено на их устройствах. Чтобы не удалять приложение и не загружать еще раз, в Андроиде есть возможность обновления. Во время обновления следующая версия приложения заменяет предыдущую, а все данные (настройки, файлы) остаются.
Читайте также:


