Как заполнить скаченную анкету на работу в ворде
Чтобы создать в Word форму, которую смогут заполнять другие люди, начните с шаблона или документа и добавьте элементы управления содержимым. К таким элементам относятся, например, флажки, текстовые поля, элементы выбора даты и раскрывающиеся списки. Если вы знакомы с базами данных, вы можете даже связывать элементы управления содержимым с данными.
Отображение вкладки "Разработчик"
Если вкладка "Разработчик" не отображается на ленте, см. отображение вкладки "Разработчик".
Открытие шаблона или пустого документа, на основе которого будет базироваться форма
Чтобы сэкономить время, начните с шаблона формы или начните с нуля с пустого шаблона.
Перейдите в папку >файл.
В области Поиск шаблонов в Интернетевведите Forms или тип формы и нажмите ввод.
Перейдите в папку >файл.
Выберите Пустой документ.
Добавление содержимого в форму
Перейдите вразработчик и выберите элементы управления, которые вы хотите добавить в документ или форму. Чтобы удалить управление содержимым, выберите его и нажмите кнопку Удалить. После вставки элементов управления можно настроить свойства.
Примечание: Форму с элементами управления содержимым можно распечатать, однако поля вокруг них напечатаны не будут.
В элементе управления содержимым "форматированный текст" пользователи могут выделять текст полужирным шрифтом или курсивом, а также вводить несколько абзацев текста. Чтобы ограничить возможности пользователей, вставьте элемент управления содержимым "обычный текст".
Щелкните или коснитесь того места, куда вы хотите вставить нужный контроль.
Выберите Разработчик >содержимого СОДЕРЖИМОГО или Обычный текст, .
Чтобы настроить определенные свойства для элементов управления, см. настройка и изменение свойств элементов управления содержимым.
Элемент управления "рисунок" часто используется в шаблонах, однако его можно добавить и в форму.
Щелкните или коснитесь того места, куда вы хотите вставить нужный контроль.

Выберите Developer >Picture Content Control .
Чтобы настроить определенные свойства для элементов управления, см. настройка и изменение свойств элементов управления содержимым.
Используйте стандартные блоки, когда хотите предоставить пользователям возможность выбрать определенный блок текста. Например, элементы управления созданием блоков полезны, если вам нужно добавить другой шаблон в зависимости от конкретных требований договора. Вы можете создать для каждого варианта элемент управления содержимым "форматированный текст" и поместить их все в элемент управления "стандартный блок", который будет служить контейнером.
Щелкните или коснитесь того места, куда вы хотите вставить нужный контроль.

Перейдите на веб-странице"Управлениесодержимым коллекции (или "Управление содержимым "building block").
Выберите Разработчик и элементы управления содержимым для этого блока.

Щелкните или коснитесь того места, куда вы хотите вставить нужный контроль.
Чтобы настроить определенные свойства для элементов управления, см. настройка и изменение свойств элементов управления содержимым.
Вставка поля со списком или раскрывающегося спискаВ поле со списком пользователи могут выбрать один из предложенных вами пунктов или ввести собственный вариант. В раскрывающемся списке пользователи могут только выбрать один из имеющихся пунктов.
Перейдите в >со списком для разработчиков или Управление содержимым в .
Выберите объект управления содержимым, а затем выберите Свойства.
Чтобы создать список вариантов, выберите Добавить в списке Свойства списка.
Введите вариант в области Отображаемого имени,например Да,Нетили Возможно.
Повторяйте этот шаг до тех пор, пока все нужные вам значения не окажутся в раскрывающемся списке.
При необходимости задайте остальные свойства.
Примечание: Если установить флажок Содержимое нельзя редактировать, пользователи не смогут изменять выбранные пункты.
Щелкните или коснитесь того места, куда вы хотите вставить кнопку "Выбор даты".

Выберите Developer >Date Picker Content Control .
Чтобы настроить определенные свойства для элементов управления, см. настройка и изменение свойств элементов управления содержимым.
Щелкните или коснитесь того места, куда вы хотите вставить поле с кнопкой "квадрат".
Чтобы настроить определенные свойства для элементов управления, см. настройка и изменение свойств элементов управления содержимым.
Использование устаревших элементов управления формыЭлементы управления устаревшими формами можно использовать для совместимости с более старыми версиями Word и состоят из устаревших форм и элементов Active X.
Щелкните или коснитесь того места, куда вы хотите вставить устаревший контроль.

Перейдите в > в формы.
Выберите нужный элемент управления в разделе Формы предыдущих версий или Элементы ActiveX.
Настройка и изменение свойств элементов управления содержимым
У каждого элемента управления содержимым есть параметры, которые можно установить или изменить. Например, для элемента управления "Выбор даты" вы можете выбрать различные форматы отображения даты.
Выберите содержимое, которое вы хотите изменить.
Перейдите в >для разработчиков.

Измените нужные свойства.
Защита формы
Если вы хотите ограничить возможности редактирования или форматирования формы пользователями, воспользуйтесь командой Ограничить редактирование.
Откройте форму, которую хотите заблокировать или защитить.
Выберите Разработчик >ограничить редактирование.

После выбора ограничений выберите Да, Начать защиту.
Дополнительный совет:
Если вы хотите защитить только части документа, разделите его на разделы и защитите только нужные разделы.
Для этого в области "Ограничить редактирование" выберите "Выбор разделов". Дополнительные сведения о разделах см. в статье Вставка разрыва раздела.

Отображение вкладки "Разработчик"
Если вкладка "Разработчик" не отображается на ленте, см. отображение вкладки "Разработчик".
Открытие шаблона или использование пустого документа
Чтобы создать в Word форму, которую смогут заполнять другие люди, начните с шаблона или документа и добавьте элементы управления содержимым. Элементы управления содержимым включают в себя флажки, текстовые поля и списки. Если вы знакомы с базами данных, вы можете даже связывать элементы управления содержимым с данными.
Выберите Файл > Создание из шаблона.

В области Поиск введите форма.
Дважды щелкните нужный шаблон.
Выберите файл > Сохранить каки уберите расположение для сохранения формы.
В оке Сохранитькак введите имя файла и выберите Сохранить.
Перейдите в папку > новый документ.

Выберите Файл > Сохранить как.
В оке Сохранитькак введите имя файла и выберите Сохранить.
Добавление содержимого в форму
Перейдите вразработчик и выберите элементы управления, которые вы хотите добавить в документ или форму. Чтобы удалить управление содержимым, выберите его и нажмите кнопку Удалить. После вставки элементов управления можно настроить параметры. В меню Параметры можно добавлять макрос входа и выхода для запуска при взаимодействии с элементами управления, а также элементы списка для полей со списком.
Добавление элементов управления содержимым в формуВ документе щелкните или коснитесь того места, куда вы хотите добавить управление содержимым.
На сайтеразработчика выберите Текстовое поле,Поле сополем или Поле со полем со полем со полем.

Чтобы настроить определенные свойства для этого параметра, выберите Параметрыи установите .
Повторите шаги 1–3 для каждого из элементов управления, который хотите добавить.
Параметры, которые можно настроить как для общих параметров, так и для управления определенными настройками. Выберите один из параметров, а затем выберите Параметры, чтобы настроить или внести изменения.
Настройка общих свойств.
Чтобы выбрать макрос для запуска, можно выбрать записанный или настраиваемый макрос, который будет запускаться при вводе или выходе из поля.
Закладка Указать уникальное имя или закладку для каждого из них.
Вычисления при выходе В результате Word будет запускать или обновлять любые вычисления, например общую цену при выходе пользователя из поля.
Добавление текста справки Подайте подсказки или инструкции для каждого поля.
ОК Сохранение параметров и выход из панели.
Отмена Забудет об изменениях и выход из панели.
Настройка определенных свойств для текстового окна
Тип Выберите форму Обычный текст, Число, Дата, Текущая дата, Текущее время или Вычисление.
Текст по умолчанию задает необязательный учебный текст, который отображается в текстовом поле до того, как пользователь в него вошел. Установите для поля включено разрешение ввода текста в поле.
Максимальная длина задает длину текста, который пользователь может ввести. Значение по умолчанию — Unlimited.
В текстовом формате можно настроить автоматическое форматирование текста на "Все буквы", "Нижний регистр", "Первая строчная" или "Заголовок".
Текстовое поле включено Позволяет пользователю вводить текст в поле. Если есть текст по умолчанию, пользовательский текст заменяет его.
Установите определенные свойства для квадрата.
Значение по умолчанию Выберите значение Не проверено илине по умолчанию.
Размер чека Замерять размер точно или автоматически, чтобы при необходимости изменить его.
Включена проверка Позволяет пользователю проверить или очистить текстовое поле.
Настройка определенных свойств для полей со множеством
Drop-down item Введите строки для элементов списка. Нажмите +или ВВОД, чтобы добавить элемент в список.
Элементы в списке Отображает текущий список. Выберите элемент и с помощью стрелок вверх или вниз измените порядок, нажмите — для удаления выбранного элемента.
Drop-down enabled Позволяет пользователю открыть поле со полем и выбрать его.
Перейдите в >формы разработчика.

Примечание: Чтобы отоградить форму и продолжить редактирование, еще раз выберите Защитить форму.
Сохраните и закройте форму.
При необходимости вы можете проверить форму, прежде чем распространять ее.
Откройте форму еще раз, заполните ее обычным способом и сохраните как копию.
Отображение вкладки "Разработчик"
В правой части ленты выберите , а затем выберите Параметры ленты.
В области Настройка выберитеРазработчик .
Открытие шаблона или документа, на основе которого создается форма
Вы можете можно начать работу с пустого документа и создать собственную форму с нуля. Чтобы сэкономить время, можно использовать шаблон.
Выберите Файл > Создание из шаблона.
В левой области разорите список Шаблоны из Интернетаи выберите Forms.
Дважды щелкните шаблон формы, который нужно использовать.
Добавление элементов управления содержимым в форму
В документе щелкните место, куда нужно добавить элемент управления содержимым.
На вкладке Разработчик в области Элементы управления формывыберите Текстовые поле,Квадратили Поле со полем со полем.
Чтобы настроить определенные свойства для этого параметра, выберите Параметры, а затем настройте нужные свойства.
Примечание: Чтобы составить раскрывающийся список для поля со списком, выберите заполнитель поля, щелкните Параметры и добавьте в список нужные пункты.
Повторите шаги 1–3 для каждого из элементов управления, который хотите добавить.
Добавление учебного текста (необязательно)
Пояснительный текст (например, "введите имя") в текстовом поле позволит сделать форму более удобной. По умолчанию текстовое поле остается пустым, но вы можете добавить в него текст.
Выберите текстовое поле, в которое вы хотите добавить учебный текст.
На вкладке Разработчик в области Элементы управления формывыберите Параметры.
В тексте по умолчаниювведите инструкции.
Убедитесь, что выбрана включенная заливка, а затем выберите ОК.
Защита формы
На вкладке Разработчик в области Элементы управления формывыберите Защитить форму.
Примечание: Чтобы снять защиту формы и продолжить редактирование, щелкните Защита формы еще раз.
Сохраните и закройте форму.
Проверка формы (необязательно)
При необходимости вы можете проверить форму, прежде чем распространять ее.
Откройте форму еще раз, заполните ее обычным способом и сохраните как копию.
Создание заполняемых форм невозможно в Word в Интернете.
Форму можно создать в версии Word для настольных компьютеров с помощью инструкций в области Создание заполняемой формы.
Когда вы сохраните документ и откроете его в Word в Интернете, вы увидите внесенные изменения.
Попробуем разобраться с такой ситуацией: «Я получила письмо. В приложении был бланк анкеты. Принтера у меня нет и заполнить текст вручную я не могла. Скопировала в ворд и дальше долго боролась с текстом.»
Анкета в Word – это документ (файл) в формате текстового редактора Word, что можно определить по имени файла, точнее, по тому, какое расширение имеет имя файла.
Если файл (документ) имеет имя, например, «Анкета соискателя.docx», то по тому, что идет в имени файла после точки (у нас это .docx, еще бывает .doc) можно однозначно определить, что файл создан в Word, а значит, редактировать его можно также в редакторе Word.
I Заполняем анкету в Word с помощью подчеркивания
Этот способ требует внимательности и трудолюбия. Для начала предлагаю анкету скачать (если можно доверять источнику скачивания), сохранить ее на своем компьютере. После этого достаточно кликнуть по анкете и она будет открыта с помощью текстового редактора Word, конечно, если такая программа есть на Вашем компьютере.
Сначала удаляем первую линии подчеркивания (напротив поля «Фамилия»), дабы она не мешала нам ввести свою фамилию. Для этого ставим курсор в конец этой линии и нажимаем на клавишу Backspace (на рис. 1 такая линия уже удалена – цифра 2).
Напротив поля «Фамилия» печатаем свою фамилию (цифра 3 на рис. 1):

Затем выделяем свою фамилию и нажимаем на инструмент «Подчеркивание» (цифра 4 на рис. 1), фамилия будет как бы напечатана на линейке, что нам и нужно. Кликаем после фамилии мышкой, тем самым снимаем выделение с фамилии и одновременно ставим курсор так, чтобы «начертить» линию. Проверяем, чтобы был отключен инструмент подчеркивания (цифра 1 на рис. 2), то есть, он должен быть синего цвета.
После фамилии идет чистое поле. Если хотите, можно продолжить линию до конца строки с помощью символа на клавиатуре компьютера _, который тоже называется подчеркивание. Клавиша имеет вид и находится на клавиатуре компьютера справа от клавиши с цифрой 0.
Обратите внимание, что сверху идет тире, ниже под ним идет подчеркивание «–».
Если нажать на клавишу «–», то печатается тире, которое нам не нужно. Но если нажать на эту же клавишу, удерживая клавишу Shift, то будет напечатан символ подчеркивания «_», который как раз нам и нужен для анкеты. Несколько раз нажимаем на клавишу «–», удерживая при этом Shift, и доводим линию до конца строки (рис. 2).

Заполнив строку «Фамилия», аналогично поступаем с остальными строками анкеты.
Суть первого способа:
- удалить линии подчеркивания в анкете в Word,
- ввести свои данные,
- с помощью инструмента «подчеркивание» в Word с удовольствием подчеркиваем свои данные,
- при желании оставшуюся часть строки после ввода своих данных линуем с помощью символа «подчеркивание» на Вашей клавиатуре.
II Заполняем анкету с помощью принтера, сканера и ручки
Если у Вас есть принтер со сканером, тогда
В некоторых случаях подходит именно такой способ. Если нет принтера или сканера, тогда можно сохранить анкету на флешке и пойти с ней к знакомым или в интернет-кафе, там распечатать, заполнить и отсканировать (если повезет, то там помогут с этим вопросом).
Если флешки тоже нет, тогда можно прикрепить анкету к письму «самому себе» (лучше для этого создать новый почтовый ящик). В интернет-кафе или у знакомых зайти в свою новую почту, и там из этого письма распечатать анкету.
III Включаем режим замены Insert для заполнения анкеты в Word
Вот и мы сейчас немного помучаемся с настройками программы Word, чтобы потом быстренько заполнить анкету в Word.

Кликаем по кнопке «Параметры Word» (цифра 2 на рис. 3). Откроется окно с таким же названием, в нем щелкаем по опции «Дополнительно» (цифра 1 на рис. 4).

Здесь ставим галочки напротив «Использовать режим замены» (цифра 2 на рис. 4), обязательно кликаем по кнопке «ОК». Все, теперь текстовый редактор Word работает в режиме замены при вводе текста. До этого он работал в режиме вставки, когда при вводе текст «раздвигался», то есть, печатались новые буквы, а старые (введенные ранее) оставались на своих местах.
Режим замены означает, что новые буквы (любые символы) будут печататься «поверх» старых букв (введенных ранее символов), то есть, старый текст будет безвозвратно удаляться, а на его месте будет вводиться новый текст.
На рис. 5 видно, что в режиме замены (Insert) напечатано «Иванова» вместо небольшой части строки подчеркивания.

При желании можно выделить фамилию «Иванова» (иногда говорят «закрасить синим цветом»). Затем щелкнуть по инструменту «Ч», который на рис. 5 выделен красным цветом. В результате слово «Иванова» тоже будет подчеркнуто.
Таким образом заполняем все строки анкеты.
После заполнения анкеты не забудьте вернуться в редактор Word и убрать галочки напротив опции «Использовать режим замены.
Иначе на форумах будете искать ответ на вопрос, почему в процессе ввода исчезает ранее введенный текст. Потому и исчезает, что включен режим замены старого текста и надо его отключить.
Попробуем разобраться с такой ситуацией: «Я получила письмо. В приложении был бланк анкеты. Принтера у меня нет и заполнить текст вручную я не могла. Скопировала в ворд и дальше долго боролась с текстом.»
Анкета в Word – это документ (файл) в формате текстового редактора Word, что можно определить по имени файла, точнее, по тому, какое расширение имеет имя файла.
Если файл (документ) имеет имя, например, «Анкета соискателя.docx», то по тому, что идет в имени файла после точки (у нас это .docx, еще бывает .doc) можно однозначно определить, что файл создан в Word, а значит, редактировать его можно также в редакторе Word.
I Заполняем анкету в Word с помощью подчеркивания
Этот способ требует внимательности и трудолюбия. Для начала предлагаю анкету скачать (если можно доверять источнику скачивания), сохранить ее на своем компьютере. После этого достаточно кликнуть по анкете и она будет открыта с помощью текстового редактора Word, конечно, если такая программа есть на Вашем компьютере.
Далее в меню Файл (цифра 1 на рис.
1) нужно сохранить эту анкету («Анкета соискателя.docx») под другим именем, например, «Анкета соискателя Надежды.docx» – это будет подстраховка, если у нас что-то пойдет не так. Теперь эту копию анкеты в Word начинаем заполнять.Сначала удаляем первую линии подчеркивания (напротив поля «Фамилия»), дабы она не мешала нам ввести свою фамилию. Для этого ставим курсор в конец этой линии и нажимаем на клавишу Backspace (на рис. 1 такая линия уже удалена – цифра 2).
Напротив поля «Фамилия» печатаем свою фамилию (цифра 3 на рис. 1):
Рис. 1 В анкете удалили линию подчеркивания рядом с “Фамилией”,
напечатали фамилию,выделили ее и щелкнули по инструменту “Ч”
Затем выделяем свою фамилию и нажимаем на инструмент «Подчеркивание» (цифра 4 на рис. 1), фамилия будет как бы напечатана на линейке, что нам и нужно. Кликаем после фамилии мышкой, тем самым снимаем выделение с фамилии и одновременно ставим курсор так, чтобы «начертить» линию. Проверяем, чтобы был отключен инструмент подчеркивания (цифра 1 на рис. 2), то есть, он должен быть синего цвета.
После фамилии идет чистое поле. Если хотите, можно продолжить линию до конца строки с помощью символа на клавиатуре компьютера _, который тоже называется подчеркивание. Клавиша имеет вид и находится на клавиатуре компьютера справа от клавиши с цифрой 0.
Обратите внимание, что сверху идет тире, ниже под ним идет подчеркивание «–».
Если нажать на клавишу «–», то печатается тире, которое нам не нужно. Но если нажать на эту же клавишу, удерживая клавишу Shift, то будет напечатан символ подчеркивания «_», который как раз нам и нужен для анкеты. Несколько раз нажимаем на клавишу «–», удерживая при этом Shift, и доводим линию до конца строки (рис. 2).
Рис. 2 После своей фамилии “дочерчиваем” линию с помощью клавиши на клавиатуре “_” (подчеркивание)
Заполнив строку «Фамилия», аналогично поступаем с остальными строками анкеты.
Суть первого способа:
- удалить линии подчеркивания в анкете в Word,
- ввести свои данные,
- с помощью инструмента «подчеркивание» в Word с удовольствием подчеркиваем свои данные,
- при желании оставшуюся часть строки после ввода своих данных линуем с помощью символа «подчеркивание» на Вашей клавиатуре.
Этот способ несколько трудоемкий, но мне он почему-то нравится – привычка…
II Заполняем анкету с помощью принтера, сканера и ручки
Если у Вас есть принтер со сканером, тогда
В некоторых случаях подходит именно такой способ. Если нет принтера или сканера, тогда можно сохранить анкету на флешке и пойти с ней к знакомым или в интернет-кафе, там распечатать, заполнить и отсканировать (если повезет, то там помогут с этим вопросом).
Если флешки тоже нет, тогда можно прикрепить анкету к письму «самому себе» (лучше для этого создать новый почтовый ящик). В интернет-кафе или у знакомых зайти в свою новую почту, и там из этого письма распечатать анкету.
III Включаем режим замены Insert для заполнения анкеты в Word
Помните мультфильм «Крылья, ноги и хвосты», в котором гриф учил страуса летать, приговаривая:”лучше день потерять…, потом за пять минут долететь…”
Вот и мы сейчас немного помучаемся с настройками программы Word, чтобы потом быстренько заполнить анкету в Word.
Нажимаем кнопку «Файл» – по привычке так ее называю, хотя правильно ее называть «Microsoft Office» (цифра 1 на рис. 3).
Рис. 3 Настраиваем программу Word с помощью кнопки “Параметров Word”
Кликаем по кнопке «Параметры Word» (цифра 2 на рис. 3). Откроется окно с таким же названием, в нем щелкаем по опции «Дополнительно» (цифра 1 на рис. 4).
Рис. 4 Настраиваем режим замены (Insert) в программе Word для того, чтобы печатать “поверх” старой информации, стирая ее и одновременно заменяя новой информацией
Здесь ставим галочки напротив «Использовать режим замены» (цифра 2 на рис. 4), обязательно кликаем по кнопке «ОК». Все, теперь текстовый редактор Word работает в режиме замены при вводе текста. До этого он работал в режиме вставки, когда при вводе текст «раздвигался», то есть, печатались новые буквы, а старые (введенные ранее) оставались на своих местах.
Режим замены означает, что новые буквы (любые символы) будут печататься «поверх» старых букв (введенных ранее символов), то есть, старый текст будет безвозвратно удаляться, а на его месте будет вводиться новый текст.
На рис. 5 видно, что в режиме замены (Insert) напечатано «Иванова» вместо небольшой части строки подчеркивания.
Рис. 5 Ввели фамилия “Иванова” в режиме замены (insert) в редакторе Ворд
При желании можно выделить фамилию «Иванова» (иногда говорят «закрасить синим цветом»). Затем щелкнуть по инструменту «Ч», который на рис. 5 выделен красным цветом. В результате слово «Иванова» тоже будет подчеркнуто.
Таким образом заполняем все строки анкеты.
После заполнения анкеты не забудьте вернуться в редактор Word и убрать галочки напротив опции «Использовать режим замены.
Иначе на форумах будете искать ответ на вопрос, почему в процессе ввода исчезает ранее введенный текст. Потому и исчезает, что включен режим замены старого текста и надо его отключить.
Понравилась статья? Подпишитесь на канал, чтобы быть в курсе самых интересных материалов
Если вам нужна помощь по созданию резюме или сопроводительного письма, начните с одного из профессионально разработанных шаблонов резюме и сопроводительной письма, доступных в Word.
Перейдите в папку >файл.
В поле поиска введите "Резюме" или "Сопроводительное письмо".

Дважды щелкните нужный шаблон.
Замените замещающий текст собственным.
В меню Файл выберите пункт Новые из шаблона.
В поле поиска введите "Резюме" или "Сопроводительное письмо".

Дважды щелкните нужный шаблон.
Замените замещающий текст собственным.
Дополнительные сведения
Создавать резюме в Интернете можно быстро и легко.
Примечание: К шаблону прилагается сопроводительное письмо, поэтому все, что нужно, есть в одном документе.

Выберите один из шаблонов резюмеи откройте его в Word в Интернете, чтобы сделать его своим.

Вы будете на странице Шаблоны для Word. В списке категорий выберите резюме и сопроводительные письма.
В процессе работы над резюме, возможно, понадобится переименовать его.
Для выравнивания текста в шаблоне используется таблица. Если вы хотите указать еще одно место работы или учебы, добавьте строки в таблицу, открыв вкладку Макет в разделе Работа с таблицами и щелкнув Вставить снизу (или Вставить сверху).

печать
Когда все будет готово, распечатайте письмо или отправьте его в электронном виде. Это можно сделать, открыв резюме в Word в Интернете. Нет необходимости предварительно сохранять его (это уже сделано за вас).
Чтобы распечатать резюме, нажмите клавиши CTRL+P. Откроется диалоговое окно "Печать".
Примечание: Если это окно не открывается, щелкните ссылку, чтобы открыть копию резюме в формате PDF. В этом окне воспользуйтесь командой печати в программе просмотра PDF-файлов.
Общий доступ
Чтобы поделиться календарем в Интернете, отправьте ссылку на него.
В верхней части экрана нажмите кнопку Общий доступ.
В разделе Общий доступ щелкните элемент Получить ссылку.

В списке Выберите один из вариантов выберите пункт Только просмотр.

Совет: Если у вас есть блог или веб-сайт, вы можете внедрить в него резюме.
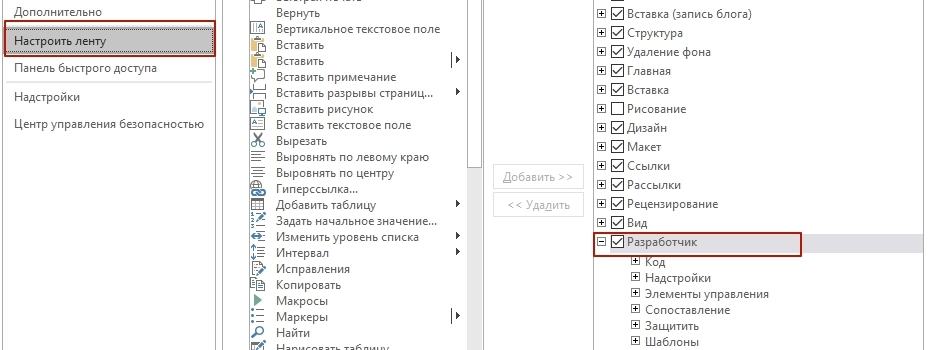
В новой вкладке меню в области «Элементы управления» есть специальные кнопки для вставки элементов форм – поля для текстового ввода, вставки картинки, выпадающих списков и дат, элементы заполняемых чекбоксов. Каждый блок настраивается по кнопке «Свойства». Также можно включить «Режим конструктора», чтобы места вставки форм были более наглядными.

В свойствах блоков можно задать их имена, чтобы они отображались для пользователя как своеобразные подсказки. Можно изменить цвет подписи и задать форматирование стиля оформления.
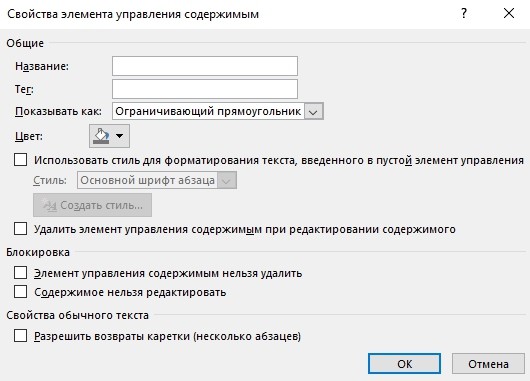
Для элемента с выбором даты можно указать желаемый вариант формата даты. А для списка с выбором – задать варианты возможных значений.
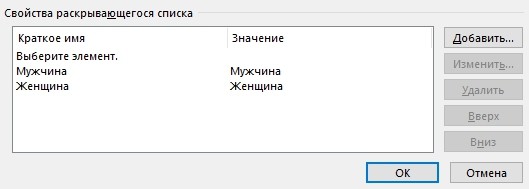
При вставке поля с рисунком пользователи смогут загрузить изображение как со своего устройства, так и с облачного хранилища OneDrive.
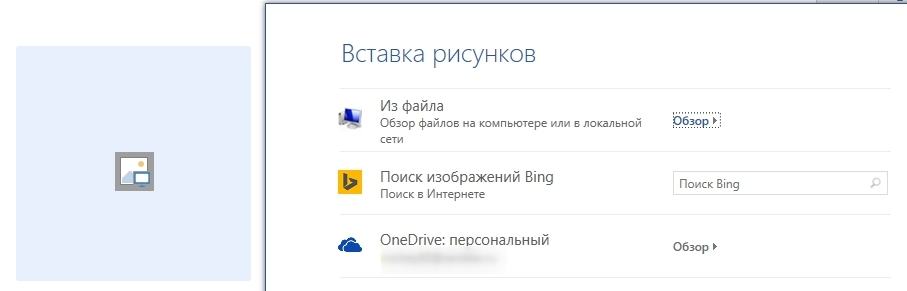
Наконец, чтобы пользователи не могли вносить никаких изменений в элементы оформления анкеты, а лишь имели возможность заполнять форму, можно воспользоваться защитой по кнопке «Ограничить редактирование».
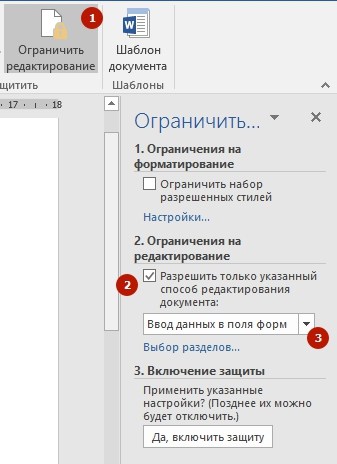
В дополнительной области отметьте чекбокс «Разрешить только указанный способ редактирования документа» и из выпадающего списка выберите значение «Ввод данных в поля форм». После чего ниже нажмите на кнопку «Да, включить защиту». При необходимости введите пароль, чтобы пользователи самостоятельно не имели возможность отключить данную защиту.
Читайте также:


