Как записать видео в браузере firefox

Как скачать или записать интересные видеоклипы из Firefox? Запись на Firefox это простое решение для захвата всех файлов с легкостью.
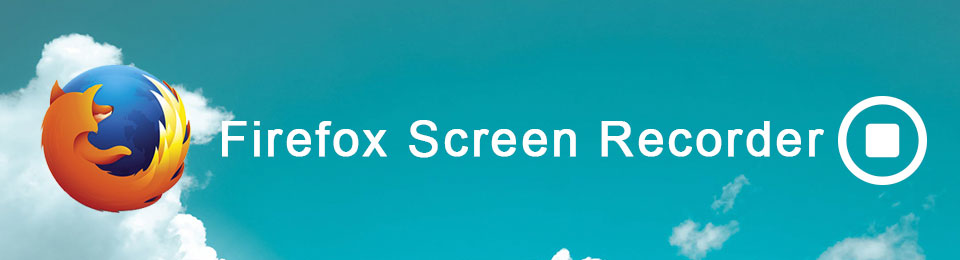
Firefox является одним из наиболее широко используемых интернет-браузеров. По этой причине вы можете найти несколько дополнений Firefox для захвата видео и записи аудио.
В статье рассказывается о самых популярных 5 Firefox экран рекордер надстройки для записи действий браузера, видео и многого другого. Более того, вы можете найти лучший альтернативный метод записи в Firefox из статьи.
1. Лучший метод для записи на Firefox
Когда вам нужно записывать действия Firefox в разных форматах, сохранять их в высоком качестве или даже иметь стабильный процесс записи, дополнения Firefox могут не работать.
Что касается случая, FoneLab Screen Recorder должно быть одним из лучших решений, которые вы можете принять во внимание.
- Записывайте видео форматы 4K UHD и кодирование 4K UHD.
- Несколько аннотаций и инструментов для редактирования, чтобы выделить важную часть видео.
- Сохраняйте действия браузера Firefox в различных форматах и качествах.
- Легко снимать видео, записывать аудио и делать снимки.
Это также может быть Google Chrome Screen Recorder для вас.
FoneLab Screen Recorder позволяет вам захватывать видео, аудио, онлайн-уроки и т. Д. На Windows / Mac, и вы можете легко настраивать размер, редактировать видео или аудио и многое другое.
- Записывайте видео, аудио, веб-камеру и делайте скриншоты на Windows / Mac.
- Предварительный просмотр данных перед сохранением.
- Это безопасно и просто в использовании.
Шаг 1 Кастомный видеоэкран для Firefox
Загрузите и установите Firefox Screen Recorder на свой компьютер. После этого вы можете запустить программу для записи на Firefox. Когда вы нажимаете Видеомагнитофон значок, экран записи будет следовать за вашей мышью, чтобы захватить всю веб-страницу или только область видео.

Шаг 2 Выберите формат выходного файла
Если вам нужно экспортировать несколько высококачественных видео для видеоуроков или сохранить фильмы из Firefox, рекомендуется перейти на Параметры выбрать лучшее качество для выходного формата. Когда вам нужно добавить аудио файлы, вы также можете настроить качество выходного файла.

Шаг 3 Запись видео на Firefox
После этого вы можете нажать REC Кнопка для записи видео в Firefox, когда вы записываете видеофайлы, вы можете добавить аннотацию, чтобы выделить важный раздел или записать изображения в Firefox. Просто нажмите Остановить кнопка, чтобы сохранить видео на компьютер или поделиться на сайтах социальных сетей.

2. Лучшие устройства записи экрана 5 Firefox
1. Screengrab
Если вам просто нужно получить несколько скриншотов для вашей веб-страницы Firefox, Screengrab хорошее решение для сохранения или загрузки веб-страниц в виде изображений. Он имеет различные режимы 3 для захвата экрана Firefox, затем всей веб-страницы, выделения или определенного кадра. Сохраняет файлы в буфер обмена или загружает их в Интернет напрямую.
Минусы:
- Нет возможности включить или отключить настройки рекламы.
- Проблемы безопасности, которые публикуют ваши захваченные файлы для других.
- Не работайте должным образом с последней версией Firefox.
Плюсы:
- Сохраните экран с названием даты, часа, минуты и секунды.
- Автоматический выбор кадра под мышью для режима выбора.
2. Захват экрана Nimbus
Захват экрана Nimbus является универсальным дополнением для записи с экрана Firefox, позволяющим снимать экран с веб-страниц Firefox, с помощью которого можно выбирать регионы, загружать снимки и редактировать снимки экрана с помощью инструментов аннотаций. Вы можете сохранить файл на свой компьютер или загрузить прямо на Google Drive. Он поддерживает горизонтальную прокрутку, которую вы можете захватить всю веб-страницу.
Минусы:
- У рекордера экрана Firefox много проблем со стабильностью.
- Не совместим с последним Firefox Quantum.
- Освободи Себя Функция выбора и прокрутки не работает хорошо.
Плюсы:
- 1. Захватите всю веб-страницу или нужный раздел окна браузера.
- Вставьте различные шаблоны и текстовые поля на ваш скриншот.
3. Screencastify
Screencastify является не только дополнением для рекордера экрана Firefox, но и разработано для пользователей Chrome. Просто нажмите на запись кнопку, чтобы начать запись. При экспорте видеофайлов вы можете поделиться ими на разных платформах, таких как Chrome Books и Chrome box. Кроме того, вы можете использовать программу для Mac, Windows и Linux.
Минусы:
- Сбой или не часто работать при записи на Firefox.
- Не может работать с Firefox Quantum и другими версиями Firefox.
- Сложно загрузить файлы в Twitter или другие сайты социальных сетей с помощью MP4.
Плюсы:
- Конвертируйте и сохраняйте захваченные файлы в формате WebM, GIF или MP4.
- Загрузка возобновится после того, как соединение станет доступным после прерывания.
4. MakeGIF Video Capture
Когда вам нужны видеофайлы в формате GIF, MakeGIF Video Capture это рекордер экрана Firefox, который вы можете принять во внимание. Это позволяет вам захватывать HTML5 видео с YouTube и популярных веб-сайтов в вашем браузере и превращать их в GIF-анимацию. После того, как вы установите надстройку для записи с экрана Firefox, вы можете нажать Преобразовать в GIF конвертировать видео в GIF.
Минусы:
- Не удается обнаружить видео или не удается часто сохранять видеофайлы HTML5.
- Проблемы совместимости с последней версией Firefox Quantum.
- Сложно управлять захваченным видео, даже изменить название видео.
Плюсы:
5. Захват Фокс
Захват Фокс еще одно расширение для рекордера экрана Firefox бесплатно. После установки надстройки Mozilla вы можете найти небольшую кнопку записи в строке состояния, чтобы фиксировать действия браузера Firefox.
Но программа работает только с ограниченными версиями Firefox; Вы можете перейти на страницу дополнения, чтобы сначала найти версии совместимости для браузера.
Минусы:
- Экспортируйте плохое качество выходного видео, которое вы можете получить с помощью 5FPS.
- Проблемы совместимости при обновлении версии Firefox.
- Плагин не работает или даже не отображается в браузере.
Плюсы:
- Захватывайте окна Firefox или весь экран и делайте скриншоты.
- Простые методы для захвата видео и записи аудио файлов с легкостью.
3. Другие способы записи экрана на Firefox
Помимо использования сторонних программ, вы также можете использовать некоторые встроенные функции на компьютере для записи экрана или делать скриншоты в Firefox.
Windows и Mac имеют разные операции, пожалуйста, проверьте ниже четкие инструкции.
Windows:
Вариант 1. Метод по умолчанию
Шаг 1 Нажмите на Значок Windows > Параметры > Игры.
Шаг 2 Под Игровая панель раздел, включите кнопку под Запись игровых клипов, скриншотов и трансляция с помощью Game bar.

Шаг 3 Нажмите Выигрыш и G одновременно после запуска игры на компьютере, установите флажок рядом с Да это игра, Наконец, нажмите Выигрыш + другой + R.

Вариант 2. Силовая установка
Шаг 1 Запустите Powerpoint на компьютере, нажмите Вставить > Экранная запись > Выберите область.

Шаг 2 Выберите, где вы хотите захватить и нажмите запись.

Вариант 1. Метод по умолчанию
Шаг 1 Нажмите Command + Shift + 5.
Шаг 2 выберите, где вы хотите записать и нажмите захват.

Вариант 2. QuickTime
Шаг 1 Презентация Быстрое время.
Шаг 2 Нажмите на Файл > Новая экранная запись.

Заключение
Когда вам нужно сделать снимок экрана в Firefox, вы можете поискать некоторые дополнения в Firefox. Проблемы со стабильностью для этих программ всегда должны быть большой проблемой, особенно когда вам нужно записать несколько видео с высокой важностью.
Более того, вы можете не записывать видео в Firefox в высоком качестве. Если вы хотите найти альтернативы, просто бесплатно скачать FoneLab Screen Recorder чтобы получить больше отличных функций сейчас, это также может быть хорошим рекордер экрана хром для вас.
FoneLab Screen Recorder позволяет вам захватывать видео, аудио, онлайн-уроки и т. Д. На Windows / Mac, и вы можете легко настраивать размер, редактировать видео или аудио и многое другое.
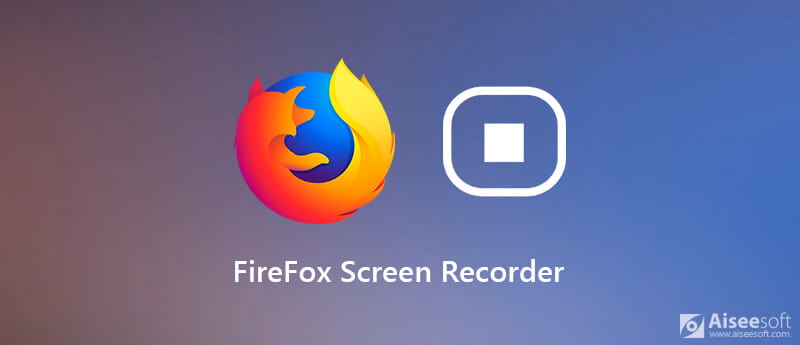
Top 1. Aiseesoft Screen Recorder - лучший рекордер экрана Firefox
Для записи экрана Firefox на вашем Windows или Mac наиболее часто используемым рекордером экрана Firefox, которым мы хотели бы поделиться, является Aiseesoft Screen Recorder. Это устройство записи экрана для Firefox предоставляет универсальное решение для удовлетворения ваших требований к экранному вещанию. Благодаря чистому и простому интерфейсу, вы можете легко освоить способ захвата любых действий на экране, происходящих в Firefox.
Эта программа позволяет вам одновременно записывать HD-видео и аудио в формате 1080p с системной звуковой карты или микрофона и сохранять свои скринкасты в любом популярном видеоформате. Так что вам довольно удобно записывать видео для обучения, презентации и многого другого. Кроме того, вы можете использовать это программное обеспечение для записи Firefox, чтобы делать и редактировать скриншоты во время записи для дальнейшей проверки и просмотра.

- Запишите любую активность экрана и аудио на Firefox с высоким качеством.
- Захват видео с полным экраном или выбранной области без каких-либо размеров файла или временных ограничений
- Усовершенствованная технология аппаратного ускорения для записи видео с низким процессором, графическим процессором и оперативной памятью.
- Мощные функции записи / редактирования и вывода захваченного контента в любом популярном формате.
- Совместим с Windows 10/8/7 ПК и Mac.
Шаги для записи экрана Firefox
Шаг 1 Бесплатно скачайте, установите и запустите этот рекордер для Firefox на вашем компьютере.
Шаг 2 После запуска на вашем компьютере выберите Видеомагнитофон режим для записи видео.
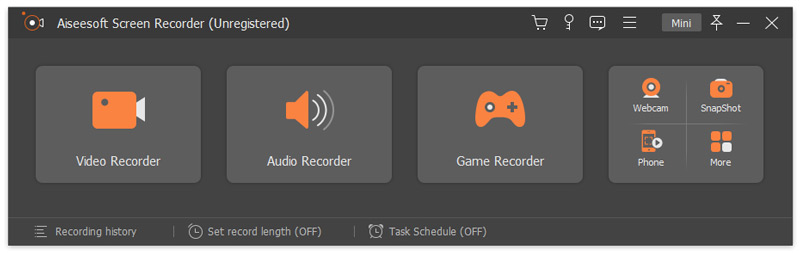
Шаг 3 В зависимости от ваших потребностей вы можете настроить область записи и включить веб-камеру для создания эффекта «картинка в картинке». Если вы также хотите захватить звук, вы можете включить системный звук, микрофон или оба.
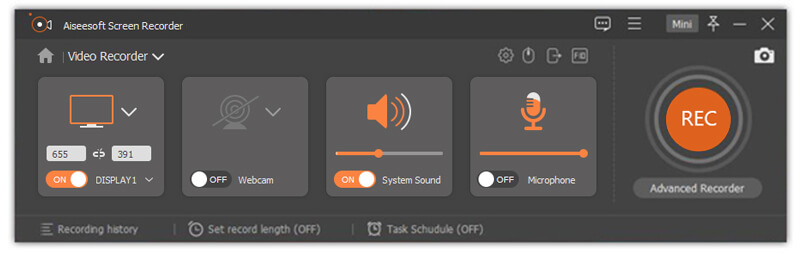
Шаг 4 Начните запись экрана в Firefox, нажав REC кнопка. После этого нажмите Остановить кнопка, чтобы остановить запись. Затем вы можете просмотреть захваченный файл и сохранить его на свой компьютер.
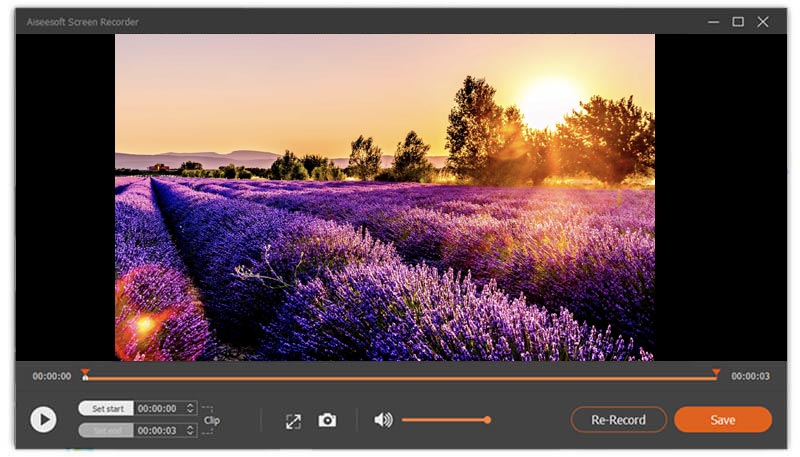
Благодаря новейшей технологии ускорения это гарантирует, что вы можете плавно записывать действия экрана Firefox при низком уровне загрузки процессора, графического процессора и оперативной памяти. Собираетесь ли вы снимать экранные действия на вашем компьютере, снимайте Встречи Livestorm и более того, этот видеомагнитофон способен захватывать высококачественное видео с разрешением до 4K UHD или 1080p HD.
Топ 2. Нимб Захват
Nimbus Capture - это широко используемое дополнение для записи с экрана Firefox, позволяющее записывать видео со всех ваших вкладок на рабочем столе или в браузере или создавать видео через веб-камеру. Это также позволяет вам захватывать полные веб-страницы или часть веб-страницы. После записи вы можете сохранить файл на свой компьютер или сразу же поделиться им. Но иногда он нестабилен во время записи, а функция выбора и прокрутки не работает должным образом.
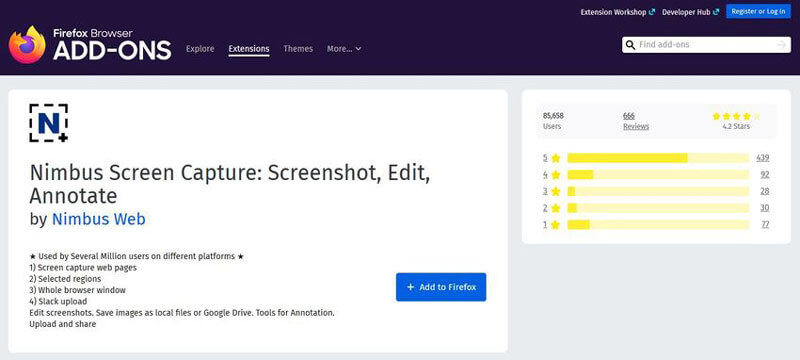
Топ 3. Скринкаст о Матик
Screencast O Matic - это простой в использовании видеомагнитофон и редактор видео, который позволяет каждому сделать снимок экрана или веб-камеру для создания великолепного видео. Вы можете использовать его для показа экрана Firefox. Вы также можете добавить свой голос над записью видео. Он доступен как для Windows, так и для Mac и поддерживает запись любого экрана браузера и аудио с более продвинутыми функциями.
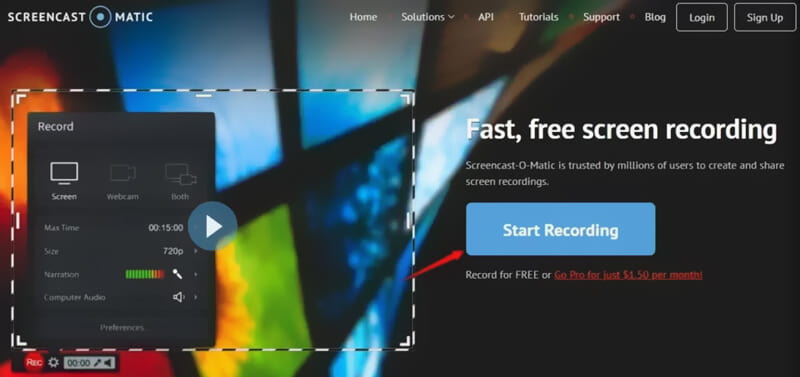
Топ 4. FireShot
Благодаря своей способности делать скриншоты и аннотации на веб-страницах, FireShot может захватывать веб-страницы Firefox полностью обеспечивая высокое качество. Он также может захватывать все открытые вкладки в один клик. Он обеспечивает самый простой способ изменения размера, обрезки, выделения, размытия или удаления снимков экрана и быстрого добавления некоторых текстовых аннотаций. Вы можете сохранить снимки в формате PDF, PNG, GIF, JPEG или BMR. К сожалению, эта программа не поддерживает запись видео со звуком. Вы можете просто использовать его, чтобы сделать скриншот.
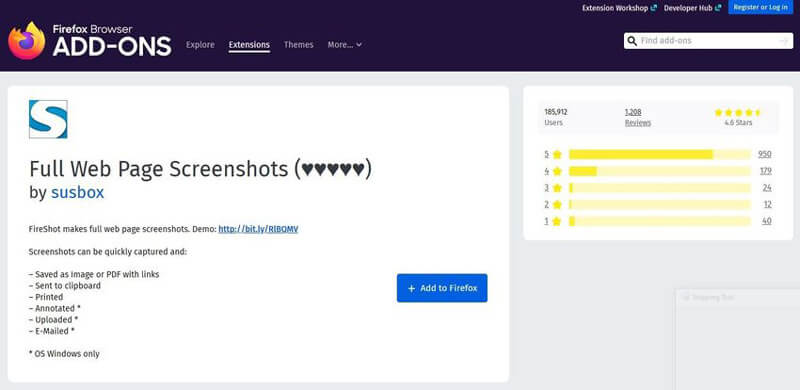
Топ 5. Screencastify
Screencastify - еще одно популярное дополнение для захвата экрана Firefox, которое также доступно для Chrome. Вы можете использовать это дополнение для записи видео на Firefox, на рабочем столе и веб-камеру. После записи вы можете с легкостью редактировать видео шедевр. Благодаря множеству опций для обмена видео вы можете мгновенно поделиться своими записями на Google Диске и YouTube.
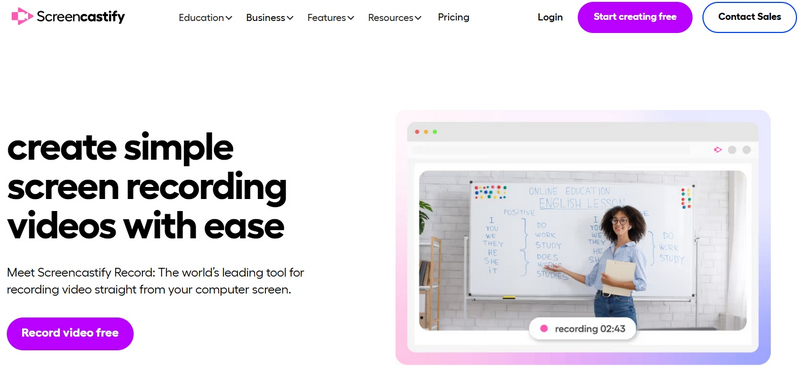
Часто задаваемые вопросы о Firefox Screen Recorder
Как мне записать аудио из Firefox?
Для записи звука из Firefox, Aiseesoft Screen Recorder также считается самым превосходным аудио-рекордером для Firefox. Он предлагает функцию Audio Recorder, которая позволяет вам получать звук только из Firefox. Вы можете попробовать это захватить аудио из Firefox.
Есть ли способ записи потокового видео из Firefox?
Для записи потокового видео в Firefox необходим инструмент видеомагнитофона. Aiseesoft Screen Recorder может с легкостью записывать потоковое видео с YouTube или других сайтов.
Могу ли я записать свою веб-камеру во время записи видео Firefox?
Да, но вам лучше найти устройство записи экрана, поддерживающее запись веб-камеры, когда вы записываете видео в Firefox.
Что вы думаете об этом посте.
Рейтинг: 4.9 / 5 (на основе голосов 81) Подпишитесь на нас в
Что такое Google Voice? Как записывать звонки Google Voice? Лучшие регистраторы Google Voice рекомендуются здесь, чтобы помочь вам захватывать вызовы Google Voice с высоким качеством звука.
Как я могу записывать вызовы Facebook Messenger на iPhone или Android? Есть ли хороший регистратор вызовов Facebook Messenger? Здесь вы найдете лучшие приложения для записи видео и голосовых вызовов Facebook Messenger на iPhone, Android и ПК / Mac.
В этой статье вы узнаете, какое цифровое диктофон или приложение для записи совместимо с вашими потребностями, и сможете выбрать подходящее для записи лекции.

Aiseesoft Screen Recorder - лучшее программное обеспечение для записи экрана, позволяющее захватывать любые действия, такие как онлайн-видео, звонки с веб-камеры, игра на Windows / Mac.

Если вы хотите записывать потоковое онлайн-видео напрямую в браузере Firefox, какие устройства записи экрана Firefox лучше всего подходят для записи видео с экрана? Существует два основных типа средств записи экрана для Firefox: онлайн-средства записи экрана для записи действий на экране, а также расширение для Firefox для получения желаемых видео. Просто узнайте больше о 6 программах записи экрана Firefox для записи видео с экрана в браузере Firefox.
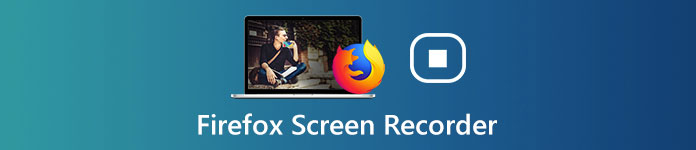
Firefox Screen Recorder
Часть 1: 6 лучших бесплатных программ записи экрана для Firefox
Топ 1: Бесплатный онлайн рекордер экрана
4Videosoft Бесплатная онлайн-запись экрана - это универсальный онлайн-рекордер экрана Firefox для записи видео с экрана через браузер Firefox. Он позволяет настраивать область записи, сохранять фоновую музыку, делать снимки действий на рабочем столе.
- Гибкие настройки горячих клавиш, вывода и записи.
- Загрузите записанные видео автоматически.
- Записывайте видео с экрана в Firefox без ограничений.
- Делитесь записью напрямую на YouTube, Facebook, Twitter и т. Д.
- Нет функции записи по расписанию.
- Для получения дополнительных форматов видео необходимо перейти на версию Pro.
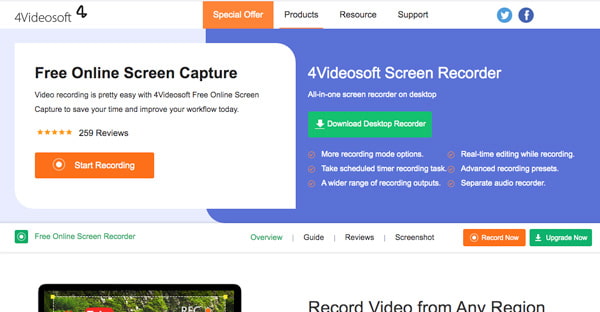
Top 2: рекордер экрана
Screen Recorder - это дополнительное средство записи экрана для Firefox, разработанное Алексеем Кузнецовым. Расширение для записи экрана можно использовать бесплатно, оно доступно для последних версий Firefox. Более того, вы также можете сохранять записи на жесткий диск или Google Диск.
- Бесплатное использование с простым пользовательским интерфейсом.
- Расширение без проблем работает с Firefox.
- Легко записывайте рабочий стол и веб-страницы.
- Он доступен как для Firefox, так и для Chrome. (Найти Chrome Screen Recorder здесь)
- В нем отсутствуют функции редактирования видео.
- Иногда он не может записывать аудиофайлы.
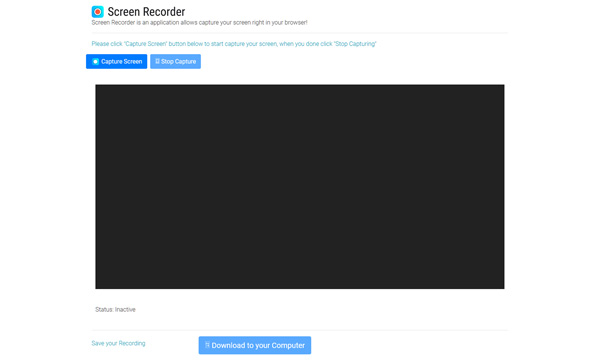
Топ 3: отличные снимки экрана и средство записи экрана
Awesome Screenshot & Screen Recorder - это больше, чем бесплатное средство записи экрана для Firefox. Есть несколько отличных функций, таких как чувствительные к размытию части вашего снимка экрана, захват видимой части после задержки и даже загрузка желаемого снимка экрана в формате PDF.
- Запись рабочего стола и камеры.
- Захват звука вместе с экраном.
- Делитесь записью экрана напрямую.
- Сохраняйте записи в MP4.
- Вариант загрузки доступен только для премиум-версии.
- В нем отсутствуют некоторые функции, такие как захват с прокруткой.
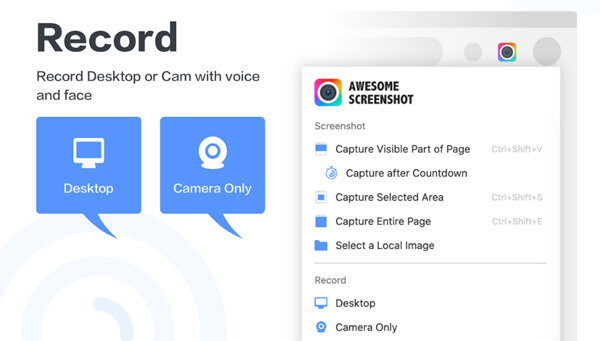
Топ 4: BugReplay
BugReplay - еще одно расширение для записи экрана для Firefox, которое записывает ваш экран и синхронизирует запись с журналами консоли разработчика, сетевым трафиком, данными окружающей среды и всеми другими данными, которые вам нужны для быстрой диагностики и исправления ошибок.
- Экран записи и другая информация.
- Интегрируйтесь со Slack, Github и другими.
- Сохраняйте записи экрана в Интернете.
- Настройте отправку отчетов об ошибках по электронной почте.
- Требуется регистрация с личной информацией.
- Он использует файлы cookie для сохранения ваших действий.
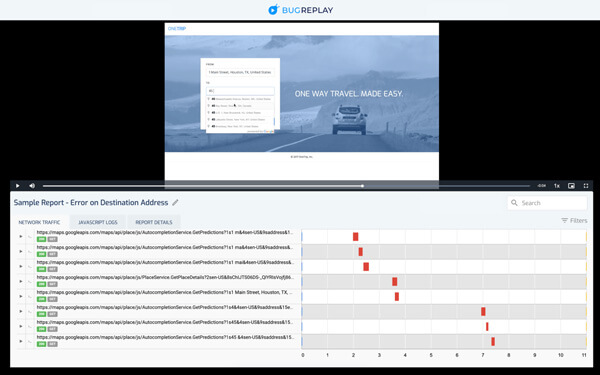
Топ 5: OBS Studio
OBS Studio - это программа записи экрана с открытым исходным кодом для Firefox. Хотя это не надстройка для Firefox, вы можете использовать OBS для захвата всего в браузере, особенно для потокового онлайн-видео. OBS предоставляет мощные функции, аналогичные другим профессиональным средствам записи экрана.
- Записывайте онлайн-потоковые сайты из Firefox бесплатно.
- Поддержка множества настраиваемых параметров.
- Экран прямой трансляции на YouTube и Twitch.
- Управляйте всеми своими настройками с помощью различных плагинов.
- Нет видеоредактора для полировки записи.
- Он может сохранять записи только в форматах FLV и MP4.
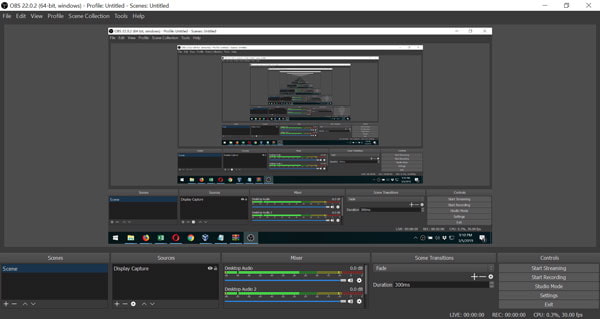
Топ 6: ShareX
ShareX - это бесплатное средство записи экрана для Firefox, которое предоставляет больше функций, чем OBS, таких как запись прокрутки. Он также предоставляет различные методы захвата, настраивает захват региона и даже загружает запись на различные веб-сайты социальных сетей.
- Записывайте видео и контент в Firefox.
- Захватывайте целые веб-страницы.
- Конвертируйте записи экрана в GIF.
- Загрузите запись в социальные сети.
- Он недоступен для Mac.
- Кривая обучения не подходит для новичков.
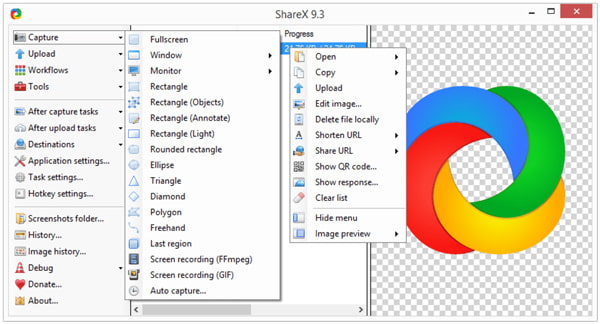
Часть 2: Лучшая альтернатива Firefox Screen Recorder
4Videosoft Screen Capture - еще одна альтернатива записи экрана для захвата потокового онлайн-видео из Firefox. Альтернатива программе записи экрана Firefox позволяет записывать видео с экрана, голос микрофона, системный звук и другие файлы. Он также позволяет настраивать параметры видео и звука, добавлять аннотации / курсор мыши / водяной знак, редактировать запись и даже легко управлять видеофайлами.
- Записывайте видео с экрана, содержимое Firefox и многое другое одним щелчком мыши.
- Добавьте аннотации, водяной знак, выноски, линии, стрелки и другие элементы.
- Настройте горячие клавиши, вывод видео, настройки звука и другие параметры.
- Предварительный просмотр, редактирование и управление записями экрана с помощью встроенного медиаплеера.
Шаг 1 Загрузите и установите альтернативу программе записи экрана Firefox, вы можете запустить программу на своем компьютере. Выбрать Видеомагнитофон возможность записи аудиофайлов и видео из Firefox. Вы можете нажать на Параметры кнопку и настройте параметры на Настройки Диалог.
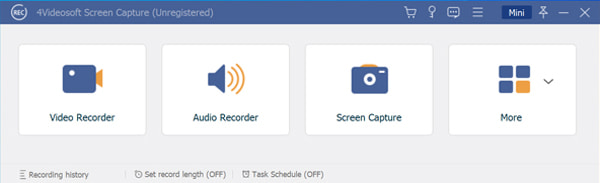
Шаг 2 Чтобы записать контент в браузере Firefox, вы можете открыть свой браузер и включить программу записи экрана в Firefox. Щелкните значок На заказ вариант в Показать раздел и щелкните окно Firefox, чтобы выбрать его. Затем включите Звуковая система и отрегулируйте громкость, если вы хотите записывать Firefox вместе со звуком.
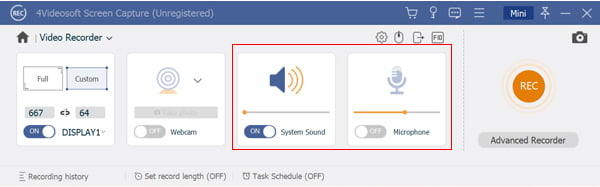
Шаг 3 Нажмите REC кнопку и просмотрите содержимое, которое вы хотите записать, в своем браузере. Если вы хотите остановить запись Firefox, нажмите кнопку Остановить кнопку, чтобы открыть окно предварительного просмотра. Во время процесса вы также можете добавлять в видео аннотации, водяные знаки, выноски и другие элементы.
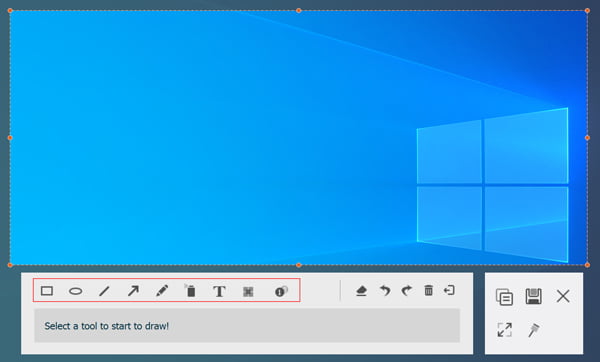
Шаг 4 Здесь вы можете просмотреть запись Firefox с помощью медиаплеера. Если он содержит ненужную часть, обрежьте его, сбросив начальную и конечную точки в Клип раздел. Наконец, нажмите кнопку Сохраните кнопку, чтобы экспортировать запись экрана Firefox на ваш жесткий диск.
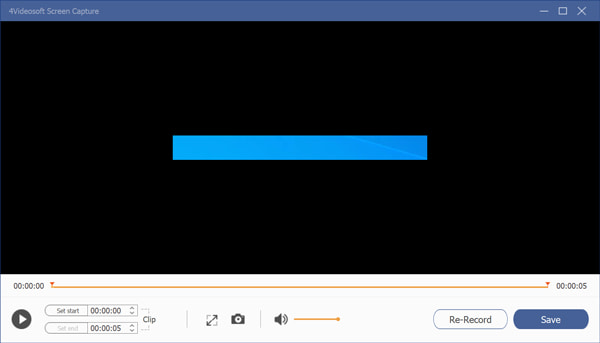
Часть 3: Часто задаваемые вопросы о программе записи экрана Firefox
Кнопка Print Screen на клавиатуре позволяет сделать снимок экрана Firefox на ПК. Когда дело доходит до Mac, нажмите Shift + Command + 3 вместе, чтобы сделать снимок экрана в Firefox.
В Firefox нет встроенной функции для создания скриншотов с прокруткой. Вы также должны использовать сторонний инструмент. Например, ShareX - это бесплатное средство записи экрана для Firefox. Он позволяет делать более длинные снимки экрана.
Ответ зависит от того, какой контент вы записываете. Если вы просто хотите зафиксировать результат поиска, ничего страшного. Когда дело доходит до контента, защищенного авторским правом, вам лучше получить разрешение перед записью.
В статье представлены топ-5 лучших бесплатных программ записи экрана для Firefox. Вы можете использовать расширения для записи экрана, такие как Awesome Screenshot & Screen Recorder. Бесплатные программы записи экрана, такие как OBS Studio и ShareX, позволяют записывать потоковое онлайн-видео через браузер Firefox. 4Videosoft Screen Capture - это универсальное средство записи экрана для Firefox, позволяющее записывать желаемое видео с исходным качеством видео.
Теперь все больше и больше людей хотели бы загрузить Firefox, поскольку это действительно мощный веб-браузер. Вам может понравиться смотреть онлайн-потоковое видео из Firefox, вы когда-нибудь задумывались о записи потоковых видео, таких как флеш-ролики, чтобы вы могли смотреть офлайн в любое время? Но как это сделать? Сегодня я покажу вам два лучших решения для записи потокового видео из Firefox. Один из способов - использовать профессиональный видеомагнитофон Firefox, такой как TuneFab Screen Recorder который может записывать потоковое видео и аудио с высоким качеством, другим способом является использование доступных расширений Firefox, таких как Capturefox. Во-первых, позвольте мне сделать краткое введение для Firefox.

Часть 1. Краткое введение в Firefox
Firefox это бесплатный веб-браузер с открытым исходным кодом, разработанный Mozilla Foundation и его дочерней компанией Mozilla Corporation в 2002. Он доступен для операционных систем Windows, MacOS и Linux и использует механизм компоновки Gecko для рендеринга веб-страниц, который реализует текущие и ожидаемые веб-стандарты.
Вот некоторые основные функции Firefox:
1. Ты можешь настроить свой браузер, На выбор можно найти сотни тысяч тем.
2. Управление паролями, Firefox Password Manager сохраняет все ваши пароли, чтобы вы могли автоматически входить в систему или легко находить сохраненные пароли.
3. Просмотр без следа, Firefox Private Browsing автоматически удаляет вашу онлайн-информацию, такую как пароли, файлы cookie и историю с вашего компьютера.
4. Снять тряпку, Firefox Private Browsing блокирует объявления со скрытыми дорожками, поэтому вы можете бросить багаж и свободно просматривать.
Часть 2. Запись потокового видео с помощью TuneFab Screen Recorder
Поскольку вам не терпится узнать, как записывать потоковое видео из Firefox, мы рекомендуем вам первый метод: использовать TuneFab Screen Recorder.
TuneFab Screen Recorder это самый мощный инструмент для захвата экрана и записи звука. Это поможет вам легко записывать активность экрана, передавать потоковое видео и аудио. Более того, пользователи могут использовать его для создания снимков экрана и редактирования видео во время записи. Кроме того, это не только средство записи экрана, но и устройство записи звука, которое может записывать звук не только с веб-сайтов, но и с вашего микрофона. Зная много о TuneFab Screen Recorder, давайте рассмотрим пошаговое руководство.
Чтобы загрузить эту функциональную программу, вам нужно нажать на кнопку ниже.
Как зарегистрироваться? Легкая работа!
Шаг 2. Выберите область записи на компьютере
Поскольку TuneFab Screen Recorder записывает экран и аудио, поэтому для записи экрана вам нужно нажать на опцию «Video Recorder» в интерфейсе.
Затем вам нужно выбрать область записи, нажав кнопку «V», для вас есть два варианта, включая «Полный экран» и «Пользовательский».

Шаг 3. Выберите записи для записи
Выберите «Системный звук» и выключите «Микрофон», чтобы шум вокруг вас не снизил качество.
Примечание: Если вы хотите записать видеоконференцию или чат Skype, вам нужно нажать и на «Системное аудио», и на «Микрофон», чтобы установить галочки.

Шаг 4. Изменить настройку
Изменение местоположения выходных файлов и скриншотов: Вы можете нажать кнопку «Дополнительные настройки» и выбрать «Вывод», чтобы изменить папку вывода. Кроме того, разрешен выбор формата выходного файла.
Сбросить горячие клавиши: В меню настроек вы также можете сбросить горячие клавиши, выбрав «Горячие клавиши». Особенно, когда вы выбираете полноэкранный режим в качестве области записи, вам нужно работать, нажимая горячие клавиши.

Шаг 5. Запись потокового видео из Firefox
Наконец, вы можете открыть Firefox и перейти на веб-страницу, которую вы хотите записать, затем нажать кнопку «REC» или нажать горячие клавиши, чтобы начать запись. Чтобы остановить запись, нажмите кнопку «Стоп» или горячие клавиши, затем не забудьте сохранить файлы, нажав «Сохранить» в правом нижнем углу.

Часть 3. Захват потокового видео с помощью Capturefox
Capturefox - это видеомагнитофон Firefox, созданный для записи в основном на платформе Firefox. Вы можете бесплатно скачать его со страницы надстроек Mozilla. Это может помочь вам записать экран и звук, записанный клип будет сохранен в виде файлов AVI. Кроме того, он позволяет вам изменять настройки записи в соответствии с вашими потребностями. Но иногда он не отвечает, и он несовместим с более новыми версиями Firefox.
Чтобы записать потоковое видео с этим надстройкой, просто выполните следующие действия.
Шаг 1. Загрузите этот видеорегистратор Firefox с сайта дополнений Mozilla и установите его в свой браузер.
Шаг 2. По завершении перейдите на страницу Firefox, которую вы хотите записать, или воспроизведите видеоклип, который вам нужно записать.
Шаг 3. Щелкните значок «Захват FOX», расположенный на панели задач, и установите соответствующие параметры, затем нажмите «Начать захват».
Шаг 4. Нажмите «Остановить захват», чтобы остановить запись, а затем сохраните запись в папке по своему усмотрению.

Два способа показаны выше, TuneFab Screen Recorder позволяет вам выбрать выходной формат и область записи, и, более того, он также может помочь вам загрузить музыку, такую как популярная песня Shade of you в исполнении Эда Ширана. Поэтому я настоятельно рекомендую вам загрузить TuneFab Screen Recorder, который удивит вас, когда вы его воспользуетесь.
Как и Google Chrome, Mozilla Firefox также является популярным веб-браузером во всем мире. Вы можете получить множество надстроек Firefox для записи видео с экрана, создания снимков экрана и достижения других целей. Кто они такие? Какому устройству записи экрана Firefox вы можете доверять? Вместо того, чтобы получать фиксированный ответ от других, вы можете самостоятельно принять решение с помощью следующих рекомендаций. Теперь давайте вместе прочитаем, что это за инструменты захвата экрана Firefox, и что вы можете и чего не можете получить.

Firefox Screen Recorder
Часть 1: Ultimate Screen Recorder для записи экрана в Firefox
Если вы хотите записывать экранное видео не только на онлайн-страницах Firefox, но и в других программах и на экранах рабочего стола, бесплатных средств записи экрана Firefox недостаточно. Собственно, вы можете использовать AnyMP4 Screen Recorder для записи HD-видео, аудио и веб-камеры без задержек. Вы можете сохранять файлы записи в MP4, WMV, M4V, MOV, GIF и другие форматы без потерь. Кроме того, вы можете делиться записанным видео напрямую на YouTube, Facebook, Twitter и другие платформы. Тогда что еще можно получить от программы записи экрана?
- 1. Запишите видео на свой компьютер в полноэкранном режиме, в окне программы или в выбранной области.
- 2. Записывайте видео со звуком из Firefox и других программ, а также с внешнего микрофона.
- 3. Включите эффекты мыши и добавьте аннотации во время записи.
- 4. Обрежьте и просмотрите видео / аудио файл перед экспортом.
- 5. Программное обеспечение для записи экрана Firefox совместимо с Windows 10/8 / 8.1 / 7 и Mac OS X 10.7 или выше.
- 6. Легкий и интуитивно понятный интерфейс.

Часть 2: 6 лучших дополнений программы записи экрана для Firefox
Следующие дополнения являются высоко оцененными надстройками для записи с экрана Firefox. Вы можете прочитать и выбрать ту, которая вам действительно нравится.
Top 1: снимок экрана Nimbus
Это бесплатная надстройка для записи экрана Firefox, которая позволяет пользователям делать снимки экрана на веб-страницах Firefox. Вы можете отредактировать снимок экрана Firefox в браузере перед экспортом.
- 1. Добавьте аннотации и инструменты редактирования к вашим снимкам экрана.
- 2. Отправляйте снимки экрана на Google Диск напрямую с помощью программы записи экрана Firefox.
Top 2: Живой рекордер Losnappas
Losnappas Live Recorder - это бесплатное дополнение для записи экрана для Firefox. Вы можете записывать видео с экрана, аудио и веб-камеру в реальном времени.
- 1. Запишите экранное видео.
- 2. Экранная запись Firefox видео со звуком.
- 1. Программа записи экрана Firefox не может работать с определенными веб-сайтами, такими как SoundCloud.
- 2. Вам необходимо запустить кодеки FFmpeg для изменения видео и аудио кодеков.
Топ 3: видеорегистратор Moris
Надстройка для записи экрана Firefox будет записывать видео и аудио с помощью встроенной камеры и микрофона. После записи будет ссылка для скачивания. По умолчанию видео будет сохранено в формате WebM.
- 1. Запишите экранное видео с веб-камеры и звука.
- 2. Бесплатное средство записи экрана может работать с Firefox, Chrome и Opera на нескольких платформах.
Лучшие 4: Diigo Awesome Screenshot & Screen Recorder
Вы можете сделать снимок экрана и записать экранное видео в Firefox в программе записи экрана Diigo. Кроме того, вы можете поделиться записанным видео и скриншотами по ссылкам.
- 1. Запись экрана в браузере Firefox или веб-камере.
- 2. Создайте общие ссылки для видеозаписей экрана и снимков экрана.
Топ 5: Fireshot
- 1. Сохраните все вкладки Firefox в один PDF-файл.
- 2. Получите расширенный редактор для редактирования снимков экрана Firefox.
Top 6: Внедрение записи скринкаста
Вы можете создавать анимацию и видео с помощью надстройки для записи экрана Firefox. Таким образом, вы можете быстро поделиться ключевой информацией через видео со своей командой.
- 1. Создайте видео в Firefox за несколько шагов.
- 2. Добавьте в видео текст, изображение, элемент и видео.
Часть 3: 3 лучших бесплатных средства записи экрана для записи в Firefox
Есть также несколько бесплатных программ записи экрана, которые могут записывать видео и аудио в Firefox. Вы также можете выбрать свой лучший рекордер экрана Firefox здесь.
Топ 1: AnyMP4 Бесплатный онлайн рекордер экрана
AnyMP4 Бесплатный онлайн рекордер экрана это бесплатная программа записи экрана для Firefox. Вы можете одновременно записывать экранное видео со звуком браузера и голосом микрофона. Позже вы можете сохранить записываемое видео в формате WMV или MP4.
- 1. Записывайте видео со звуком в высоком качестве в Firefox и других браузерах.
- 2. Бесплатное средство записи экрана Firefox не имеет ограничения по времени.
Top 2: игровая панель Windows 10
Game Bar - это бесплатная программа для записи экрана для пользователей Windows 10. Вы можете записывать не только игровой процесс, но и другие видео на свой компьютер с Windows 10. Конечно, вы также можете записывать экранное видео в браузере Firefox. (Хочу записывать игровой процесс Xbox One? )
- 1. Записывайте игровые клипы и делайте снимки экрана.
- 2. Нет необходимости устанавливать на ваш компьютер какие-либо сторонние программы.
- 1. Игровая панель работает только с компьютерами с Windows 10.
- 2. Windows Game Bar влияет на производительность вашего компьютера.
Топ 3: QuickTime Player
QuickTime Player является программой записи экрана по умолчанию для пользователей Apple Mac. Вы можете напрямую отображать запись в Firefox, Safari, Chrome и других браузерах.
- 1. Записывайте видео со звуком в полноэкранном режиме или в выбранном регионе.
- 2. Обрезать и предварительно просмотреть записанное видео.
- 1. Невозможно редактировать во время записи в QuickTime одновременно.
- 2. Необходимо установить дополнительные кодеки для воспроизведения видео AVI и FLV в QuickTime.
Часть 4: Часто задаваемые вопросы о Firefox Screen Recorder
Работает ли Screencastify в Firefox?
Нет. Хотя Screencastify - это популярное бесплатное приложение для записи экрана для Google Chrome, оно не может выполнять запись с экрана в Firefox. Что ж, Screencastify для версии Firefox пока нет.
Как включить скриншоты в Firefox?
Eсть Сделайте снимок экрана аналогичный вариант в Действия со страницей раскрывающийся список. Вы можете щелкнуть правой кнопкой мыши по этой опции, чтобы добавить ее в адресную строку.
Что делать, если скриншоты Firefox внезапно перестают загружать снимки?
Вы можете перезапустить браузер или даже компьютер, чтобы попробовать. Если это не сработает, вы можете использовать любой инструмент, упомянутый выше, в качестве альтернативы.
Заключение
В общем, вы можете использовать вышеуказанные надстройки для записи экрана Firefox для записи видео с экрана и создания снимков экрана. Наиболее рекомендуемым средством записи экрана для Firefox является AnyMP4 Screen Recorder. Вы можете записывать любую экранную активность на своем компьютере без задержек или сбоев. Просто скачайте программу бесплатно и попробуйте.
Что вы думаете об этом посте.
Рейтинг: 4.9 / 5 (на основе рейтингов 199)
Каковы лучшие бесплатные рекордеры экрана для захвата видео без водяных знаков или даже без ограничения времени? Просто узнайте больше о 8 лучших программах из этой статьи прямо сейчас.
Это полное руководство по созданию снимков экрана HP. Вы можете использовать как стандартные, так и профессиональные инструменты, чтобы сделать снимок экрана для всех моделей HP и версий ОС.
Если вы хотите обрезать ненужные части видеоклипа, вы можете узнать больше о 2 эффективных и простых способах обрезки и обрезки видео в Windows 10/8/7.
Если вы изо всех сил пытаетесь найти отличное бесплатное приложение для записи экрана, ознакомьтесь с нашим лучшим списком из 6 лучших программ записи экрана с открытым исходным кодом для Windows 10/8/7 и Mac OS X / 11/12.
Читайте также:


