Типы линий для автокада геодезия
Автор:
Тип линий описывается повторяющейся последовательностью штрихов, точек и пробелов, наносимых вдоль прямой или кривой. Типы линий можно присваивать как слоям, так и отдельным объектам чертежа.
Все новые объекты создаются с использованием текущего типа линий, который отображается на палитре свойств и на вкладке "Главная" панели "Свойства" ленты, когда нет выбранных объектов.
- Если установлен текущий тип линий ПоСлою, то все создаваемые объекты используют тип линий, присвоенный текущему слою.
- Если установлен текущий тип линий ПоБлоку, то объекты имеют тип линий Continuous, сплошной тип линий без пробелов, до тех пор пока объекты не будут объединены в определение блока. Когда в чертеж вставляется блок, его объектам присваивается текущий тип линий.
- Если текущий тип линий задается явным образом, например для ACAD_ISO02W100, то все создаваемые объекты используют этот тип линий независимо от текущего слоя.
- Тип линий CONTINUOUS отображается в виде неразрывной линии.
В некоторые определения типов линий включены текст и символы.

Загрузка типов линий
Прежде чем использовать различные типы линий, необходимо загрузить их из файла определения типов линий (LIN) с помощью команды ТИПЛИН Диспетчера типов линий или в столбце "Тип линий" окна "Диспетчер свойств слоев". После загрузки типа линий и сохранения чертежа определение типов линий сохраняется в чертеже.
Доступно два файла определений типов линий: acad.lin для британских единиц измерения и acadiso.lin для метрических единиц. Типы линий ACAD_ISO можно выводить на печать с использованием параметра толщины пера по ISO.
Неиспользуемые определения типов линий можно удалить из чертежа с помощью команды ОЧИСТИТЬ или путем их удаления из диспетчера типов линий. Нельзя удалить типы линий ПОБЛОКУ, ПОСЛОЮ и CONTINUOUS.
Масштабирование типа линий
Масштаб типа линий можно изменять как глобально для всех объектов, так и явным образом для каждого.
- Глобальный масштаб управляет масштабом типов линий в глобальных пределах для новых и существующих объектов. Он доступен в окне "Диспетчер типов линий" по нажатию кнопки "Показать подробности".
- Текущий масштаб, также называемый масштабом типа линий, задает масштаб типа линий новых объектов, и его можно явным образом определить для существующих объектов. Он доступен на палитре свойств и в диспетчере типов линий.
Для получения отображаемого масштаба типа линий текущий масштаб умножается на глобальный масштаб.
На листе по умолчанию масштаб типа линий в различных видовых экранах листа автоматически рассчитывается на основе единиц пространства листа, независимо от масштаба отображения объектов. Если требуется создать новый видовой экран листа, используйте команду ВСЕРЕГЕН для обновления отображением масштаба типа линий.
- По умолчанию глобальный и отдельные коэффициенты масштабирования равны 1,00. Чем меньше масштаб, тем больше повторений элементарного фрагмента линии генерируется на единицу чертежа. Так, например, при коэффициенте 0.5 в одной единице длины умещается два элементарных фрагмента типа линий.
- В большинстве случаев следует оставить глобальный масштаб, равный 1,00.
- Встроенные в продукт типы линий не следует путать со штриховыми линиями, которые позволяют чертить некоторые типы плоттеров. Штриховая линия AutoCAD и штриховая линия плоттера выглядят одинаково, однако одновременно их использовать не следует, так как результат может оказаться непредсказуемым.
Отображение типов линий для коротких сегментов и полилиний
Пользователь имеет возможность центрировать образец типа линий в пределах каждого сегмента полилинии, а также задавать способ отображения типов линий для коротких сегментов. Если линия слишком коротка для того, чтобы вместить одну штриховую последовательность, то между двумя конечными точками будет проведена непрерывная линия, как показано на иллюстрации ниже.

Рекомендуется уменьшать масштаб типов линий для подобных сегментов.
Для полилинии имеется возможность центрировать образец типа линий в пределах каждого сегмента, либо размещать его непрерывно по всей ее длине. Управляет этими режимами системная переменная PLINEGEN.
Цифровая модель местности (ЦММ) – совокупность данных (пространственных координат) о каком-либо множестве точек, которая представляет собой многослойную модель, состоящую из частных моделей (слоев), например, из ситуации (здания, сооружения, дорожная сеть и т.д.), рельефа (отметки и глубины точек), а также технико-экономических, геологических и других характеристик. Указанная совокупность может представлять собой отдельно цифровую модель рельефа (ЦМР) и цифровую модель ситуации (ЦМС) (ситуации местности). [1]
Цифровые модели местности в некоторой степени составляют определенный пласт в информационном обеспечении ГИС (географических информационных системах), АИС для ведения кадастров (автоматизированных информационных системах), системах позиционирования и навигации. Модели местности выступают в данном случае в качестве картографической основы для привязки полученных в результате инженерных изысканий, земельно-кадастровых работ, обследований данных в пространстве.
Начало проектирования этого программного комплекса было положено в 2006 году, а совершенствование и дополнение происходит и по сей день. К сожалению, данное приложение еще не имеет лицензии, но активно используется многими специалистами.
Актуальность создания цифровой модели местности с помощью приложения МенюГЕО на платформе Autodesk AutoCAD заключается в удобстве хранения и обработки пространственных данных, а также конечного представления картографического материала. Кроме того, в программном обеспечении AutoCAD есть возможность экспорта ЦММ в ряд других программ в форматах dwf, fbx, wmf (метафайл), sat (ACIS), stl (литография), eps, dxk, bmp, dwg, dgn, iges.
Целью данной работы является создание цифровой модели местности с помощью цифровой обработки материалов наземной автоматизированной топографической съемки. В качестве объекта был выбран храм Приход Святой равноапостольной княгини Ольги, расположенный по адресу: г. Нижний Новгород, ул. Верхнепечерская, д. 8А.
- Импорт съемных точек в программу Autodesk AutoCAD из текстового файла с помощью МенюГЕО
Для появления в программе AutoCAD ряда дополнительных команд, в том числе импорта точек из текстового файла, был загружен файл адаптации (cuix) menuGEO 0_15. Это производилось с помощью диалогового окна «Загрузка/выгрузка адаптаций», которое было вызвано командой МЕНЮЗАГР (рис.1.1).
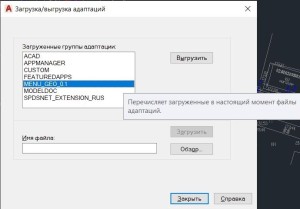
Рисунок 1.1 – Окно «Загрузка/выгрузка адаптаций»
При этом для корректной работы в параметрах во вкладке «Файлы» были указаны пути доступа к вспомогательным файлам (сопутствующие файлы адаптации). После загрузки адаптации в строке меню появилась вкладка МенюГЕО (рис.1.2).
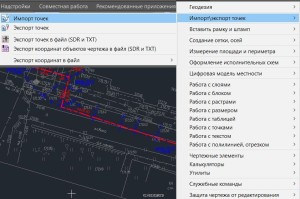
Рисунок 1.2 – Вкладка меню «МенюГЕО»
Затем с помощью последовательности команд: «Импорт/экспорт точек – Импорт точек» было открыто окно импорта, в котором был выбран необходимый текстовый файл (он является результатом тахеометрической съемки), а также были установлены параметры, указанные на рисунке 1.3.
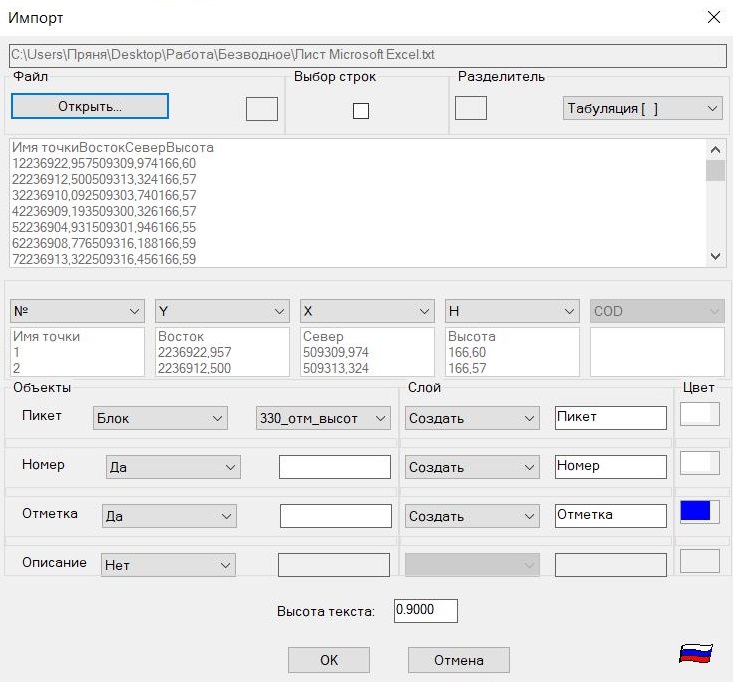
Рисунок 1.3 – Окно «Импорт»
Таким образом, после выполненных действий в пространстве модели появились пикеты с номерами точек и отметками (рис.1.4).
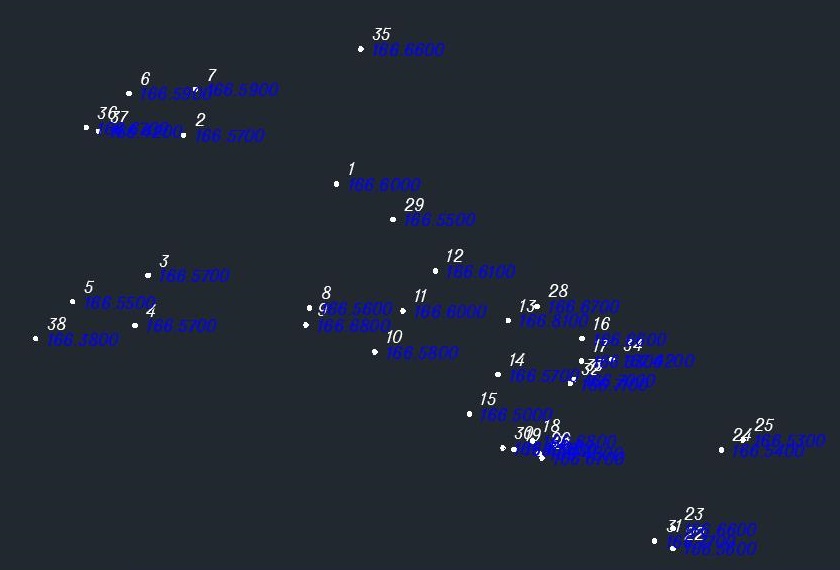
Рисунок 1.4 – Импортированные съемные точки в пространстве модели
- Создание ситуации местности (ЦМС) по съемочным точкам
На следующем этапе выполнялась отрисовка ситуационных объектов по импортированным точкам.
Ситуация – совокупность объектов местности изображённой на планах и картах [2]; это все объекты местности, которые изображаются на планах и картах с помощью условных знаков (масштабных, внемасштабных, пояснительных) в соответствии с требуемым масштабом картографической продукции. На плане отображаются следующие ситуационные объекты: существующая застройка, благоустройство, коммуникации, растительность, гидрография, сооружения и др.
При работе все объекты классифицируются по слоям («Здания_строения», «Сооружения», «Кабель ВН», «Рельеф» и т.д.) (рис.2.1). Для группы объектов, находящихся в одном слое таким образом можно выбрать цвет, тип и вес линии.
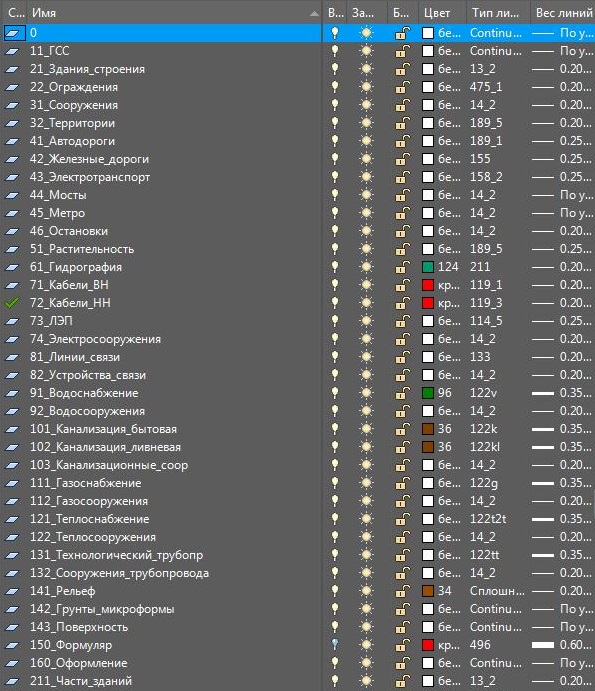
Рисунок 2.1 – Диспетчер слоев
Для единства изображения всех объектов был использован классификатор условных знаков для масштаба 1:500, разработанный Институтом развития агломераций Нижегородской области. Данный классификатор содержит перечень условных обозначений: для каждого линейного знака определены какие-либо тип линии и вес, для каждого точечного – определен блок, а для площадных – свойства штриховки. Кроме того, условные знаки сгруппированы послойно, пример обозначений, относящихся к слою «41_Дорожная сеть» представлен на рисунке 2.2.
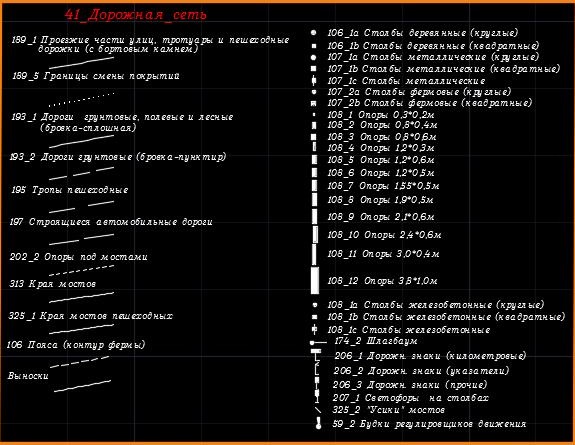
Рисунок 2.2 – Раздел классификатора условных знаков масштаба 1:500 «41_Дорожная сеть»
При отрисовке объектов местности выбирались инструменты рисования в зависимости от вида условных знаков (табл.1).
Таблица 1 – Соответствие инструмента для рисования определенному виду условного знака
Используя абрисы, производилась отрисовка объектов местности путем соединения соответствующих точек. После этого были нанесены все пояснительные надписи (характеристики коммуникаций, зданий, дорожного покрытия и т.д.), а также аккуратно сориентированы отметки точек (во избежание их наложения друг на друга, а также неравномерной концентрации по чертежу).
Отображение площадного условного знака редактировалось аналогичными образами.
Стоит отметить, что в соответствии с требованиями, предъявляемыми к картографической продукции, пояснительные надписи должны быть оформлены в строго установленном стиле (рис.2.3). Таким образом, в зависимости от назначения надписи для нее выбирался шрифт и размер.
Рисунок 2.3 – Шрифты, используемые при создании ЦММ
Результат данного этапа работы представлен на рисунке 2.4.

Рисунок 2.4 –Цифровая модель ситуации
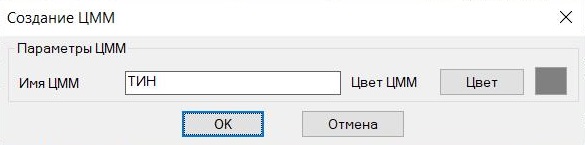
Рисунок 3.1 – Окно «Создание ЦММ»
Далее программа запросила выбрать объекты. В качестве опорных объектов для построения ЦМР были выбраны пикеты (точки), относящиеся к рельефу. Таким образом, точки, которые снимались «без отметок», у которых положение Z в пространстве не соответствует действительному, переносились заранее в другой отключенный слой, во избежание создания ошибок при построении ЦМР.
После выбора объектов, программа строила треугольники ЦМР (рис. 3.2).

Рисунок 3.2 – Треугольники ЦМР
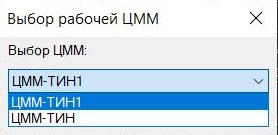
Рисунок 3.3 – Окно «Выбор рабочей ЦММ»
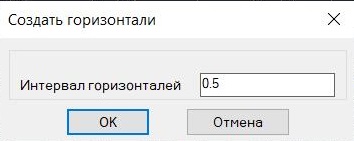
Рисунок 3.4 – Окно «Создать горизонтали»
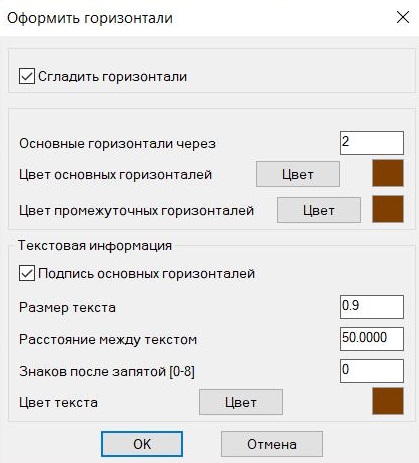
Рисунок 3.5 – Окно «Оформить горизонтали»
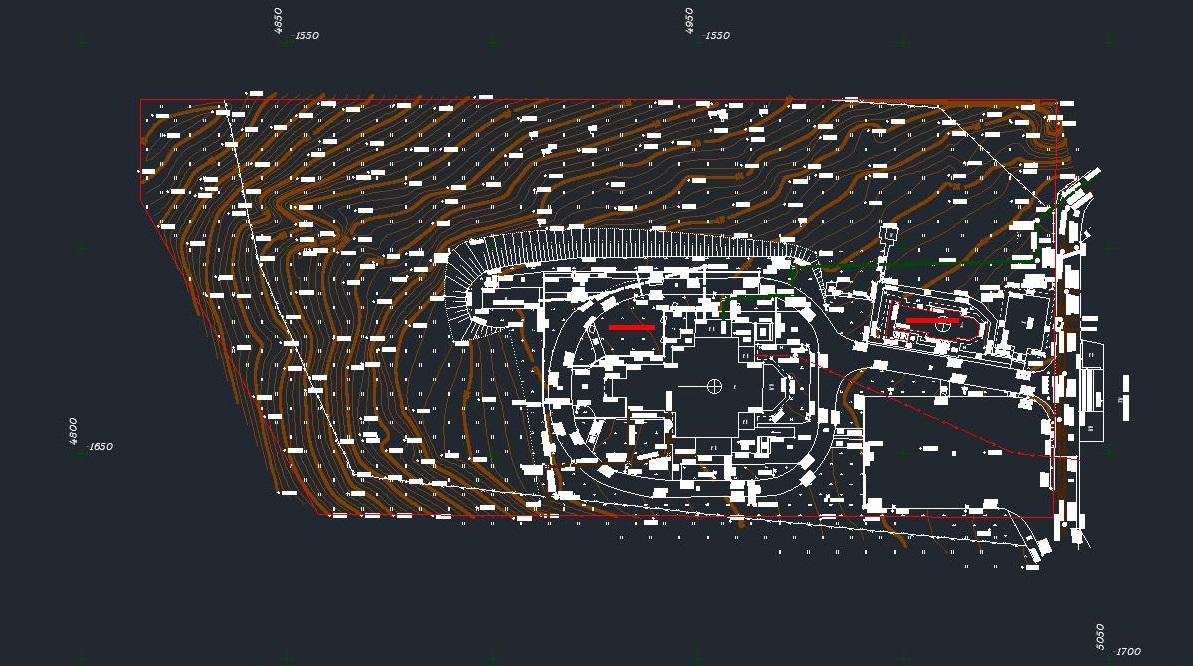
Рисунок 3.6 – Цифровая модель местности
Выводы
- Произведен импорт точек из текстового файла.
- Были созданы необходимые слои, отрисована ситуация (ЦМС), все объекты были оформлены в соответствии с требованиями и классификатором условных знаков.
- Были построены треугольники ЦМР и горизонтали, которые были оформлены и отредактированы.
Результатом данной работы является цифровая модель местности храма Приход Святой равноапостольной княгини Ольги, расположенного по адресу: г. Нижний Новгород, ул. Верхнепечерская, д. 8А.

Представляю вашему вниманию динамические блоки условных знаков для топографических планов выполненных в программе AutoCad в формате dwg.
Данные динамические блоки выполнены в соответствии с книгой «Условные знаки для топографических планов масштабов 1-5000 1-2000 1-1000 1-500» – М.: ФГУП «Картгеоцентр», 2005 г с возможностью выбора масштабов: 1:500, 1:1000, 1:2000.
В архиве содержится более 450 динамических блоков условных знаков для топографических планов, а именно:
1. Геодезические пункты;

2. Строения, здания и их части;

3. Промышленные объекты;

4. Линии электропередач (ЛЭП и кабельные линии);

5. Железные дороги и сооружения при них;

6. Автомобильные и грунтовые дороги;


8. Мосты, путепроводы и переправы;



11. Сельскохозяйственные угодья;

12. Грунты и болота;

13. Типы линий в масштабе 1:1000, а именно:

- Наземные трубы;
- Водопровод наземный;
- Канализация наземная;
- Спецназемные трубы;
- Подземные трубы;
- Водопровод подземный;
- Канализация подземная;
- Спецподземные трубы;
- Кабели наземные (подземные)-1000;
- Ограды, парапеты;
- Железные дороги осевые линии;
- Железные дороги строящиеся;
- Штрих линии;
- Гидрография;
- Растительность;
- Границы;
- Рельеф;
Надеюсь данные динамические блоки облегчат работу по созданию топографических планов и вы будете меньше тратить времени на их создание.
Всего наилучшего! До новых встреч на сайте Raschet.info.Если вы нашли ответ на свой вопрос и у вас есть желание отблагодарить автора статьи за его труд, можете воспользоваться платформой для перевода средств «WebMoney Funding» и «PayPal» .
Данный проект поддерживается и развивается исключительно на средства от добровольных пожертвований.
Проявив лояльность к сайту, Вы можете перечислить любую сумму денег, тем самым вы поможете улучшить данный сайт, повысить регулярность появления новых интересных статей и оплатить регулярные расходы, такие как: оплата хостинга, доменного имени, SSL-сертификата, зарплата нашим авторам.
Представляю вашему вниманию чертежные шрифты согласно ГОСТ 2.304 для использования в программах Автокад и.

Многие кто начинал составлять ряды зажимов (клеммники) задавали себе вопрос как нужно составлять ряды.

Представляю вашему вниманию сборку динамических блоков системы ОПС и противопожарной автоматики от.

Представляю вашему вниманию эвакуационные знаки безопасности по ГОСТ 12.4.026-2015 выполненные в программе.
Представляю вашему вниманию динамические блоки для оформления планов раздела ЭОМ от компании EKF. В.
3 августа 2012 k-igorAutoCAD позволяет создавать свои типы линий. Это очень актуально при выполнении внутриплощадочных кабельных сетей (ЭК). Сейчас я расскажу как создать свой тип линии в AutoCADe. Я думаю, те кто делают сети оценят эту возможность и с радостью будут применять в своих проектах.
Согласно ГОСТ21.204-93 инженерная сеть, прокладываемая в траншее должна иметь следующее графическое обозначение:

Кабельная линия по ГОСТ21.204-93
Вот для этих целей нам и нужно создать свой тип линии. У нас приняты следующие дополнительные обозначения:
W1 – кабельные сети 0,4кВ;
W2 – кабельные сети 6-10кВ;
W3 – кабельные сети наружного освещения;
Здесь есть еще одна особенность в создании своего типа линии, которая заключается в масштабе. Силовое оборудование (комплект ЭМ) выполняется в масштабе М 1:100. Если у вас план будет в масштабе М 1:1, то все значения необходимо разделить на 100.
1 Создаем текстовый файл, например в блокноте и присваиваем ему расширение lin (tip_line.lin), имя файла не важно. Сохраняем его в любом удобном месте.
2 Вставляем в файл следующий текст:
*kl04kv, Тип линии W1
A,500, -150,500, -150,500,["W1",Arch-Dim,S=250,Y=-122], -500
*kl10kv, Тип линии W2
A,500, -150,500, -150,500,["W2",Standard,S=1,Y=-122], -500
*klNO, Тип линии W3
A,500, -150,500, -150,500,["W3",Standard,S=1,Y=-122], -500
3 При необходимости редактируем текст.
*kl04kv – название типа линии, которое будет отображаться в программе AutoCAD в списке доступных типов линий;
A – оставляем без изменений, обязательный элемент;
500 – длина штриха;
-150 – длина пробела;
["W1",Arch-Dim,S=250,Y=-122], -500 – параметры текста:
W1 – буква, которая будет отображаться в линии;
Arch-Dim – название текстового стиля;
S=250 — размер буквы. Если в текстовом стиле указан размер шрифта отличный от 0, то здесь нужно указывать относительные единицы;
Y=-122 – выравнивание буквы по вертикали относительно середины линии. Подобрал опытным путем;
-500 – длина пробела для буквы.
Немного пояснений. В моем стиле Arch-Dim размер текста указан 0, поэтому размер буквы я указал 250 (2,5мм). В стиле Standard размер текста у меня 250, поэтому S=1 размер буквы получится 250*1=250.
4 Файл создали. Теперь нужно подгрузить наши созданные типы линий в AutoCAD.
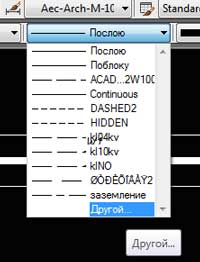
Загрузка типа линии в AutoCAD
Как на картинке нажимаем ДРУГОЙ->ЗАГРУЗИТЬ->ФАЙЛ->указываем наш файл на диске.
5 Наслаждаемся нашими линиями :). Таким образом можно создать и другие типы линий.
Вот что у меня получилось. Буквы W1, W2 и W3 очень хорошо вписыаются в трубу.
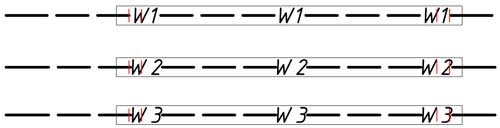
Типы лний W1, W2 и W3 для электрика-проектировщика
С такой линией чертить кабельные сети одно удовольствие. Как правило, я использую полилинию.
Читайте также:


