Как заменить первую цифру 8 на 7 в excel
Что делать, если вы хотите изменить первое число на другое в выбранных ячейках? А как насчет того, чтобы заменить первое число ничем? В этой статье вы получите решения для изменения или поиска и замены первого числа в ячейке.
Измените или найдите и замените первое число ничем по формуле
Вы можете удалить первое число в выбранных ячейках с помощью формулы. Пожалуйста, сделайте следующее.
1. Выберите пустую ячейку (говорит ячейка C1), введите формулу. = ЗАМЕНИТЬ (A1,1,1; "") в панель формул и нажмите клавишу Enter.

Внимание: В формуле первая цифра 1 означает, что удаление начинается с первой цифры, а вторая цифра 1 указывает, что она удалит только один символ слева от ячейки.
2. Продолжая выбирать ячейку C1, перетащите маркер заполнения в диапазон, который необходимо покрыть этой формулой. После этого вы увидите, что все первые числа в указанных ячейках немедленно удаляются.

Измените или найдите и замените первый номер ничем с помощью Kutools for Excel
Освободи Себя Удалить по позиции полезности Kutools for Excel может легко удалить только первые числа выбранных ячеек. Пожалуйста, сделайте следующее.
Перед применением Kutools for Excel, Пожалуйста, сначала скачайте и установите.
1. Выберите диапазон с ячейками, в которых нужно удалить только первое число, затем нажмите Kutools > Текст > Удалить по позиции. Смотрите скриншот:

2. в Удалить по позиции диалоговом окне введите число 1 в Номера выберите Слева в Позиция раздел и, наконец, щелкните OK кнопку.

Затем вы можете увидеть, что все первые числа в выбранных ячейках немедленно заменяются ничем.

Если вы хотите получить 30-дневную бесплатную пробную версию этой утилиты, пожалуйста, нажмите, чтобы загрузить это, а затем перейдите к применению операции в соответствии с указанными выше шагами.
Измените или найдите и замените первое число другим числом по формуле
Как показано на скриншоте ниже, вам нужно заменить все первые цифры 6 на 7 в списке, пожалуйста, сделайте следующее.

1. Выберите пустую ячейку, введите формулу. = ПОДСТАВИТЬ (A1; «6»; «7»; 1) в панель формул и нажмите клавишу Enter.

Заметки:
1). В формуле число 6 - это первое число ячеек, на которые имеется ссылка, а число 7 означает, что вам нужно заменить первое число 6 на 7, а число 1 означает, что будет изменено только первое число. 2). Эта формула требует, чтобы все ячейки, на которые есть ссылка, имели одинаковый первый номер.2. Продолжайте выбирать ячейку результата, затем перетащите маркер заливки в нужный диапазон. Теперь все первые ячейки в выбранном диапазоне заменяются тем же значением. Смотрите скриншот:

Для того чтобы создать свой формат данных, переведите курсор в ячейку, к которой вы хотите применить пользовательский формат, и вызовите диалоговое окно Формат ячеек.
Как это работает?
На самом деле все очень просто. Excel использует несколько спецсимволов в масках форматов:
Функции замены в Экселе: ПОДСТАВИТЬ, ЗАМЕНА
Замена части строки в – частая задача при обработке текстовых данных. Конечно, вы можете воспользоваться окном «Найти и заменить», но что если нужно сохранить исходный текст? В Excel есть две функции, позволяющие сделать замену, они достаточно гибкие и, в комбинации с другими текстовыми функциями, позволяют решить большинство задач:
- Функция ПОДСТАВИТЬ(Исходный текст; Что искать; На что заменить;[номер вхождения]).
Имеет 3 обязательных аргумента и один необязательный. Используйте функцию, когда не знаете точного расположения символов для замены.
Необязательный аргумент Номер вхождения указывает, какое по порядку найденное значение в исходном тексте заменить. Если это аргумент не указан, будут заменены все подходящие значения.
В примере (рис. ниже) в первом варианте расчета указан необязательный аргумент [номер вхождения], заменено только первое вхождение. Во втором варианте этот аргумент не указан, заменены все вхождения строки в исходный текст.
Примеры применения функции ПОДСТАВИТЬ
Эту функцию применяют, когда вы знаете какой текст нужно заменить, но не знаете, где он расположен.
- Функция ЗАМЕНИТЬ(Исходный текст; Начальная позиция; Количество знаков; Новый текст)
Эту функцию применяют, когда вы знаете место вставки. На мой взгляд, эта функция сложнее и менее практична, но применение ей существует. Она содержит четыре обязательных аргумента:
- Исходный текст – строка или ссылка, в которой нужно произвести замену
- Начальная позиция – порядковый номер первого символа для замены
- Количество знаков – количество символов, которые нужно заменить, начиная с начальной позиции
- Новый текст – строка, которую нужно вставить вместо исходной
Например, запишем формулу: =ЗАМЕНИТЬ(A1;79;4;«2016»)
Она заменит в тексте ячейки А1 символы №79-82 (4 шт) на строку «2016».
Функция ЗАМЕНИТЬ в Эксель
Комбинируйте функции замены с функциями ДЛСТР, ПОИСК, НАЙТИ и другими, чтобы добиться наилучших результатов. Изучите правила написания формул, использования функций, чтобы правильно применять описанные функции.
В следующем посте мы рассмотрим преобразование числа в текст и наоборот. А пока жду ваших вопросов и комментариев!
Как в Excel изменить значение столбца «Телефон» с «244-44-44 это номер Кати» на «244-44-44»?
У нас ввели учет клиентов в Excel когда-то. Единого стандарта не было, как и контроля за введенными данными. Сотрудники в столбце номера телефонов ввели все что угодно, от любых знаков, цифр и текста.
Только не забудьте предварительно выделить нужный диапазон ячеек, иначе замена произойдет на всем листе!
Удаление пробелов
Если из текста нужно удалить вообще все пробелы (например они стоят как тысячные разделители внутри больших чисел), то можно использовать ту же замену: нажать Ctrl+H, в первую строку ввести пробел, во вторую ничего не вводить и нажать кнопку Заменить все (Replace All).
Однако, часто возникает ситуация, когда удалить надо не все подряд пробелы, а только лишние – иначе все слова слипнутся друг с другом. В арсенале Excel есть специальная функция для этого – СЖПРОБЕЛЫ (TRIM) из категории Текстовые. Она удаляет из текста все пробелы, кроме одиночных пробелов между словами, т.е. мы получим на выходе как раз то, что нужно:
Удаление непечатаемых символов
Вариантов решения два:
Аккуратно выделить мышью эти спецсимволы в тексте, скопировать их (Ctrl+C) и вставить (Ctrl+V) в первую строку в окне замены (Ctrl+H). Затем нажать кнопку Заменить все (Replace All) для удаления.
Использовать функцию ПЕЧСИМВ (CLEAN). Эта функция работает аналогично функции СЖПРОБЕЛЫ, но удаляет из текста не пробелы, а непечатаемые знаки. К сожалению, она тоже способна справится не со всеми спецсимволами, но большинство из них с ее помощью можно убрать.
Замену одних символов на другие можно реализовать и с помощью формул. Для этого в категории Текстовые в Excel есть функция ПОДСТАВИТЬ (SUBSTITUTE). У нее три обязательных аргумента:
Текст в котором производим замену
Старый текст – тот, который заменяем
Новый текст – тот, на который заменяем
Удаление апострофов в начале ячеек
Sub Apostrophe_Remove()
For Each cell In Selection
If Not cell.HasFormula Then
v = cell.Value
cell.Clear
cell.Formula = v
End If
Next
End Sub
Теперь, если выделить на листе диапазон и запустить наш макрос (Alt+F8 или вкладка Разработчик – кнопка Макросы), то апострофы перед содержимым выделенных ячеек исчезнут.
Английские буквы вместо русских
Теперь, если выделить на листе диапазон и запустить наш макрос (Alt+F8 или вкладка Разработчик – кнопка Макросы), то все английские буквы, найденные в выделенных ячейках, будут заменены на равноценные им русские. Только будьте осторожны, чтобы не заменить случайно нужную вам латиницу 🙂
Выделение в EXCEL телефонных номеров, принадлежащих определенным абонентам
Используем Условное форматирование для выделения номеров принадлежащих абонентам г.Москва.
Предположим, что пользователи заполняют таблицу содержащую список телефонных номеров для звонков клиентам. Пусть важно быстро определить те из них, у которых есть московский номер.
Телефонные номера обычно отображают в формате (495) 111-1111. Для этого нужно установить формат ячеек: Дополнительный/ Номер телефона (нажав CTRL+1 ). В этом случае ввод в ячейку телефонного номера можно производить, опустив скобки кода региона и дефис, т.е. 4951111111.

Создадим правило Условного форматирования для выделения номеров принадлежащих абонентам г.Москва (телефоны с номерами начинающихся с кодов 495 и 499):

- выберите требуемый формат, например, красный цвет шрифта.
В результате получим.

У данного примера имеется существенный недостаток: при вводе ошибочного номера, например, (495) 111, т.е. ввели неполный номер, Условное форматирование не покажет ошибки. для того, чтобы номер телефона соответствовал определенному шаблону используйте идеи из статьи Ввод данных по шаблону .
СОВЕТ : Чтобы найти все ячейки на листе, к которым применены правила Условного форматирования необходимо:
- на вкладке Главная в группе Редактирование щелкните стрелку рядом с командой Найти и выделить ;
- выберите в списке пункт Условное форматирование;
- будут выделены все ячейки, которым применены правила Условного форматирования .
Как привести в порядок базу номеров для колл-центра из двух–десяти человек

Если ваша компания собирает телефоны клиентов из нескольких каналов, в базе наверняка куча некорректных номеров: формы на сайте заполняют кое-как, менеджеры неправильно записывают контакты, а партнёры вовсе не думают о качестве данных. Из-за этого операторы тратят время на бесполезные звонки.
Мы спросили у колл-центров MaxiPost, InteractiveCenter и СКБ «Контур», как привести в порядок телефонные номера. Результат исследования — базовые советы по подготовке к обзвонам. С ними вы быстро уберёте из базы некорректные номера. Всё, что понадобится — Excel и пара сайтов-справочников.
Чтобы проверить советы, мы взяли настоящую базу с 3795 номерами. Эти телефоны оставляли в форме онлайн-заявки на сайте компании. Ниже мы показываем, как шаг за шагом чистим базу от бесполезных контактов.
Предварительный этап: привести номера к единому формату
Что не так. Телефоны попадают в базу через сотрудников поддержки, форму на сайте, анкеты на мероприятиях. Разные люди пишут номера по-разному, и в базе форматы перемешиваются.
Если привести номера к одному формату и убрать лишние символы, станет видно: вот эти номера дублируются, а в этих слишком много или мало цифр. Такую базу проще чистить.
Чтобы функция работала, её добавляют в файл с базой данных
Перед форматированием номеров мы делаем копию базы: если что-то пойдёт не так, контакты легко восстановить.
PrepareNumbers не отличается от стандартных функций Excel, и вызывают её тем же способом.
Главный трюк — потянуть за угол зелёной рамки, чтобы PrepareNumbers сработала для всей колонки
Функция убирает из номеров только лишние символы. Если в базе встретится неполный телефон, PrepareNumbers его не восстановит.
Убрать дубли, чтобы не звонить одному человеку несколько раз
Таблицу выделяют целиком, но инструменту «Удалить дубликаты» указывают только колонку, где номера в едином формате
Инструмент называется «Удалить дубликаты», вы найдёте его во вкладке «Данные».
Результат на живой базе: из 3795 записей 663 оказались дубликатами. Это 17,4% от общего числа.
После удаления дублей в базе осталось 3132 номера.
Исключить некорректные номера, чтобы сэкономить время операторов
Что не так. Даже если из базы вычистили дубли, в ней остались контакты, которые отнимают время операторов и портят статистику:
номера без кода города или страны;
те, что выглядят нормально, но в реальности не существуют;
иностранные телефоны, по которым не нужно звонить.
Если исключить такие записи, операторы сэкономят время.
Если мы знаем, что в готовом к обзвону телефоне 11 цифр, простой способ почистить базу — убрать длинные и короткие номера.
Сначала мы попросили Excel посчитать длину телефонных номеров, а потом выбрали те, где ровно одиннадцать цифр. Наши инструменты — функция «ДЛСТР» и фильтр.
После чистки в базе останутся некорректные номера. Например, Excel не знает, что сочетание цифр 8 846 384-23-41 невозможно по плану нумерации Россвязи
Номера, в которых меньше или больше 11 цифр, мы убрали в отдельный файл и попытались восстановить. Об этом в следующем разделе.
Результат на живой базе: из 3132 номеров только 2578 состоят из одиннадцати цифр. Это значит, что мы избавили операторов от 554 бесполезных звонков (17,6% от числа телефонов, которые остались в базе после удаления дублей).
К этому шагу мы удалили из базы 1217 номера (32%), осталось 2578.
Восстановить номера, чтобы сохранить абонентов
Что не так. Даже если в номере меньше положенных 11 цифр, он может быть корректным. Просто не хватает кода города или страны. Если удалить такой номер из базы, потеряешь хороший контакт.
В базе есть город абонента.
Коды городов и стран есть на сайте Ростелекома. Просто вводим на сайте город, получаем код и подставляем к номеру.
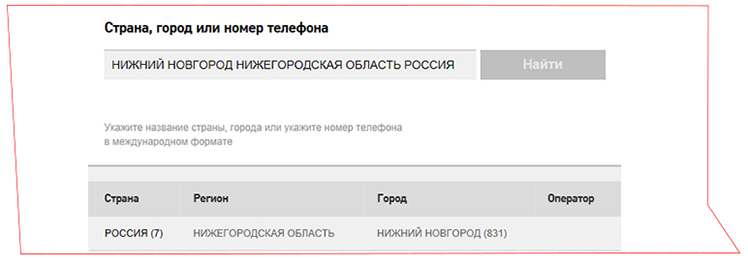
Московский номер так восстановить не получится, потому что у столицы два телефонных кода: 495 и 499
Такое восстановление номера отнимает много времени, но это единственный бесплатный способ.
Результат на живой базе: восстановили коды городов для 92 номеров, отсеянных на предыдущем шаге.
Теперь в базе 2670 номеров.
Проставить часовые пояса, чтобы не разбудить клиента
Что не так. В России 11 часовых поясов. Когда в Москве 16:00, в Хабаровске уже спят и звонить нельзя.
Восточные регионы, их обзванивают утром.
Часовой пояс Екатеринбурга.
Часовой пояс Москвы.
В течение дня оператор переходит от одной очереди к другой, руководствуясь логикой.
Если в базе нет часового пояса и города, их находят на сайте Россвязи. Сайт принимает номер и показывает город или регион.
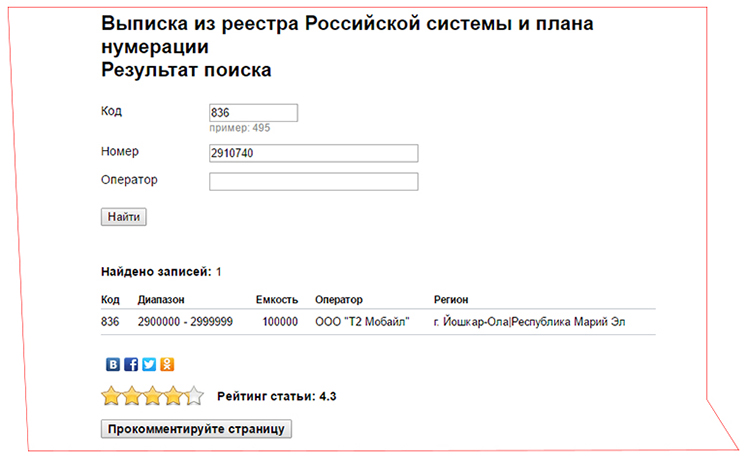
Сайтом Россвязи неудобно пользоваться, но это первоисточник
Когда город известен, часовой пояс подскажет поисковик. Набираем «время йошкар-ола» и видим, звонить абоненту сейчас или подождать до утра. Мы сразу запишем часовой пояс клиента в базу, чтобы больше не искать.
Как привести в порядок базу номеров
Привести телефоны к единому формату.
Инструмент: Excel.
Результат на живой базе: 3795 отформатированных номеров, с которыми удобно работать.
Убрать дубли.
Инструмент: Excel.
Результат на живой базе: −663 дубля.
Исключить «битые» номера из обзвона.
Инструмент: Excel.
Результат на живой базе: −554 слишком длинных или коротких номера.
Восстановить номера.
Инструмент: сайт «Ростелекома».
Результат на живой базе: +92 номера, восстановленных из неполных контактов.
Составить расписание звонков с учётом часовых поясов. Инструмент: сайт «Россвязи».
Итог на живой базе. Мы избавили операторов от 895 бесполезных звонков. Кроме того, восстановили код города для 92 номеров и получили пригодные для обзвона телефоны.
Из 3795 номеров в базе осталось 2670 (70,3%). По ним можно звонить в любой момент.
Надстройка для форматирования номеров телефонов в Excel

Надстройка PhoneNumbers предназначена для обработки номеров телефонов в таблице Excel, в выводом найденный (распознанных) номеров в отдельный столбец
Основное предназначение: Извлечение номеров телефонов из Excel файла.
Пример исходных данных и результата можно посмотреть в прикреплённом файле Excel (на первом листе — что есть изначально, на втором — то, что получается после обработки номеров телефонов)
То же самое показано на скриншоте (щелкните по нему для увеличения)
Особенности форматирования номеров телефонов:
- все номера телефонов приводятся к единому виду (89123456789)
- разделителем номеров считаются следующие символы: запятая, точка с запятой, точка, плюс, а также некоторые текстовые последовательности
- корректным номером телефона считается числовое значение, состоящее из 10 или 11 цифр
- к номерам из 10 цифр дописывается префикс (по умолчанию, используется префикс 8)
- количество обрабатываемых номеров не ограничено
- разделителем номеров телефонов в результате является точка с запятой + пробел
- повторяющиеся номера телефонов в одной ячейке заменяются одним (удаляются дубликаты)
- в отдельный столбец выводится первый найденный номер мобильного телефона (где номер начинается с 9)
В пробной версии надстройки PhoneNumbers, присутствуют ограничения:
- код надстройки закрыт от просмотра и редактирования
- некоторые цифры номера заменяются на символ *
В полной версии надстройки PhoneNumbers, этих ограничений нет:
- код надстройки открыт, вы можете изменять его как угодно
- нет привязки к компьютеру, и каких-либо ограничений по использованию
- стоимость надстройки PhoneNumbers составляет 420 рублей
Подключение надстройки к Excel выполняется как для всех обычных надстроек Excel
(через Файл — Параметры — Надстройки — Надстройки Excel — Перейти — Обзор. )
Порядок покупки надстройки PhoneNumbers:
Комментарии
В связи с чем так дорого? Напишите на почту, давайте там пообщаемся. Купил бы, но почему не все телефоны определяются?
Григорий, можно, но будет в 3 раза дороже (1200 руб)
Возможно не покупая надстройки оплатить разовую сделку? Я Вам файл номера+текст, а вы мне уже готовый (номера и текст по отдельности). Попробовал вашу пробную версию, она у меня не определяет некоторые номера. Возможно у Вас получится.
Владимир, оформляйте заказ на сайте, обязательно прикрепляйте примеры файлов, и подробно описывайте, что и как должно работать. Тогда сможем сделать.
Добрый день, сможете решить задачу- нужно в таблице эксель, где указаны номера телефонов выделить их в отдельную строку, сама таблица в сделана не упорядочена, в ней номера телефонов прописаны вместе с предложениями, др. данными и построчно.
Жду от вас ответ. (пример таблицы могу прислать дополнительно).

Здравствуйте!
Нужна помощь. Сейчас пишу парсер - собирает номера телефонов вроде нормально.
Но самая главная загвоздка в том - что нужно чтобы все телефоны начинались на 7, а не на 8.
У меня же половина телефонов начинается на 7/8 в случайном порядке.
Вопрос - как мне сделать так, чтобы те переменные, которые начинаются на цифру 8, стали на цифру 7? И чтобы я потом мог это все записать в файл уже в обработанном виде?
Вот пример для наглядности.
Что сейчас есть:
Что хотелось бы сделать (все телефоны что начинаются на 8 - становятся на 7:
Сейчас мне приодится делать замену в текстовом документе уже после парсинга чтобы это заменить.
Меняю по схеме:
Найти \n8
Заменить на: \n7
Но сами понимаете, что это очень неудобно, и думаю что в BAS по идее должна быть подобная функция замены? Но только какая?

Здравствуйте!
Нужна помощь. Сейчас пишу парсер - собирает номера телефонов вроде нормально.
Но самая главная загвоздка в том - что нужно чтобы все телефоны начинались на 7, а не на 8.
У меня же половина телефонов начинается на 7/8 в случайном порядке.
Вопрос - как мне сделать так, чтобы те переменные, которые начинаются на цифру 8, стали на цифру 7? И чтобы я потом мог это все записать в файл уже в обработанном виде?Вот пример для наглядности.
Что сейчас есть:
Что хотелось бы сделать (все телефоны что начинаются на 8 - становятся на 7:
Сейчас мне приодится делать замену в текстовом документе уже после парсинга чтобы это заменить.
Меняю по схеме:
Найти \n8
Заменить на: \n7

Можно регуляркой менять, а можно использовать метод slice()
Но сами понимаете, что это очень неудобно, и думаю что в BAS по идее должна быть подобная функция замены? Но только какая?
Если в BAS нет необходимого инструмента, первым делом посмотрите этот инструмент в javascript.
Функции поиска и замены в Excel используются для поиска в книге необходимой информации, например определенного числа или текстовой строки. Вы можете найти элемент поиска для справки или заменить его другим элементом. В поисковые запросы можно включать поддискльные знаки, такие как вопросии, тильды и звездочки, или числа. Искать можно по строкам и столбцам, в примечаниях или значениях, а также на листе или во всей книге.

Поиск
Чтобы найти что-то, нажмите CTRL+Fили перейдите на главная > редактирования> Найти & Выберите >Найти.
Примечание: В следующем примере мы нажали кнопку Параметры >>, чтобы отдемонстрировать все диалоговое окно Найти. По умолчанию она будет отображаться со скрытыми параметрами.

В поле Найти что: введите текст или числа, которые вы хотите найти, или щелкните стрелку в поле Найти: и выберите последний элемент поиска из списка.
Советы: В условиях поиска можно использовать подделавные знаки: вопросии(?),звездочки(*), тильды(
Используйте знак вопроса (?), чтобы найти любой отдельный символ. Например, если найти "м?т" и "множество", то будут отспросюмы.
Чтобы найти любое количество символов, используйте звездку (*). Например, если найти знаки "г*д" и "начало", они будут отозныны.
), за которой следует ?, *или
, чтобы найти вопросии, звездочки или другие символы тильды, например fy91
Совет: Если нажать кнопку Найтивсе, будут перечислены все вхождения ищемого условия, а при щелчке определенного вхождения в списке будет выбрана его ячейка. Вы можете отсортировать результаты поиска Найти все, щелкнув заголовок столбца.
В: Чтобы найти данные на листе или во всей книге, выберите Листили Книга.
Поиск: Вы можете выбрать поиск по строкам (по умолчанию) или По столбцам.
Посмотрите в: Чтобы найти данные с определенными сведениями, в поле выберите формулы, значения,заметки или примечания.
Примечание: Формулы,значения,заметки и примечания доступны только на вкладке Найти. На вкладке "Заменить" доступны только формулы.
Match case (Совпадение с делом). Проверьте это, если вы хотите найти данные с конфиденциальными данными.
Совпадение всего содержимого ячеек. Проверьте это, если вы хотите найти ячейки, содержащие только символы, которые вы ввести в поле Найти: .
Если вы хотите найти текст или числа с определенным форматированием, нажмите кнопку Формат исделайте выбор в диалоговом окне Найти формат.
Совет: Чтобы найти ячейки, точно соответствующие определенному формату, можно удалить все условия в поле Найти, а затем выбрать ячейку с нужным форматированием в качестве примера. Щелкните стрелку рядом с кнопкой Формат, выберите пункт Выбрать формат из ячейки, а затем щелкните ячейку с форматированием, которое требуется найти.
Заменить
Чтобы заменить текст или числа, нажмите CTRL+Hили перейдите на главная > редактирования> Найти & Выберите > Заменить.
Примечание: В следующем примере мы нажали кнопку Параметры >>, чтобы отдемонстрировать все диалоговое окно Найти. По умолчанию она будет отображаться со скрытыми параметрами.

В поле Найти что: введите текст или числа, которые вы хотите найти, или щелкните стрелку в поле Найти: и выберите последний элемент поиска из списка.
Советы: В условиях поиска можно использовать подделавные знаки: вопросии(?),звездочки(*), тильды(
Используйте знак вопроса (?), чтобы найти любой отдельный символ. Например, если найти "м?т" и "множество", то будут отспросюмы.
Чтобы найти любое количество символов, используйте звездку (*). Например, если найти знаки "г*д" и "начало", они будут отозныны.
), за которой следует ?, *или
, чтобы найти вопросии, звездочки или другие символы тильды, например fy91
В поле Заменить на: введите текст или числа, которые нужно использовать для замены текста поиска.
Нажмите Заменить все или Заменить.
Совет: При нажатиикнопки Заменить все будут заменяться все вхождения ищемого условия, а при замене будет обновляться по одному вхождению за раз.
В: Чтобы найти данные на листе или во всей книге, выберите Листили Книга.
Поиск: Вы можете выбрать поиск по строкам (по умолчанию) или По столбцам.
Посмотрите в: Чтобы найти данные с определенными сведениями, в поле выберите формулы, значения,заметки или примечания.
Примечание: Формулы,значения,заметки и примечания доступны только на вкладке Найти. На вкладке "Заменить" доступны только формулы.
Match case (Совпадение с делом). Проверьте это, если вы хотите найти данные с конфиденциальными данными.
Совпадение всего содержимого ячеек. Проверьте это, если вы хотите найти ячейки, содержащие только символы, которые вы ввести в поле Найти: .
Если вы хотите найти текст или числа с определенным форматированием, нажмите кнопку Формат исделайте выбор в диалоговом окне Найти формат.
Совет: Чтобы найти ячейки, точно соответствующие определенному формату, можно удалить все условия в поле Найти, а затем выбрать ячейку с нужным форматированием в качестве примера. Щелкните стрелку рядом с кнопкой Формат, выберите пункт Выбрать формат из ячейки, а затем щелкните ячейку с форматированием, которое требуется найти.
Существует два разных способа поиска или замены текста или чисел на компьютере Mac. Первый из них — использование диалогового & Заменить. Второй вариант — использование панели поиска на ленте.
Диалоговое & поиска
Поиск и параметры

Чтобы найти что-то, нажмите CTRL+Fили перейдите на главная > Найти & Выберите >Найти.
В поле Найти: введите текст или числа, которые нужно найти.
При необходимости вы можете определить поиск.
В: Чтобы найти данные на листе или во всей книге, выберите Листили Книга.
Поиск: Вы можете выбрать поиск по строкам (по умолчанию) или По столбцам.
Посмотрите в: Чтобы найти данные с определенными сведениями, в поле выберите формулы, значения,заметки или примечания.
Примечание: Формулы,значения,заметки и примечания доступны только на вкладке Найти. На вкладке "Заменить" доступны только формулы.
Match case (Совпадение с делом). Проверьте это, если вы хотите найти данные с конфиденциальными данными.
Совпадение всего содержимого ячеек. Проверьте это, если вы хотите найти ячейки, содержащие только символы, которые вы ввести в поле Найти: .
Советы: В условиях поиска можно использовать подделавные знаки: вопросии(?),звездочки(*), тильды(
Используйте знак вопроса (?), чтобы найти любой отдельный символ. Например, если найти "м?т" и "множество", то будут отспросюмы.
Чтобы найти любое количество символов, используйте звездку (*). Например, если найти знаки "г*д" и "начало", они будут отозныны.
), за которой следует ?, *или
, чтобы найти вопросии, звездочки или другие символы тильды, например fy91
Замена текста или чисел с помощью диалогового & поискаЧтобы заменить текст или числа, нажмите CTRL+Hили перейдите на главная > Найти & Выберите >Заменить.
В поле Найти введите текст или числа, которые нужно найти.
В поле Заменить на введите текст или числа, которые нужно использовать для замены поискового текста.
Совет: При нажатиикнопки Заменить все будут заменяться все вхождения ищемого условия, а при замене будет обновляться по одному вхождению за раз.
При необходимости вы можете определить поиск.
В: Чтобы найти данные на листе или во всей книге, выберите Листили Книга.
Поиск: Вы можете выбрать поиск по строкам (по умолчанию) или По столбцам.
Match case (Совпадение с делом). Проверьте это, если вы хотите найти данные с конфиденциальными данными.
Совпадение всего содержимого ячеек. Проверьте это, если вы хотите найти ячейки, содержащие только символы, которые вы ввести в поле Найти: .
Советы: В условиях поиска можно использовать подделавные знаки: вопросии(?),звездочки(*), тильды(
Используйте знак вопроса (?), чтобы найти любой отдельный символ. Например, если найти "м?т" и "множество", то будут отспросюмы.
Чтобы найти любое количество символов, используйте звездку (*). Например, если найти знаки "г*д" и "начало", они будут отозныны.
), за которой следует ?, *или
, чтобы найти вопросии, звездочки или другие символы тильды, например fy91
Щелкните любую ячейку, чтобы найти весь лист, или выберите определенный диапазон ячеек для поиска.
Нажмите +F или щелкните значок, чтобы развернуть область поиска, а затем в поле поиска введите текст или число, которое вы хотите найти.
Советы: В условиях поиска можно использовать подделавные знаки: вопросии(?),звездочки(*), тильды(
Чтобы найти любой отдельный символ, используйте знак вопроса (?). Например, если найти "м?т", то будут "ед" и "множество".
Чтобы найти любое количество символов, используйте звездку (*). Например, если найти знаки "г*д" и "начало", они будут отозныны.
), за которой следуют ?, *или
, чтобы найти вопросии, звездочки или другие символы тильды, например fy91
Нажмите клавишу RETURN.
Чтобы найти следующий экземпляр ищите элемент, щелкните поле поиска и нажмите кнопку RETURN илив диалоговом окне Найти нажмите кнопку Найти далее.
Совет: Вы можете отменить поиск, нажав клавишу ESC.
Чтобы задать дополнительные параметры поиска, щелкните увеличительное стекло и выберите поиск на листе или Поиск в книге. Вы также можете выбрать параметр "Дополнительные параметры", чтобы запустить диалоговое окно Найти.
Щелкните любую ячейку, чтобы найти весь лист, или выберите определенный диапазон ячеек для поиска.
Нажмите +F, чтобы развернуть область поиска, а затем в поле поиска введите текст или число, которое вы хотите найти.
Советы: В условиях поиска можно использовать подделавные знаки: вопросии(?),звездочки(*), тильды(
Чтобы найти любой отдельный символ, используйте знак вопроса (?). Например, если найти "м?т", то будут "ед" и "множество".
Чтобы найти любое количество символов, используйте звездку (*). Например, если найти знаки "г*д" и "начало", они будут отозныны.
), за которой следуют ?, *или
, чтобы найти вопросии, звездочки или другие символы тильды, например fy91
В поле поиска щелкните значок лупы и выберите команду Заменить.
В поле Заменить на введите замещающие символы.
Чтобы заменить символы в поле Найти пустыми, оставьте поле Заменить на пустым.
Чтобы заменить выделенное вхождение, нажмите кнопку Заменить.
Чтобы заменить все вхождения символов на листе без предварительного просмотра, нажмите кнопку Заменить все.
Совет: Отмените поиск, просто нажав клавишу ESC.
Чтобы задать дополнительные параметры поиска, щелкните увеличительное стекло и выберите поиск на листе или Поиск в книге. Вы также можете выбрать параметр "Дополнительные параметры", чтобы запустить диалоговое окно Заменить.
Поиск
Чтобы найти что-то, нажмите CTRL+Fили перейдите на главная > редактирования> Найти & Выберите >Найти.
Примечание: В следующем примере мы нажали кнопку Параметры >, чтобы отдемонстрировать все диалоговое окно Найти. По умолчанию он будет отображаться со скрытыми параметрами поиска.

В поле Найти: введите текст или числа, которые нужно найти.
Советы: В условиях поиска можно использовать подделавные знаки: вопросии(?),звездочки(*), тильды(
Чтобы найти любой отдельный символ, используйте знак вопроса (?). Например, если найти "м?т", то будут "ед" и "множество".
Чтобы найти любое количество символов, используйте звездку (*). Например, если найти знаки "г*д" и "начало", они будут отозныны.
), за которой следуют ?, *или
, чтобы найти вопросии, звездочки или другие символы тильды, например fy91
Совет: Если нажать кнопку Найтивсе, будут перечислены все вхождения ищемого условия, а при щелчке определенного вхождения в списке будет выбрана его ячейка. Вы можете отсортировать результаты поиска Найти все, щелкнув заголовок столбца.
Нажмите > параметры поиска, чтобы при необходимости определить поиск.
В: Чтобы найти данные в пределах определенного выделения, выберите Выделение. Чтобы найти данные на листе или во всей книге, выберите Листили Книга.
Направление: Вы можете выбрать поиск вниз (по умолчанию) или ВВЕРХ.
Match case (Совпадение с делом). Проверьте это, если вы хотите найти данные с конфиденциальными данными.
Совпадение со всем содержимым ячеек: проверьте это, если вы хотите найти ячейки, содержащие только символы, которые вы ввести в поле Найти.
Заменить
Чтобы заменить текст или числа, нажмите CTRL+Hили перейдите на главная > редактирования> Найти & Выберите > Заменить.
Примечание: В следующем примере мы нажали кнопку Параметры >, чтобы отдемонстрировать все диалоговое окно Найти. По умолчанию он будет отображаться со скрытыми параметрами поиска.
В поле Найти: введите текст или числа, которые нужно найти.
Советы: В условиях поиска можно использовать подделавные знаки: вопросии(?),звездочки(*), тильды(
Чтобы найти любой отдельный символ, используйте знак вопроса (?). Например, если найти "м?т", то будут "ед" и "множество".
Чтобы найти любое количество символов, используйте звездку (*). Например, если найти знаки "г*д" и "начало", они будут отозныны.
), за которой следуют ?, *или
, чтобы найти вопросии, звездочки или другие символы тильды, например fy91
В поле Заменить на: введите текст или числа, которые нужно использовать для замены текста поиска.
Совет: При нажатиикнопки Заменить все будут заменяться все вхождения ищемого условия, а при замене будет обновляться по одному вхождению за раз.
Нажмите > параметры поиска, чтобы при необходимости определить поиск.
В: Чтобы найти данные в пределах определенного выделения, выберите Выделение. Чтобы найти данные на листе или во всей книге, выберите Листили Книга.
Направление: Вы можете выбрать поиск вниз (по умолчанию) или ВВЕРХ.
Match case (Совпадение с делом). Проверьте это, если вы хотите найти данные с конфиденциальными данными.
Совпадение со всем содержимым ячеек: проверьте это, если вы хотите найти ячейки, содержащие только символы, которые вы ввести в поле Найти.
Дополнительные сведения
Вы всегда можете задать вопрос специалисту Excel Tech Community или попросить помощи в сообществе Answers community.
Читайте также:


