Mv video hook driver 2 что это
Trying to install the UltraVNC Mirror Video Driver unattended via ConfigMgr onto Windows XP SP3. I can install it on the command line as a local administrator and Local System (using at.exe to launch an interactive Command Prompt) with devcon.exe :
However, when I send it down via ConfigMgr, it fails:
Successfully prepared command line "C:\WINDOWS\system32\CCM\Cache\XXX00078.1.System\devcon.exe" install mv2.inf mv_hook_display_driver2 execmgr 11/26/2009 5:21:00 PM 1200 (0x04B0)
Command line = "C:\WINDOWS\system32\CCM\Cache\XXX00078.1.System\devcon.exe" install mv2.inf mv_hook_display_driver2, Working Directory = C:\WINDOWS\system32\CCM\Cache\XXX00078.1.System\ execmgr 11/26/2009 5:21:00 PM 1200 (0x04B0)
.
Script for Package:XXX00078, Program: Unattended failed with exit code 2 execmgr 11/26/2009 5:21:06 PM 2128 (0x0850)
Exit code 2 is simply a failure as documented here -- yep, not very helpful. Subsequently, in Device Manager, an Unknown Device appears with an exclamation mark. It should appear as "mv video hook driver2" when successfully installed.
I found that ticking the box "Allow users to interact with this program" doesn't make it fail and works successfully. However, I can't tick this box, as I need to install this package as part of a Task Sequence.
Ответы
Oh right. Sorry, I was thinking on another wavelength :) devcon.exe is from Microsoft and there are no silent switches to supress the output from devcon.exe /? ;( Looks like I'm out of luck.- Помечено в качестве ответа Eric Mattoon Microsoft employee 1 декабря 2009 г. 14:38
Все ответы
- Помечено в качестве ответа Eric Mattoon Microsoft employee 30 ноября 2009 г. 14:20
- Снята пометка об ответе fault 1 декабря 2009 г. 3:28
when you are running the "devcon.exe install mv2.inf mv_hook_display_driver2", does any window popping up?
- Помечено в качестве ответа Eric Mattoon Microsoft employee 30 ноября 2009 г. 14:20
- Снята пометка об ответе fault 1 декабря 2009 г. 3:30
Hi Peter. I tried this and it still fails. I tried executing in the context of Local System and even a domain account as per your suggestion -- same result ;( Any other ideas?
when you are running the "devcon.exe install mv2.inf mv_hook_display_driver2", does any window popping up?
Hi Abhishek. Thanks for your reply.
If I run the command from a Start > Run prompt, yes a Command Prompt window does appear with some output. The window then disappears by itself. The driver is installed successfully.
If I run the command from a package/program with the option to "Allow users to interact with this program" ticked , the same Command Prompt window appears with the output and the driver is installed successfully.
If I run the command from a package/program with the option to "Allow users to interact with this program" unticked , the Command Prompt window does not appear and the driver is not installed.


Why do i see many drivers ?
Below is a list of drivers that may be suitable for your device. With the different devices, they can have the same driver , it's because they all use the same chip manufacturer.
How to select driver?
If you are looking for an update , pickup the latest one. If your driver isn't working, use the driver having the same OEM with the your laptop/desktop brand name.
Watch this video to see how it works - click here
*: 2K=Windows 2000, 2K3= Windows 2003 , XP= Windows XP , VISTA = Windows Vista , WIN7 = Windows 7,WIN10= Windows 10
UltraVNC (Ultr@VNC, UVNC). Удаленный доступ к консоли Windows.
Рассмотрим следующую ситуацию. Удаленный офис, имеется локальная сеть на несколько компьютеров, NAT роутер. К одному из компьютеров необходимо получить удаленный доступ для оказания удаленной помощи. Компьютер работает под управлением Windows 7.
Запускаем установщик UltraVNC. Несколько первых экранов обычные бла-бла, ознакомление с лицензией и т.п. Важные моменты начинаются с экрана выбора типа инсталляции:

Установка UltraVNC (1)
Доступно несколько вариантов:

Установка UltraVNC (2)
В следующем окне нам предложат скачать драйвер захвата. Лично я предпочитаю устанавливать драйвер в ручную, поэтому опцию Download mirror driver НЕ отмечаем:

Установка UltraVNC (3)

Установка UltraVNC (4)
Нажимаем Next, после загрузки дополнений, завершаем установку. При необходимости перезагружаемся.

Теперь можно перейти к настройке основных параметров сервера UltraVNC.
В трее делаем правый клик на иконке UltraVNC и выбираем пункт Admin Properties:

Основные настройки (Admin Properties)
После установки параметров нажимаем Apply и затем Ок. Каждый раз Windows попросит подтвердить внесение изменений.

На этом настройка базовая настройка сервера UltraVNC завершена.
Чтобы сервер был доступен через Интернет, на роутере необходимо настроить проброс порта tcp 5900. Также этот порт должен быть открыт в брандмауэре сервера. Если используется только встроенный брандмауэр Windows, то никаких дополнительных действий предпринимать не надо, нужные разрешения уже созданы во время установки.
Подключение к серверу
Запускаем UltraVNC Viewer (клиент):

Основные параметры UltraVNC Viewer:
Дополнительные параметры uvnc клиента (кнопка Options):

Дополнительные настройки подключения
Все опции описывать не буду, отмечу только наиболее важные:
Установка и настройка репитера.
Запускаем repeater.exe. В трее появится иконка. Делаем правый клик по ней и в меню выбираем пункт Settings:

Настройка uvnc репитера
Следует проверить значения следующих опций:
Для подключения через репитер в настройках клиента необходимо сделать следующее:
- В поле VNC Server указать не внешний, а внутренний адрес сервера в локальной сети.
- Отметить опцию Proxy/Repeater и указать внешний адрес роутера с портом, на который настроен репитер (например 83.45.67.8:5901).
Последний штрих. Чтобы репитер был постоянно доступен, его необходимо запускать в качестве системной службы. Для этого открываем командную строку от имени администратора, и запускаем repeater.exe с параметром -install. Будет создана служба repeater_service (по умолчанию она не запущена, поэтому осуществите запуск вручную или просто перезагрузитесь).
Для удаления службы запустите repeater.exe с параметром -uninstall.
Как это работает. На своем компьютере вы запускаете UltraVNC Viewer в режиме ожидания (listen mode). Пересылаете (по электронной почте или как-то еще) на удаленный компьютер архив с заранее сконфигурированным сервером UltraVNC SC. Пользователь распаковывает архив, запускает программу и производит подключение. В итоге вы получаете доступ к консоли удаленного компьютера. Т.к. подключение инициирует удаленный компьютер, нет необходимости настройки брандмауэра и роутера в удаленной сети.
Теперь подробнее о настройке. Сначала необходимо сконфигурировать UltraVNC SC.
Нам понадобятся следующие файлы: winvnc_SCII_100.exe и custom.zip. Далее создаем папку с произвольным названием (например UltraVNC SC). В ней подпапку data. В эту подпапку переносим winvnc_SCII_100.exe и туда же распаковываем содержимое custom.zip.
Теперь необходимо отредактировать файл helpdesk.txt. Этот файл отвечает за интерфейс менеджера подключений:
Каждый раздел helpdesk.txt отвечает за текстовое поле (см. скриншот ниже):
Вот пример моего helpdesk.txt:
Далее стандартный logo.bmp заменяем на свой. Размер 196 на 181. Главное, чтобы ваш bmp не был слишком большим.
Файл rc4.key не удаляем, он нужен для шифрования.
Вся эта магия необходима, чтобы ярлык использовал относительный путь для запуска winvnc_SCII_100.exe, а не абсолютный как это принято по умолчанию.
В конце концов запаковываем папку UltraVNC SC в архив и отправляем его пользователю.
Осталось подготовить свой компьютер к приему соединения. UltraVNC Viewer необходимо запустить в режиме ожидание соединения (listen mode). Для этого используем ярлык Программы -> UltraVNC -> UltraVNC Viewer -> Run UltraVNC Viewer (listen mode) или запускаем vncviewer.exe с параметром -listen. Также незабываем открыть порт tcp 5500 в брандмауэре и настроить форвардинг этого же порта на роутере (если, кончено, таковой присутствует в вашей сети).
Mv video hook driver 2 что это
List of driver files that match with the above device in our database.
You are viewing the drivers of an anonymous computer which may be not the same with your current computer. These driver(s) may not work with your computer. Please click on the link below to download, scan and get the correct drivers.


Why do i see many drivers ?
Below is a list of drivers that may be suitable for your device. With the different devices, they can have the same driver , it's because they all use the same chip manufacturer.
How to select driver?
If you are looking for an update , pickup the latest one. If your driver isn't working, use the driver having the same OEM with the your laptop/desktop brand name.
Watch this video to see how it works - click here
*: 2K=Windows 2000, 2K3= Windows 2003 , XP= Windows XP , VISTA = Windows Vista , WIN7 = Windows 7,WIN10= Windows 10
List of driver files that match with the above device in our database.
You are viewing the drivers of an anonymous computer which may be not the same with your current computer. These driver(s) may not work with your computer. Please click on the link below to download, scan and get the correct drivers.


Why do i see many drivers ?
Below is a list of drivers that may be suitable for your device. With the different devices, they can have the same driver , it's because they all use the same chip manufacturer.
How to select driver?
If you are looking for an update , pickup the latest one. If your driver isn't working, use the driver having the same OEM with the your laptop/desktop brand name.
Watch this video to see how it works - click here
*: 2K=Windows 2000, 2K3= Windows 2003 , XP= Windows XP , VISTA = Windows Vista , WIN7 = Windows 7,WIN10= Windows 10
Не стану говорить о том, почему мне понадобилось это сделать. Факт в том, что понадобилось. Попросту говоря, понадобилось ПО с этим функционалом, но бесплатное. После длительных размышлений выбор пал именно на UltraVNC. Попробую пояснить почему. Хотелось решение, в котором есть возможность использовать видеодрайвер, так называемый mirror driver, благодаря которому работа с решением с точки зрения клиентской машины значительно ускоряется. Проще говоря производительность сервера с драйвером раз в 5-7 выше, нежели без драйвера. А учитывая порой плачевное состояние парка машин, это условие было, пожалуй, очень важным. Драйвер такой есть у нескольких производителей. Однако RealVNC не дает его с бесплатной версией а TightVNC находится в какой-то странной бете, а я бетам не доверяю. Может быть незаслуженно, но это все таки бета.
В общем, наиболее удачных подхода, на мой взгляд два. Либо создать msi пакет, либо, согласно этой документации, проделать все вручную. Краткая информация по поводу создания MSI есть тут. С моей точки зрения этот способ все же наиболее удачный, несмотря на сложности с его реализацией.
Прежде все займемся созданием MSI при помощи, например UltraVNC MSI Creator. По сути дела это пакет WiX с готовым набором конфигурационных файлов для создания пакета. Тут все достаточно просто. После распаковки вы увидите несколько bat файлов, при помощи которых и создается пакет. Однако не все гладко. Сценарий, в моем случае, завершает свое выполнение с ошибкой:
== Entering GetACL
== Error 183: RegOpenKeyEx
Следующим этапом будет собственно генерация MSI пакета при помощи второго скрипта.
Итак, пакет сгенерирован, что же дальше? Самым главным в нашей сегодняшней работе будет не только установка VNC сервера, но и установка mirror driver, который ускорит работу сервера. Для этого нам понадобятся собственно сами файлы драйвера, утилита devcon и утилита CertMgr.exe, которую можно взять в windows sdk. Тут два момента. Если мы будем просто устанавливать драйвер, то на клиентской машине появится окно с предупреждением о то что драйвер подписан неизвестным ключем и просьбой нажать на кнопку. Поэтому в нашу задачу входит достать этот ключ и импортировать его прежде, чем устанавливать драйвер. Делаем это так:
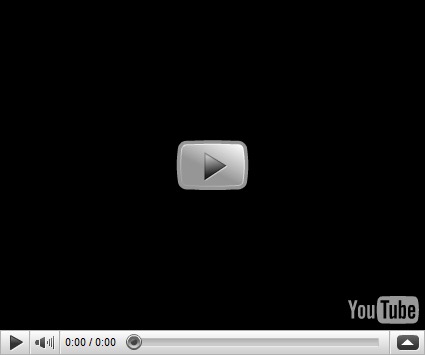
Теперь у нас есть все что нам надо. Алгоритм дальнейших действий прост. Нужно установить на клиентскую машину сертификат, затем драйвер и потом собственно UltraVNC. Для упрощения процесса пишем скрипт:
Теперь о том, как этим скриптом пользоваться. Все настройки заданы в переменных вначале скрипта. В первую очередь это $fileserver, указывающий путь к папке с файлами, затем $uvncMSI, $uvnccert, $certmgr, $devcon, $drivers. Соответствующие файлы необходимо положить по указанным путям. Параметры с именем пользователя и паролем прокомментированы.
Это, скажем так, измененная версия скрипта. Как оказалось, предыдущая версия, в том виде, в котором она была опубликована, не принимала список компьютеров на входе. По сути дела она была заточена на использование Get-QADcomputer. Я немного изменил этот момент, теперь, в примере ниже, можно использовать просто список:
Исправление багов Ubuntu 20.04 LTS после установки + все нужные программы!
Ставлю на
Мать: GIGABYTE X570 I AORUS PRO WIFI
Проц: AMD Ryzen 7 3700X
Диск: M2 SAMSUNG 970 EVO Plus
Видео: GIGABYTE GeForce RTX 2070 MINI ITX
Раз у нас Ubuntu нужно уметь вызывать консоль и работать ручками.
Консоль вызывается комбинацией клавиш [Ctrl] + [Alt] + [T]
И надо быть готовым в любом месте в любой момент вводить пароль админа, который задали при установки! И в консоли и в гуи!
В консоли исполняем
sudo apt purge snapd
sudo apt install snapd
Чтобы сменить клавишы для языка надо через терминал установить
sudo apt install gnome-tweaks

Тут же можно перенести с права на лево кнопки на окнах (свернуть, закрыть) вот тут в Windows Titlebars
Надо установить GParted, в Snap Store его нет так что в консоли
sudo apt install gparted
В приложениях находим его по имяни GParted
Исправляем отображение статуса копирования файлов на USB
Эта проблема есть во всех Ubuntu. Скорость копирования на USB 2 начинается с 300 мб/c (. ) и в конце копирования падает до 38 мб/с. Система сообщает что копирование закончено, хотя оно еще идет, и если выдернуть флешку то можно её запороть!
Для исправления этой проблемы надо добавить строку
в конец файла /etc/sysctl.conf
Или через более менее понятный процесс с досовским текстовым редактором Midnight Commander перед этим его надо установить
sudo apt-get install mc
sudo mc
После этого прогресс бар показывает 6 мб/c как оно и должно быть с USB 2 примерно!
Добавление в загрузку Ubuntu выбора других ОС на других дисках
sudo os-prober
sudo update-grub
Установка фирменных видео драйверов на Ubuntu для Nvidia
Пока не понял за чем их ставить, потому что Ubuntu и так работает с Nvidia
Смотрим какой сейчас драйвер
lspci -k | grep -EA2 'VGA|3D'
Ищем последний драйвер
sudo apt-get update && clear && apt-cache search nvidia-3 | grep 'binary driver'
ставим его он не работает не пробуйте его
sudo apt-get install nvidia-340 nvidia-settings
у меня после этой команды, настал черный экран, если у вас нет надо еще
sudo nvidia-xconfig
и перезагрузиться!
С фирменными драйверами часто проблемы, их надо ставить только если вы точно знаете за чем они нужны вам. Так же надо будет следить за обновлениями Ubuntu если версия ядра изменится тоже будет черный экран.
Чтобы перебороть черный экран надо перегрузиться в recovery mode и запустить root console тут надо сделать
sudo apt-get purge nvidia-340
Тут я решил, что проблема решена но нет, Ubuntu стал вылетать в черный экран после делания скриншота или в настройках
Вообще по другому ставят видео драйверы Nvidia
Смотрю какие драйверы есть(не знаю как они тут появились)
sudo ubuntu-drivers list
и делаю
sudo ubuntu-drivers autoinstall
после этого перезагружаюсь
и смотрю
lspci -k | grep -EA2 'VGA|3D'

Картинка сразу при движение получается рваная, если тащить окно верх обгоняет низ. Надо включить в настройках Nvidia вот это Force Full Composition Pipeline. Находим в Show Applications приложение Nvidia X Server Settings и в X Server Dispay Configuration в Advenced.. ставим галочку
И после установки пропал стандартный датчик температуры и частоты вентилятора видео карты! Но можно теперь получить гораздо больше по команде nvidia-smi или конкретно по температуре
nvidia-smi -q -d temperature
Тест производительности видео карты в Ubuntu
В моем случае он нужен только для прогренва видео карты
sudo apt install mesa-utils
glxgears
Оказалось это так GeForce RTX™ 2070 MINI ITX 8G на малых оборотах хрустит вентилятором когда трогается, и часто он начинает дергаться около нуля.
Эх, ну ничего, SSD хорошее вложение…
Так что бы включить возможность управлять вентиляторами в драйвере Nvidia надо добавить в файл (у вас может быть другая папка)
/etc/X11/xorg.conf
в раздел
все целиком вот так выглядит

После этого появлется вот такой пункт Enable GPU Fan Settings в драйверах, вручную можно выставить скорость вентилятора и после перезагрузки все сброситься!
Такой режим работы вообще не устраивает, буду делать скрипт который будет крутить вентилятор взависимости от температуры.
Делаем скрипт (/home/alexandr/ моя домашняя папка)
vi /home/alexandr/.gpu_fan_control
с текстом
Делаем его исполняемым
sudo chmod +x /home/alexandr/.gpu_fan_control
Не узнаем температура каждого ядра Ryzen в Ubuntu
Незнаю с чего я решил что AMD покажет температуру каждого ядра CPU, просто привык у INTEL смотреть, но AMD этого не умеет! И действительно в BIOS нет ничего такого только одна температура на CPU. Но проблема еще и в том что на матьплате GIGABYTE X570 I AORUS PRO WIFI за показателями следит чип iTE IT8688E для него нужен драйвер it87 он как бы есть, но старый, и его вообще бросили! То есть в Linux из-за этого чипа нельзя получать даже ту инфу что есть!
Вот что есть, ставим
sudo apt-get install lm-sensors
Детектим сенсоры
sudo sensors-detect
и смотрим
sudo sensors
нас интересует вот этот
И всё! k10temp это сенсор который знает ядро Ubuntu и он показывает что-то среднее из температуры CPU
Устанавливаем то что нужно для сборки драйвера
sudo apt-get install build-essential dkms git
Еще нужно создать файл чтобы подписывался нормально вот тут
sudo vi /etc/sensors.d/GA-AX570-PRO-WiFi.conf
текст
Теперь включаем модуль
sudo modprobe it87
Смотрим данные с сенсоров
sensors
и вот появился новый кусочек
Тут все температуры, сокорости вентиляторов и напряжения!
Если при попытке запустить выдает
надо добавить acpi_enforce_resources=lax в
sudo vi /etc/default/grub вот в эту строкусделать
sudo update-grub2
и перезагрузиться, после этого опять работает
Чтобы само запускалось после перезагрузки добавлеям в
sudo vi /etc/modules
строку
Для мониторинга и посторояения графика ставим
sudo apt install psensor
И получаем фиговенький но график

Программа для редактирования картинок на Ubuntu
Это конечно Gimp он есть в Snap Store
sudo add-apt-repository ppa:dhor/myway
sudo apt install rawtherapee

В приложениях находим его по имяни RawTherapee
Программа для редактирования видео на Ubuntu
Kdenlive есть в Snap Store
Видеоредакторы вообще не простые и этот тоже!
В этом редакторе нет поворота видео, или я его не нашел, поэтому пользуюсь в консоли ffmpeg
ставлю
sudo apt-get install ffmpeg
чтобы повернуть видео на 180 градусов против часовой
ffmpeg -i test_in.mp4 -vf "transpose=2,transpose=2" test_out.mp4
другие углы и стороны
Им можно заменять некоторые функции Kdenlive например прицепить к видео аудио
ffmpeg -i 'test in.mp4' -i 'test in audio.aac' -c copy test_out_vid_aud.mp4
Соединить куски видео в одно из списка
ffmpeg -f concat -safe 0 -i list.txt -c copy test_out_all.mp4
list.txt вот в таком виде
Читайте также:


