Как замедлить видео в фотошопе
В версиях, предшествующих Photoshop CC, некоторые функциональные возможности, описанные в данной статье, могут быть доступны только при наличии Photoshop Extended. Photoshop не имеет специальной версии Extended. Все возможности Photoshop Extended доступны в Photoshop.
С помощью приложения Photoshop можно редактировать как отдельные кадры видео, так и файлы последовательности изображений. При редактировании и рисовании на видео кроме инструментов Photoshop можно также использовать фильтры, маски, трансформации, стили слоев и режимы наложения. После завершения редактирования можно сохранить документ как PSD-файл (который можно воспроизводить в других приложениях Adobe, например Premiere Pro и After Effects , или открывать как статичный файл в других приложениях), создать видео в формате QuickTime или сохранить в виде последовательности изображений.
В видеофайле можно работать только с визуальными изображениями, но не со звуком.
При открытии видеофайла или последовательности изображений в Photoshop кадры содержатся в видеослоях. На панели «Слои» видеослой обозначается значком фотопленки . Видеослои позволяют рисовать на отдельных кадрах с помощью инструментов «Кисть» и «Штамп», а также клонировать кадры. Как и при работе с обычными слоями, можно создавать выделенные области или применять маски, чтобы ограничить редактирование определенными областями кадра. Перемещение между кадрами в режиме временной шкалы выполняется на панели «Анимация» (меню «Окно» > Анимация»).
Слои видео не работают, когда панель «Анимации» находится в режиме «Кадр».
К видеослоям, как и к обычным слоям, можно применять режимы наложения, непрозрачность, позиционирование и стили слоев. На панели «Слои» можно также группировать видеослои. Корректирующие слои позволяют применять цветовые и тональные настройки, не внося изменений в видеослои.
Если необходимо редактировать кадры в отдельном слое, можно создать пустой видеослой. Пустые видеослои также позволяют создавать рисованную анимацию.
Видеослой ссылается на исходный файл, поэтому редактирование видеослоя не изменяет исходный видеофайл или файл последовательности изображений. Чтобы сохранить ссылку на исходный файл, удостоверьтесь, что его местоположение относительно PSD-файла осталось неизменным. Дополнительную информацию см. в разделе Замена материала в видеослое.
Можно открывать видеофайлы и последовательности изображений следующих форматов.
Форматы видео QuickTime
MPEG-1 (.mpg или .mpeg)
MPEG-4 (.mp4 или .m4v)
MPEG‑2 поддерживается, если установлен кодировщик MPEG‑2.
Форматы последовательности изображений
Cineon и JPEG 2000 поддерживаются при установленных внешних модулях.
Цветовой режим и битовая глубина
Видеослои могут содержать файлы следующих цветовых режимов и количеством бит на канал (бит/канал).
Градации серого: 8, 16 или 32 бит/канал
RGB: 8, 16 или 32 бит/канал
CMYK: 8 или 16 бит/канал
Lab: 8 или 16 бит/канал
Анимацией называется отображаемая последовательность изображений или кадров. Каждый кадр немного отличается от предыдущего, создавая иллюзию движения или других изменений при быстром последовательном просмотре кадров.
В стандартных выпусках более ранних версий Photoshop панель «Анимация» (меню «Окно», пункт «Анимация») появляется в покадровом режиме, отображая миниатюру каждого кадра анимации. Для перемещения по кадрам, установки параметров повтора, а также добавления, удаления и просмотра анимации используются инструменты в нижней части панели.
Меню панели «Анимация» содержит дополнительные команды для редактирования кадров и длительности временной шкалы, а также для настройки внешнего вида панели. Чтобы просмотреть доступные команды, щелкните значок меню панели.

A. Выбрать первый кадр B. Выбрать предыдущий кадр C. Запуск воспроизведения анимации D. Выбрать следующий кадр E. Создать кадры анимации F. Создание копии выделенных кадров G. Удаление выделенных кадров H. Переход в режим шкалы времени (только для Photoshop Extended) I. Меню панели «Анимация»
Панель «Анимация» можно использовать в покадровом режиме или режиме шкалы времени. В режиме временной шкалы отображается продолжительность кадра и свойства анимации для слоев документа. Для перемещения по кадрам, изменения масштаба временной шкалы, переключения в режим кальки, удаления ключевых кадров и просмотра видео используются инструменты в нижней части панели. Элементы управления на временной шкале используются для настройки длительности кадра для слоя, установки ключевых кадров для параметров слоя и выбора части видео в качестве рабочего участка.

A. Включить воспроизведение аудио B. Уменьшение масштаба C. Регулятор масштаба D. Увеличение масштаба E. Переключение кальки F. Удаление ключевых кадров G. Преобразование в покадровую анимацию
В режиме временной шкалы на панели «Анимация» отображается каждый слой документа Photoshop (за исключением заднего плана) и выполняется синхронизация с панелью «Слои». При добавлении, удалении, переименовании, группировании, дублировании слоя или присвоении ему цвета изменения отражаются в обеих панелях.
Если анимированные слои сгруппированы в виде смарт-объекта, информация об анимации из панели «Анимация» сохраняется в смарт-объекте. См. также раздел Работа со смарт-объектами.
Элементы управления в покадровом режиме
В покадровом режиме панель «Анимация» содержит следующие элементы управления.
Определяет количество повторов воспроизведения при экспорте анимации в виде анимированного GIF-файла.
Время отображения кадра
Определяет продолжительность отображения кадра во время воспроизведения.
Создание промежуточных кадров
Добавляет последовательность кадров между двумя существующими кадрами с интерполяцией (т. е. равномерно изменяя параметры слоя с каждым новым кадром).
Дублирование выделенных кадров
Добавляет кадр к анимации, создавая дубликат выделенного на панели «Анимация» кадра.
Преобразование в анимацию по шкале времени
Преобразует покадровую анимацию в анимацию временной шкалы, используя ключевые кадры для анимации свойств слоя.
Элементы управления в режиме шкалы времени
В режиме временной шкалы панель «Анимация» содержит следующие функции и элементы управления.
Индикатор «Кешированные кадры»
Отображает зеленую полосу, указывающую кадры, которые кешируются для воспроизведения.
Чтобы вставить комментарий в текущее время, в меню панели выберите команду «Редактировать комментарий временной шкалы». Комментарии выводятся в дорожке значков в виде значков . Наводите указатель мыши на значки, чтобы выводить всплывающие подсказки. Дважды щелкните на значке, чтобы изменить комментарий. Чтобы перейти от одного комментария к другому, нажмите кнопку «Перейти к предыдущему» или «Перейти к следующему» в левой части дорожки комментариев.
Для создания таблицы HTML, содержащей время, номер кадра и текст каждого комментария, установите на панели выбора параметров флажок «Экспортировать комментарии временной шкалы».
Преобразовать в покадровую анимацию
Используя ключевые кадры, преобразует анимацию временной шкалы в покадровую анимацию.
Отображение временного кода или номер кадра
Отображает временной код или номер кадра (в зависимости от параметров на панели) для текущего кадра.
Индикатор текущего времени
Перетащите индикатор текущего времени для перемещения по кадрам, изменения текущего времени или кадра.
Дорожка глобального освещения
Отображает ключевые кадры, в которых устанавливается или изменяется глобальный угол освещения для таких эффектов, как «Тень», «Внутренняя тень» или «Тиснение».
Навигатор по ключевым кадрам
Кнопки со стрелками слева от метки дорожки перемещают индикатор текущего времени на предыдущий или следующий ключевой кадр. Щелкните центральную кнопку, чтобы добавить или удалить ключевой кадр в текущем времени.
Полоса длительности слоя
Определяет временное положение слоя в видео или анимации. Чтобы переместить слой во времени, перетащите полосу. Для регулировки (настройки продолжительности) слоя перетащите любой конец полосы.
При работе с видеослоями показывает полосу длительности для измененных кадров. Для перехода к измененным кадрам используется навигатор по ключевым кадрам, расположенный слева от метки дорожки.
Измеряет продолжительность (или число кадров) по горизонтали в соответствии с продолжительностью документа и частотой кадров. (Для изменения продолжительности или частоты кадров выберите «Параметры документа» в меню панели.) На линейке появляются деления и числа, интервалы между ними определяются параметрами масштаба временной шкалы.
Включает или выключает установку ключевых кадров для свойства слоя. Установите этот флажок для вставки ключевого кадра и включения ключевых кадров для свойства слоя. Снимите флажок, чтобы удалить все ключевые кадры и отключить установку ключевых кадров для свойства слоя.
Меню панели «Анимация»
Включает функции, которые оказывают влияние на ключевые кадры, слои, внешний вид панели, применение кальки и настройки документа.
Индикаторы рабочей области
Перетащите синие метки на концах верхней дорожки, чтобы отметить часть анимации или видео, которую нужно просмотреть или экспортировать.
Изменение размера миниатюры
На панели «Анимация» можно изменить размер миниатюр, представляющих каждый кадр или слой.
- В режиме шкалы времени выберите «Не показывать», чтобы вывести только имена слоев.
Переключение единиц измерения шкалы времени
Шкалу времени на панели «Анимация» можно отображать с номерами кадров или с таймкодами.
- Чтобы выбрать единицы измерения, в меню панели «Анимация» выберите пункт «Параметры панели», а затем «Номера кадров» или «Временной код».
- Чтобы переключиться на другие единицы измерения, щелкните с нажатой клавишей «Alt» (Windows) или «Option» (Mac OS) отображение текущего времени в левом верхнем углу временной шкалы.
Отображение или скрытие параметров слоя на шкале времени
При добавлении слоев к документу они появляются в виде дорожек на шкале времени. Разверните дорожки слоев, чтобы показать параметры слоев, которые можно анимировать.
Чтобы отобразить или скрыть параметры слоя, щелкните треугольник слева от имени слоя.Отображение или скрытие слоев на шкале времени
Все слои документа отображаются на шкале времени по умолчанию. Чтобы показать только подмножество слоев, вначале следует установить их в качестве избранных.
В режиме временной шкалы выделите один или несколько слоев на панели «Анимация» и в меню «Показать» выберите команду «Задать избранные слои». Чтобы определить, какие слои должны отображаться, в меню панели «Анимация» выберите пункт «Показать», затем «Все слои» или «Избранные слои».Навигация по шкале времени
В режиме временной шкалы панели «Анимация» выполните одно из следующих действий.- Щелкните номер или местоположение на линейке времени, куда нужно поместить индикатор текущего времени.
- Перетащите отображение текущего времени (в левом верхнем углу временной шкалы).
- Дважды щелкните отображение текущего времени и введите номер кадра или время в диалоговом окне «Задать точное время».
- Используйте элементы управления воспроизведением панели «Анимация».
- В меню панели «Анимация» выберите команду «Перейти», затем параметр временной шкалы.
Панель «Анимация» можно использовать покадрово или в режиме анимации по шкале времени. В покадровом режиме кадры показываются по отдельности, что позволяет задавать уникальные свойства длительности и слоев для каждого из них. В режиме анимации по временной шкале кадры показываются на непрерывной временной шкале. Это позволяет анимировать свойства с помощью ключевых кадров и воспроизводить видеослои.
Перед запуском анимации рекомендуется выбрать нужный режим. Однако в открытом документе можно переходить от одного режима анимации к другому, преобразуя покадровую анимацию в анимацию по временной шкале и наоборот.
При преобразовании с заменой анимации по временной шкале покадровой анимацией можно потерять некоторые интерполированные ключевые кадры. Тем не менее внешний вид анимации при этом не меняется.
На панели «OpenType» выполните любое из следующих действий.- В меню панели «Анимация» выберите команду «Преобразовать в покадровую анимацию» или «Преобразовать в анимацию по временной шкале».
При работе в режиме временной шкалы можно задавать продолжительность и частоту кадров документа, содержащего видео или анимацию. Продолжительность — это общая длина видеоклипа от первого указанного кадра до последнего. Частота кадров или число кадров в секунду (кадров/с) обычно определяется типом вывода: NTSC-видео имеет частоту кадров 29,97 кадров/с, PAL-видео — 25 кадров/с, а кинофильм — 24 кадров/с. В зависимости от системы вещания, DVD-видео может иметь одинаковую частоту кадров с NTSC- или PAL-видео или частоту кадров 23,976. Видео, предназначенное для CD-ROM или Web, обычно имеет частоту кадров от 10 до 15 кадров/с.
При создании нового документа продолжительность временной шкалы по умолчанию устанавливается равной 10 секундам. Частота кадров зависит от выбранного стиля документа. Если речь идет о стилях, не относящихся к видео (например, «Международный формат бумаги»), частота кадров по умолчанию равна 30 кадров/с. Если речь идет о стилях видео, частота кадров равна 25 кадров/с для формата PAL и 29,97 для формата NTSC.
Вы наверняка, видели видео, которое воспроизводилось в ускоренном режиме, или то, которое воспроизводилось с обычной нормальной скоростью, а затем в определённой части клипа ускорялось. Просматривая такие видео, я всегда задавался вопросом, как редакторы делают это. На самом деле это одна из самых крутых вещей. Мне нравится тип видео, когда важные моменты воспроизводятся с обычной скоростью, а наименее важные в ускоренном режиме.
Я задался целью узнать, как же видеоредакторы проделывают эти маленькие трюки.
Я открыл три разных видеоклипа в Adobe Photoshop. Они находятся на отдельных слоях, то есть не входят в одну группу. Это не имеет огромного значения. Взгляните на мою панель Timeline (Шкала времени).
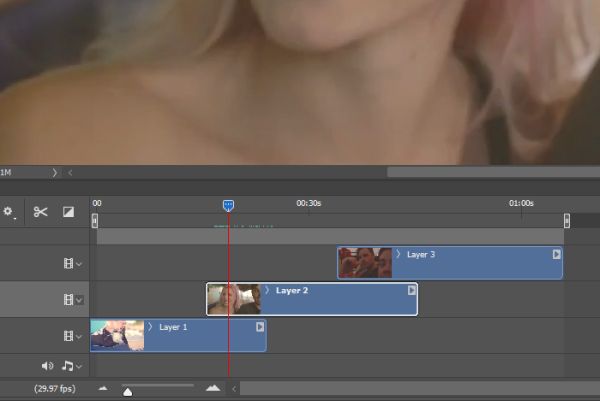
Нажав кнопку Play (Воспроизведение), видеоклипы воспроизведутся с нормальной скоростью. Если нажать на маленькую кнопку со стрелкой на конце, например, второго клипа, то можно настроить скорость его воспроизведения. Не всех трёх, а только одного.
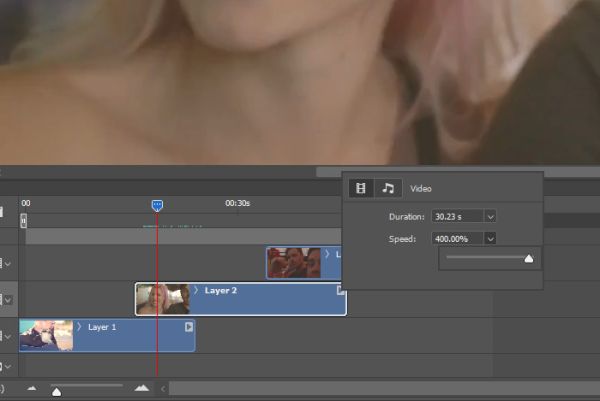
На приведённом выше скриншоте, для скорости я установил 400%. После этого клип стал намного короче. Обратите внимание на скриншот ниже.
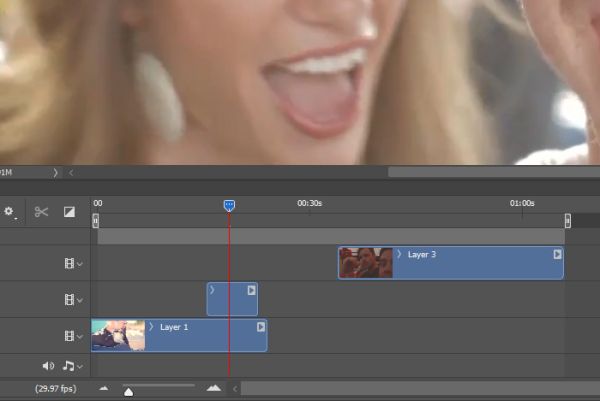
Чтобы всё правильно заработало, нужно нажать и переместить второй клип (в виде синей полоски) для правильной последовательности.
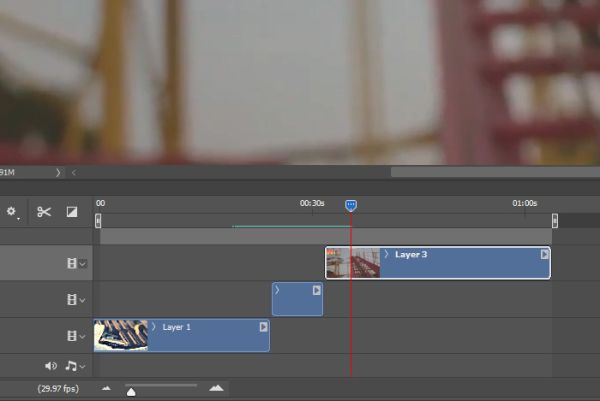
Вот вам ответ на вопрос. Как ускорить или замедлить часть только одного видеоклипа, в то время как остальная часть будет воспроизводиться с нормальной скоростью. По-моему это достаточно легко понять. Рассмотрим другой пример с одним видео.
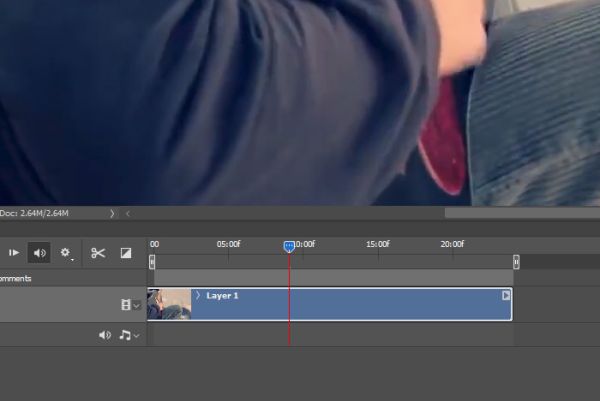
На панели «Шкала времени» слева от видео есть значок ножниц «Разделить в точке указателя воспроизведения». Допустим, вы определились в какой части видео хотите изменить скорость. Переместите туда точку воспроизведения и нажмите на значок ножниц. Видеоклип разделится на две части.
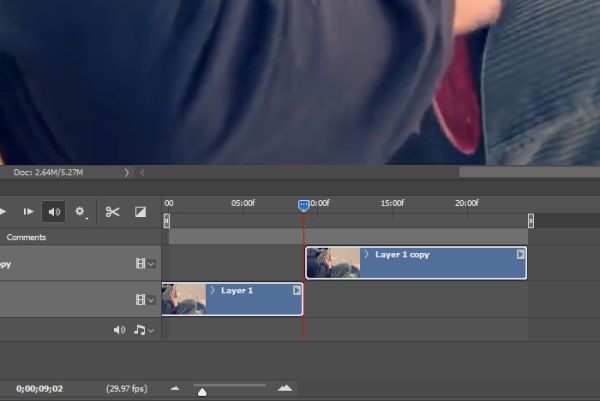
Теперь, чтобы замедлить или ускорить одну из частей, просто нажмите на маленькую кнопку со стрелкой в конце одной из двух частей видео и измените значение для скорости.
Неужели существуют такие операции, которые можно произвести только в Adobe Photoshop, и нельзя повторить в Adobe After Effects или Adobe Premiere Pro? Однако, почему мы только Adobe-вские продукты в список включили? Давайте продолжим: Edius, Liquid, Vegas. Final Cut Pro, в конце концов! Почти все эти пакеты имеют ну о-о-очень серьёзный набор встроенных фильтров, позволяющих работать с масками, проводить достаточно глубокую цветокоррекцию, убирать нежелательные шумы или иным образом модифицировать картинку. Помимо встроенных, существуют и дополнительные фильтры, выполненные в виде плагинов от сторонних разработчиков. Этих красавцев нынче пруд пруди, только выбирай да денежку готовь.
Давайте уже разберёмся: почему Photoshop, зачем Photoshop, и как Photoshop?

Импорт видео
Рассмотрим оба варианта, и выясним их преимущества и недостатки. Итак, первый вариант, импорт видео с разделением на отдельные кадры: File -> Import -> Video Frames to Layers.

В открывшемся окне выбора файла следует найти нужное видео, и нажать Load. Тут же появится окно с параметрами импорта Import Video to Layers . Обратите внимание: на рисунке красной рамкой обведена чёрная прямоугольная область. Здесь спрятана шкала времени с ползунком, передвигая который, можно просмотреть импортируемое видео и даже выбрать интервал, который нужно импортировать. По непонятной причине у автора эта шкала не отображается (возможно, виновата Windows 7), хотя видео можно проиграть, передвигая этот невидимый ползунок вслепую.

Данный способ импорта видеоматериала накладывает одно существенное ограничение: какой бы длительности ни было импортируемое видео, оно всегда обрезается до 500 кадров (проверялось на ПК с 32-битной Windows 7 и тремя ГБ оперативной памяти).

Время, необходимое программе для разбиения материала на кадры (слои), зависит от длительности клипа, а также способа сжатия видео (на современном достаточно мощном ПК импорт 5-секундного AVCHD клипа производится за 20-30 секунд).

Открывшийся документ представляет собой этакую раскадровку, где один слой представляет собой один кадр видео.


Признаться, не совсем ясно, для чего всё-таки может понадобиться обработка каждого кадра в отдельности. Очень может быть, что какие-то архибюджетные фильмы рисуются, обрабатываются и "рихтуются" именно так, покадрово. Но в нашей малобюджетной реальности такой вариант вряд ли кого устроит: все фильтры и эффекты обычно накладываются сразу на всё видео (сцену), не иначе.
Кстати, о фильтрах и эффектах. В зависимости от способа, которым было импортировано видео, встроенные в Photoshop инструменты, фильтры либо сторонние плагины могут вести себя по-разному: некоторые фильтры работают только с отдельными кадрами, отказываясь обрабатывать видеоролик целиком. При этом соответствующие строки в меню становятся неактивны, и их невозможно задействовать (с этим мы ещё не раз столкнёмся).


Работа со слоями
Ну какой же серьёзный видеоредактор или компоузер обходится без многодорожечного редактирования? А тем более пакет, претендующий на звание программы композитинга. Photoshop в этом плане вполне подходящая кандидатура: и здесь имеется возможность оверлейного редактирования.


Но по крайней мере основные операции, такие, как длительность отображения слоя на таймлинии, выполняются простым перетаскиванием краёв клипа. Все имеющиеся слои можно соединить (подобно вложенной таймлинии в других программах), что позволяет применить один эффект сразу ко всем этим слоям.
Нельзя забывать и о скрытых, невидимых глазу инструментах. Они спрятаны в выпадающем меню, которое появляется при нажатии на неприметную кнопку, расположенную в правом верхнем углу таймлинии.

Как видим, из данного меню доступны все часто требующиеся операции, а присутствующим здесь командам можно назначить горячие клавиши, что значительно ускорит работу.
Работа с ключевыми точками
Тем не менее, в Photoshop существует возможность изменения многих параметров во времени с помощью ключевых точек, точно так, как это делается во всех без исключения полноценных видеоредакторах.

К этим параметрам относятся не только штатные, присутствующие по умолчанию (положение, размер, прозрачность, стиль), но и пользовательские эффекты, добавленные к клипу (сторонние плагины).
Стабилизация видео и коррекция геометрии кадра
Загрузим видео, снятое с руки видеокамерой, не имеющей оптического стабилизатора. Пусть картинка и неплоха по качеству, но вот дрожание в кадре портит всё дело.


Можно, конечно, использовать другие способы (Perspective, Collage и т.д.), но стабилизация может произвестись не так тщательно, да и скорость просчёта от этого вряд ли увеличится. М-да. Скорость. Считает Photoshop не просто долго. Он считает ОЧЕНЬ долго. Просто неприлично долго по современным меркам. Программа дотошно перетряхивает и сравнивает все кадры, выравнивая их друг относительно друга.

Подведём итог: при наличии терпения, везения, хорошего исходного материала, такой способ стабилизации вполне имеет право на существование. Ничуть не жалея о потраченном времени, перейдём к работе с геометрией кадра.

Помимо этого инструмента, существуют и специальные плагины, предназначенные для работы с геометрией кадра. Об одном таком мы обязательно расскажем в следующей части статьи.
Обработка движущихся объектов
Интересно, как происходят съёмки постапокалиптических фильмов, когда зритель подолгу наблюдает на экране пустые улицы больших городов? Что, специально для съёмок всех жителей эвакуируют? Это дорого, да и. неаккуратненько как-то.
Иногда требуется обработать движущиеся в кадре объекты, с тем, чтобы превратить их в некое подобие призраков, либо вовсе удалить из видео. Такое можно проделать в After Effects с помощью сложной комбинации масок и прочих инструментов, но мы же рассматриваем сейчас работу в Photoshop.
Глупо напоминать, что исходное видео должно быть снято со штатива (если вы не хотите повторять вышеописанный подвиг со стабилизацией). Импортируем в программу одну из съёмок, сделанных с помощью тестового бокса.




Сделайте дубликат получившегося слоя (Layer -> Duplicate Layer), и выполните на нём команду Layer -> Smart Objects -> Stack Mode -> Median. Результат: паровозик. исчез!


В зависимости от выбранного метода наложения, паровозик в кадре будет выглядеть по-разному:

Впрочем, в поисках подходящего эффекта можно попытаться использовать любой другой параметр Stack Mode.

К примеру, вот какой замечательный шлейф от движения объекта получается, если выполнить Stack Mode -> Maximum:


Поигравшись со способами смешивания (Blend Mode), можно получить совсем неожиданные результаты. В конце концов, чтобы полностью избавиться от ненужных движущихся объектов, можно просто затереть ластиком либо вырезать те области, где движение или шевеление должно оставаться.
Actions

Для того, чтобы привести эти клипы в божеский вид, требуется открыть их в монтажной программе, присвоить тот или иной эффект (фильтр), после чего просчитать в результирующие файлы. Посмотрим, чем может помочь Photoshop в таких случаях. Создадим свою собственную Action, с помощью которой сможем впоследствии полностью автоматизировать весь процесс.
Откроем один из "неправильных" файлов (здесь нам не потребуется раскадровка на отдельные кадры-слои, поэтому действуем обыкновенно: File -> Open).
Сразу же начнём запись Action: нажмём кнопку Create new Action в панели Action.

В появившемся диалоговом окне New Action следует присвоить имя создаваемой последовательности команд; можно также задать хоткей для её выполнения.

Внимание! После нажатия кнопки Record любое действие, которое вы произведёте, станет тщательно отслеживаться и фиксироваться программой!

Теперь, когда в кадре появились нормальные, привычные глазу цвета, нужно запустить просчёт: File -> Export -> Render Video.

Как только новый видеофайл создан, следует закрыть текущий документ, не сохраняя его, после чего можно смело останавливать запись Action:

Ну, и что нам даёт эта новоявленная Action? А вот что: теперь можно воспользоваться инструментом Batch, позволяющим вести пакетную обработку файлов! При этом мы можем использовать только что созданную последовательность команд.
Итак, File -> Automate -> Batch. В появившемся окне нужно выбрать только что созданную Action, указать папку, где находятся видеофайлы, требующие обработки, и папку, куда станет сохраняться обработанное видео.

Теперь вы свободны ровно настолько, насколько быстр ваш ПК.
Работа с цветом


Помимо такого гибкого инструмента, как Levels, для точной подгонки каждого оттенка незаменимым является инструмент Selective Color (Layer -> New Adjustment Layer -> Selective Color).

Экспорт видео
Экспорт из программы производится командой File -> Export -> Render Video. Только посмотрите: сжатие возможно во всех мыслимых форматах, включая и H.264!

Несколько хитростей (список может пополняться)
Панель, где происходит почти всё, связанное с редактированием видео, называется Timeline (Шкала времени). Большинство программ видео-редакторов используют этот же принцип, поскольку он позволяет очень наглядно собрать фильм.
Вы создаете фильм слева направо, точно так же, как вы создавали бы слайд-шоу, где первая миниатюра – это первый слайд, следующая справа от него – второй слайд, и так далее. То же самое с видео, конечно, за исключением того, что эти миниатюры являются видео. Потратьте сейчас пару минут на изучение панели Timeline (Шкала времени) и ее основных средств управления, и это намного облегчит вам дальнейшую работу по видео-редактированию.
Шаг 1: Стандартные кнопки воспроизведения и перемотки
Вы проигрываете, перематываете назад и выполняете ускоренное воспроизведение видео в Photoshop точно так же, как в любом другом видеоплеере, используя стандартные иконки:
- Перейти к первому кадру (Go to First Frame)
- Перейти к предыдущему кадру (Go to Previous Frame)
- Воспроизведение (Play)
- Перейти к следующему кадру (Go to Next Frame)

Шаг 2: Включение горячих клавиш для видео редактирования
Для редактирования видео, в особенности, для регулировки положения указателя текущего времени, полезно применение горячих клавиш. Но по умолчанию они не активны, т.к. некоторые из комбинаций используются для других операций. Для включения доступа к быстрым клавишам кликните по иконке в правом верхнем углу панели Timeline и выберите опцию "Включить сочетания клавиш временной шкалы" (Enable Timeline Shortcut Keys):

Есть очень удобная быстрая клавиша для запуска проигрывания видео – клавиша Пробел. Нажатие на нее запускает (повторное останавливает) воспроизведение видео.
Для перехода в начало выделенного текущего клипа (вокруг выделенного клипа имеется белая рамка) нажмите быструю клавишу Стрелка-вверх. А для перехода в конец этого клипа – быструю клавишу Стрелка-вниз.
СОВЕТ: Чтобы переместить указатель воспроизведения в любое место шкалы времени, кликните один в верхней части времени, прямо по строке с секундами, и указатель воспроизведения немедленно перепрыгнет в это место.
Итак, кнопка "Перейти к первому кадру" отправляет вас в самое начало всего видео, а нажатие клавиши Стрелка-вверх перемещает точку воспроизведения в начало выделенного клипа.

На рисунке показано перемещение указателя воспроизведения в начало выделенного клипа с помощью клавиши Стрелка-вверх

На рисунке показано перемещение указателя воспроизведения во временную точку, выбранную с помощью клика мыши по шкале с секундами
Шаг 3: Длина и обрезка видео
Если необходимо, чтобы фильм имел определенную длину, например, от 30 до 60 секунд для коммерческого ролика, или около 90 секунд для рекламного клипа, ролик можно не прокручивать назад и вперед по шкале времени, устанавливая рабочее пространство нужной длины. Для этих целей имеются специальные маркеры начала и конца рабочего участка - Set Start of Work Area (Задать начало рабочего участка) и Set End of Work Area Маркер (Задать конец рабочего участка).

По умолчанию начало рабочего участка – это начало фильма, конец рабочего участка - конец фильма. Маркеры начала и конца участка обведены зелёным.
Перетащите маркер начала рабочего участка в начальную точку, и/или маркер конца рабочего участка в конечную точку интервала времени – интервала, который будет равен длине фильма. Такая установка маркеров начала и конца рабочего участка клипа обеспечивает остановку индикатора текущего времени в момент, когда он достигает конца рабочего участка (после проигрывания в течение 30 секунд – проигрывание попросту прекращается). Кроме того, если вы хотите воспроизводить только часть внутри длинного клипа, можно перетащите маркер начала рабочего участка в начало этой части, а маркер конца - в конец этой части. Теперь, когда вы нажмёте по значку по иконке Play (Выполнить), проигрывание начнется с точки, где установлен маркер начала рабочего участка клипа, и остановится там, где установлен конец рабочего участка.

Перетащите маркеры Set Start of Work Area (Задать начало рабочего участка) и Set End of Work Area (Задать конец рабочего участка) для изменения точки пуска и точки останова индикатора текущего времени. В показанном примере, после щелчка по иконке Play (Выполнить), фильм запустится с левого маркера, с 5-й секунды второго клипа, и остановится на правом маркере, на 15-й секунде следующего клипа.
Шаг 4: Ещё важные горячие клавиши для работы с видео
Для эффективного редактирования видео неплохо освоить все быстрые клавиши, но в первую очередь следует обратить внимание на те, о которых пойдет речь здесь, потому что они постоянно используются при монтаже фильма.
- Чтобы перейти назад на один кадр, нажмите клавишу Стрелка-влево.
- Чтобы перескочить назад на 10 кадров, зажмите клавишу Shift и нажмите Стрелка-влево.
- Используйте клавишу Стрелка-вправо, чтобы перейти вперед на один кадр, зажмите вдобавок клавишу Shift, чтобы перескочить вперед на 10 кадров.
- Чтобы перейти в самый конец шкалы времени, нажмите клавишу End.
- Чтобы перейти назад на 1 секунду, нажмите Shift+Стрелка-вверх.
- Чтобы перейти вперед на 1 секунду, нажмите Shift+Стрелка-вниз.
Использовать эти горячие клавиши гораздо быстрее и точнее, чем таскать указатель времени мышкой.
Шаг 5: Масштаб отображения клипов на шкале времени
На панели Timeline (Шкала времени) имеется ещё ряд важных инструментов, о которых следует знать. Один из них – инструмент изменения масштаба отображения миниатюр клипов (длина полосок клипов), это ползунок размера внизу панели (он выделен здесь зелёным). Перетаскивание влево уменьшает миниатюры; перетаскивание вправо их увеличивает. Преимущество небольших миниатюр в том, что на шкале времени помещается длинный фильм без прокрутки.

Если уменьшить масштаб, на шкале времени можно поместить фильм продолжительностью 30:00, без прокрутки вообще.
- Можно перетащить клипы с помощью мыши в шкале времени в нужном вам порядке
- Изменить порядок в шкале времени можно при помощи изменения порядок слоёв в панели слоёв. Слои с клипами образуют стек от нижнего (первый клип, который будет проигрываться) до верхнего, таким образом, просто перетащите слои в том порядке, в котором они должны проигрываться.
СОВЕТ. Быстрый просмотр
Если вы хотите быстро просмотреть какую-либо часть видео, можно захватить индикатор текущего времени и, перетаскивая его вправо или влево по шкале, предварительно просмотреть видео (при этом Вы не услышите звука, а просмотрите только видео). Способ экономит время, и Вы будете его использовать довольно часто.
Шаг 6: Выпадающее меню шкалы времени
Вы знакомы с выпадающим меню в верхнем правом углу Шкала времени? В том случае, если вы забыли какую-либо быструю клавишу, то, скорее всего, можно выполнить действие из этого меню. Кроме того, по умолчанию, Photoshop использует обычные быстрые клавиши. Например, если активирован инструмент Move (Перемещение), и вы нажмете на клавишу Стрелка-вверх или Стрелка вниз, это переместит клип по окну рабочего документа вверх или вниз на один, пиксель, как обычное изображение.
Однако, если Вы включите опцию "Включить сочетания клавиш временной шкалы" (Enable Timeline Shortcut Keys), как мы сделали в Шаге 2, тогда будут использованы быстрые клавиши, которые я упоминал в том же шаге. Так, теперь клавиша Стрелка-вверх переместит индикатор текущего времени к началу клипа, выделенного в настоящее время, а клавиша Стрелка-вниз переместит индикатор в конец этого клипа.

Выпадающее меню шкалы времени. Открывается нажатием на кнопку, расположенную справа вверху. Имеет множество функций.
Шаг 7: Дополнительные опции редактирования отдельного клипа
В конце каждого видеоклипа есть небольшой треугольник, обращенный вершиной вправо, щелчок по нему открывает диалоговое окно параметров с дополнительными опциями этого клипа. По умолчанию открывается закладка "Видео" (Video), где можно установить продолжительность клипа (Duration). Так, если Вам надо, чтобы клип длился ровно 4 минуты, Вы можете установить 4 минуты, перетащив ползунок или просто введя цифру 4 поле "Продолжительность" (Duration). Здесь также имеется регулировка скорости.
Если же Вы нажмёте на вкладку "Аудио" (Audio) вверху этого же диалогового окна, откроются опции звука, действующие только в этом клипе. Можно изменить громкость, а также вовсе отключить звук в клипе. Кроме того, имеется возможность установить длительность постепенного нарастания и/или затухания звука опциями Fade In (Сильнее) и исчезновения Fade Out (Слабее).

На рисунке показана вкладка Видео для клипа Clip 01
Читайте также:


