Как убрать автозаполнение даты в excel
Автозаполнение ячеек в программе Excel значительно облегчает работу с таблицами. При их создании и заполнении часто приходится вводить в разные ячейки повторяющиеся слова и предложения. Здесь это делается очень быстро и легко.
Автоматическое заполнение ячеек
Многие из тех, кто уже пользовался табличным процессором Excel наверное заметили, что при заполнении ячеек, введение первых нескольких символов в ячейку вызывает предложение от программы автоматически дописать эти слова. Далее, когда появляется предлагаемый для заполнения текст уже можно не продолжать вводить эти значения, а просто нажать Enter и все что мы хотели написать оказывается в ячейке автоматически.
Автоматическое завершение заполнения предлагается только в том случае, если эти слова уже были использованы в ячейках выше, то есть в этом же столбце. Даже если мы вводим слова в другом регистре, скажем заглавными буквами, то их формат изменится и будет как в ячейках выше. Таким образом копируется не только содержание вышерасположенных ячеек, но и формат.
Если при заполнении всплывет автозаполнение, но оно нам не нужно, требуется нажать на клавиатуре кнопку Backspace. Но, думается, что у большинства пользователей такой проблемы нет. Если содержимое ячеек начинается с одних и тех же символов то подсказка (завершение) появляется начиная с того символа где появляются различия в записях.
Нужно также обратить внимание на то, что так заполняются не все значения. Автоматическое заполнение ячеек выполняется только для записей, содержащих слова или комбинацию слов и чисел, но не для чисел, включая даты и время.
Как включить автоматическое завершение заполнения
Если по каким-то причинам у вас не работает эта функция, то включить ее можно следующим образом. Нужно кликнуть по кнопке Office и открыть параметры Excel, во вкладке «Дополнительно» найти «Параметры правки» и поставить галочку напротив «Автозавершение значений ячеек». Если захотим отключить автозавершение, галочку убираем.
Параметры Excel Здесь можно включить и отключить автозавершение
Автоматическое заполнение при помощи мыши
Еще одна возможность автоматического заполнения ячеек таблицы известна уже несколько более узкому кругу пользователей. Однако, воспользовавшись ей однажды, отказаться от этой возможности, как правило, невозможно.
Это заполнение ячеек при помощи так называемого перетаскивания маркера заполнения. Для этого в ячейке с записью, которую надо распространить на другие ячейки, переносим указатель мыши к ее правому нижнему углу, так, чтобы вместо стрелочки отображался крестик (плюсик). Нажимаем левую клавишу мыши и, удерживая ее, перетаскиваем указатель туда, куда нам нужно. После того, как мы отпустим клавишу, во всех ячейках появится перетаскиваемая запись.
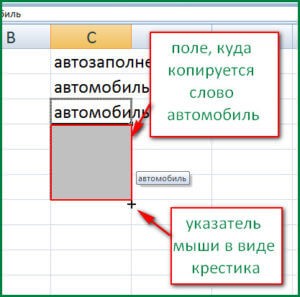
Автозаполнение при помощи мыши
Автозаполнение дней недели, дат, времени
Если это же действие мы сделаем с ячейкой, где вписан день недели, дата или время, например «вторник», то автоматически ячейки заполнятся не этим же значением, а последующими днями недели. Можно составлять календарный план или расписание. Очень удобно, не так ли?
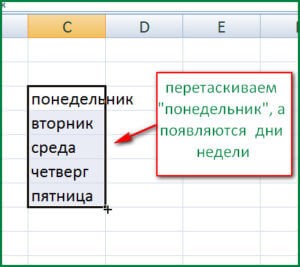
Автозаполнение дней недели
Заполнение числовыми данными
Если выделить ряд ячеек с последовательными числами, например 1 и 2, то в заполняемых путем перетаскивания мышью ячейках будет продолжение числового ряда. А это можно использовать для обозначения столбцов или строк таблицы.
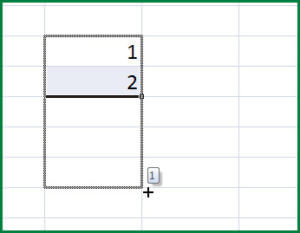
Здесь будет продолжен ряд чисел
Все о чем говорилось выше можно сделать и правой клавишей мыши, при этом, по завершению перетаскивания откроется список, в котором нужно будет выбрать, что нужно сделать: скопировать, продолжить ряд или скопировать только формат ячеек.
Параметры автозаполнения
При заполнении ячеек перетаскиванием мыши можно заметить, что после того, как отпускается клавиша мыши, появляется значок «Параметры автозаполнения». При клике по которому предлагается несколько вариантов заполнения, среди которых можно выбрать необходимый способ.
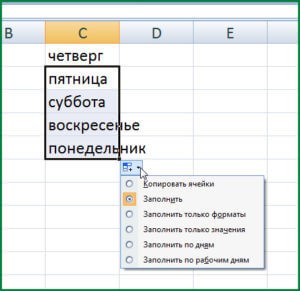
При клике по значку появляются параметры вставки
Если вам кажется этот значок назойливым, то убрать его можно, опять же, в параметрах Excel. Здесь во вкладке «Дополнительно», в разделе «Вырезание, копирование…» нужно убрать галочку из строки «Отображать параметры вставки»
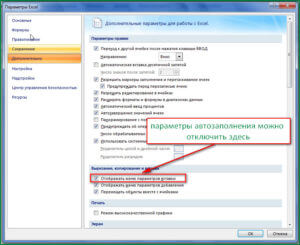
Убрать параметры автозаполнения можно здесь
Как видим, приложение Excel предлагает много удобных функций для автоматического заполнения ячеек. Причем все параметры автоматического заполнения можно легко изменять по своему усмотрению. Хотя, все настройки с обращением к параметрам Excel желательно сделать один раз и больше к ним не обращаться.
В Excel, Автозаполнение Функция полезна для нас, чтобы заполнить список одинаковых значений или серию последовательных значений. Обычно он виден в правом нижнем углу выделения, но иногда вы хотите отключить его, чтобы избежать некоторых несчастных случаев, как показано на следующем снимке экрана. Есть ли у вас идеи перестать применять эту функцию перетаскивания в Excel?
 |  |  |
| Включить функцию автозаполнения | Отключить функцию автозаполнения |
- Повторное использование чего угодно: Добавляйте наиболее часто используемые или сложные формулы, диаграммы и все остальное в избранное и быстро используйте их в будущем.
- Более 20 текстовых функций: Извлечь число из текстовой строки; Извлечь или удалить часть текстов; Преобразование чисел и валют в английские слова.
- Инструменты слияния : Несколько книг и листов в одну; Объединить несколько ячеек / строк / столбцов без потери данных; Объедините повторяющиеся строки и сумму.
- Разделить инструменты : Разделение данных на несколько листов в зависимости от ценности; Из одной книги в несколько файлов Excel, PDF или CSV; От одного столбца к нескольким столбцам.
- Вставить пропуск Скрытые / отфильтрованные строки; Подсчет и сумма по цвету фона ; Отправляйте персонализированные электронные письма нескольким получателям массово.
- Суперфильтр: Создавайте расширенные схемы фильтров и применяйте их к любым листам; Сортировать по неделям, дням, периодичности и др .; Фильтр жирным шрифтом, формулы, комментарий .
- Более 300 мощных функций; Работает с Office 2007-2019 и 365; Поддерживает все языки; Простое развертывание на вашем предприятии или в организации.
Отключите или остановите функцию автозаполнения с помощью функции параметров
Удивительный! Использование эффективных вкладок в Excel, таких как Chrome, Firefox и Safari!
Экономьте 50% своего времени и сокращайте тысячи щелчков мышью каждый день!
Попасть в Параметры диалоговое окно, чтобы отключить функцию автозаполнения, вы можете сделать следующее:
1. Нажмите на Файл > Параметры в Excel 2010/2013 или щелкните Кнопка офиса > Параметры Excel в Excel 2007.
2. В Параметры Excel диалоговое окно, нажмите Advanced на левой панели и снимите флажок Включить маркер заполнения и перетаскивание ячейки вариант под Параметры редактирования раздел на правой панели, см. снимок экрана:

3. Затем нажмите OK кнопку, чтобы завершить настройку, и с этого момента вы не сможете применить функцию маркера заполнения.
Отключить или остановить функцию автозаполнения с помощью кода VBA
Вот также простой код VBA, который поможет вам отключить функцию автозаполнения.
1. Удерживайте Alt + F11 ключи в Excel, и он открывает Окно Microsoft Visual Basic для приложений.
2. Затем нажмите Вставить > Модуль, и вставьте следующий макрос в Окно модуля.
Код VBA: отключить функцию автозаполнения в Excel
3, Затем нажмите F5 клавишу для запуска этого кода, и функция перетаскивания отключена.
Примечание: Если вы хотите снова включить автозаполнение, используйте следующий код:

Параметр автозаполнения в Microsoft Excel будет автоматически заполнять данные при вводе, но это не полезно в любых обстоятельствах.
К счастью, вы можете отключить или включить автозаполнение в любое время.
Когда вы должны и не должны использовать автозаполнение
Эта функция полезна при вводе данных в таблицу, которая содержит много дубликатов. Когда автозаполнение включено, когда вы начинаете печатать, он автоматически заполняет остальную информацию из окружающего контекста, чтобы ускорить ввод данных.
Допустим, вы вводите одно и то же имя, адрес или другую информацию в несколько ячеек. Без автозаполнения вам пришлось бы перепечатывать данные или копировать и вставлять их снова и снова, что тратит время.
Например, если вы набрали «Мэри Вашингтон» в первой ячейке, а затем много других в следующих, например «Джордж» и «Гарри», вы можете снова набрать «Мэри Вашингтон» намного быстрее, просто набрав «М» и затем нажмите Enter, чтобы Excel автоматически набрал полное имя.
Вы можете сделать это с любым количеством текстовых записей в любой ячейке в любой серии, что означает, что вы могли бы затем напечатать «H» внизу, чтобы Excel предложил «Гарри», а затем снова набрать «M», если вам нужно это Название автозаполнено. Там нет необходимости копировать или вставлять какие-либо данные.
Однако автозаполнение не всегда ваш друг. Если вам не нужно ничего дублировать, он все равно будет автоматически предлагать это каждый раз, когда вы начнете печатать что-то, что имеет ту же первую букву, что и предыдущие данные, что часто может быть скорее неприятностью, чем помощью.
Включить / отключить автозаполнение в Excel
Действия по включению или отключению автозаполнения в Microsoft Excel различаются в зависимости от используемой версии:
В Excel 2019, 2016, 2013 и 2010
Перейдите в меню « Файл» > « Параметры» .
В окне параметров Excel откройте Advanced слева.
В разделе « Параметры редактирования » включите или отключите параметр « Включить автозаполнение» для значений ячеек в зависимости от того, хотите ли вы включить или отключить эту функцию.
Нажмите или коснитесь OK, чтобы сохранить изменения и продолжить использование Excel.

Параметр автозаполнения в Microsoft Excel будет автоматически заполнять данные при вводе, но это не полезно в любых обстоятельствах.
К счастью, вы можете отключить или включить автозаполнение в любое время.
Когда вы должны и не должны использовать автозаполнение
Эта функция полезна при вводе данных в таблицу, которая содержит много дубликатов. Когда автозаполнение включено, когда вы начинаете печатать, он автоматически заполняет остальную информацию из окружающего контекста, чтобы ускорить ввод данных.
Допустим, вы вводите одно и то же имя, адрес или другую информацию в несколько ячеек. Без автозаполнения вам пришлось бы перепечатывать данные или копировать и вставлять их снова и снова, что тратит время.
Например, если вы набрали «Мэри Вашингтон» в первой ячейке, а затем много других в следующих, например «Джордж» и «Гарри», вы можете снова набрать «Мэри Вашингтон» намного быстрее, просто набрав «М» и затем нажмите Enter, чтобы Excel автоматически набрал полное имя.
Вы можете сделать это с любым количеством текстовых записей в любой ячейке в любой серии, что означает, что вы могли бы затем напечатать «H» внизу, чтобы Excel предложил «Гарри», а затем снова набрать «M», если вам нужно это Название автозаполнено. Там нет необходимости копировать или вставлять какие-либо данные.
Однако автозаполнение не всегда ваш друг. Если вам не нужно ничего дублировать, он все равно будет автоматически предлагать это каждый раз, когда вы начнете печатать что-то, что имеет ту же первую букву, что и предыдущие данные, что часто может быть скорее неприятностью, чем помощью.
Включить / отключить автозаполнение в Excel
Действия по включению или отключению автозаполнения в Microsoft Excel различаются в зависимости от используемой версии:
В Excel 2019, 2016, 2013 и 2010
Перейдите в меню « Файл» > « Параметры» .
В окне параметров Excel откройте Advanced слева.
В разделе « Параметры редактирования » включите или отключите параметр « Включить автозаполнение» для значений ячеек в зависимости от того, хотите ли вы включить или отключить эту функцию.
Нажмите или коснитесь OK, чтобы сохранить изменения и продолжить использование Excel.
Читайте также:


