Как замазать картинку в автокаде
insert\raster image reference\
выбрать растровую картинку(любого формата)\окей\внимание на комстроку
После всего zoomextens (двойной клик колесом) и будет Вам счастье -я свой jpeg лицезрею!
Для WinMetaFile (ТОЛЬКО *.wmf) есть свой пунктик.
А почему в (русской значит) правке? Когда в оригинале INSERT!
| --- Обращение ко мне - на "ты". Все, что сказано - личное мнение. |
Если на мониторе два окна: слева кад, справа графред.
Сразу видишь и сразу пихаешь.
Вместо муторного "скольжения" по строкам меню и строкам этих картинок + "пристально-усиленного" соображания", а тот ли это в самом деле. Последний раз редактировалось BM60, 25.04.2008 в 13:01 . Спасибо, помогло
А картинку в буфер обмена заносил через фотошоп, т.е. открыл нужный файл в фотошопе, выделил, скопировал, а уже потом "Правка/Специальная вставка. ". Иначе никак не получалось.
Доброе время суток.
Я думаю многие сталкивались с проблемой вставки изображений в autocad.
Опишу подробней мою проблему. Мне нужно вставить растовое изображение, допустим фотографию узла присоединения чтобы показать заказчику, со вставкой изображения проблем нет, после чего я сохраняю чертёж и закрываю его. дальше начинается самое интересное чтобы не захламлять компьютер, изображение узла удаляю соответственно из чертежа он тоже удаляется и на его месте пишется тот адрес где он находился в момент когда вы его вставляли в чертёж.
Хотел узнать существует такая возможность, что изображение удалённое с компьютера останется в чертеже.
Или если такой возможности нет, то подскажите пожалуйста как вы выходите из этой проблемы или похожей.

В Автокад картинки - незаменимый дополнительный материал. Поэтому часто возникает вопрос: «Как в Автокад вставить рисунок?». Знание того, как вставить картинку в Автокад, позволяет решить задачи разной сложности. Например, растровое изображение в Автокаде дает дополнительную информацию о том, как будет выглядеть конечный проект, также можно смотреть необходимые размеры и т.д.
Вставка картинки в Автокад pdf-формата позволяет обрисовывать ее с использованием объектных привязок. При условии, что файл pdf был сохранен из векторного формата.
Как перенести пдф в Автокад? Ведь наличие подложки или необходимой дополнительной информации в поле видимости существенно сокращает время на создание необходимого чертежа.

Несколько способов, как в Автокад вставить рисунок
Поэтапно разберем, как перенести рисунок в Автокад. Существует несколько вариантов, как в Автокаде вставить картинку:
- Перейти на вкладку «Вставка» → панель «Ссылка» → команда «Присоединить»
- В командной строке прописать команду «ИЗОБВСАВИТЬ»


Откроется диалоговое окно, в котором необходимо найти подходящее изображение. Вы также можете выставить «Тип файла», например, *jpeg, чтобы облегчить поиск. Затем следует нажать «Открыть».

Еще один традиционный способ, как вставить изображение в Автокад - найти нужную картинку в проводнике, скопировать ее («Ctrl+C») и в графическом пространстве AutoCAD нажать «Ctrl+V». Данным способом можно вставлять картинки даже из текстового редактора Microsoft Word. Наш курс "Автокад для чайников" расскажем вам все секреты программы.

Какой бы способ из описанных вы ни выбрали, необходимо будет указать следующие параметры:
--> координаты точки вставки;
Эти параметры можно указывать как в диалоговом окне, после вызова команды «Прикрепить», так и через командную строку или динамический ввод.
Автокад: обрезать изображение
После вставки растрового изображения в Автокад бывает необходимо произвести некоторые манипуляции. Например, картинку можно скопировать или перенести, как любой другой объект. Также существует возможность обрезать контур изображения в Автокаде. Это удобно, если вам нужно задействовать только лишь часть рисунка. Для этого нужно знать, как обрезать картинку в Автокаде.
После вставки и выделения рисунка появляется новая контекстная вкладка «Изображение». Для обрезки картинки нужно создать контур подрезки. Он может быть прямоугольный, многоугольный. Можно использовать команду «Полилиния» и более точно обрисовать нужную часть картинки.

Перейти на вкладку «Изображение» → панель «Подрезка» → команда «Создать контур подрезки». Далее нужно указать подходящий подпараметр, в нашем случае - «Выбрать полилинию». Затем на чертеже выделить ранее созданную полилинию и нажать Enter.

Контур подрезки можно инвертировать нажатием на маленькую голубую стрелку, как показано на рис.

Чтобы скрыть контур подрезки, нужно установить значение «0» для системной переменной IMAGEFRAME.

Теперь вы знаете, как вставить картинку в Автокад несколькими способами и как в Автокаде обрезать рисунок. Помните, что такие вспомогательные объекты, как растровые изображения в AutoCAD, способны оптимизировать и ускорить вашу работу в программе. Также учтите, что можно настраивать яркость и контрастность загруженных картинок, создавая оптимальные условия для работы.
Во многих случаях в Автокад бывает необходимо вставить скан, картинку, карту, фотографию, схему в растровом формате или другое изображение в качестве подложки, чтобы работать на ней уже векторными средствами Автокада.
Важно: Для избежания проблем при передаче файлов чертежей и подложек, копировании в другие папки - размещайте файлы чертежа DWG и вставки (изображения) вместе, в одной и той же папке. Либо подложки в подпапке "Подложки".
Хотя Autodesk Autocad - это векторный редактор, он обладает некоторыми возможностями для работы с растровыми изображениями. Здесь показано на примере версии Autocad 2013.
Итак, для вставки картинки используется меню вставка.

Если вы используете интерфейс "Классический AutoCAD", для того, чтобы вставить отсканированное изображение или картинку в Автокад, выберите меню "Вставка" - "Растровое Изображение":

В появившемся окне выберите нужный файл:

Чтобы вставить картинку в Автокад правильно - нужно указать необходимые параметры. Например, старайтесь указывать "Относительный" путь к изображению, это позволит избежать потери подложки при перемещении или копировании чертежа DWG. При выборе галочкой масштаба "Указать на экране" - после нажатия кнопки ОК вы сможете указать масштаб вручную мышкой. Обычно указывают 1 (потом его всё равно можно изменить средствами масштабировани Автокада), либо другой коэффициент. "Точка вставки" - можно указать точные координаты, либо ткнуть просто на экране и потом переместить подложку, если нужно.

С параметрами определились, нажмите ОК. Появится рамка изображения:
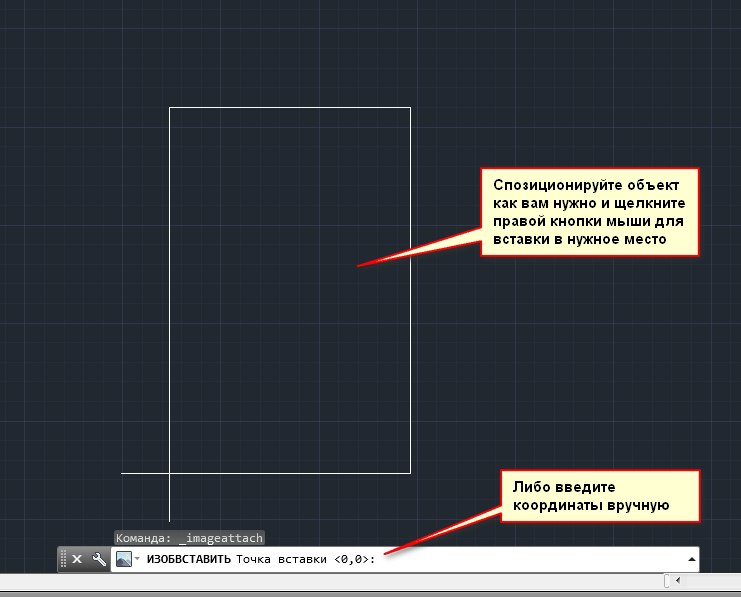
Щелкните мышкой (если точка вставки выбрана "Указать на экране") - картинка появится в рабочем пространстве модели Автокад. Кстати, в пространство "Листа" подложки вставляются ангалогично.

Совет: Если есть возможность, старайтесь в качестве подложек использовать черно-белые (монохромные) изображения в формате TIF с сжатием, например CCiTT FAX 4. С ними удобнее визуально работать в Автокаде, т.к. они не имеют фона, и к тому же занимают мало места на диске и в оперативной памяти.
Вот пример вставленного черно-белого (не путать с оттенками серого) изображения:
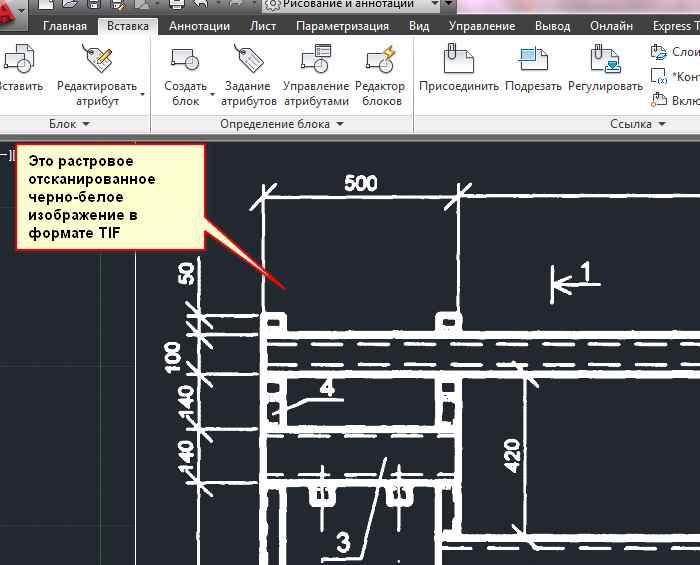
Как убрать контур изображения, вставленного в Автокад?
Если "лишняя" рамка вставленной картинки мешает при печате и работе, ее можно отключить командой: " IMAGEFRAME 0 ". Включить контур: " IMAGEFRAME 1 ".
Либо через меню "Редактировать" - "Объект" - "Изображение" - "Контур". Возможно для доступа к этому меню понадобится включить строку меню в Автокаде, через пункт "Показать строку меню".
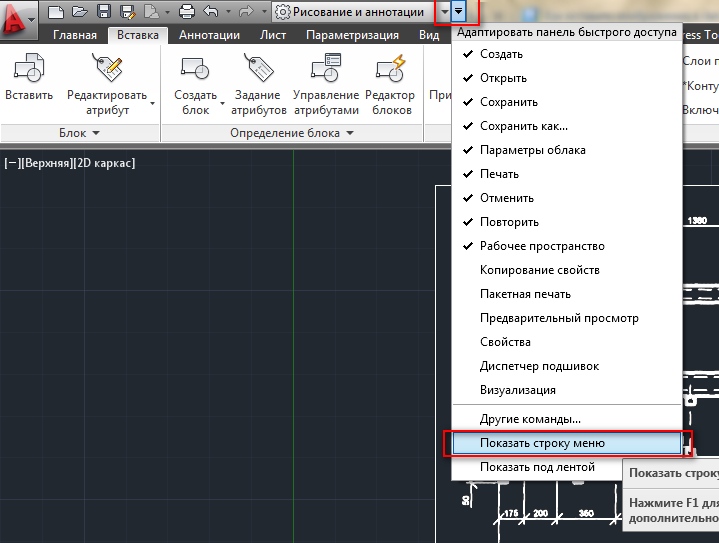
Затем "Редактировать" - "Объект" - "Изображение" - "Контур". Там же кстати есть еще много интересных пунктов меню для работы с разными объектами Автокада.
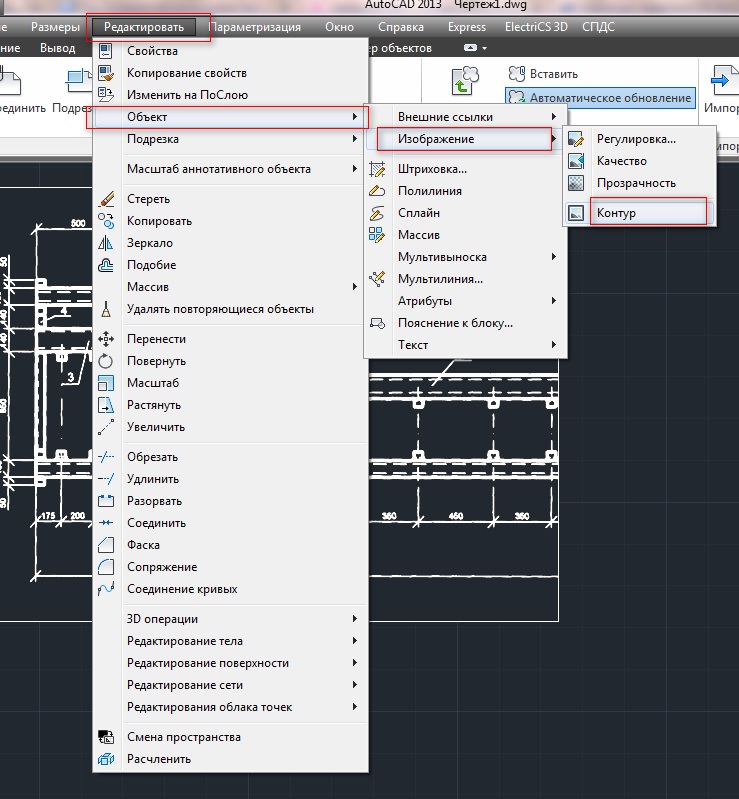
Имейте в виду, что после отключения контура изображения вы не сможете его выделить, а соответственно перемещать и делать прочие операции. Для этого нужно будет снова включить рамку картинки, таким же образом.
Во многих случаях в Автокад бывает необходимо вставить скан, картинку, карту, фотографию, схему в растровом формате или другое изображение в качестве подложки, чтобы работать на ней уже векторными средствами Автокада.
Важно: Для избежания проблем при передаче файлов чертежей и подложек, копировании в другие папки - размещайте файлы чертежа DWG и вставки (изображения) вместе, в одной и той же папке. Либо подложки в подпапке "Подложки".
Хотя Autodesk Autocad - это векторный редактор, он обладает некоторыми возможностями для работы с растровыми изображениями. Здесь показано на примере версии Autocad 2013.
Итак, для вставки картинки используется меню вставка.

Если вы используете интерфейс "Классический AutoCAD", для того, чтобы вставить отсканированное изображение или картинку в Автокад, выберите меню "Вставка" - "Растровое Изображение":

В появившемся окне выберите нужный файл:

Чтобы вставить картинку в Автокад правильно - нужно указать необходимые параметры. Например, старайтесь указывать "Относительный" путь к изображению, это позволит избежать потери подложки при перемещении или копировании чертежа DWG. При выборе галочкой масштаба "Указать на экране" - после нажатия кнопки ОК вы сможете указать масштаб вручную мышкой. Обычно указывают 1 (потом его всё равно можно изменить средствами масштабировани Автокада), либо другой коэффициент. "Точка вставки" - можно указать точные координаты, либо ткнуть просто на экране и потом переместить подложку, если нужно.

С параметрами определились, нажмите ОК. Появится рамка изображения:

Щелкните мышкой (если точка вставки выбрана "Указать на экране") - картинка появится в рабочем пространстве модели Автокад. Кстати, в пространство "Листа" подложки вставляются ангалогично.

Совет: Если есть возможность, старайтесь в качестве подложек использовать черно-белые (монохромные) изображения в формате TIF с сжатием, например CCiTT FAX 4. С ними удобнее визуально работать в Автокаде, т.к. они не имеют фона, и к тому же занимают мало места на диске и в оперативной памяти.
Вот пример вставленного черно-белого (не путать с оттенками серого) изображения:

Как убрать контур изображения, вставленного в Автокад?
Если "лишняя" рамка вставленной картинки мешает при печате и работе, ее можно отключить командой: " IMAGEFRAME 0 ". Включить контур: " IMAGEFRAME 1 ".
Либо через меню "Редактировать" - "Объект" - "Изображение" - "Контур". Возможно для доступа к этому меню понадобится включить строку меню в Автокаде, через пункт "Показать строку меню".

Затем "Редактировать" - "Объект" - "Изображение" - "Контур". Там же кстати есть еще много интересных пунктов меню для работы с разными объектами Автокада.

Имейте в виду, что после отключения контура изображения вы не сможете его выделить, а соответственно перемещать и делать прочие операции. Для этого нужно будет снова включить рамку картинки, таким же образом.
Читайте также:


