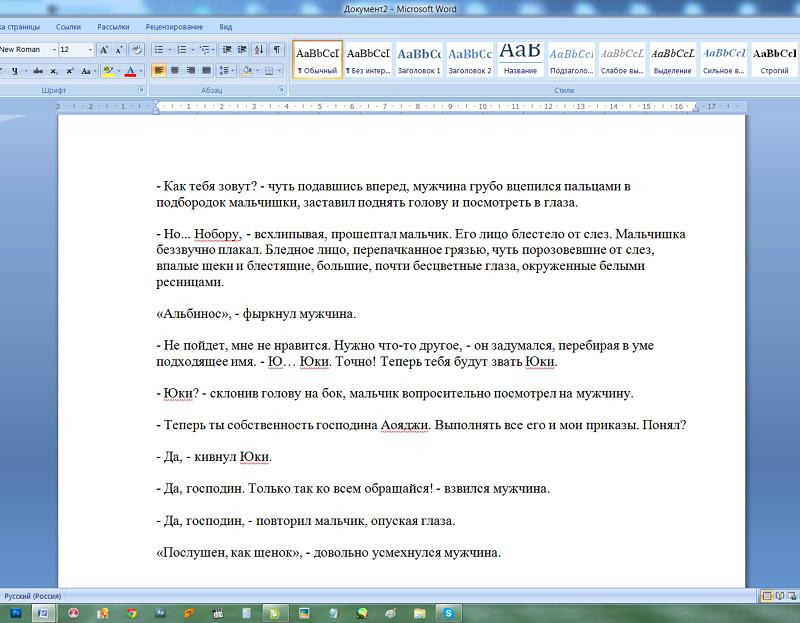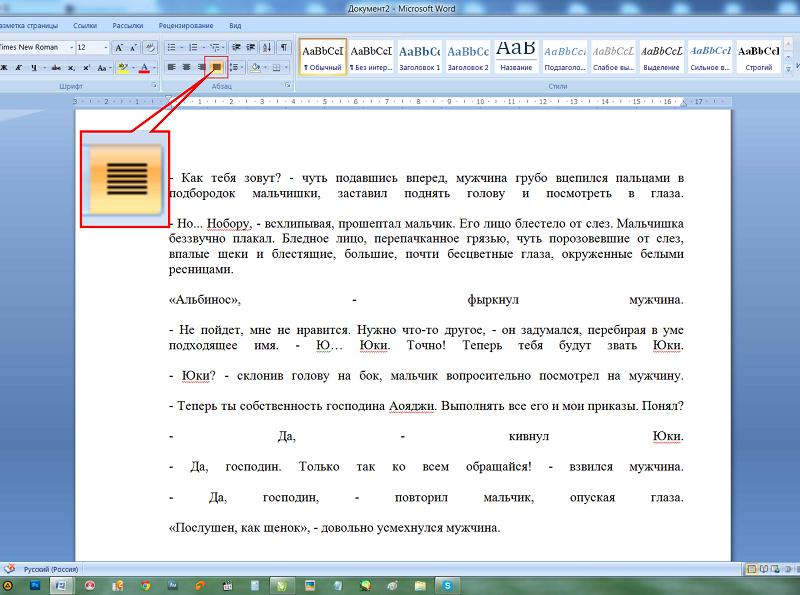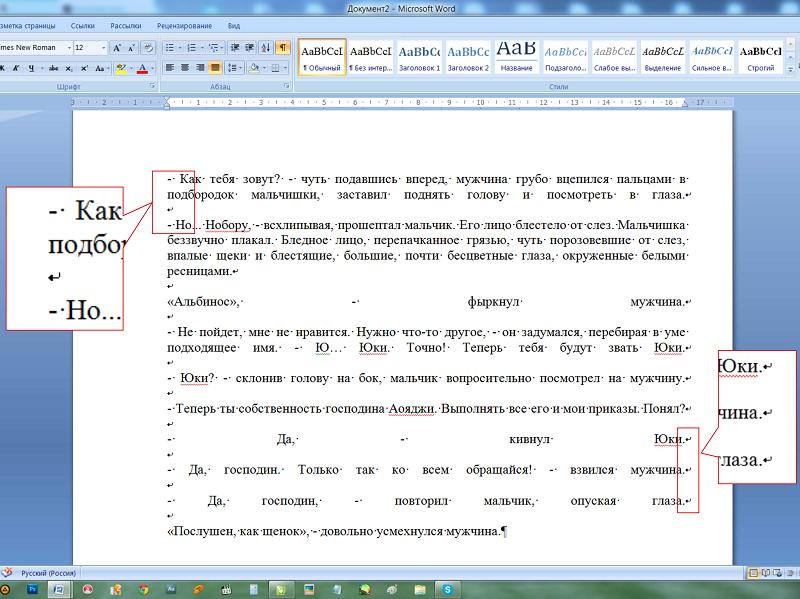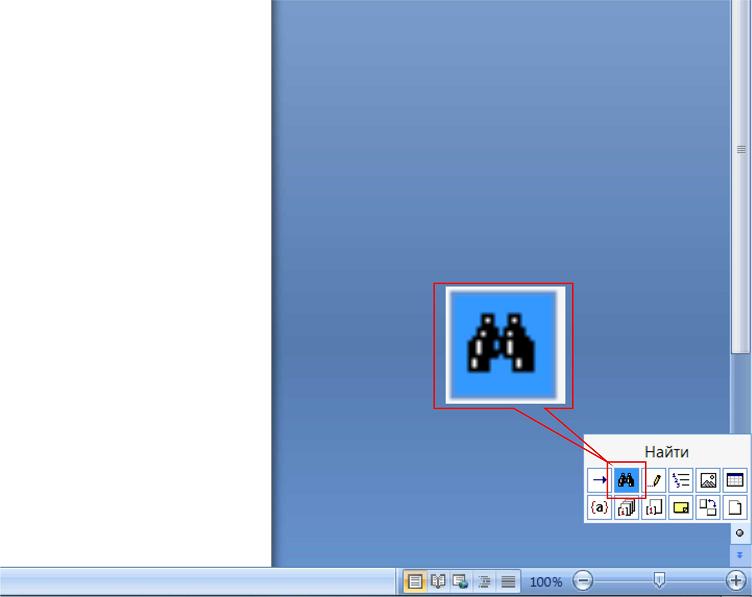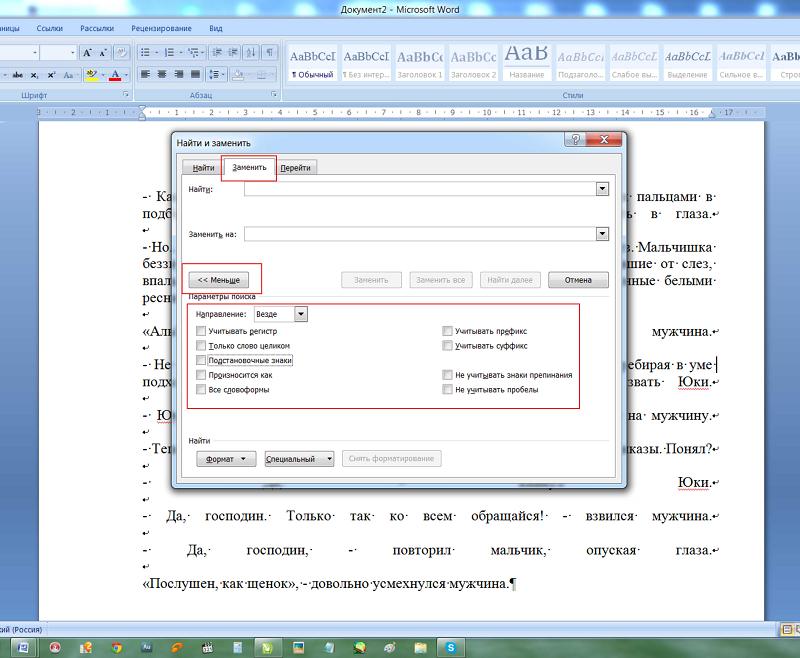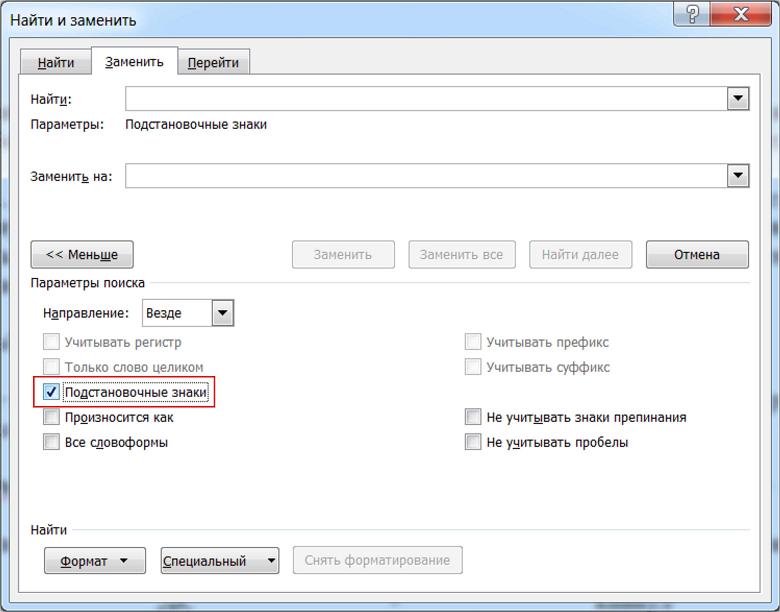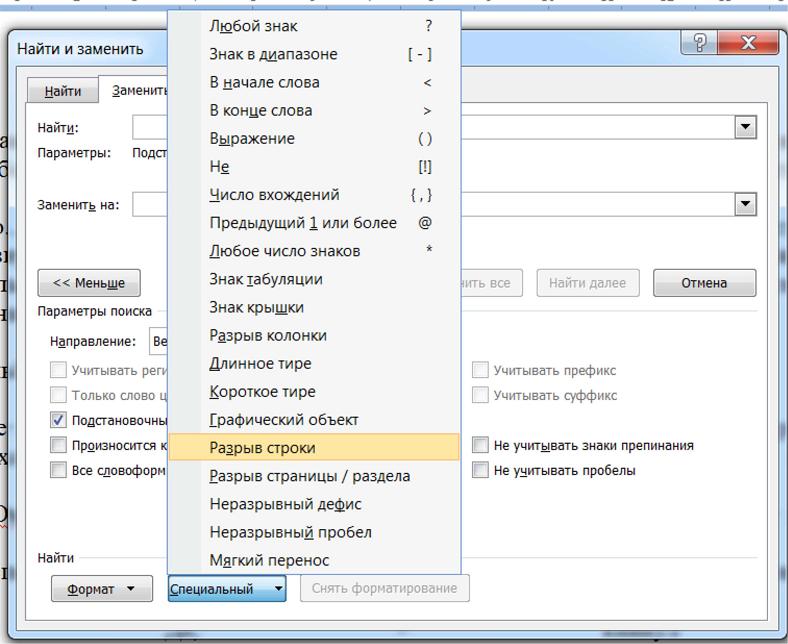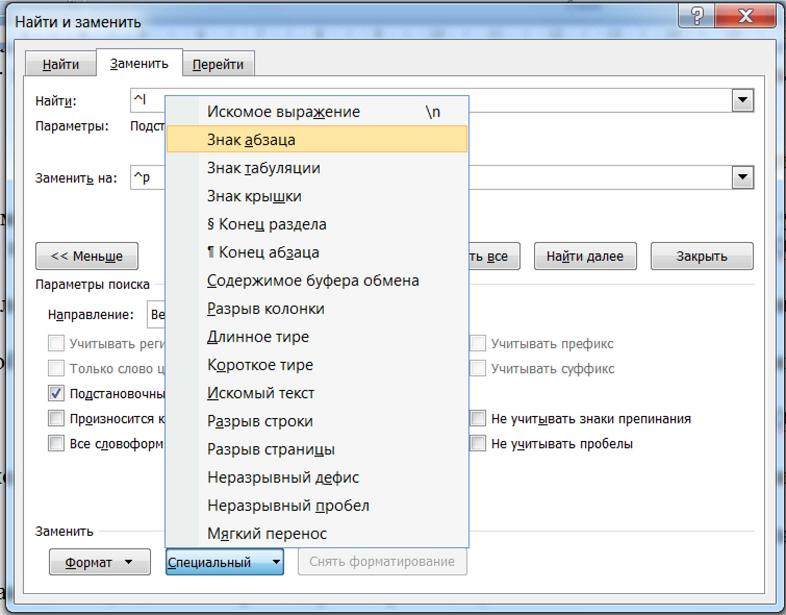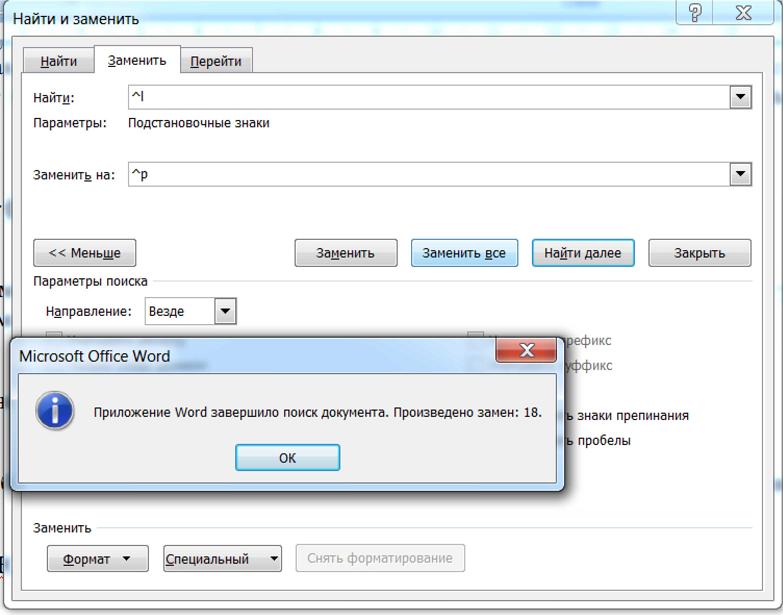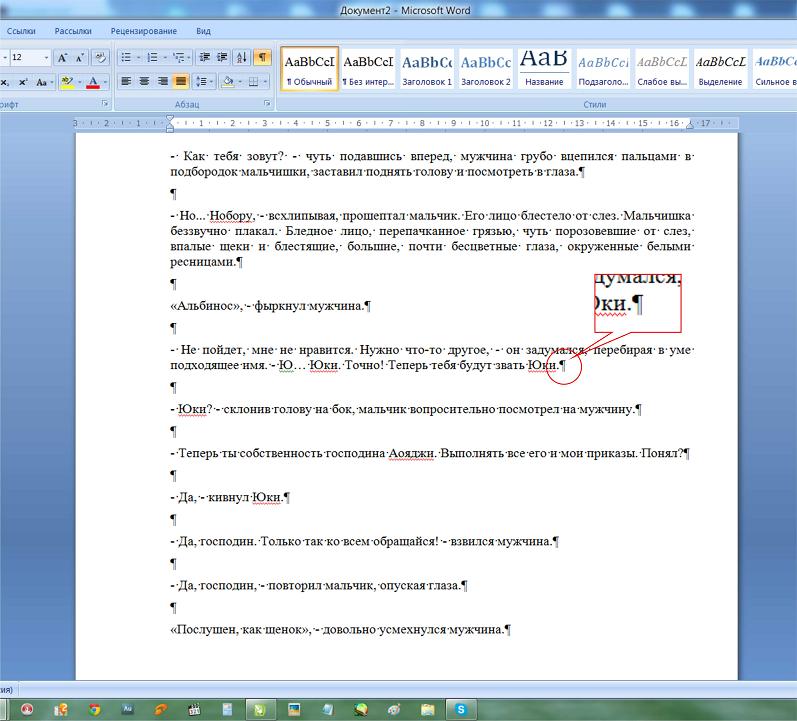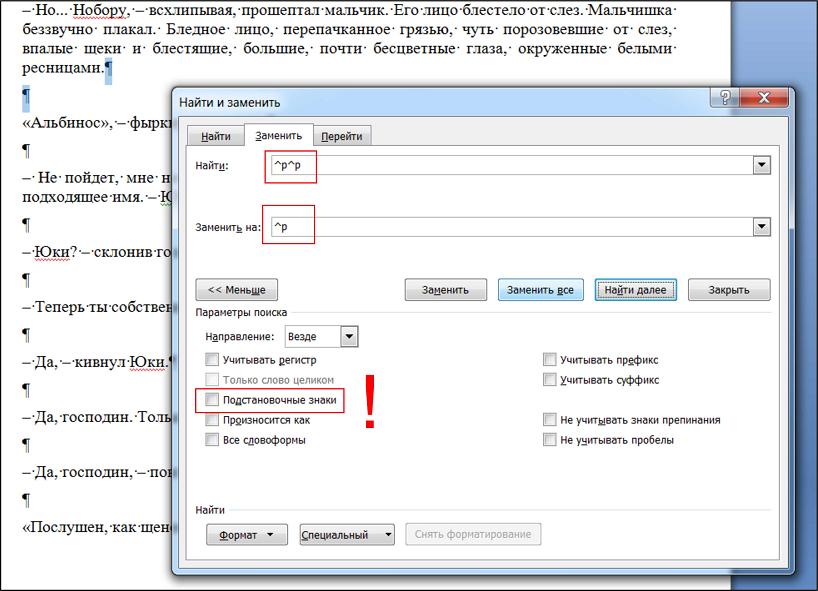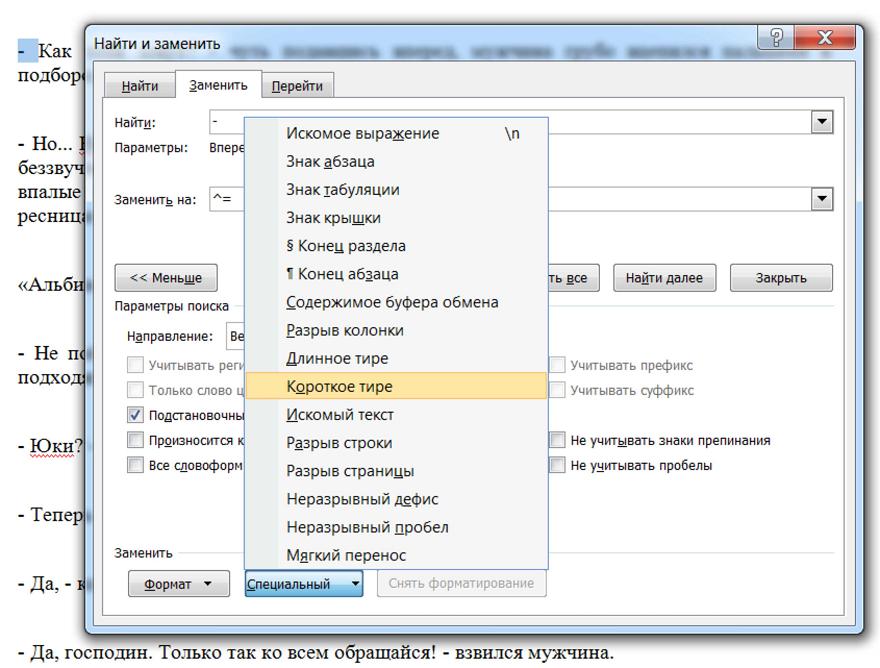Word заменить запятую на перенос строки
Если вы хотите, чтобы Word красиво выравнивал текст и соблюдал интервалы между абзацами, то вы должны убедиться в том, что вы не ставили лишние пробелы между словами и в ячейках, что начало абзацев расположены правильно и отступы настроены так, что документ выглядит правильно оформленным.
Было бы очень трудоемко определить определенные пространства или места в документе, где использовалось случайное двойное нажатие TAB (ТАБУЛЯЦИЯ) вместо одного, если не было бы знаков форматирования. Эти знаки являются непечатающимися символами и показывают нам места, где были использованы клавиши SPACE (ПРОБЕЛ), TAB, ENTER (ВВОД), или где находится скрытый текст.
Как правило, знаки форматирования скрыты, пока вы не сделаете их видимыми нажатием ¶ на вкладке «Главная» в Word (рис. 1).

Кроме того, вы можете использовать сочетания клавиш Ctrl + * или Ctrl + Shift + 8 для переключения «Показать\Скрыть» символов форматирования. Переключение отображения символов форматирования имеет два положения:
OFF – отключает отображение символов форматирования, за исключением тех, что вы решили оставить видимыми пока не измените параметры. Где же выбрать, какие символы форматирования должны остаться видимыми\скрытыми после нажатия на кнопку ¶?
Нажмите вкладку « Файл » , а затем нажмите « Параметры » (рис. 2).

Нажмите «Экран» и с лева, под «Всегда показывать эти знаки форматирования» выберите какие знаки форматирования вы хотите сделать видимыми всегда, даже после отключения (рис. 3).

Существуют различные знаки форматирования, или иногда их называют непечатающимися символами, в Word. Рассмотрим основные из них.
Символ пробела
Точки это знаки форматирования пробелов между словами. Одно нажатие на пробел – одна точка (рис. 4).

Символ абзаца
Символ (¶) представляет собой конец абзаца. После этого символа Word начинает новый абзац и перемещает курсор на новую строку (рис. 5).

Знак абзаца помещается в документе при нажатии клавиши Enter на вашей клавиатуре. Текст между двумя этими символами определяется как абзац и имеет ряд свойств, которые можно регулировать независимо от остального текста (или абзацев), такие как выравнивание (по левому и правому краям, по центру и ширине), интервалы перед и после абзаца, интервалы между строками, нумерация и др.
Знак табуляции
Нажатие табуляции (TAB) отображается знаком стрелки, направленной вправо (рис. 6):

Перевод строки

Знак перевода строки или представляет собой место, где строка обрывается и текст продолжается с новой строки. Вы можете вставить перевод строки, нажав Shift+Enter.
Функции знака перевода строки во многом схожи со знаком абзаца и имеет аналогичный эффект, за исключением, что при переводе строки не определяются новые абзацы (рис. 7).

Скрытый текст
Скрытый текст представляет собой пунктирную линию под текстом, который определен как скрытый (рис. 8).

Когда вы отключите знаки форматирования вышеуказанный текст будет выглядеть вот так (рис. 9):

Скрытый текст не печатается. НО! Как же скрыть текст? Это очень просто ;)

Нажмите на «Скрытый» (рис. 11)

Зачем нам прятать текст? В первую очередь для настройки документа или шаблона текста, чтобы соответствовать специфическим требованиям. Вы также можете скрывать текст, если вы не хотите выводить его на печать в данный момент, но не хотите удалять.
Возвращаемся к знакам форматирования.
Якорь
Якорь представляет собой место в тексте, где некоторые объекты в документе были изменены и объект якоря оказывает влияние на поведение данного объекта в тексте. Другими словами, объект якоря, как крюк или кольцо, находится на обратной стороне картины, которые используются, чтобы повесить картину на стене.
Якорь представляет собой небольшую иконку в виде якоря корабля (рис. 12).

Конец ячейки
Установлено, что в ячейках данный знак означает собой конец последнего абзаца в ячейке или в ее конце. Она отражает форматирование ячейки (рис. 13).
Как показано на левом снимке экрана, как заменить запятые на новые строки в ячейках в Excel? Методы, описанные в этой статье, могут вам помочь.

Замени запятых на новые строки с помощью функции поиска и замены.
Вы можете применить функцию «Найти и заменить», чтобы заменить все запятые в выбранных ячейках символами новой строки. Пожалуйста, сделайте следующее.
1. Выберите ячейки, в которых вы замените все запятые на новые строки. Затем нажмите Главная > Найти и выбрать > Заменять. Смотрите скриншот:
Примечание: вы также можете нажать кнопку Ctrl + H , чтобы открыть Найти и заменить диалоговое окно.

2. В дебюте Найти и заменить диалоговое окно и под Заменять вкладка, вам необходимо:
2.1 Введите запятую в Найти то, что коробка; 2.2 Нажмите на Заменять с коробкой, затем нажмите Ctrl + Shift + J ключи одновременно; 2.3 Щелкните значок Заменить все кнопка. Смотрите скриншот:
3. Затем Microsoft Excel всплывает окно подсказки, нажмите OK кнопку.

4. Закрой Найти и заменить диалоговое окно.
Теперь все запятые в выбранных ячейках заменены новыми строками.
Замените запятые на новые строки кодом VBA
В этом разделе будет представлен код VBA для замены всех запятых в выбранных ячейках на новые строки. Пожалуйста, сделайте следующее шаг за шагом.
1. Выделите ячейки, содержащие запятые, которые необходимо заменить символами новой строки, затем нажмите другой + F11 клавиши одновременно, чтобы открыть Microsoft Visual Basic для приложений окно.
2. в Microsoft Visual Basic для приложений окна, нажмите Вставить > Модуль. Затем скопируйте и вставьте код VBA в окно кода. Смотрите скриншот:
Код VBA: заменить все запятые в выбранных ячейках символами новой строки

3. нажмите F5 или нажмите кнопку «Выполнить», чтобы запустить код. Затем все запятые в выбранных ячейках немедленно заменяются новыми строками.
Простое разделение многострочного содержимого ячеек на строки или столбцы в Excel:
Kutools for Excel's Разделить клетки Утилита поможет вам легко разделить содержимое ячеек по пробелу, запятой, новой строке или другим разделителям на отдельные строки или столбцы в Excel. Смотрите скриншот: Скачайте и попробуйте прямо сейчас! (30-дневная бесплатная трасса)
Если вы хотите отформатировать документ Word, заменив в нем знаки абзаца (жесткий возврат) на ручной перенос строки (мягкий возврат). Как можно быстро заменить жесткие возвраты на мягкие в Word? Это руководство покажет вам несколько способов преобразования жесткой отдачи в мягкую.
Рекомендуемые инструменты повышения производительности для Word
Жесткий возврат (знаки абзаца) и мягкий возврат (перенос строки вручную):
Вы можете отобразить знаки абзаца и другие скрытые символы форматирования, щелкнув эту Показать скрытое в Главная вкладку следующим образом.

Символ жесткого возврата (знаки абзаца):
Мягкий возврат (перенос строки вручную) Символ:
Заменить жесткий возврат на мягкий возврат с помощью функции поиска и замены
Удивительный! Используйте эффективные вкладки в Word (Office), например Chrome, Firefox и New Internet Explorer!
Обычно вы можете заменить жесткие возвраты (знаки абзацев) на мягкие (ручные переводы строк) с помощью функции «Найти и заменить», и это более удобно, чем заменять их по очереди.
Шаг 1: В Word 2007/2010/2013, нажмите Главная > Заменять для открытия Найти и заменить окно;
Кроме того, вы можете использовать ярлык, нажав Ctrl + H для открытия Найти и заменить окно.
Шаг 2: нажмите Еще кнопка, чтобы открыть больше Поиск Параметры;
Шаг 3. Поместите курсор в Найти то, что поле и выберите Знак абзаца из Особый раскрывающийся список;

Шаг 4. Поместите курсор в Заменить поле и выберите Ручной разрыв строки из Особый раскрывающийся список;

Шаг 5: нажмите Заменить все.
Примечание: если вы выбрали часть документа, будет указано, хотите ли вы найти и заменить во всем документе.

Замените жесткий возврат на мягкий возврат кодом VBA
Вы можете использовать код VBA для быстрой замены жестких возвратов (знаков абзаца) мягкими возвратами (перенос строки вручную).
Шаг 1. Нажмите "Alt-F11В Word, чтобы открыть Microsoft Visual Basic для приложений окно;
Шаг 2: нажмите Модуль на Вставить вкладку, скопируйте и вставьте следующий код VBA в Модуль окно;
Шаг 3: Затем нажмите «Выполнить» кнопку, чтобы применить VBA.
Код VBA: заменить все жесткие возвраты (знаки абзацев) на мягкие (перенос строки вручную) во всем документе.
Sub ReplaceMLBwithPM ()
Selection.Find.ClearFormatting
Selection.Find.Replacement.ClearFormatting
С Selection.Find
.Text = "^ p"
.Replacement.Text = "^ l"
.Forward = True
.Wrap = wdFindContinue
.Format = Ложь
.MatchCase = False
.MatchWholeWord = Ложь
.MatchByte = Ложь
.MatchAllWordForms = Ложь
.MatchSoundsLike = Ложь
.MatchWildcards = False
.MatchFuzzy = Ложь
Конец с
Selection.Find.Execute Заменить: = wdReplaceAll
End Sub
Замените жесткий возврат на мягкий возврат с помощью Kutools for Word
Это наиболее удобный способ конвертировать жесткие возвраты (знаки абзацев) в мягкие возвраты (перенос строки вручную) с помощью Kutools for Word. Kutools for Word обеспечивает операцию одним щелчком мыши для выполнения преобразования.
Kutools for Word, удобная надстройка, включает группы инструментов, облегчающих вашу работу и расширяющих ваши возможности обработки текстовых документов. Бесплатная пробная версия на 45 дней! Get It Now!
После установки Kutools for Word, вы можете заменить мягкие возвраты на жесткие, как показано ниже.
1. Пожалуйста, примените эту утилиту, нажав Kutools > Еще > Преобразование знаков абзаца в перенос строки вручную. Смотрите скриншот:

2. После нажатия Преобразование знаков абзаца в перенос строки вручную, вы увидите результат, как показано на скриншотах ниже:
 |
 |
 |
Внимание:
Работы С Нами Kutools for WordАвтора Преобразование знаков абзаца в перенос строки вручную Утилита, вы можете не только преобразовать все жесткие метки в мягкие метки всего документа, но также преобразовать все жесткие метки в мягкие метки из выбранной части документа.
Для получения более подробной информации о Отметка абзаца для переноса строки вручную Kutools for Word, пожалуйста, посетите: Отметка абзаца для переноса строки вручную.
Если вы хотите заменить мягкий возврат твердым возвратом, посетите: заменить мягкие возвраты на жесткие в Word.

Знаки, маленькие и важные
Уже не раз при проверках текстов ваших работ, я видела одну и ту же проблему у разных авторов: применяемые настройки выравнивания, отступов первой строки никак не отображаются на тексте, словно ничего и не было отформатировано. Разве что первая строка отступает как надо. Но остальные абзацы так и остаются на едином уровне с текстом. Зачастую это происходит, когда работу, ранее опубликованную на другом сайте, просто копируют.
Так в чем же проблема?
В том, что вместо абзаца находится разрыв строки (то, что бывает, если нажать в Ворде Shift+Enter ).
Маленькая, но все-таки подлянка. То, что вам казалось началом нового абзаца было оформлено всего лишь новой строкой, продолжением того самого абзаца.
Напомню, что абзац – это отдельный объект программы MS Word. Строка же, являясь частью абзаца, не может быть, например, выровненной отдельно от других строк этого же абзаца. А так как у нас вместо абзаца выполнен разрыв строки, отступа абзаца там быть и не может.
Наш текстовый редактор похож на MS Word, он полностью поддерживает атрибуты вордовского текста, и потому все те огрехи, которые бывают при копировании текста со странички интернета всплывают в нём так же, как и в MS Word.
И потому чтобы текст на Синем сайте выглядел хорошо, поправим его, перенеся в MS Word.
Итак, у нас есть исходный текст, скопированный с сайта, где он был опубликован ранее. Зачастую он выгладит так:
Вроде все кажется нормальным, обычный текст. Но все кардинально меняется, если применить «выравнивание по ширине». Текст разъехался по ширине окна, образовав некрасивые интервалы между словами. Вот здесь сразу же хорошо видно, где стоит разрыв строки.
И еще более наглядно это можно увидеть, включив функцию просмотра непечатаемых знаков ( отобразить все знаки ).
(ИМХО. От себя порекомендую постоянно пользоваться этой кнопкой, поможет решить множество вопросов при форматировании и редактировании текстов).
Теперь можно все наглядно увидеть. Тот самый разрыв строки выглядит, как загнутая влево стрелочка. Именно то, что вместо абзаца поставлена эта самая стрелочка и портит жизнь авторам при форматировании публикуемых работ.
Сейчас я вам покажу, как автозаменой поменять все переносы строк на абзацы по всему тексту.
Итак, наша цель – убрать знак разрыва строки, заменив его знаком абзаца. Для работы воспользуемся функцией « найти и заменить ». Кнопка находится в правом нижнем углу. Либо можно вызвать окно сочетанием клавиш ctrl+h .
1. Переходим во вкладку « заменить », и, если открылось минимизированное диалоговое окно, нажимаем кнопку « больше ».
2. Убираем все флажки с параметров поиска, если они до этого стояли.
3. Ставим галочку в пункте « подстановочные знаки ».
4. Ставим курсор в поле « найти », и щелкаем по кнопке « специальный ». В списке выбираем « разрыв строки ». В поле должен появиться значок ^|
5. Щелкнув в поле « заменить на », в списке « специальный » выбираем « знак абзаца ». В поле появится значок ^p.
Здесь внимательно, не спутайте с « конец абзаца » (значок ^s).
6. Теперь нажимая « заменить », можно отредактировать текст. Либо, нажав « заменить все », производим замену сразу по всему тексту.
Итог. Автозамена произошла успешно. Разрывы строк во всём тексте заменены абзацами. Вот теперь можно применять и красную строку, и выравнивание по ширине, все отобразится, как должно быть.
Бывает такой вариант, когда каждая строка текста отделена разрывом строки. Нам не нужны в этих местах абзацы, но лишние разрывы портят вид. Тогда в шаге 4 вместо замены на знак абзаца ставим замену на знак пробела. Но теперь придется заменять каждый разрыв пробелом пошагово, по одному, чтобы не пропустить то место, где разрыв всё-таки нужен. В этом месте, просто не производим замену и переходим к следующей строке.
Текст красив и аккуратен. Еще не совсем! Часто встречается еще одна проблема, которую создает себе сам автор – дополнительный отступ между абзацами. Для чего он делался? Чтобы визуально разделить текст, выделить абзацы. Но, поскольку теперь есть возможность сделать отступ красной строки, такой интервал для разделения абзацев уже не нужен. Наш текст с нормальными отступами, как в Word'е получится ровным, а не рваным на куски.
Цель вторая – убрать двойной абзац.
То есть, заменить идущие подряд два символа абзаца на один.
1. Вновь вызываем диалоговое окно « Найти и заменить » ( ctrl+h или кнопкой в нижнем правом углу).
2. Убираем галочку с пункта « подстановочные знаки » (обязательно, иначе замена не получится).
3. Скопировав значок абзаца ^p в поле «найти» два раза (получится ^p^p), оставим в поле « заменить на » его же в единственном экземпляре, и нажимаем «заменить».
И в итоге мы получим аккуратный ровный текст.
Еще одна проблема, которая портит текст работ не хуже дополнительных абзацев – это дефис, стоящий вместо тире . Этим грешат многие авторы. Автозамена, уже по умолчанию включенная в Word-е не меняет тире в начале строки (прямая речь), после запятых, точек, кавычек и т.д. Автозамена работает только для тире непосредственно между словами, и то только в том случае, когда от предыдущего текста тире отделено пробелом.
Как часто бывает, что автор набирает текст, не обращает внимания на такую мелкую деталь, как тире, ставя вместо него дефис. И в итоге вынужден потом заменять дефис на тире в диалогах по всему тексту. Вручную это опять же долго, да и всегда остается возможность недосмотреть и пропустить несколько знаков.
Но функция « найти и заменить » и здесь выручит.
Третья цель – замена дефиса на тире.
Вернее, замена дефис-пробел на тире-пробел.
Все в том же окне в поле « найти » ставим дефис, а после него пробел. Это нужно для того, чтобы не заменить на тире нужные дефисы между словами, где они употребляются без пробелов (например, «как-то», «что-либо» и т.д.). А после тире пробел имеется всегда. Если вы отделяли по тексту дефисы «вместо тире» пробелами, проблем возникнуть не должно. В противном случае, придется действовать осторожнее, и дефис в нужных местах менять на тире по одному.
Поставим курсор в поле « заменить на », щелкнем на кнопке « специальный », выбираем короткое тире (значок ^=, и тогда получим это «–» ), либо длинное тире (значок ^+, и тогда получим это «—»)
После выбранного значка тире также ставим пробел.
Щелкнув « заменить все », получаем результат – текст отредактирован.
Мы потратили всего несколько минут, заменив все разом, не выискивали все эти проблемы по одной во всём тексте.
Кроме описанных возможностей, можно поэкспериментировать с функцией « найти и заменить ». Например, можно убирать двойные пробелы между частями предложения. Помните, Word может не только сохранять ваши работы в текстовом формате, а также существенно облегчить жизнь при редактировании и форматировании.
Читайте также: