Как закрепить панель в фотошопе справа
В этом уроке мы узнаем, как настроить, управлять и оптимально организовать важнейший элемент интерфейса Photoshop CS6 - панели. Кстати, "панели" раньше назывались "палитрами". Большая часть работы, которую мы выполняем в Photoshop, заключается в применении элементов управления, расположенных на панелях, например, я уже и представить себе не могу, как можно работать с изображениями, не используя панель слоёв. Только используя эту панель, мы можем добавлять слой-маски, стили слоя, корректирующие слои, режимы наложения и многое другое.
Сброс рабочей среды до настроек по умолчанию
Прежде чем мы начнем рассматривать управление панелями, давайте сначала сбросим их отображение до дефолтного (по умолчанию).
Photoshop поставляется с несколькими заранее предустановленными рабочими средами (рабочие среды называют ещё рабочими пространствами (Workspace), о создании и сохранении рабочих сред рассказывается здесь), и мы можем выбрать одно из этих рабочих пространств, и даже создать и сохранить наше собственное рабочее пространство. В правом верхнем углу интерфейса Photoshop находится кнопка выбора. По умолчанию эта кнопка должна быть установлена на значение "Основная рабочая среда" (Essentials). Если у Вас значение отличается от этого, кликните по кнопке и выберите из выпадающего списка выберите это значение:

Но, повторяюсь, по умолчанию в Photoshop установлена именно "Основная рабочая среда" (Essentials), поэтому, если Вы самостоятельно не меняли эту настройку, то значение на кнопке изначально должно быть такое.
Колонка панелей
Изначально, панели в Photoshop расположены в виде столбца на правой стороне окна программы. По умолчанию, имеются две колонки панелей - основная колонка, расположенная справа и вторичная, это узкий столбец, находящийся слева от основной колонки:

Давайте внимательнее посмотрим на основную (правую) колонку панелей. По умолчанию, Photoshop открывает три панели - Цвет (Color) в верхней части, Коррекция (Adjustments) в середине и нижняя - Слои (Layers). Каждая панель имеет своё уникальное имя, отображаемое в её верхнем левом углу:

Группы панелей
Вы, наверное, заметили, что в данный момент, хотя и видны только три панели, на самом деле в колонке их имеется гораздо больше, чем три. Мы кроме этих трёх, мы видим другие вкладки с названиями. Например, вверху, рядом со вкладкой "Цвет", имеется вкладка "Образцы" (Swatches), расположенная несколько справа от нее. У панели "Коррекция" справа находится вкладка "Стили", а рядом с вкладкой "Слои" имеются две другие - "Каналы" (Channels) и "Контуры" (Paths). Как мы видим, панели объединены в группы, и сделано это для того, чтобы большое количество панелей-палитр не загромождало экран и все они могли бы вписаться в единое пространство общей колонки.
Пользоваться этим очень просто. Для того, чтобы открыть скрытую в группе панель, надо всего лишь нажать на её вкладку-заголовок:

Изменение порядка расположения панелей в группе
Обратите внимание, что панель "Цвет" в группе отображена первой, а "Образцы" - второй. Нет никаких особых причин именно для такого расположения панелей, и мы можем легко изменить этот порядок. Все, что нам нужно сделать, это нажать на вкладку-заголовок панели в верхней части группы, затем удерживая левую клавишу мыши зажатой, перетащить вкладку влево или вправо. На данном примере я нажал на вкладку "Цвет" и перетащил её вправо, затем, как только панели поменялись местами, отпустил клавишу мыши. Первой отображается теперь "Образцы":

Перемещение панелей между группами
Что, если, вместо того чтобы просто изменить порядок расположения вкладок в одной отдельно взятой группе, я хочу переместить какую-либо панель из одной группы в другую? Например, что, если я хочу переместить панель "Стилей" в группу, содержащую "Цвета" и "Образцы"? Для этого, следует просто нажать на вкладку "Стилей" и, удерживая левую клавишу мыши зажатой, перетащить вкладку вверх до тех пор, пока другая группа не выделится синей рамкой, а сама панель стилей не станет практически прозрачной.

Синяя рамка даёт мне знать о том, что можно отпустить клавишу. После того, как мы отпустим клавишу, "Стили" появятся в этой группе. Обратите внимание, что панель "Коррекция" теперь находится одна в своей собственной группе, но группа всё равно считается группой, хотя и имеет всего одну панель:

Создание новой группы панелей
Как мы только что отметили, панель "Коррекция" на данный момент находится в своей собственной группе панелей. При желании, мы можем образовать новую группу из любой панели. Скажем, я хочу разместить панель "Цвет", на данный момент находящуюся в одной группе со "Стилями" и "Образцами", в своей собственной независимой группе, кроме того, я хочу, чтобы эта новая группа размещалась над группой с "Коррекцией".
Для этого я нажму на вкладку "Цвет" и перетащу панель вниз до вкладки "Коррекция", пока не синяя полоса подсветки оказывается между двух существующих панелей.
Подчёркиваю, что на этот раз нужно, чтобы синим выделилась именно граница:

После того, как граница выделилась синим, я отпускаю клавишу мыши:

Минимизация группы панелей
Мы можем временно уменьшить группу, чтобы освободить больше места для панелей в других группах. Для этого, дважды щелкните на любой вкладке в группе. В то время как группа сведено к минимуму, все, что вы увидите, это его строка вкладок в верхней части. Здесь я с помощью двойного щелчка уменьшил расположенную вверху группу с "Образцами" и "Стилями". Теперь отображаются только вкладки-заголовки:

Для придания минимализированной группе нормального размера, просто дважды кликните во любой её вкладке.
Закрытие панели и группы
Если вам больше не нужна одна панель в группе, и вы её полностью закрыть, кликните по вкладке в верхней части группы, чтобы сделать её активной, а затем нажмите на иконку-меню в верхнем правом углу панели. Здесь я нажал иконку-меню панели "Цвет" и кликаю по пункту раскрывающегося списка "Закрыть" (Close):

Это действие закрывает панель "Цвет", но оставляет открытыми все другие панели в группе:

Если же вы хотите всю группу панелей , кликните по той же иконке меню в верхнем правом углу, но на этот раз из раскрывающегося списка выберите не "Закрыть" (Close), а пункт "Закрыть группу вкладок" (Close Tab Group). Это действие удалит всю группу:
Как закрепить инструменты на панели?
Привет! Как закрепить инструменты на панели, чтобы они перемещались вместе с окном фотошопа? Гугл.
Как закрепить ярлык на панели задач
Можно ли как-то там закрепить какой-либо ярлык? (разумеется из делфи)
Как закрепить программу на панели задач ?
Сабж. Но вот нету там пункта "Закрепить программу на панели задачь" Программа - winamp. .

Как изменить цвет панели инструментов?
Добрый день, как изменить цвет menustrip пробовал background color менять, но не помогает.
Разобрался.
Их ни как не прикрепить. В Фотошопе панель инструментов и окна не привязаны к программе.
Добавлено через 55 секунд
Т.е. так и должно быть как я описал выше.
Да Вы правы. Работает когда рабочая область по умолчанию, а она меня не устраивает. У меня своя рабочая область. По-этому буду мучатся, переносить все по частям.
Добавлено через 28 минут
Попробую настроить под себя область по умолчанию.
Спасибо.
Работает не только с рабочей областью по умолчанию, но и с любой, в том числе и с моей.
Я просто не дотягивал инструменты и окна до появления вертикальных голубых линий (видимо их появление указывает, что панель или окно привязалось к окну программы).
Подтянул их и все стало нормально - окно программы уменьшается и перетаскивается со всеми панелями.
Как в панели задач закрепить папку или файл?
Собственно, с прогами проблем нет, а вот файлы и папки как втулить? Ещё ярлык компа и корзины тоже.
Как закрепить панели для работы с windows form?
У меня они только снизу закрепляются, так неудобно. Как закрепить сбоку?
как запретить пользователям добавлять панели инструментов??
т.е. мне нужно чтобы открыть Настройка -> панели инструментов и в этом списке ничего не было. такое.

Как изменить вид панели инструментов joomla 3?
поставил joomla 3 и просто бесит что панель инструментов имеет вертикальный вид. как ее сделать.
Как отобразить иконку компонента в панели инструментов?
Добрый день. В проект где создан новый компонент добавил файл с иконкой, свойство "Действия при.
Как скопировать значёк для кнопки панели инструментов
Всем доброго времени суток! В Excel есть много значков для кнопок панели инструментов, которые.
Сброс рабочей среды до настроек по умолчанию
Прежде чем мы начнем рассматривать управление панелями, давайте сначала сбросим их отображение до дефолтного (по умолчанию).
Photoshop поставляется с несколькими заранее предустановленными рабочими средами (рабочие среды называют ещё рабочими пространствами (Workspace), о создании и сохранении рабочих сред рассказывается здесь), и мы можем выбрать одно из этих рабочих пространств, и даже создать и сохранить наше собственное рабочее пространство. В правом верхнем углу интерфейса Photoshop находится кнопка выбора. По умолчанию эта кнопка должна быть установлена на значение "Основная рабочая среда" (Essentials). Если у Вас значение отличается от этого, кликните по кнопке и выберите из выпадающего списка выберите это значение:

Но, повторяюсь, по умолчанию в Photoshop установлена именно "Основная рабочая среда" (Essentials), поэтому, если Вы самостоятельно не меняли эту настройку, то значение на кнопке изначально должно быть такое.
Колонка панелей


Группы панелей
На этой странице

Можно легко изменять порядок слоев изображения на панели «Слои» или прямо в окне документа. Также можно блокировать слои с целью защиты.
Изменение порядка следования слоев и групп
Перетащите слой или группу слоев на панели «Слои» вверх или вниз. Отпустите кнопку мыши при появлении подсвеченной линии в том месте, куда необходимо переместить слой или группу.
Чтобы поместить слой в группу, перетащите его в папку группы . Если папка группы свернута, то перетаскиваемый слой необходимо поместить поверх нее.
Выделите слой или группу слоев и в меню «Слой» > «Монтаж» выберите необходимую команду. Если выделенный элемент принадлежит группе, то выбранная команда меняет порядок следования слоев внутри группы. Если выделенный элемент не принадлежит группе, то команда изменяет порядок следования слоев в пределах всей панели «Слои».
Чтобы обратить порядок следования выделенных слоев, выберите меню «Слой» > «Монтаж» > «Инверсия». Эти параметры доступны только в том случае, если выбрано не менее двух слоев.
По определению фоновый слой всегда последний по порядку. Поэтому при выполнении команды «На фон» выделенный элемент помещается выше фонового слоя.
По умолчанию эта панель расположена в нижнем правом углу программы. Для создания этого урока я использовал Photoshop CS5, но независимо от того, какую версию используете вы, панель слоев располагается на том же месте.
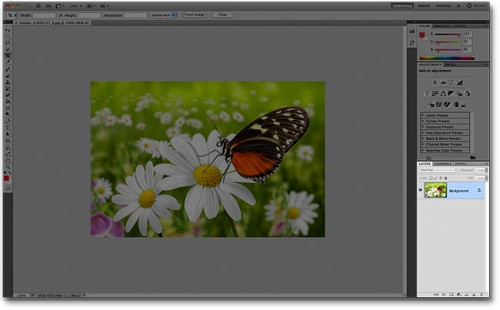
Откройте это яркое изображение с бабочкой в Photoshop. По желанию вы можете выбрать свое.

Заметьте, что до сих пор я не производил никаких действий с изображением, кроме его открытия, а панель слоев уже дает нам некоторую информацию. Давайте подробнее рассмотрим, что мы видим.
Вкладка Layers
В верхней части панели слоев имеется отдельная вкладка Layers (Слои). По ней-то мы и определяем, что данная панель именно для слоев.
Вы, наверно, заметили, что рядом имеются две другие вкладки Channels (Каналы) и Paths (Контуры), они отображаются серым цветом.
Эти две панели сгруппированы с панелью Layers (Слои). На самом деле панелей в Photoshop очень много и, если их все отобразить на экране, то они просто закроют всю рабочую область и работать в такой обстановке будет не комфортно. Именно поэтому производители Adobe Photoshop решили оставить только небольшую группу из нескольких панелей для экономии места.
Чтобы переключиться на другую панель в этой группе, нужно просто нажать на нужную вкладку. Но, несмотря на то, что все вкладки находятся в одной группе, панели Channels (Каналы) и Paths (Контуры) не имеют никакого отношения к панели Layers (Слои). Кроме одного факта, что они так же широко используются в Photoshop. Так, что пока мы конкретно рассматриваем панель слоев, другие вкладки мы можем игнорировать.
Строки слоев
Каждый раз, когда вы открываете новые изображения в программе Photoshop, они открываются каждый в своем документе и помещаются на свой слой. В Photoshop слои размещаются в панели слоев в виде строк, причем каждый слой получает свой ряд. Каждая строка дает нам различные биты информации о данном слое. На данный момент в моем документе имеется только один слой и панель слоев отображает одну строку, но если мы добавим больше слоев, то появятся дополнительные строки.
Название слоев
Миниатюры слоя
Слева от названия каждого слоя находится миниатюра слоя, она является как предварительный просмотр изображения. Так как она предварительно показывает нам, что находится на конкретном слое. В данном случае миниатюра фонового слоя показывает, что она содержит изображение с бабочкой, которое выбрал я.
Добавление нового слоя
Чтобы добавить в документ новый слой, нажмите на значок в нижней части панели слоев, указанный на изображении красным кружком.
Новый слой появляется на панели слоев прямо над фоновым слоем. Photoshop автоматически присваивает название слою. Ниже на изображении видно, что новому слою присвоено название Layer 1 (Слой 1). Обратите внимание, что у нас теперь имеется две строки в панели слоев, каждая из которых представляет отдельный слой.
Если вы посмотрите на миниатюру нового слоя, то увидите шахматный узор и отсутствие каких-либо элементов. Это говорит о том, что данный слой прозрачный и пустой.
Создайте еще один слой, нажав на значок, указанный на изображении ниже.
Photoshop автоматически присвоил ему название Layer 2 (Слой 2). Теперь у нас получилось три строки, каждая из которых представляет один отдельный слой в документе.
Перемещение слоев
В панели слоев мы можем перемещать слои выше или ниже относительно друг друга, просто перетаскивая их. Посмотрите на панель слоев, и вы видите, что слой Layer 2 (Слой 2) расположен выше слоя Layer 1 (Слой 1). Поменяйте их местами. Для этого выберите слой Layer 2 (Слой 2) и переместите его между фоновым слоем и Layer 1 (Слой 1).
После перемещения панель слоев должна выглядеть так:
Активный слой
Вы, наверно, заметили, что когда у нас был только один фоновый слой, он был выделен синим цветом в палитре слоев. Далее, когда мы добавили слой Layer 1 (Слой 1), он выделился и так далее. Когда слой выделяется, он в настоящее время считается активным. Все, что вы будете делать на рабочем документе, будет относиться к выделенному слою.
Каждый раз, когда вы добавляете слой, Photoshop автоматически делает его активным, но по необходимости вы можете изменить активность слоя, для этого просто сделайте клик на нужном нам слое. На изображении ниже, я сделал активным слой Layer 1 (Слой 1), сделав по нему клик левой кнопкой мыши. В результате вы увидите, что он выделился синим цветом.
Удаление слоя
Чтобы удалить слой, достаточно кликнуть по нему левой кнопкой мыши и, удерживая, перетащите его вниз на значок, указанный на изображении ниже, и отпустите кнопку мыши, когда вы окажитесь над значком. В данном случае я удаляю слой Layer 1 (Слой 1).
Теперь удалите и второй слой, сделав клик на слое Layer 2 (Слой 2), и перетащите его на значок с урной.
На панели слоев остался только один фоновый слой.
Копирование слоя
Вы уже знаете, как добавить новый слой, сейчас я вам покажу, как сделать копию уже существующего слоя. Для этого сделайте клик на нужном нам слое и перетащите его вниз на значок, указанный ниже. Я сделаю копию фонового слоя.
Находясь над значком, отпустите кнопку мыши. Копия слоя появится над оригиналом. В результате Photoshop сделал копию фонового слоя и присвоил ему название Background Copy (Фон копия). Обратите внимание, что новый слой стал активным.
Теперь я хочу применить пару фильтров для размытия слоя Background Copy (Фон копия). Вот, что получилось после применения нескольких фильтров.

Посмотрите на изображение вам покажется, что все изображение размыто, но это не так. Размытие было применено только к слою Background Copy (Фон копия), так как он был активный (был выделен синим цветом). А теперь посмотрите на миниатюры двух слоев, вы увидите, что слой оригинал не был затронут.
Значок видимости слоя
Если вам хочется увидеть не размытое, а первоначальное изображение, то можно убрать видимость размытого изображения, нажав на значок (глаза) видимости слоя.
Размытый слой скрылся, появилось первоначальное изображение. Но скрытый слой не удалился, мы просто не можем на данный момент его увидеть.

Чтобы снова сделать видимым слой с размытым изображением, просто кликните на пустом квадратике, чтобы появился значок глаза (видимость слоя).
Оригинальное изображение скрылось за размытым.

Переименование слоя
Нам известно, что при создании нового слоя Photoshop автоматически присваивает ему название. Это удобно, когда мы работаем с парой, тройкой слоев. А когда их 10, 20 или 100, то это совсем неудобно, для большого количества слоев требуются более осмысленные названия.
К счастью программа Photoshop позволяет легко переименовать нужный слой. Для этого нужно просто сделать двойной клик по названию слоя в палитре слоев, затем ввести новое название. Измените название слоя копии на Blur, после этого нажмите Enter (Ввод), чтобы принять изменения.
Добавляем слой-маску
В Photoshop слой-маска имеет важное значение для большей части работы. Я не буду вдаваться в конкретные подробности. Перед тем как добавить к слою маску, убедитесь, что выбран нужный слой. А затем нажмите на значок, расположенный в нижней части панели слоев Layer Mask (Добавить слой-маску).
Справа от миниатюры слоя появится миниатюра слой-маски, именно она дает нам понять, что к этому слою добавлена маска.
Добавив слой-маску, выберите кисть черного цвета и покрасьте ею, чтобы открыть часть исходного изображения.

Создание нового корректирующего слоя
В нижней части панели слоев справа от значка Layer Mask (Добавить слой-маску) находится черно-белый кружок Create new fill or adjustment layer (Создать новый корректирующий слой или слой-заливку).
Нажав на этот значок, должен открыться список. Выберите из него Hue/Saturation (Цветовой тон/Насыщенность).
Этот корректирующий слой позволяет легко менять цвета изображений. В Photoshop CS4 и CS5, элементы для корректирующих слоев появляются в панели настроек. А в CS3 и более ранних версиях они открываются в отдельном диалоговом окне. Активируйте опцию Colorize (Тонирование) и вы увидите, как поменяется цвет на изображении. Далее измените следующие значения Hue (Цветовой тон) 195 и изображение окрасилось в синие тона, Saturation (Насыщенность) 60, изображение приобрело более насыщенный синий цвет. Я не вдаюсь в конкретные подробности, поэтому, если что-то не понятно, то ориентируйтесь по рисунку ниже.
Вот результат после создания корректирующего слоя.

Изменение режима смешивания
В панели слоев для каждого слоя отдельно мы можем изменить режим. Опция Blend mode (Режим наложения) расположена в верхнем левом углу в панели слоев прямо под вкладками. По умолчанию там установлен режим Normal (Обычные).
Измените режим наложения для корректирующего слоя Hue/Saturation (Цветовой тон/Насыщенность) на Color (Цветность). Посмотрите на изображение, оно стало немного ярче.

Непрозрачность и заливка
У каждого слоя мы можем контролировать уровень прозрачности. Данная опция находится напротив опции режима наложения. Значение Opacity (Непрозрачность) 100% установлено по умолчанию, и оно означает, что мы не можем видеть сквозь данный слой. Измените Opacity (Непрозрачность) для корректирующего слоя на 70%.
Хоть значение непрозрачности снижено незначительно, а первоначальные цвета уже начинают проявляться.

Чуть ниже расположена опция Fill (Заливка), которая так же контролирует значение непрозрачности слоя. В большинстве случаев в работе эти два параметра (Opacity (Непрозрачность) и Fill (Заливка)) дают одинаковый результат, кроме случаев, когда речь пойдет о применении стилей слоя.
Группировка слоев
Ранее мы узнали, что для удобства в работе с большим количеством слоев можно давать осмысленные названия каждому слою. Другой путь заключается в группировке слоев. В нижней части панели слоев есть значок папка Create a New Group (Создать новую группу). Но имеются и другие способы создания группы.
При нажатии на этот значок в панели слоев появится группа в виде слоя, но она будет пустая. Нам потребуется перетащить нужные слои в эту папку. Опять повторюсь, что если вы работаете с большим количеством слоев, то это неудобно и отнимет много времени. Конечно, это не страшно, но существует более удобный способ. Допустим, я хочу поместить в эту группу размытый и корректирующий слои, для этого нужно их выделить, удерживая клавишу Shift.
После того, как вы выбрали, какие слои будете группировать, нажмите на значок меню в верхнем правом углу панели слоев (в более ранних версиях Photoshop значок меню выглядит как маленькая стрелочка). В открывшемся меню слоев выберите New Group from Layers (Новая группа из слоев).
После этого на экране появится диалоговое окно New Group from Layers (Новая группа из слоев), в котором вы можете изменить название группы, а также некоторые другие параметры. Затем нажмите на кнопку ОК, чтобы принять настройки по умолчанию или какие-либо изменения, если вы что-то изменили.
Photoshop создает новую группу, дает ей название по умолчанию Group 1 (Группа 1) и перемещает два выбранных слоя в эту группу. Вы можете открыть папку и посмотреть, что находится внутри и снова закрыть, чтобы панель слоев была удобной для работы. Чтобы открыть папку нужно нажать на маленький треугольник слева от значка папки.
Чтобы снова закрыть группу, так же нажмите на значок маленького треугольника.
Очень много интересных и полезных вещей можно проделать с помощью группы слоев в Photoshop. Но в этом уроке я не буду вдаваться в подробности.
Стили слоя
Наряду с уже ранее перечисленными значками в нижней части панели слоев есть значок Add a Layer Style (Добавить стиль слоя).
Стили слоя придают слоям различные эффекты, это и тень, обводка, внутреннее и внешнее свечения и много разных и интересных эффектов. Кликнув по данному значку, откроется список стилей на выбор. А дальше уже все зависит от вашей фантазии.
Блокировка слоев
В панели слоев имеется несколько различных способов блокировки слоев. Например, если часть слоя прозрачная, то мы можем заблокировать прозрачные пиксели. В результате вы можете работать только с пикселями изображения. Мы можем заблокировать пиксели изображения, так же можно заблокировать положение слоя, чтобы случайно его не переместить.
В панели слоев чуть ниже опции Blend mode (Режим наложения) расположено четыре значка блокировки. Слева направо: Lock Transparent Pixels (Сохраняет прозрачность пикселов), Lock Image Pixels (Сохраняет цвета пикселов), Lock Position (Закрепляет положение) и Lock All (Сохраняет все). Если вы выберите один из вариантов блокировки, то на выбранном слое справа появится значок замка.
На изображении ниже видно, что на фоновом слое есть значок замка, он блокируется по умолчанию.
Изменение размера миниатюр
Одной из последней особенностей панели слоев, которая используется нередко, это изменение размера миниатюры изображения. Очень удобно для работы, когда в панели слоев миниатюры большого размера, но они занимают много места. Если вы работаете с большим количеством слоев, то удобнее будет уменьшить размеры миниатюр. Это можно сделать, нажав на значок меню в верхнем правом углу панели слоев, а затем выбрать Panel Options (Параметры панели).
После выбора откроется диалоговое окно с размерами миниатюр в трех вариантах, а так же имеется возможность вообще выключить эту опцию. Но я не советую выбирать последний вариант (вообще выключить) и выберу самый меньший из трех размеров.
После выбора нажмите ОК, чтобы закрыть диалоговое окно. Теперь посмотрите на панель слоев, она стала более компактной. Вы в любое время можете вернуться назад и изменить размер миниатюр на ваше усмотрение.
Введите значение в текстовое поле и нажмите клавишу «Ввод» (Windows) или «Return» (Mac OS).
Наведите указатель мыши на название ползунка или всплывающего ползунка. Когда курсор примет вид руки, перетащите динамический регулятор влево или вправо. Эта функция доступна только для выделенных ползунков или всплывающих ползунков.
Нажимайте на панели кнопки со стрелками, увеличивая или уменьшая значение.
Щелкните текстовое поле, а затем с помощью клавиш со стрелками вверх и вниз на клавиатуре увеличивайте или уменьшайте значение (в Windows).
Выберите значение из меню, связанного с текстовым полем.

A. Стрелка меню B. Динамический регулятор C. Текстовое поле D. Шкала E. Ползунок
Сведения о всплывающих ползунках
Некоторые рабочие панели, диалоговые окна и панели параметров содержат элементы настройки, использующие всплывающие ползунки (например, параметр «Непрозрачность» на панели «Слои»). Если рядом с текстовым полем есть треугольник, можно активировать всплывающий ползунок, щелкнув этот треугольник. Наведите курсор на треугольник рядом с параметром и, удерживая нажатой кнопку мыши, перетащите ползунок (или радиус угла) до нужной величины. Чтобы закрыть поле ползунка, щелкните за пределами поля или нажмите клавишу «Ввод». Чтобы отменить изменения, нажмите клавишу «Esc».
Чтобы увеличивать или уменьшать значение с шагом в 10 % при открытом поле ползунка, удерживайте клавишу «Shift» и нажимайте клавиши со стрелками вверх и вниз.

A. Щелкните, чтобы открыть поле всплывающего ползунка. B. Перетащите ползунок или радиус угла.
Кроме того, некоторые всплывающие ползунки можно «тереть». Например, если навести курсор на слово «Заливка» или «Непрозрачность» на панели «Слои», курсор примет вид руки. Можно перемещать курсор влево или вправо, чтобы изменить процентное значение заливки или непрозрачности.
Сведения о динамических регуляторах
В некоторых рабочих панелях, диалоговых окнах и панелях параметров для изменения значений параметров можно перетаскивать динамические регуляторы. Динамические регуляторы скрыты до тех пор, пока курсор не наведен на заголовки ползунков и всплывающих ползунков. Когда курсор принимает вид руки, перетащите его влево или вправо. При перетаскивании удерживайте клавишу «Shift», чтобы увеличить эффективность в 10 раз.

Всплывающие панели предоставляют простой доступ к параметрам кистей, образцов, градиентов, стилей, узоров, контуров и фигур. Всплывающие панели можно настраивать, переименовывая и удаляя элементы или загружая, сохраняя и заменяя библиотеки. Можно также изменить вид всплывающей панели, чтобы отображались имена элементов, миниатюры иконок или имена вместе с миниатюрами.
Щелкните миниатюру инструмента на панели параметров, чтобы он отображался на всплывающей панели. Чтобы выделить элемент на всплывающей панели, щелкните его.

A. Щелкните для отображения всплывающей панели. B. Щелкните для просмотра меню всплывающей панели.





Пользовательское рабочее пространство создается путем перемещения панелей и управления ими (в Photoshop и Adobe Creative Suite 2 панели называются ).

В. Зона перетаскивания
Можно сохранить несколько пользовательских рабочих пространств и переключаться между ними.

Закрепление и открепление панелей
– это набор панелей или групп панелей, отображаемых вместе, чаще всего вертикально. Панели можно закреплять и откреплять перетаскиванием в область дока или из нее.
Примечание: Закрепление отличается от стека. Стек – это набор плавающих панелей или групп панелей, состыкованных между собой верхними и нижними краями.- Для закрепления панели перетащите ее за вкладку в стыковку и поместите сверху или снизу от других панелей либо между ними.
- Чтобы закрепить группу панелей, перетащите ее в стыковку за панель заголовка группы (пустую одноцветную полосу над вкладками).
- Чтобы удалить панель или группу панелей, перетащите ее из области стыковки за вкладку или панель заголовка. Можно перетащить ее в другую стыковку или сделать плавающей.



Перемещение панелей
При перемещении панелей отображаются подсвеченные – зоны, в которые можно переместить панель. Например, можно переместить панель выше или ниже в пространстве стыковки. Для этого нужно перетащить панель на узкую синюю зону перетаскивания, которая отображается над другой панелью или под ней. Если перетащить панель не в зону перетаскивания, такая панель станет плавающей.
- Чтобы переместить панель, перетащите ее за вкладку.
- Чтобы переместить группу панелей или стек свободно перемещаемых панелей, перетащите эту группу или стек за панель заголовка.
Добавление и удаление стыковок и панелей
Чтобы удалить панель, щелкните значок "Закрыть" (символ "Х" в правом верхнем углу вкладки) либо отмените ее выбор в меню "Окно".
Чтобы добавить панель, выберите ее в меню "Окно" и закрепите в нужном месте.
Управление группами панелей
- Чтобы добавить панель в группу, перетащите вкладку этой панели на выделенную зону перетаскивания, расположенную в верхней части группы.

Создание стека плавающих панелей
Если панель перетащить из области стыковки, но не поместить в зону перетаскивания, то она станет плавающей, что позволяет помещать ее в любом месте рабочего пространства. Кроме того, панели могут становиться плавающими сразу после выбора в меню "Окно". Плавающие панели или группы панелей можно группировать вместе, тогда при перетаскивании самой верхней панели заголовка они будут перемещаться как одно целое. (Панели, являющиеся частью стыковки, нельзя помещать в стек или перемещать таким образом).

- Чтобы создать стек плавающих панелей, перетащите панель за вкладку в зону перетаскивания, расположенную в нижней части другой панели.
- Чтобы изменить порядок панелей в стеке, перетащите панель за вкладку вверх или вниз.
Изменение размера и свертывание панелей

- Чтобы изменить размер панели, переместите любую из ее границ или значок изменения размера, который находится в правом нижнем углу. Размеры некоторых панелей, например палитры "Цвет" в Photoshop, нельзя изменить путем перетаскивания.
- Чтобы изменить ширину всех панелей в стыковке, перетащите область захвата , которая находится в левой верхней части стыковки.
- Чтобы свернуть панель, группу или стек панелей, нажмите кнопку "Свернуть" на панели заголовка.

Управление панелями, свернутыми в значки
Сворачивать панели в значки нужно для того, чтобы уменьшить загромождение в рабочем пространстве. (В некоторых случаях в рабочем пространстве по умолчанию будут находиться панели, свернутые в значки). Чтобы развернуть панель, щелкните ее значок. За один раз можно развернуть только одну панель или группу панелей.



- Чтобы свернуть или развернуть все панели в стыковке, щелкните двойную стрелку в верхней части стыковки.
- Чтобы изменить размер значков панелей таким образом, чтобы отображались только значки (без подписей), перетащите область захвата в верхней части стыковки в сторону значков до тех пор, пока текст не исчезнет. (Чтобы снова отобразить текст значков, перетащите область захвата в противоположную сторону от панелей).
- Чтобы развернуть значок одиночной панели, щелкните его.
- Чтобы свернуть развернутую панель в значок, щелкните ее вкладку, значок или двойную стрелку на панели заголовка.

Читайте также:


