Как закрепить командную строку в эксель
Вы хотите прокрутить лист, но по-прежнему видеть верхнюю строку или левый столбец. Чтобы сделать это, используйте кнопки Закрепить на вкладке Вид. Если кнопки Закрепить недоступны на вкладке Вид, переключитесь в режим "Обычный". На вкладке Вид нажмите кнопку Обычный.
Закрепление верхней строки
На вкладке Вид нажмите кнопку Закрепить верхнюю строку.

Когда вы сделаете это, нижняя граница первой строки станет немного темнее, чем другие. Это значит, что строка над ней закреплена.
Закрепление первого столбца
Если же вам нужно закрепить крайний левый столбец, на вкладке Вид нажмите Закрепить первый столбец.

Когда вы сделаете это, правая граница столбца А станет немного темнее, чем другие. Это значит, что столбец слева от нее закреплен.
Закрепление верхней строки и первого столбца
Чтобы одновременно закрепить верхнюю строку и первый столбец, щелкните ячейку B2. Затем на вкладке Вид нажмите кнопку Закрепить области.
Закрепление неограниченного количества строк и столбцов
Хотите закрепить несколько строк или столбцов? Их можно закрепить сколько угодно, если всегда начинать с верхней строки или первого столбца. Чтобы закрепить несколько строк (начиная со строки 1), выделите строку, над которой нужно добавить закрепленную область, и нажмите кнопку Закрепить области. Чтобы закрепить несколько столбцов, выберите столбец, слева от которого нужно добавить закрепленную область, и нажмите кнопку Закрепить области.
Предположим, вы хотите закрепить четыре верхние строки и три крайних слева столбца. Для этого вам нужно выбрать ячейку D5 и на вкладке Вид выбрать команду Закрепить области. Каждый раз при закреплении строк и столбцов нижняя граница последней закрепленной строки и правая граница последнего закрепленного столбца становятся немного темнее (в данном случае это нижняя граница строки 4 и правая граница столбца C).
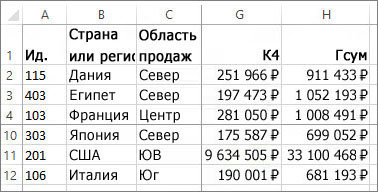
Снятие закрепления строк и столбцов
Хотите снять закрепление строк или столбцов? На вкладке Вид нажмите кнопку Снять закрепление областей.

В этой статье показаны действия, с помощью которых можно закрепить командную строку на панели задач и запускать её от имени администратора.
В операционной системе Windows 10, как и в предыдущих ее версиях, интерфейс командной строки используется для выполнения ряда задач по администрированию и управлению системой.
Некоторые команды необходимо выполнять с повышенными привилегиями и если вы часто запускаете командную строку от имени администратора, то вам должна понравиться идея прикрепить командную строку к панели задач для быстрого доступа к ней и сделать так, чтобы она всегда запускалась с административными правами.

Сначала закрепим командную строку на панели задач, для этого нажмите на значок поиска в панели задач или нажмите сочетание клавиш + S. В открывшейся панели поиска, в поле ввода наберите cmd и в поисковой выдаче нажмите правой кнопкой мыши на результате Командная строка и в появившемся контекстном меню выберите пункт Закрепить на панели задач.

Значок (ярлык) командной строки появился в панели задач. В принципе уже можно запустить командную строку от имени администратора, для этого нажмите клавиши Ctrl+Shift и кликните по значку в панели задач.

Теперь необходимо сделать так, чтобы запуск командной строки происходил от имени администратора постоянно и в один клик.
Нажмите правой кнопкой мыши на значке в панели задач, в появившемся контекстном меню наведите указатель (курсор) на пункт Командная строка и еще раз нажмите правую кнопку мыши, и далее в контекстном меню выберите Свойства .

В окне Свойства: Командная строка во вкладке Ярлык нажмите кнопку Дополнительно..

В следующем окне установите флажок в чекбоксе Запуск от имени администратора и нажмите кнопку OK .

В окне Свойства: Командная строка также нажмите кнопку OK .

Теперь командная строка будет всегда запускаться от имени администратора.

Существует ещё несколько способов запуска командной строки от имени администратора, например в меню Win+X, в проводнике Windows, в диспетчере задач, но в рамках этой статьи они не рассматриваются. Если вы очень часто запускаете командную строку от имени администратора, то способ описанный выше является самым быстрым.

Строка формул – один из основных элементов приложения Excel. С её помощью можно производить расчеты и редактировать содержимое ячеек. Кроме того, при выделении ячейки, где видно только значение, в строке формул будет отображаться расчет, с помощью которого это значение было получено. Но иногда данный элемент интерфейса Экселя пропадает. Давайте разберемся, почему так происходит, и что в этой ситуации делать.
Пропажа строки формул
Собственно, пропасть строка формул может всего по двум основным причинам: изменение настроек приложения и сбой в работе программы. В то же время, эти причины подразделяются на более конкретные случаи.
Причина 1: изменение настроек на ленте
- Переходим во вкладку «Вид». На ленте в блоке инструментов «Показать» около параметра «Строка формул» устанавливаем флажок, если он снят.


Причина 2: настройки параметров Excel
Ещё одной причиной исчезновение ленты может быть её отключение в параметрах Excel. В этом случае её можно включить таким же способом, как было описано выше, а можно произвести включение и тем же путем, которым она была отключена, то есть, через раздел параметров. Таким образом, пользователь имеет выбор.
- Переходим во вкладку «Файл». Кликаем по пункту «Параметры».


Причина 3: повреждение программы
Как видим, если причина была в настройках, то исправляется она довольно просто. Намного хуже, когда исчезновение строки формул стало следствием сбоя работы или повреждения самой программы, а вышеописанные способы не помогают. В этом случае имеет смысл провести процедуру восстановления Excel.
-
Через кнопку Пуск переходим в Панель управления.




Как видим, строка формул может пропасть по двум основным причинам. Если это просто неправильно выставленные настройки (на ленте или в параметрах Excel), то вопрос решается довольно легко и быстро. Если же проблема связана с повреждением или серьезным сбоем в работе программы, то придется пройти процедуру восстановления.

Отблагодарите автора, поделитесь статьей в социальных сетях.


При работе в Excel с очень длинным набором данных с большим количеством строк довольно неудобно каждый раз подниматься вверх к шапке, чтобы посмотреть значения параметров в ячейках. Но в программе Excel существует возможность зафиксировать верхнюю строку. Причем как бы далеко вы не прокручивали диапазон данных вниз, верхняя строка всегда будет оставаться на экране. Давайте разберемся, как закрепить верхнюю строку в приложении Microsoft Excel.
Закрепление верхней строки
Мы будем рассматривать то, как закрепить строку диапазона данных на примере приложения Excel, входящего в состав пакета Microsoft Office 365, то есть наиболее актуальной на момент написания статьи версии. При этом отметим, что изложенный далее алгоритм подойдет для выполнения данного действия и в других, более старых версиях рассматриваемого табличного процессора.
Вариант 1: Закрепление одной строки
Для начала отметим очевидное – закрепить можно только верхнюю строку таблицы либо диапазон от нее и до любой другой предпочтительной. Начнем с первого.
- Выделите верхнюю строку таблицы (хотя это и не обязательно в нашем случае) и перейдите во вкладку «Вид».


Вариант 2: Закрепление нескольких строк (области)

Далеко не всегда шапка таблицы в Эксель, то есть та ее часть, которую требуется закрепить, состоит из одной строки – их может быть две, три и больше, и в таком случае необходимо зафиксировать область. Ранее мы уже писали о том, как это делается, сейчас подробно останавливаться на данной теме не будем, а просто предложим ознакомиться с представленной по ссылке ниже статьей.
Подробнее: Как закрепить область в Microsoft Excel
Открепление закрепленных строк

Если необходимость в закреплении строк или области отпала, ее необходимо отменить. Делается это не сложнее чем то, что нами было описано выше: переместившись во вкладку «Вид», кликните по пункту «Закрепить области» и в открывшемся меню выберите «Снять закрепление областей», после чего строка или строки таблицы более не будут закреплены.
Заключение
Теперь вы знаете, как закрепить строки или их область в таблице Эксель. Делается это буквально в несколько кликов.

Отблагодарите автора, поделитесь статьей в социальных сетях.

Читайте также:


