Как закрасить татуировку под цвет кожи в фотошопе
1. Скачайте тренировочные изображения. Откройте файл model_130899020.jpg в Photoshop и переименуйте слой по умолчанию Background в model photo.
2. Теперь перетащите второе изображение tattoo.jpg на холст Photoshop и наведите курсор мыши на угловой маркер, чтобы он превратился в курсор поворота с двунаправленной стрелкой.
Подсказка. При перетаскивании нового изображения на холст Photoshop появится голубой контур с маркерами. Нажмите и потяните маркеры для изменения размера изображения. Также можно наводить курсор на угловой маркер для поворота изображения.

3. Поверните изображение тату примерно на 57°, затем увеличьте его до 160% и разместите на спине и плече девушки.
4. Выделите слой tattoo, в выпадающем списке Режимы наложения на панели Слои выберите Умножение, а затем уменьшите Непрозрачность слоя примерно до 80%.

Добавление слоя-маски
5. Убедитесь, что слой tattoo по-прежнему выбран, и нажмите Добавить векторную маску в нижней части панели Слои. Контур вокруг миниатюры белой маски означает, что теперь для редактирования выбрана маска, а не изображение.

6. Выберите инструмент Кисть на панели инструментов слева.
7. Задайте для размера кисти значение 240 пикселей, а для жесткости — 80%.
8. При необходимости в нижней части панели инструментов нажмите двунаправленную стрелку, чтобы выбрать черный в качестве цвета кисти.
Подсказка. Если для редактирования выбрана маска, вам будут доступны только черный и белый цвета. Рисуйте на маске черным цветом, чтобы скрыть больше деталей слоя, или белым, чтобы снова отобразить их.

Настройка освещения для большей реалистичности
9. Убедитесь, что маска по-прежнему выделена, установите непрозрачность на 10% и выберите черный цвет, а затем закрасьте ту часть изображения, которая должна быть освещена ярче.
Подсказка. Для усиления эффекта освещенности проведите кистью по нужным частям тату несколько раз. Измените цвет обратно на белый, если хотите уменьшить эффект.

10. На панели Слои нажмите значок связи, чтобы удалить связь между изображением тату и его маской, а затем нажмите на миниатюру тату, чтобы выбрать ее. Это позволит редактировать графику отдельно от маски.
11. Выберите Редактирование > Изменить > Деформация.

12. Перетащите маркеры, чтобы деформировать изображение в соответствии с изгибами тела модели. После завершения нажмите клавишу Enter.

13. Выберите Фильтр > Размытие > Размытие по Гауссу. Настройте радиус, чтобы создать легкий эффект размытия, благодаря которому тату на коже модели будет выглядеть естественно.


Заказчик выбрал эту фотографию на обложку каталога, однако его категорически не устраивает татуировка.
Будем решать проблему.
Для начала я попробую максимально осветлить тату и добавлю в нее теплого оттенка, чтобы уменьшить контраст с кожей. Мне кажется в пространстве Lab это получится лучше всего.
Перевожу изображение в лаб через меню Image — Mode — Lab Color и добавляю сверху корректирующий слой кривых. Маской ограничиваю воздействие только на тату.

В каждом канале я двумя точками зафиксировал нижнюю половину кривой, чтобы кожа меньше пострадала. Затем в каналах a и b я опустил участки с тату чтобы сделать её теплее и приблизить оттенок к телесному, а в канале L максимально осветлил и понизил контраст, сделав кривую более пологой.

Теперь открываю свойства слоя (Layer — Layer Style — Blending Options) и в разделе Blend If регулирую ползунок для канала Lightness так чтобы исключить воздействие на самые светлые части изображения, возвращая фон. А в канале a исключаем самые красные участки на которые приходится кожа.

Чтобы разделить ползунок на половинки и создать мягкую границу воздействия нужно кликнуть по нему с зажатой клавишей Alt.

Создаю две копии смарт-объекта, на нижнюю применяю фильтр размытия по гауссу с радиусом 6, а на верхнюю фильтр High Pass с таким же радиусом. Верхний слой накладывается в режиме Linear Light с непрозрачностью 50%.
Сначала буду стирать тату на размытом слое, верхний можно отключить.
Копирую часть правой «чистой» груди, отражаю её и изгибаю совершенно варварским образом, чтобы светотени примерно совпали.

Вооружаюсь ластиком и кисточкой, и подчищаю все следы тату.

С плечом поступаю также, только в качестве донора беру часть с предплечья. Тоже изгибаю, подчищаю и подкрашиваю.

Перехожу к слою с мелкими деталями. Включаю видимость High Pass слоя.
Вот как выглядит работа на данном этапе:


Копирую слой High Pass. Возвращаю копии режим наложения Normal и 100% непрозрачность. Нажимаю Alt+Ctrl+G чтобы создать маску по предыдущему слою.
Дальше штампом с жесткими краями удаляю остатки татуировки с этого слоя. После немного подправляю цвет кисточкой на новом слое в режиме Color. И на Soft Light слое подчищаю объем и ненужные пятна.



Если приглядываться, то видны косяки с текстурой, которая из-за штампа легла не по форме, но в целом результат выглядит вполне убедительно.

Сложность урока: Легкий

Шрифт-тату – это самый простой способ в кратчайшие сроки создать стильную татуировку. В этом уроке я покажу вам, как добавить реалистичную татуировку в Photoshop, используя шрифт-тату. Мы собираемся добавить некоторые текстовые эффекты к шрифту, деформировать его и применить фотоэффекты для придания текстуры и блеска. Это быстрый процесс и его можно применять для всех цветов кожи.
Примечание: Автор использовал платные материалы. В архиве вы найдёте альтернативный вариант изображений для выполнения урока.
Шаг 1
Открываем фотографию. С помощью инструмента Type Tool (Текст) (T) добавляем текст татуировки. Меняем шрифт на шрифт-тату (к примеру RockSands), центруем текст и меняем его размер. Текст должен быть шире, чем область, на которую вы его помещаете. (Для татуировки также хорошо подойдут готические шрифты).

Шаг 2
При активном текстовом слое на верхней панели нажимаем Create Warped Text (Создает деформированный текст). Выбираем стиль, который соответствует форме и перспективе части тела, над которой работаем.
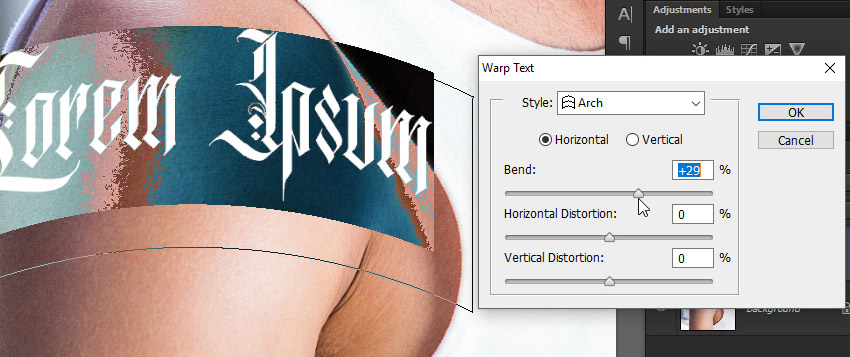
Шаг 3
Давайте подчеркнем перспективу еще немного. Когда буквы поворачиваются, они располагаются плотнее. Выделяем текст и открываем панель Character (Символ). Выбираем первые три буквы и уменьшаем их ширину 75%. Уменьшаем расстояние между ними на 10.
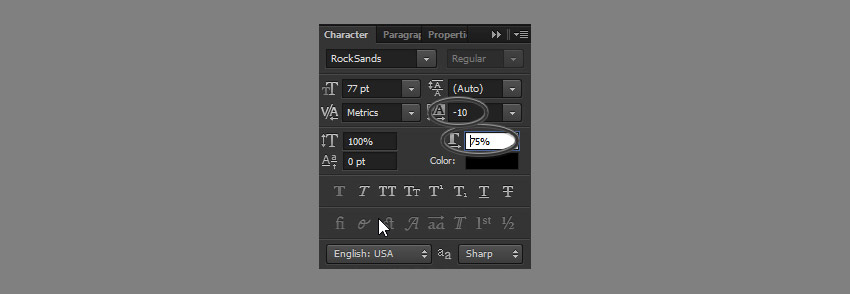
Выбираем первые две буквы и еще увеличиваем эффект.
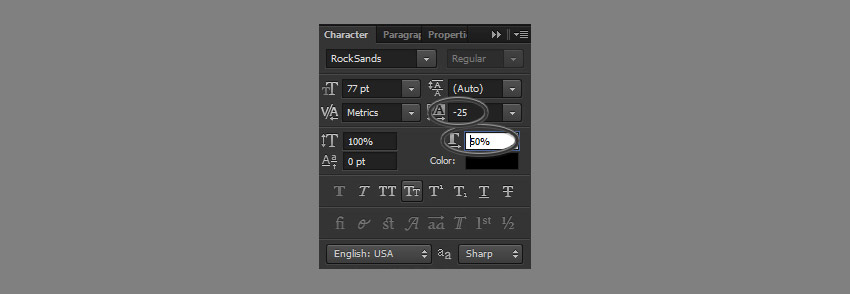
Наконец, выбираем первую букву и добавляем к ней еще большие изменения.
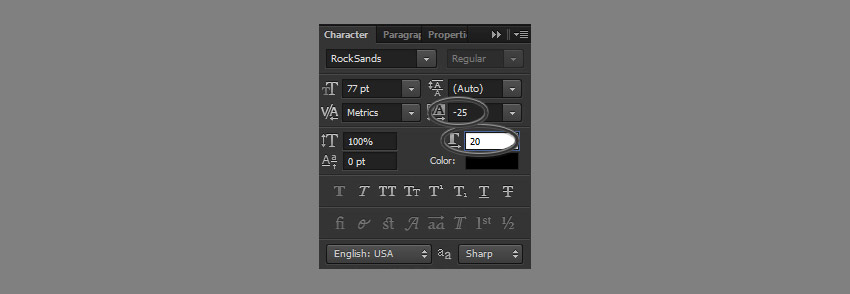
Редактируем другую сторону таким же образом, помним, что здесь угол не такой острый.
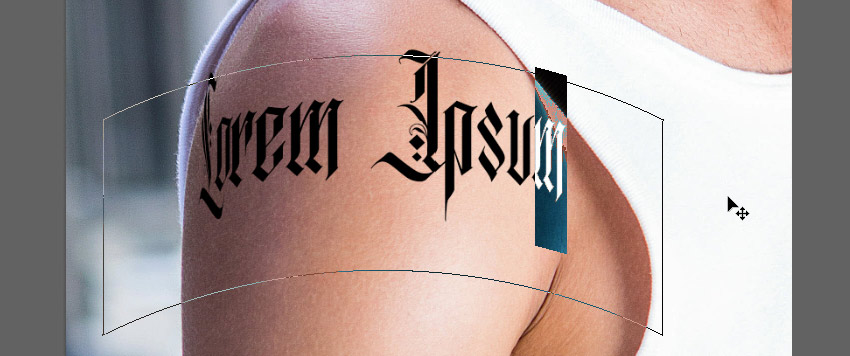
Шаг 4
В случае необходимости перемещаем и изменяем масштаб текста с помощью инструмента Free Transform Tool (Свободное трансформирование) (Ctrl+T). Кликаем правой кнопкой и выбираем Rasterize Type (Растрировать текст).

Шаг 5
Дублируем (Ctrl+J) фоновый слой и перетаскиваем его наверх. Идем в меню Filter – Sharpen – Smart Sharpen (Фильтр – Усиление резкости – «Умная» резкость) и с помощью этого усиливаем текстуру. Идем в меню Image – Adjustments – Desaturate (Изображение – Коррекция – Обесцветить), затем Image – Adjustments – Levels Desaturate (Изображение – Коррекция – Уровни). Усиливаем контраст, перетаскивая левый и белый маркеры к центру. Не заходим слишком далеко - нам нужна текстура кожи.
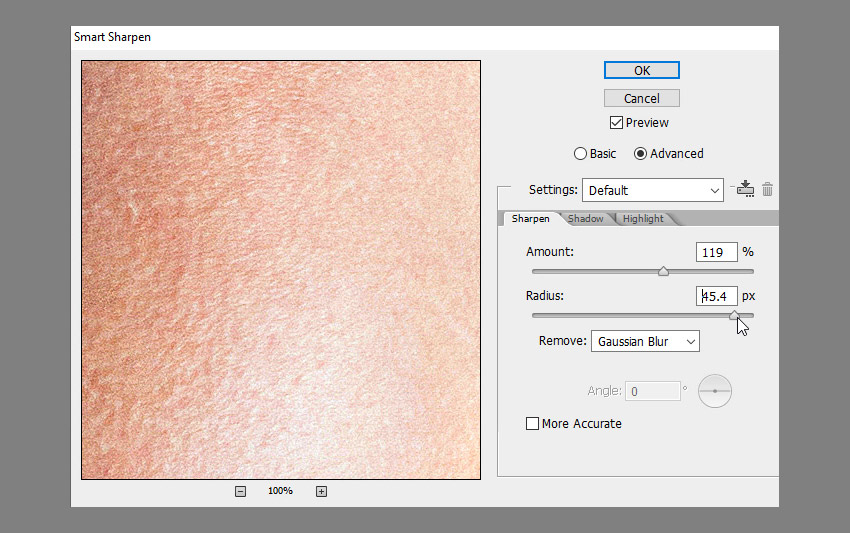
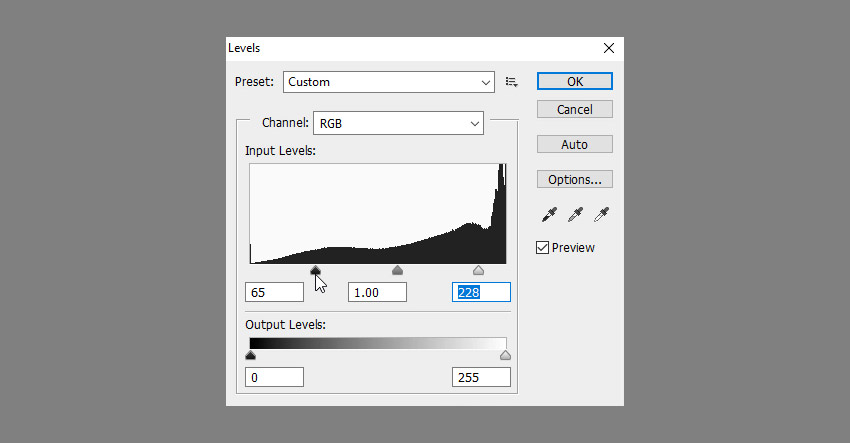
Шаг 6
Копируем это изображение и сохраняем его как отдельный файл. Назовем его это Map (Карта).

Шаг 7
Скрываем этот слой и возвращаемся к слою с текстом. Идем в меню Filter – Distort – Displace (Фильтр – Искажение – Смещение). Нажимаем ОК и выбираем файл Map (Карта). После применения искажения оцениваем результат, является ли он слишком сильным или слишком слабым. Если необходимо, отменяем и повторяем, на этот раз корректируя значения соответствующим образом.
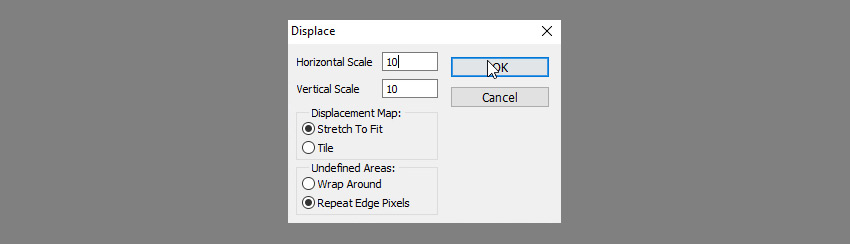

Шаг 8
Помещаем текст в группу (Ctrl+G). Добавляем маску на эту группу. Закрашиваем черным то, что выходит за пределы тела, чтобы удалить эти части.
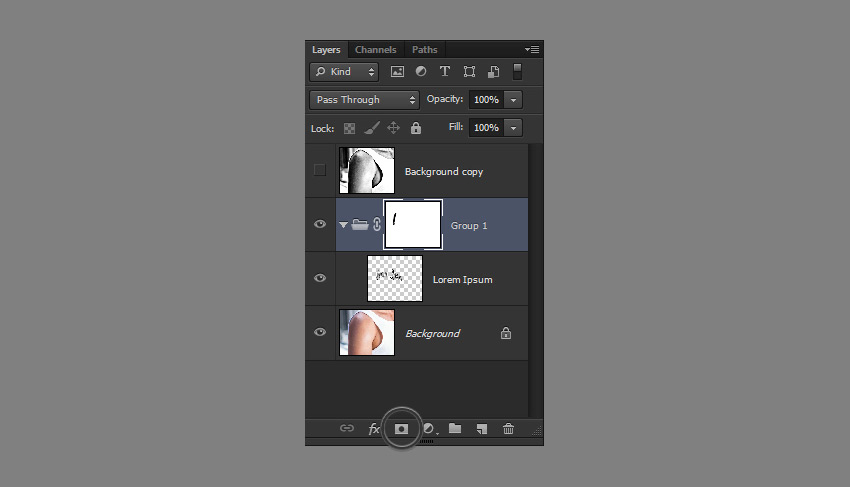

Шаг 9
Дублируем фоновый слой и помещаем его над группой. Усиливаем резкость с помощью фильтра Smart Sharpen («Умная» резкость). Удерживая Alt, щелкните линию между слоями, чтобы превратить его в обтравочную маску для группы.
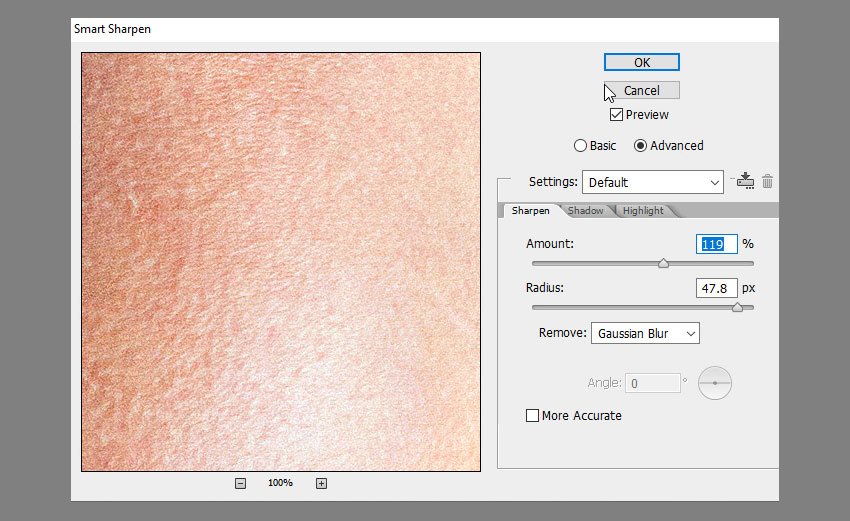
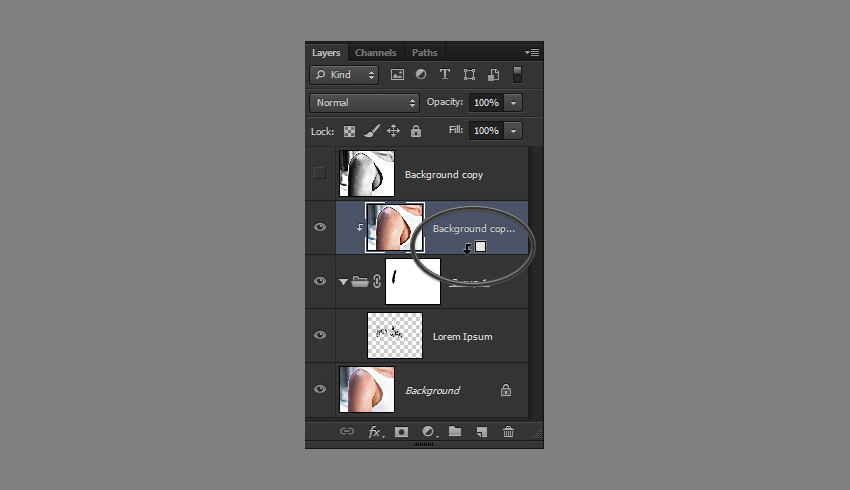
Шаг 10
Добавляем корректирующий слой Hue/Saturation (Цветовой тон/Насыщенность), чтобы сделать татуировку темно-синего цвета. Меняем режим наложения на Darken (Темнее).

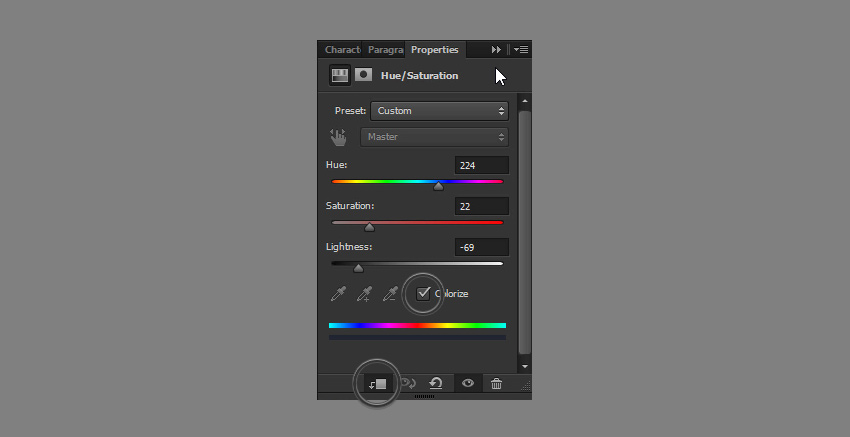
Шаг 11
Возвращаем видимость верхнему слою и превращаем его в обтравочную маску. Меняем режим наложения на Screen (Экран). Дважды щелкаем по этому слою. В разделе Blend If (Параметры наложения), удерживая клавишу Alt, перетаскиваем верхний черный маркер вправо. Таким образом, мы удаляем эффект с затененной части кожи. Удерживаем Alt, чтобы разделить маркер для более плавного эффекта. Уменьшаем непрозрачность для более реалистичного блеска.
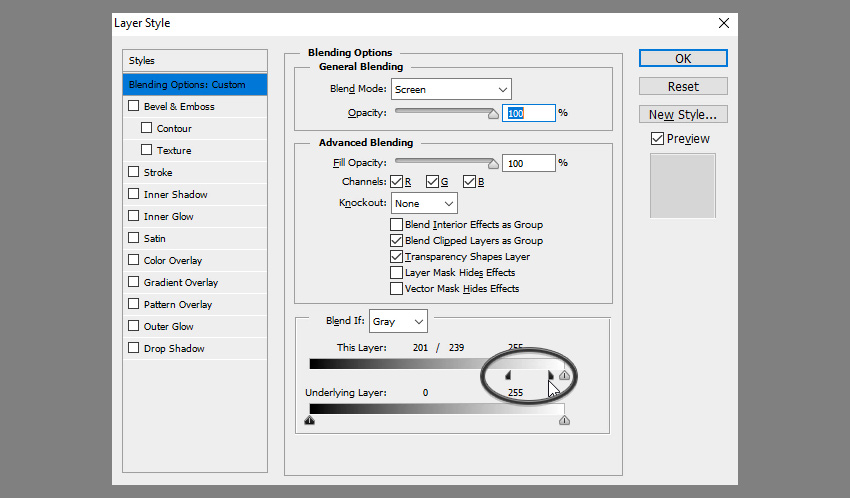


Шаг 12
Дважды щелкаем по слою с текстом (не группа), чтобы открыть панель Layer Style (Стиль слоя). Выбираем Drop Shadow (Тень), чтобы имитировать легкое размытие.
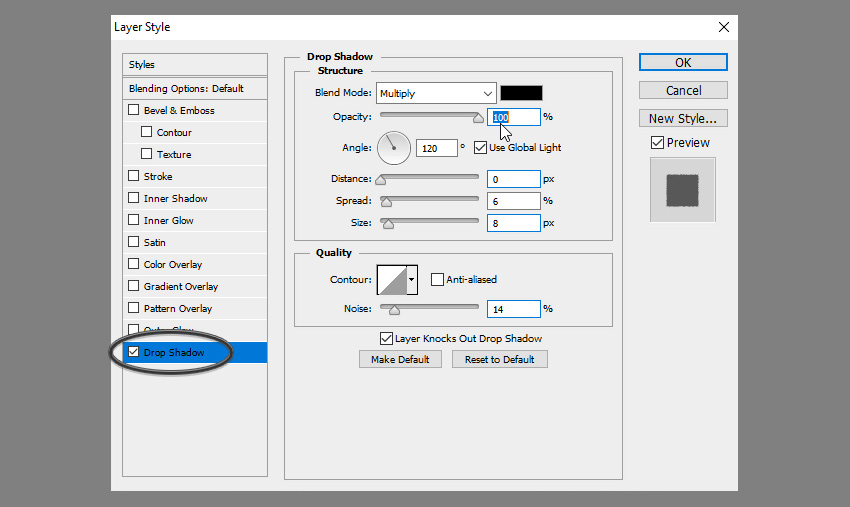

Шаг 13
Если вы хотите сделать этот эффект более заметным, можем добавить Outer Glow (Внешнее свечение). Отрегулируем его интенсивность с помощью непрозрачности, размера и шума.
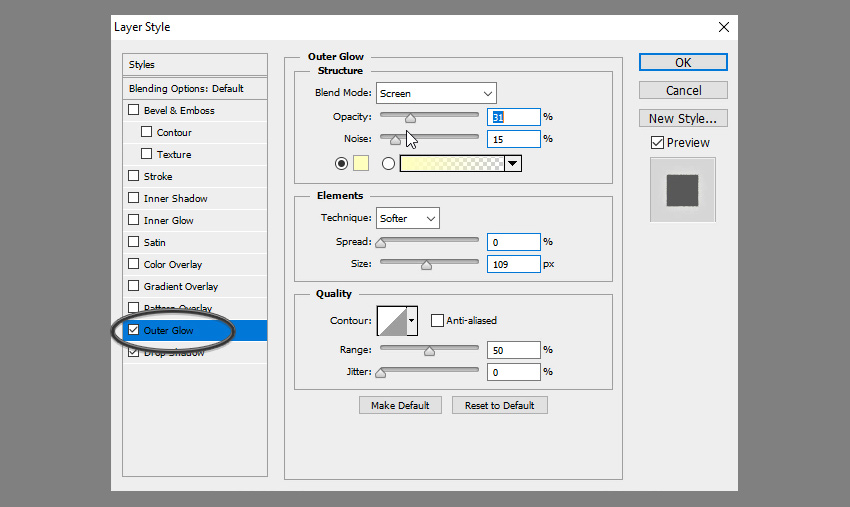

Шаг 14
Если вы хотите добавить этот фотоэффект к темной коже, применяем тот же процесс. В большинстве случаев все будет выглядеть хорошо, но иногда вам придется корректировать цвет татуировки или непрозрачность размытия.
Изучаем в Фотошоп техники удаления ненужных объектов на фото

Сложность урока: Легкий


В этом уроке я покажу вам, как качественно удалить любой объект на фото, используя несколько техник клонирования. Вы научитесь пользоваться такими инструментами, как заливка Content-Aware (С учетом содержимого), Patch Tool (Заплатка), Clone Stamp Tool (Штамп), а также копировать и вставлять фрагменты фото.
Как использовать Заливку с учетом содержимого
Шаг 1
Открываем в Photoshop фото с женщиной File – Open (Файл – Открыть). Я буду работать непосредственно на оригинальном фото, но вы можете скопировать его (Ctrl+J) и работать с дубликатом.

Теперь активируем Lasso Tool (L) (Лассо). Проверяем, чтобы на верхней панели был активен режим New Selection (Новое выделение).

Шаг 2
С помощью Лассо создаем выделение вокруг женщины.
Вот так выглядит мое выделение:

Затем переходим Edit – Fill (Редактирование – Выполнить заливку) и в настройках выбираем Content-Aware (С учетом содержимого).

Закончив, жмем ОК. Затем нажимаем комбинацию клавиш Ctrl+D, чтобы снять выделение, и смотрим результат.

Как использовать инструмент Заплатка
Шаг 1
Далее мы будем удалять указатель на стене, используя инструмент Patch Tool (J) (Заплатка). Активируем его и проверяем, чтобы был выбран режим New Selection (Новое выделение), Patch (Заплатка) установлен на Normal (Нормальный) и активен Source (Источник).

Теперь мышкой выделяем указатель, как показано ниже.

Шаг 2
Не снимая выделение, перемещаем курсор на любую область изображения, которая подходит для перекрытия. Например, я сместил выделение вправо на подходящую для клонирования область и отпустил кнопку мышки. Инструмент Заплатка автоматически клонирует выбранную область и перекрывает выделение.
Вы можете переместить выделение вверх, вниз, вправо или влево и потом отпустить кнопку мышки.

Как видите, мы всего за несколько минут удалили две объекта на фото, используя базовые инструменты Photoshop:

Как использовать инструмент Штамп
Шаг 1

Открываем в Photoshop фото со стариком. Дублируем (Ctrl+J) оригинальный слой и называем копию «Вырезанный объект». С помощью Pen Tool (P) (Перо) выделяем мужчину и добавляем маску на слой Layer – Layer Mask – Reveal All (Слой – Слой-маска – Показать все).

Далее нам нужно расширить выделенную область, как я делал это в уроке по размытию фона. Зажимаем клавишу Ctrl и левой кнопкой кликаем по миниатюре маски на панели слоев, чтобы загрузить выделение мужчины. Выбираем оригинальный слой и переходим Select – Modify – Expand (Выделение – Модификация – Расширить). В открывшемся окне вводим 5 пикселей и жмем ОК.

Теперь, чтобы удалить мужчину, применяем к нему заливку Content-Aware (С учетом содержимого), которую мы использовали в начале урока.

Основной объект фото у нас вырезан на отдельном слое, и мы можем продолжить удалять лишнее с оригинального слоя.
Шаг 2
Активируем Clone Stamp Tool (S) (Штамп) и проверяем, чтобы параметр Sample (Образец) был установлен на Current and Below (Активный и ниже). Эта функция позволит нам работать на пустом слое, при этом образцы для клонирования брать со слоя ниже.

Жмем Ctrl+Shift+N, чтобы создать новый слой, который называем «Клонирование». Размещаем его над оригинальным слоем и Штампом начинаем клонировать плитку. Чтобы взять образец, зажимаем клавишу Alt и кликаем по области, которую хотим клонировать, затем проводим кисточкой по участку с деталями, которые нужно скрыть.

Ниже вы можете посмотреть на мой результат с законченной нижней частью:

Шаг 3

С помощью Rectangular Marquee Tool (M) (Прямоугольное выделение) выделяем верхнюю часть двери. Копируем (Ctrl+C) выделенную область и вставляем (Ctrl+V) ее на новый слой.

С помощью свободной трансформации (Ctrl+T) растягиваем скопированную часть вниз до самого основания двери. Для этого тянем за нижнюю центральную опорную точку.

Шаг 4

Добавляем маску на слой с частью двери и черной кистью (В) проводим по маске, чтобы удалить область, которая перекрыла ручку на оригинальном фото.

Неразрушающее удаление любых объектов
Перед продолжением я хочу показать вам один трюк, который позволит клонировать область без редактирования оригинального слоя.
Для начала создаем объединенную копию всех слоев (Ctrl+Alt+Shift+E).

Выше этой копии добавляем новый слой и на нем продолжаем клонирование, при этом мы не трогаем оригинальный слой, который остался у нас в качестве резервной копии. Только проверьте, чтобы при работе Штампом на панели параметров Sample (Образец) был установлен на Current and Below (Активный и ниже), как это было в Шаге 2, чтобы мы могли брать образец для клонирования со слоя ниже.

В том случае, если вы захотите вернуться к работе с теми слоями, которые находятся ниже объединенной копии, просто удалите эту копию. В следующем шаге я буду работать с объединенной копией, чтобы скрыть оставшиеся детали мотоцикла.

Шаг 5
Продолжаем удалять мотоцикл.

Начинаем с задней части. Клонируем часть стены и перекрываем багажник мотоцикла.

Удаляем центральную часть мотоцикла:

Как видите, мотоцикл практически исчез:

Шаг 6

Дублируем (Ctrl+J) слой «Вырезанный объект», который у нас на данный момент выключен. Скопировав, перемещаем копию под оригинал и включаем ее видимость, нажав на кнопку с глазом возле названия слоя. Кликаем по маске копии и заливаем ее черными цветом, чтобы полностью скрыть все детали. Теперь мягкой белой кисточкой (В) восстанавливаем оригинальную нижнюю часть двери.

Далее нам нужно удалить оставшуюся часть колеса. Для этого воспользуемся все тем же Clone Stamp Tool (S) (Штамп).
Вот такой результат получился у меня:

Включаем видимость слоя «Вырезанный объект» с мужчиной. Дополнительно я восстановил тень от обуви мужчины, используя оригинальный слой, как мы делали это в предыдущем шаге. Но с тенью работайте очень аккуратно, чтобы получился плавный переход без резких границ.

Вы должны получить вот такой результат:

Больше примеров
Ниже вы можете посмотреть на другие примеры, в которых я использовал описанные выше техники клонирования:
Читайте также:


