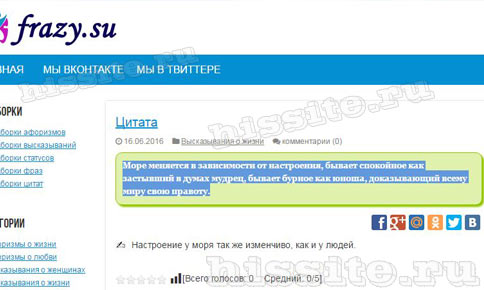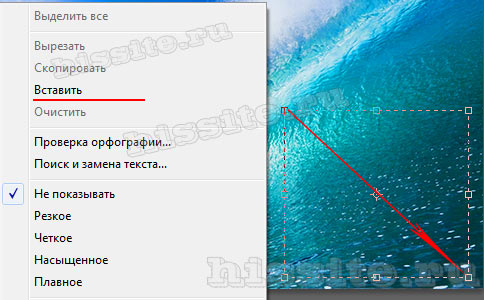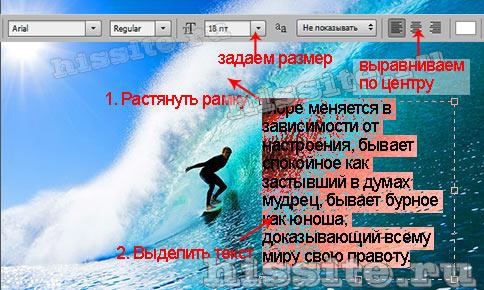Как фотошопить документ ворд
Быстро создавайте творческие проекты с использованием большой коллекции шаблонов из Adobe Stock и чистых наборов.
Впервые реализовано в версии Adobe Photoshop 2017

Создавая документ в Photoshop, вместо чистого холста можно выбрать любой шаблон из большой коллекции в Adobe Stock. Шаблоны содержат ресурсы и иллюстрации, используя которые можно оформить проект. Можно открыть шаблон в Photoshop и работать с ним так же, как с любым другим документом (. psd ).
В дополнение к шаблонам также можно создать документ, выбрав один из многочисленных наборов, доступных в Photoshop, или создать свои собственные заказные размеры. Можно также сохранять свои собственные наборы для последующего использования.
обеспечат источник вдохновения и предоставят готовые элементы для использования в документах. Можно загружать шаблоны из Adobe Stock, которые включают качественную графику и иллюстрации прямо через Photoshop. Затем на основе этих шаблонов можно без труда создавать документы с общими настройками и элементами дизайна. Шаблоны открываются как файлы psd в Photoshop и обычно включают несколько монтажных областей.
Пустые наборы настроек документов
— это пустые документы с предварительно определенными размерами и настройками. Наборы упрощают разработку контента для устройств с конкретным форм-фактором или для конкретных сценариев использования. Например, можно использовать набор настроек, чтобы быстро приступить к работе над проектом для iPad Pro. В пустых наборах настроек документа предварительно заданы размер, цветовой режим, единицы измерения, ориентацию, позиционирование и разрешение. Эти настройки можно изменить перед созданием документа с использованием набора.
Шаблоны и наборы настроек делятся на следующие категории:
- Фото
- Печать
- Графика и иллюстрации
- Интернет
- Мобильные телефоны
- Фильмы и видео
Выполните одно из следующих действий.
- Используйте следующее сочетание клавиш.
- (Mac) Cmd+N
- (Windows) Ctrl+N
![]()
Обзор: диалоговое окно «Новый документ»
В диалоговом окне «Новый документ» можно выполнять следующие задачи:
- Создавайте документы с использованием выбранных шаблонов из Adobe Stock в разных категориях: Фото , Печать , Графика и иллюстрации , Интернет , Мобильные телефоны и Фильмы и видео .
- Находите дополнительные шаблоны и создавайте с их помощью документы. См. раздел Поиск других шаблонов на Adobe Stock.
- Быстро открывайте файлы, шаблоны и недавно использованные элементы (вкладка Недавние ).
- Сохраняйте собственные наборы настроек для последующего использования и быстро находите их в дальнейшем (вкладка Сохраненные ).
- Создавайте документы с использованием Пустых наборов настроек документов для самых разных категорий форм-факторов устройств. Перед открытием наборов можно изменить их настройки.
Вкладка «Фото» | Диалоговое окно «Новый документ»![]()
В диалоговом окне Новый документ выберите вкладку нужной категории: Фото , Печать , Графика и иллюстрации , Интернет , Мобильные телефоны и Фильмы и видео .
Выберите набор настроек.
Также можно изменить настройки для выбранного набора на панели Сведения о наборе настроек справа. Подробные сведения см. в разделе Изменение наборов настроек.
Изменение наборов настроек
Прежде чем открывать документ с использованием набора, можно изменить его настройки на панели справа.
Укажите имя файла для нового документа.
Панель «Сведения о наборе настроек»![]()
Укажите следующие параметры для выбранного набора настроек:
Ширина и Высота : укажите размер документа. Выберите единицу измерения во всплывающем меню.
Ориентация : укажите ориентацию страницы для документа: альбомная или книжная.
Монтажная область : выберите этот параметр, если нужно, чтобы в документе были монтажные области. Photoshop добавляет монтажную область в процессе создания документа.
Цветовой режим : укажите цветовой режим для документа. Если изменить цветовой режим, содержимое выбранного профиля нового документа, используемое по умолчанию, будет преобразовано в новый цвет.
Разрешение : укажите степень детализации растрового изображения, измеряемая в пикселях на дюйм или на сантиметр.
Содержимое фона : задайте цвет фона для документа.
Чтобы задать следующие дополнительные параметры, щелкните Дополнительные параметры.
![]()
Цветовой профиль : укажите цветовой профиль документа из широкого диапазона параметров.
Попиксельная пропорция : задайте соотношение ширины и высоты одного пикселя кадра.
Как вставить в Photoshop готовый текст
![Фотошоп. Скопировать текст из другого документа]()
Выделяем и копируем привычным способом нужную фразу, например, сочетанием клавиш Ctrl+C.
В Photohop создаем новый документ или открываем картинку, на которой планируем сделать надпись.
Дальше работаем так же, как при написании текста с той разницей, что текст не набираем на клавиатуре, а вставляем из буфера обмена.
Вставляем текст в заданную область
Активируем инструмент Текст, подводим курсор к углу области, в которой будет располагаться фраза, зажимаем мышкой и тянем диагонально в противоположный угол. Отпускаем мышку. Так будут обозначены границы области. Осталось вставить скопированный текст одним из способов:
- сочетанием клавиш Ctrl+V;
- щелкнуть по картинке правой клавишей мышки, в появившемся окне выбрать Вставить;
- по пути в меню Редактирование → Вставить.
![Как вставить текст в фотошопе]()
Если текстовое поле не вместило в себя всю фразу, нижний правый маркер будет разбит сеткой.
В этом случае или увеличиваем поле, потянув за любой маркер рамки, или уменьшаем шрифт. Но есть особенность – чтобы изменить размер шрифта, его нужно выделить, а в заданной области выделение не выйдет за обозначенные рамки. Изменять шрифт частями неудобно, поэтому рекомендуем увеличить заданное поле. Когда вся фраза помещается в рамку, выделяем ее, меняем размер шрифта и, при необходимости, другие параметры. Мы поставим выравнивание по центру.
![Как вставить текст в фотошопе]()
Чтобы переместить фразу, отводим курсор за пределы рамки в любое место. Когда он примет вид как на картинке ниже, зажимаем левой клавишей мышки и перетягиваем произвольно.
![Как вставить текст в фотошопе с другого документа]()
Если все готово, принимаем работу нажатием галочки в верхней панели, или инструмента Перемещение на панели инструментов, или на текстовый слой в палитре Слои. Теперь передвинуть фразу можно инструментом Перемещение.
Допустим, после завершения работы нас не устроило расположение фразы. Активным инструментом Текст щелкаем по буквам, рамка ввода снова становится активной и можно возобновлять работу. Изменим расположение поля – растягиваем/сжимаем стороны или углы рамки.
![Как вставить текст в фотошопе]()
Почему не нужно вставлять текст строкой
Этот способ неудобен для вставки длинного текста. Фотошоп расположит его одной строкой, которая выйдет далеко за границы изображения. Придется корректировать переносом строки – это длительная неудобная работа.
Инструментом Текст щелкаем в точке начала предложения и вставляем скопированную ранее фразу одним из способов, указанных выше (описание к рис.2). Вот что получается:
Перевести текстовый документ, созданный в редакторе Microsoft Word, в графический файл JPG несложно. Сделать это можно несколькими простыми способами, но для начала давайте разберемся, зачем вообще такое может понадобиться?
Например, вы хотите вставить изображение с текстом в другой документ или же хотите добавить это на сайт, но не хотите при этом, чтобы оттуда можно было скопировать текст. Также, готовое изображение с текстом можно установить на рабочий стол в качестве обоев (заметки, напоминания), которые вы будете видеть постоянно и перечитывать информацию, запечатленную на них.
1. Откройте документ Ворд, из которого вы хотите сделать JPG-файл.
![Открытый документ Word]()
2. Масштабируйте его таким образом, чтобы текст на странице занимал максимум пространства на экране, но помещался при этом целиком.
![Открыть ножницы]()
Примечание: Если вы используете Windows 10, найти утилиту можно и через поиск, значок которого расположен на панели навигации. Для этого просто начните вводить в поисковую строку название приложения на клавиатуре.
![Ножницы]()
![отметить область ножницами]()
![изображение в Ножницы]()
6. Укажите место для сохранения файла, задайте ему имя.
![Сохранение]()
Готово, мы с вами сохранили текстовый документ Ворд в качестве картинки, но пока что лишь одним из возможных методов.
![текст в картинке]()
Создание скриншота на Windows XP и более ранних версиях ОС
1. Откройте и масштабируйте документ Word так, чтобы текст занимал большую часть экрана, но не вылазил при этом за его пределы.
![документ Word]()
![открыть paint]()
![документ в Paint]()
5. Если это необходимо, отредактируйте изображение, изменив его размер, отрезав ненужную область.
![обрезанный документ в Paint]()
![сохранение картинки в paint]()
Это еще один способ, благодаря которому можно быстро и удобно перевести текст Ворд в картинку.
Использование возможностей пакета Microsoft Office
Примечание: Данный метод не подойдет для пользователей устаревших версий ОС Windows и Microsoft Office. Чтобы иметь доступ ко всем возможностям и функциям софта от Майкрософт, рекомендуем своевременно его обновлять.
![меню файл в Word]()
![печать документа в Word]()
![документ в onenote]()
![Распечатка - OneNote]()
![изображенние в документе Word]()
![скохранить картинку как в word]()
О том, как еще можно извлечь изображение из документа Word, вы можете прочесть в нашей статье.
Несколько советов и примечаний напоследок
Делая из текстового документа картинку, следует учитывать тот факт, что качество текста в конечном итоге может оказаться отнюдь не таким высоким, как в Word. Все дело в том, что каждый из вышеописанных методов, конвертирует векторный текст в растровую графику. Во многих случаях (зависит от многих параметров) это может привести к тому, что текст, преобразованный в картинку, окажется размытым и плохо читаемым.
Наши простые рекомендации помогут вам добиться максимально возможного, положительного результата и обеспечить удобство работы.
1. Масштабируя страницу в документе перед ее преобразованием в изображение, увеличьте по возможности размер шрифта, которым этот текст напечатан. Это особенно хорошо для случаев, когда в Ворде у вас содержится какой-то список или небольшое напоминание.
2. Сохраняя графический файл через программу Paint, вы можете не видеть всю страницу целиком. В данном случае необходимо уменьшить масштаб, в котором файл отображается.
Мы рады, что смогли помочь Вам в решении проблемы.![Закрыть]()
Отблагодарите автора, поделитесь статьей в социальных сетях.
Опишите, что у вас не получилось. Наши специалисты постараются ответить максимально быстро.![Закрыть]()
Чтобы начать пользоваться фотошопом, должна быть открыта картинка или создан чистый лист. О том как открыть уже существующую картинку или фотографию вы вы узнаете в этой статье. Сейчас подробно остановимся на всех деталях создания картинки (документа) в фотошопе с чистого листа.
Вообще, по-научному, в фотошопе принято говорить Создать документ, но в обиходе все же под этим подразумевается создание изображения.
Итак, чтобы создать картинку в фотошопе с чистого листа, нужно перейти в меню Файл и выбрать команду Создать или воспользоватся сочетанием клавиш Ctrl+N .
![kak_sozdat]()
Разберемся со всеми предлагаемыми настройками
Имя
Придумайте любое имя для вашей картинки (по умолчанию – «Без имени -1»). Оно будет использоваться при сохранении файла, а также отображаться в наименовании вкладки на одноименной панели.
Набор
![standartnye_i_pol]()
Суть в том, что в этом меню можно выбрать уже ранее сохраненные настройки документа. Это полезная команда, когда вам нужно часто использовать одни и те же параметры документа (его размер, разрешение, цветовой режим или фон), но при этом вы не хотите все эти числа хранить в голове и тратить время на их постоянный набор.
Один раз введя все настройки, нажмите кнопку Сохранить набор параметров , расположенную в правой части окна.
![sohranit]()
![nabor_parametrov_novogo_dokumenta]()
Обратите внимание на галочки. Используйте их, чтобы указать фотошопу, какие настройки следует запомнить. При создании нового документа программа использует их из последнего созданного вами нового документа. Например, если вы не включили цветовой профиль, программа установит для вашего нового изображения текущий активный цветовой профиль.
Размер, Ширина и Высота
Например, я выбрал набор Международные форматы бумаги. Параметр Размер стал активным и теперь из его выпадающего списка я могу выбрать такие размеры:
![razmery_mezhdunarodnyh_formatov_bumagi]()
Обратите внимание, что в полях Ширина и Высота вы также можете выбрать в каких единицах должно измеряться изображение. Фотошоп способен измерить размер холста в пикселях, дюймах, сантиметрах, миллиметрах, пунктах, пиках и колонках.
Самой популярной единицей измерения считается пиксели, любые уроки по фотошопу будут ссылаться именно на эту единицу измерения. Для картинок, предназначенных для печати, обычно выбирают сантиметры, миллиметры или дюймы. Колонки хороши при создании изображения, предназначенного для программ предпечатной подготовки (Adobe InDesighn), где изображение должно быть вписано в определенное число колонок.
Программа предполагает, что вы захотите использовать одну и ту же единицу измерения для измерения ширины и высоты, так что программа автоматически меняет оба поля при настройке одного.
Если вам действительно нужно работать с различными единицами измерения, удерживайте клавишу Shift при выборе второй единицы измерения, чтобы игнорировать второе поле.
Разрешение
Это поле определяет количество пикселов на дюйм или сантиметр документа. В документах с высоким разрешением в одном дюйме содержится больше пикселов, чем в документах с низким разрешением такого же размера.
При создании изображения, которое будет просматриваться только на экране (в окне браузера и тп.), введите значение 72 пикселя на дюйм. Если вы собираетесь распечатать изображение дома, установите разрешение не менее 150 пикселов на дюйм . Если документ будет отправлен на профессиональный принтер, поставьте 300 пикселов на дюйм.
После того, как будут введены значения в поля Ширина, Высота и Разрешение, фотошоп вычислит размер файла и отобразит данное значение в нижнем правом углу окна.
![razmer_izobrazhenija]()
Чем больше размер изображения и его разрешение, тем больше будет в итоге весить файл.
Цветовой режим
Вкратце, цветовой режим влияет на количество используемых оттенков цветов, начиная от двухцветной палитры (черное и белое) и заканчивая стандартной многомиллионной палитрой цветов.
Содержимое фона
В этом поле можно установить цвет стартового фона документа. Из раскрывающегося списка можно выбрать три варианта:
- Белый. Этот цвет фона установлен в фотошопе по умолчанию, то есть, если вы ничего не будете менять, то новая картинка будет создаваться с белого листа.
- Цвет фона. На панели инструментов есть индикатор основного и фонового цветов. Тот цвет, что стоит в квадратике фонового цвета, и будет стартовым фоном вашего нового документа.
- Прозрачный. Этот параметр позволяет начать создание картинки с прозрачного фона, то есть не содержащего не единого пикселя цвета. Прозрачность в фотошопе отображается в виде серо-белой шахматной доски.
Вы можете изменить внешний вид шахматной доски, выбрав команду меню Редактирование — Установки — Прозрачность и цветовой охват. Можно изменить размер квадратиков, сделав их больше или меньше, а также их цвет. Причем цвет меняется либо из раскрывающегося списка, либо назначаются оба цвета самостоятельно.
Если вы не можете спокойно смотреть на шахматную доску независимо от того, как она выглядит, отключите ее, выбрав в раскрывающемся списке Размер сетки вариант Не показывать.
Дополнительные параметры
В дополнительных параметрах находятся настройки, которые пригодятся уже профессионалам фотошопа.
Цветовой профиль. Это наборы инструкций, которые определяют, как мониторы компьютеров и принтеры отображают или распечатывают цвета вашего документа. Измените данный параметр только если вы знаете, что вам нужно использовать определенный цветовой профиль для проекта, иначе на других компьютерах или при распечатке ваши цвета могут выглядеть не так, как вы ожидаете.
Читайте также: