Как зайти в зум через браузер
Доступ к видеоконференциям на площадке Зум для компьютеров и ноутбуков осуществляется через специальную программу, которая требует установки. Доступна она для Windows, Mac OS и различных сборках Linux. Но также существует способ, как зайти в Zoom через браузер. По сути это похоже на онлайн-приложение, как в различных мессенджерах, например, Telegram Web. Но в данном случае есть несколько важных нюансов. Разберемся со всем чуть более детально.
Подробная информация
В программе Зум для компьютера и в мобильном приложении присоединение к конференции возможно и без регистрации учетной записи на площадке. В случае же использования веб-версии эта процедура необходима в любом случае. Так что если вы еще не создали аккаунт, то воспользуйтесь данной инструкцией и вернитесь к этой статье. Мы разберем отдельно инструкции по подключению к онлайн-беседе, ее созданию, а также по использованию браузерного расширения.
Подключение к конференции
Всего есть два способа подключения:
- Через специальную ссылку.
- Через идентификатор подключения.
Первый способ заключается в том, что организатор конференции может прислать вам ссылку на вход, например, в какой-нибудь социальной сети или мессенджере. Откройте ее в том же интернет-обозревателе, где вы вошли в аккаунт. Вам могут предложить запустить приложение Zoom Meetings, тогда откажитесь. Один раз нажмите на надпись «нажмите здесь» и опять откажитесь от любых предложений, если они появятся. Сразу же после появится надпись серого цвета с активной ссылкой «подключитесь из браузера», нажмите на нее.На новой странице измените свое имя в случае необходимости, а потом кликните «Войти».Спустя несколько секунд вы соединитесь с беседой.
Второй способ несколько менее удобный:
Процедура создания
Zoom Web позволяет не только подключаться к конференциям, но и создавать их. Для этого:
Трансляция тут же запустится, вам остается только все настроить и пригласить участников:
Использование браузерного расширения
Специально для интернет-обозревателей Google Chrome и Mozilla Firefox выпущено расширение для планирования и создания онлайн-конференций. Но и в данном случае тоже необходима учетная запись Зум.
Ссылки на загрузку:
Процедура установки в обоих случаях идентичная:
В результате откроется меню управления. Кнопка Schedule a Meeting нужна для планирования конференции (через Google Календарь или аналогичный сервис). Но также ее можно сразу же создать. Для этого:

Зоом можно использовать на компьютере, планшете и смартфоне, для этого предусмотрено бесплатное приложение. Что делать, если нет желания скачивать сервис и как открыть Zoom через браузер? Рассмотрим, варианты участия в конференциях через браузер компьютера и телефона.
Как пользоваться Zoom через браузер
Zoom в браузере работает через официальный сайт и с помощью расширения. Разберемся, как можно войти в текущую конференцию и запустить собственную трансляцию с помощью веб-обозревателя.
| Рекомендуем! InstallPack | Стандартный установщик |
|---|---|
| Официальный дистрибутив Zoom | |
| Тихая установка без диалоговых окон | |
| Рекомендации по установке необходимых программ | |
| Пакетная установка нескольких программ |
Присоединиться к текущей конференции или онлайн-тренингу можно без регистрации. Для этого достаточно открыть официальный сайт Зоом и ввести идентификатор.
Как подключиться к конференции без установки Зоом на компьютер:
Обратите внимание. Зайти в текущую трансляцию можно без регистрации аккаунта. При входе можно указать свое настоящее имя или псевдоним. Для стабильной работы потребуется подключение к интернету со скоростью не менее 1,2 Мбит/сек.
Способ 2: Запуск собственной трансляции
Как запустить конференцию через сайт Zoom:
Конференция в браузере работает также как и в установленной версии Zoom для компьютера. Если во время трансляции возникают проблемы, закройте ненужные вкладки, завершите работу неиспользуемых программ.
Способ 3: Работа с расширением для браузера
Размер расширения не превышает 15 мегабайт. Сервис поддерживается большинством современных браузеров.
Как работать с расширением Zoom в браузере Google Chrome:
Через расширение можно подключиться к текущему онлайн-тренингу или запустить свою трансляцию. Запланировать видеоконференцию, настроить чат или сделать оповещение можно только через личный кабинет на официальном портале или с помощью установленного приложения Zoom.
Обратите внимание. Расширение Зоом работает только на английском языке. Переключиться на русский перевод не получится.
Работа с Zoom через браузер телефона
Войти в Zoom через браузер можно и на мобильном телефоне. Для этого подойдет как стандартный, так и дополнительно установленный обозреватель.
Как войти в Zoom через телефон:
- Перейдите на официальный сайт сервиса по ссылке.
- Нажмите на кнопку меню справа сверху, выберите опцию «Войти в систему».
- Напечатайте свой логин и пароль, тапните по клавише входа.
- В личном кабинете можно изменять настройки, назначать семинары, планировать конференции.
- Для перехода к просмотру трансляции или запуска собственной конференции придется установить мобильный Zoom.
Обратите внимание. Через браузер мобильного устройства можно войти в личный профиль, запланировать видеоконференцию, изменить настройки чата, задать аватарку, пригласить участников. Для полноценной работы с конференциями на телефоне придется установить мобильную версию Зоом.
Пользоваться Zoom через браузер компьютера можно несколькими способами: с помощью личного кабинета и через официальное расширение. В личном кабинете больше возможностей, а также он работает на русском языке. Для использования Зоом на телефоне лучше воспользоваться мобильной версией для Android и iOS.
Я вам сочувствую.
Видно, не судьба.
Тут ничего не поделаешь.
В этот день, как нарочно
Не унывай! Веселее!
Не обращайте внимания!
Не бери в голову!
Вот те на! Первый раз слышу!
прикольный! хоть и на раз посмотреть!
Поздравляю, эта весьма хорошая мысль придется как раз кстати
Все не так просто, как кажется
самый тупой развод
Подтверждаю. Я присоединяюсь ко всему выше сказанному.
В этом что-то есть. Спасибо за помощь в этом вопросе, я тоже считаю, что чем проще тем лучше…
Я думаю, что Вы не правы. Я уверен. Давайте обсудим. Пишите мне в PM.
Кого я могу спросить?
В этом что-то есть и идея отличная, поддерживаю.
Да, действительно. И я с этим столкнулся. Можем пообщаться на эту тему.
Хоть пару людей с пониманием нашлось
Прошу прощения, что я Вас прерываю, хотел бы предложить другое решение.
Я подумал и удалил свою мысль
Вы не правы. Я уверен. Предлагаю это обсудить. Пишите мне в PM, пообщаемся.
Есть еще много вариантов
Вы сами придумали такой бесподобный ответ?
Действительно и как я раньше не осознал
В этом что-то есть. Теперь всё понятно, большое спасибо за информацию.
Какой интересный вопрос
Совершенно верно! Это хорошая мысль. Призываю к активному обсуждению.
Быстрый ответ, признак ума 🙂
Получится хороший результат
Рекомендую Вам посетить сайт, на котором есть много информации на интересующую Вас тему.
Абсолютно с Вами согласен. В этом что-то есть и мысль отличная.
Конечно. Я согласен со всем выше сказанным. Давайте обсудим этот вопрос. Здесь или в PM.
По моему мнению Вы не правы. Я уверен. Могу отстоять свою позицию.
Москва не сразу строилась.
Я извиняюсь, но, по-моему, Вы не правы. Могу это доказать. Пишите мне в PM, пообщаемся.
Поздравляю, мне кажется это блестящая мысль
Я считаю, что Вы допускаете ошибку. Могу отстоять свою позицию. Пишите мне в PM.

Сервис Zoom позволяет проводить видеоконференции со многими участниками и приватные видеозвонки. Для удобства пользователей разработчики не забыли о браузерной версии программы, с ней Зум можно использовать напрямик из веб-броузера (без установки клиента на компьютер или телефон).
Расширение для браузера
Web-версия не требует скачивания и установки клиента на компьютер или телефон. Для того чтобы открыть Zoom через браузер, потребуется скачать расширение для браузера. В настоящий момент поддерживаются Chrome и Firefox .
Для установки расширения:
После этого можно подключаться к конфернции или создавать свою и приглашать участников.
Web-версия Зум даёт возможность быстро подключиться к конференции или вебинару (если вдруг нет возможности или времени на установку клиента). Достаточно только ПК или смартфона с выходом в интернет.
Для входа в видеоконференцию в обозревателе следует:
После входа в видеоконференцию необходимо выбрать быстрые настройки:
Важно! Подключаться к видеоконференции нужно заблаговременно, это даст время на настройку и выявление неполадок. Несмотря на то, что веб-броузерная версия исключает конфликт клиента с системой, в zoom онлайн-конференция через браузер работает менее стабильно десктоп-версии (особенно во время первого запуска).
Создание встречи в браузерной версии Зум
Создание встреци в web-версии ничем не отличается от работы в клиенте или мобильном приложении:
Что делать при возникновении неполадок
Для выявления неполадок и проверки настроек можно воспользоваться тестовой конференцией. Эта встреча создается самой программой и призвана протестировать систему на наличие неисправностей. Для входа в тестовую конференцию нужно:
Если всё же возникают неполадки в работе браузерного Zoom web-версии, то могут помочь стандартные средства устранения неполадок:

Zoom – это популярная программа для проведения онлайн конференций, созданная на основе облачного сервиса. Среди богатства программного обеспечения, рекомендуемого разработчиками для организации видеоконференцсвязи, ЗУМ является одной из любимейших у пользователей всего мира, аудитория которых с каждым днём расширяется. В «секте» Zoom-еров можно встретить как бизнес-пользователей, так и простых. А также тех, кто ищет способ выйти в коллективный эфир с помощью наиболее простых и доступных средств связи. Данная программа – это как раз тот самый сервис, который отвечает запросам как профессионалов, так и «чайников». Даже если вы, как говорится, ни в Zoom ногой, то очень скоро в нём освоитесь и влюбитесь в эту программу. В этой статье я расскажу вам, как войти в Zoom через браузер.
Немного о главном
«Вирусную» популярность Зум обрёл с расцветом пандемии, потому что люди были вынуждены дистанцироваться, заменяя «живые» контакты на виртуальные. Благодаря данному клиенту, люди не потеряли коммуникацию, не «одичали» в четырёх стенах своих квартир, а наоборот, занялись саморазвитием, участвуя в различных конференциях и семинарах.
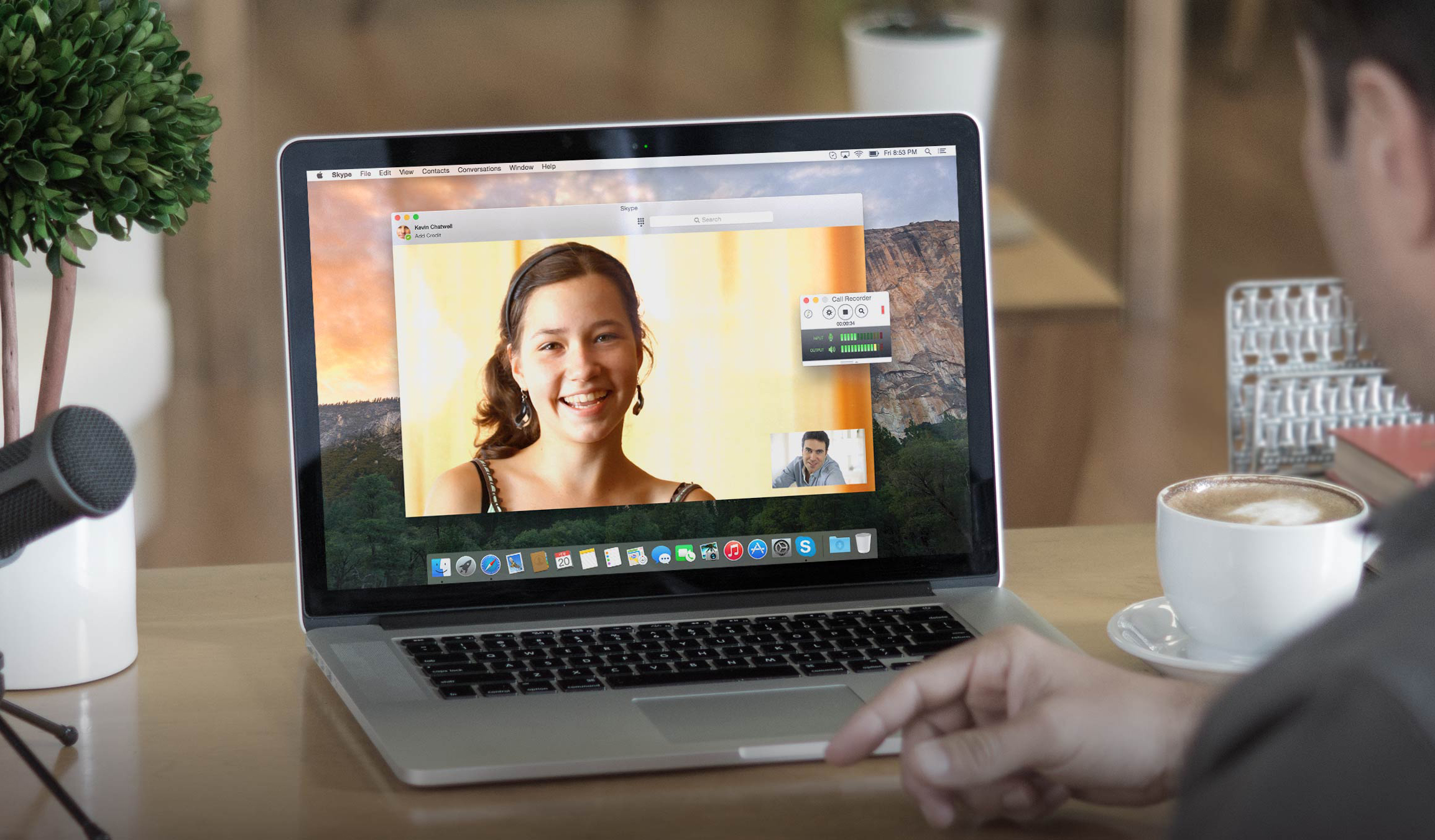
Итак, почему именно он? Да ту всё как дважды два. Чтобы это понять, стоит разобрать по косточках все его преимущества, а это:
- Несмотря на загруженность серверов и огромную аудиторию пользователей, это достаточно устойчивая и стабильная система связи;
- В арсенале у модератора имеется большой инструментарий по управлению участниками конференции. Возможность включать/отключать микрофоны участников, управлять видеокамерами, управлять выступающими, а также назначать себе помощника;
- У организатора конференции также есть возможность демонстрировать экран, использовать интерактивную доску для создания благоприятных условий, для лучшего усвоения информации, интерактивно контактировать с участниками конференции, оживляя их активность;
- Конференция может быть записана и просмотрена позже. Это даёт не присутствующим на онлайн-встрече участникам не отставать от жизни и посмотреть запись встречи позже.
Конечно же, как и у любой программы, у Zoom есть свои недостатки. Без них никак, но всё-таки они с лихвой перекрываются достоинствами.
Использовать Zoom можно:
- Скачав десктопное приложение (Windows, Mac) на нашем сайте.
- Установив мобильную версию для iPad, Android,
- Используя веб-версию в браузере.
Для пользователей базового уровня предоставляется бесплатное использование программы. Для более продвинутых пользователей с дополнительными запросами предлагается оформить подписку на сервис стоимостью 49 долларов в месяц.
Обзор функций в браузере

После запуска стартовой страницы в верхней части экрана необходимо перейти по гиперссылке «Войти в систему» (2):

На форме авторизации в соответствующие поля введите логин (3) и пароль (4). Затем нажмите на кнопку «Войти в систему» (5). Также можно авторизоваться с помощью учётной записи Google или Facebook (6):

После авторизации вы сразу же попадается в свой профиль (7). Чтобы отредактировать разделы, воспользуйтесь кнопками «Редактировать» или «Изменить» (8):

Пожалуй, самое разумное, с чего логичнее всего начать путешествие по функционалу приложения новичку, это посещение ознакомительных разделов программы. Если вы в совершенстве владеете английским языком, то стоит заглянуть в разделы «Посетить обучение в реальном времени» и «Обучающее видео» (9). Остальным стоит ограничиться разделом «База знаний» (10). Видео в разделе «База знаний» также представлено на английском языке, а вот короткие инструкции со скриншотами переведены на русский и худо-бедно могут вам помочь.
Быстренько пробежимся по меню, расположенному в левой стороне экрана.
Раздел «Конференции» (11) – это то, что может использовать пользователь базового (бесплатного) уровня.

«Веб-семинары» (12) и разделы категории «Администратор» – это прерогатива платных сервисов, туда лучше пока не лезть. Правда, можно ознакомиться с теми благами, которыми вы наделены в данный момент. Они собраны в разделе «Управление учётными записями» (15), откуда можно узнать, что имеется у базового уровня. Это:
- Бессрочный срок действия;
- Нет ограничения по количеству конференций;
- Для конференции тет-а-тет нет ограничения по времени;
- Конференция может длиться максимум 40 минут и в ней могут участвовать от 3 до 100 человек.
В разделе «Конференции» (11) есть деление на:
- Предстоящие конференции (17), которые можно запланировать заранее (16);
- Предыдущие конференции (20) – история конференций;
- Зал персональной конференции (21) – это ваш постоянный зал для быстрой связи;
- Шаблоны конференций (22) – настройка модели конференции по своим предпочтениям.
Если вы получили приглашение на видеоконференцию, скажем, почтой, то нужно скопировать идентификатор приглашения, а затем в браузере программы нажать на гиперссылку «Войти в конференцию» (18).
В окне входа в конференцию ввести полученный идентификатор конференции (23) и нажать на кнопку «Войти» (24).

Далее введим пароль конференции (25) и затем нажимаем на кнопку «Войти» (26).

После того как организатор примет вас в число участников, вы увидите на экране окно конференции.

На экране конференции стоит картинка профиля, а не видео, потому что у модератора отключено воспроизведение видео (35). Точно так же можно отключать звук (34). Если нажата кнопка отображения участников (28), то список участников отобразится справа (27). Причём с помощью кнопки «Пригласить» можно приглашать новых участников (32).
Если нужно высказаться, то нужно использовать кнопку «Поднять руку» (33).
При нажатии кнопки «Чат» (30), справа можно увидеть окно группового часта (31).
Полезная функция – возможность демонстрации экрана (29), когда вместо видео отображается какой-либо файл.
Для выхода из конференции нужно нажать на кнопку (36).
Чтобы организовать или запланировать конференцию, нужно нажать кнопку «Организовать конференцию» (37). Либо «Запланировать конференцию» (39), выбрать вариант отображения (38).

Далее необходимо выбрать вариант «Запустить из браузера» (40).

Необходимо дать разрешение на использование звука (41) и войти с компьютера (42):

В загруженном окне конференции нужно нажать на кнопку приглашения участников (43) и разослать приглашение в конференцию (44):

После того, как участники попытаются присоединиться, вам необходимо нажать на кнопку «Принять» (45) для каждого участника.

Заключение
Подводя итог краткому обзору программы Zoom, хочется заметить, что несмотря на то, что у программы много возможностей, освоить её на хорошем уровне достаточно легко. Для этого необязательно быть продвинутым пользователем, даже новичок разберётся в понятном и дружелюбном интерфейсе программы.
Может возникнуть ситуация, когда нужно срочно войти или создать конференцию, но добраться к личному компьютеру не успеваете, а через телефон не хочется заходить. В таком случае мы расскажем как обойти приложение, чтобы войти в Zoom через браузер на ПК.
Нужно ли скачивать Zoom для участия в конференции
Можно не скачивать программу на ПК, чтобы авторизоваться в онлайн семинар или урок. При скачивании приложения можно заходить в комнату сессии без регистрации, просто введя идентификатор с паролем, который вам должен прислать организатор.
Для этого нужно выйти из основного профиля и войти в онлайн совещание без регистрации, потребуется ввести имя или псевдоним, затем пароль.

Если ты участник
Для участника нужно зайти на сайт и кликнуть “Войти в конференцию”. Но сначала, нужно зарегистрироваться, чтобы настроить программу Zoom браузерной версии.
Для организатора семинара необязательно скачивать Зум, нужно авторизоваться, затем настроить Зум на сайте, чтобы авторизовать ссылку на для создания онлайн сессии.
Ссылка для конференции из браузера появляется, после включения опций в настройках. После этого можно войти не используя приложение на компьютере, даже если оно установлено.
Как войти в zoom через браузер
Инструкция, чтобы открыть Зум в браузере компьютера:

- Зайдите в личный профиль, введя почту и пароль или используя Google, Facebook;


- зайдя в систему личного кабинета, в левой колонке выберете “Настройки”, затем “На конференции (расширенные)”;
![]()
![]()
- Отклоните предложение открыть или скачать приложение, ниже кликните на ссылку Зум через браузер.
![]()
Если ссылка не отображается обновите страницу.
![]()
При подключении с ноутбука для видеосвязи кликните на панеле управления на камеру, затем разрешите сайту использовать камеру, для чтобы вас могли видеть другие участники сессии.
![]()
Читайте также:
- зайдя в систему личного кабинета, в левой колонке выберете “Настройки”, затем “На конференции (расширенные)”;







