Смарт объект в фотошопе сочетание клавиш
Смарт-объект может быть создан из обычного слоя нажатием правой клавишей мыши по слою в панели слоёв и кликом по строке "Преобразовать в смарт-объект" (Convert to Smart Objects).
Если Вы перетаскиваете с компьютера изображение прямо на открытый документ Photoshop, это изображение также автоматически преобразуется в смарт-объект (в случае, если Вы не изменили дефолтные настройки.
Первые два способа дают нам связанные объекты.
И есть ещё третий способ, который позволяет нам получить несвязанный смарт-объект методом копирования. Для этого надо в панели слоёв кликнуть по смарт-объекту, затем пройти Слои --> Смарт объект --> Создать смарт-объект путём копирования (Layer --> Smart Objects --> Nev Smart Objects via Copy)
Подробнее о свойствах связанных и несвязанных смарт-объектов я расскажу подробнее в пункте 4.
2. Сохранение качества растровых изображений в при трансформации
Сохранение качества изображения при редактировании является одним из наиболее важных особенностей Smart Objects, ведь иногда работа с обычными пиксельными слоями может быть очень разрушительной.
Даже такие простые действия, как изменение размера с помощью "Свободного трансформирования" (Free Transform) могут привести к серьёзной потере качества. Но когда при пиксельном слое, преобразованным в Smart Object, Photoshop сохраняет информацию об исходном изображении. Таким образом, можно сохранить первоначальное качество изображения независимо от того, сколько раз вы изменить размер слоя со смарт-объектом.

Примечание. Тем не менее, надо понимать, что всё-таки растровый смарт-объект - это не векторное изображение. Поэтому, если вы увеличиваете его больше, чем его исходный размер, увеличение приведёт к пикселизации и потери качества.
3. Автоматически сохраненные настройки Свободного трансформирования
Одна из важнейших особенностей смарт-объекта - это автоматическое сохранение данных о исходном размере трансформируемых пикселей и информация о состоянии размера на данный момент относительно исходных. Вы можете в любой момент нажать Ctrl+T для активации "Свободного трансформирования" и посмотреть на панели параметров данные об изменениях:

Примечание. Если Вы активируете "Свободное трансформирование" на обычном слое, то в любом случае Photoshop покажет размер 100%.
4. Связанные и несвязанные смарт-объекты
Если Вы дублируете смарт-объект обычным способом, как простой слой (с помощью Ctrl+J или перетаскиванием слоя на значок "Добавить слой" внизу панели слоёв), то Вы получите связанный смарт-объект.
Это значит, что при любом изменении, внесённом в копию или оригинал, эти же изменения произойдут и со вторым объектом, а также с другими копиями, если они имеются. Причем количество связанных копий не ограничено, изменения произойдут на всех копиях:

Если же Вы хотите, чтобы копии смарт-объектов получались несвязанными, т.е. изменение одного объекта не затрагивало другие,воспользуйтесь методом копирования через вкладку главного меню Слои --> Смарт объект --> Создать смарт-объект путём копирования (Layer --> Smart Objects --> Nev Smart Objects via Copy).
5. Изменение содержимого смарт-объекта
Редактировать содержимое смарта очень просто. Достаточно лишь дважды кликнуть на его иконку, произвести необходимые изменения и нажать комбинацию клавиш Ctrl+S для сохранения изменений:

6. Преобразование текстовых слоёв в смарт-объекты
Текстовые слои можно масштабировать, вращать и зеркально отражать без растеризации, но для применения деформаций и фильтров, например, "Размытия по Гауссу", их необходимо растрировать, а после растеризации изменить текст уже невозможно. Вот что пишет Photoshop после того, как я попытался применить к текстовому слою "Размытие по Гауссу":

Но есть способ обойти это правило, и это - преобразование текстового слоя в смарт-объект. Теперь, после применения фильтра, для редактирования текста. мне надо зайти в смарт-объект, как рассказано в п.5 и изменить текст:

7. Использование смарт-фильтров
Другим большим преимуществом использования Smart Objects является то, что любой фильтр, применённый к нему, автоматически преобразуется в неразрушающий смарт-фильтр. Это значит, что после применения фильтр становится полностью редактируемым, кроме того, любой смарт-фильтр можно временно отключить или удалить. Ещё одно преимущество применения смарт-фильтра - это то, что у него имеется маска, т.е. фильтр может воздействовать нее на всё изображение, а только на заданную часть картинки.
Примечание. некоторые фильтры не могут быть использованы в качестве смарт-фильтром, например фильтр "Исправление перспективы" (Vanishing Point).
8. Маска для смарт-фильтра
Как я упомянул выше, при применении смарт-фильтра, к фильтру автоматически добавляется маска, аналогичная по действию слой-маске. Следовательно, закрасив какую-либо область маски чёрным, Вы убираете действие фильтра в этой области:

Недостатком является то, что сколько бы Вы не добавляли фильтров, маска будет одна на все фильтры:

Но и это правило можно обойти. Применяем один фильтр к Smart Object, затем конвертируем Smart Object с фильтром в новый Smart Object, применяем к полученному Smart Object следующий фильтр и так далее. В последствии будет не столь удобно редактировать, но, зато, у Smart Object каждый фильтр будет иметь собственную маску.
Смарт-объекты — это слои, содержащие данные изображения из растровых или векторных изображений, таких как файлы Photoshop или Illustrator. Смарт-объекты сохраняют первоначальное содержимое изображения со всеми исходными характеристиками, позволяя производить обратимое редактирование слоя.
В Photoshop можно встроить содержимое изображения в документ Photoshop. В Photoshop можно также создавать связанные смарт-объекты, содержимое которых формируется ссылками на внешние файлы изображений. Содержимое связанного смарт-объекта меняется при изменении исходного файла изображения.
Связанные смарт-объекты отличаются от дублированных экземпляров одного смарт-объекта в рамках одного документа Photoshop. При работе со связанными смарт-объектами можно использовать общий исходный файл в нескольких документах Photoshop — с этой концепцией веб-дизайнеры уже хорошо знакомы.
Преимущества смарт-объектов
С помощью смарт-объектов можно:
Выполнять обратимые трансформации. Можно масштабировать, поворачивать, наклонять, деформировать слой или применять к нему перспективное преобразование или заказную деформацию без потери исходных данных изображения или качества, потому что трансформации не затрагивают исходные данные.
Работать с векторными данными, такими как векторные иллюстрации из Illustrator, которые иначе были бы растрированы в Photoshop.
Выполнять обратимую фильтрацию. В любое время можно изменить параметры фильтров, примененных к смарт-объектам.
Редактирование смарт-объекта автоматически отражается на всех связанных с ним экземплярах.
Примените слой-маску, связанную или не связанную со слоем смарт-объекта.
Попробуйте различные оформления, используя подстановочные изображения низкого разрешения, которые позднее будут заменены на окончательные версии.
Нельзя выполнить операции, которые изменяют данные пикселов (такие как рисование, осветление, затемнение или клонирование), непосредственно в слое смарт-объекта до тех пор, пока он не будет преобразован в обычный слой и растрирован. Для проведения операций, которые изменяют данные пикселов, можно редактировать содержимое смарт-объекта, клонировать новый слой поверх слоя смарт-объекта, редактировать дубликаты смарт-объекта или создать новый слой.
При трансформации смарт-объекта, к которому применены смарт-фильтры, Photoshop отключит фильтры до тех пор, пока преобразование не будет закончено. Фильтры применятся вновь после окончания трансформации. См. раздел Применение смарт-фильтров.


Если вы дизайнер, то вам просто необходимо обратить внимание на детали, которые могут помочь в трудоемкой работе. Вы можете сделать гораздо больше за меньший промежуток времени, если у вас есть «горячие» клавиши под рукой. Дизайн – штука сложная, и все, что может сделать рабочий процесс более легким, должно быть изучено. Вот почему вы должны иметь список «горячих» клавиш для быстрого использования, чтобы сделать некоторые вещи проще для вас. Если вы новичок в веб-дизайне, то клавиши помогут вам чувствовать себя как профи.
Мы познакомим вас с несколькими из них.

1. Изоляция слоев
Когда вы постоянно тянетесь к иконке-глазу на панели слоев, вы тратите кучу времени, делая небольшие изменения, которые могут привести к прерыванию потока творчества. Это один из самых коротких путей для дизайнера, который поможет сэкономить время. Он поможет отключить или включить группу выбранных слоев. Причем необходимые для включения или отключения слои можно выбирать в процессе работы, не отвлекаясь от нее.
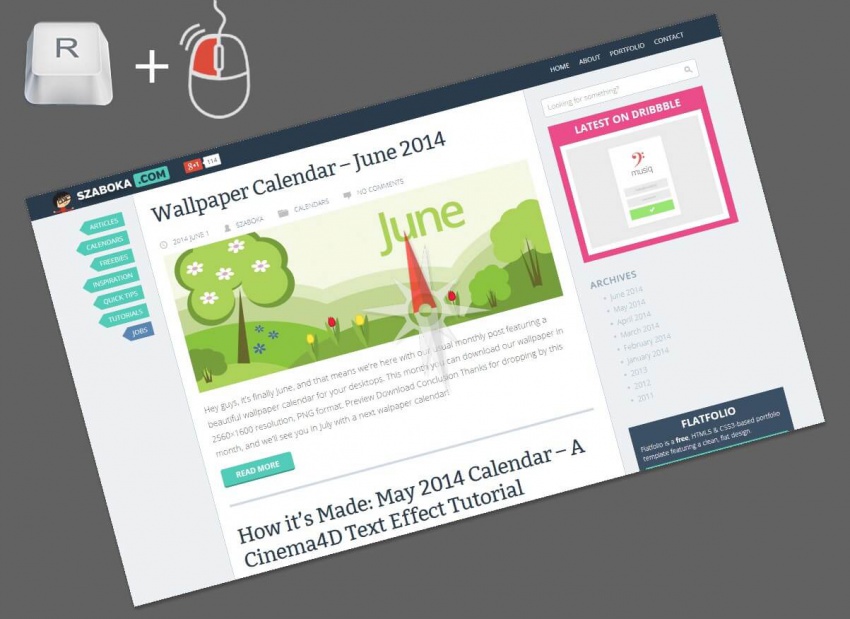
2. Поворот холста
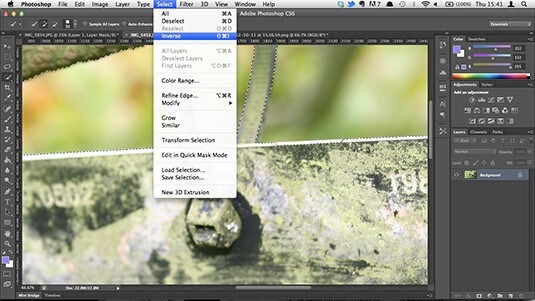
3. Отмена слоев
После того как вы внесли поправки в документ, и он близок к идеальному, вы можете предотвратить возможные дальнейшие ошибки путем отмены всех слоев. Короткий путь для этого нажатие клавиш Command/Ctrl + Shift + А.
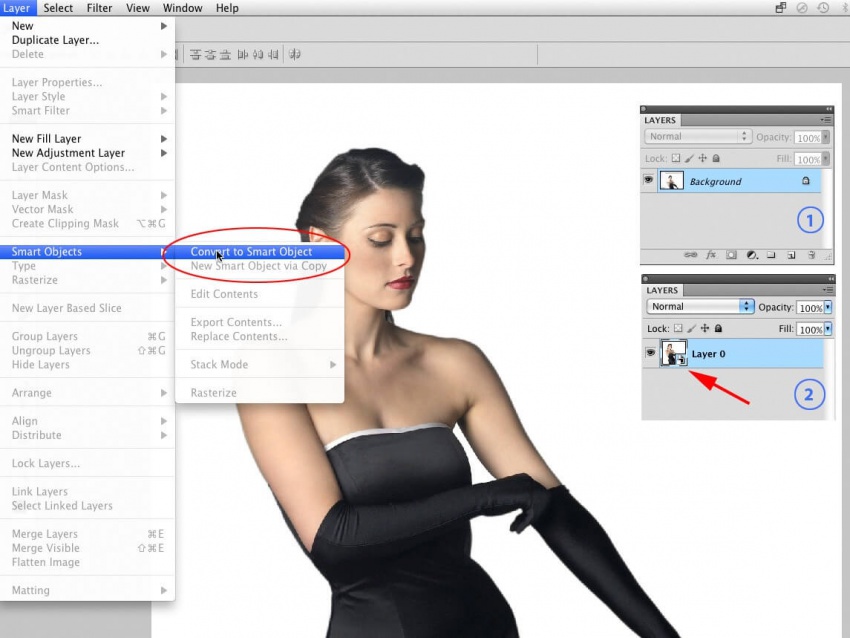
4. Преобразование смарт-объектов
Если вы хотите работать в Photoshop, не отвлекаясь вообще, то вам необходимы смарт-объекты. Тем не менее, нет никакого специального дизайна-ярлыка по умолчанию для этого, так что вам нужно его создать. Вы можете создать свой идеальный ярлык, выбрав Command /Ctrl, а затем нажав Shift и O для открытия объекта, после чего заменить O на E для редактирования смарт-объекта.

5. Быстрое открытие документов
Если у вас нет документа на холсте, вы просто должны дважды кликнуть на пустой области, после чего появится окно «открыть». Таким образом, вы сможете быстро выбрать документ, с который хотите работать.

6. Преобразование абзаца
Создание отдельных слоев шрифтов в Photoshop, которые легко редактировать, можно сделать двумя способами. Первое – это нажатие вашим инструментом шрифта на любой части страницы, так что вы можете создать точку слоя шрифта. Это не разобьет линии вашего текста автоматически как требуется. Бороться с этим можно следующим образом: вы должны создать для этого абзац, который может быть опущен и перетащен. Короткий путь это сделать Command/Ctrl + Shift + P. Это позволит преобразовать абзац в рекордно короткие сроки.
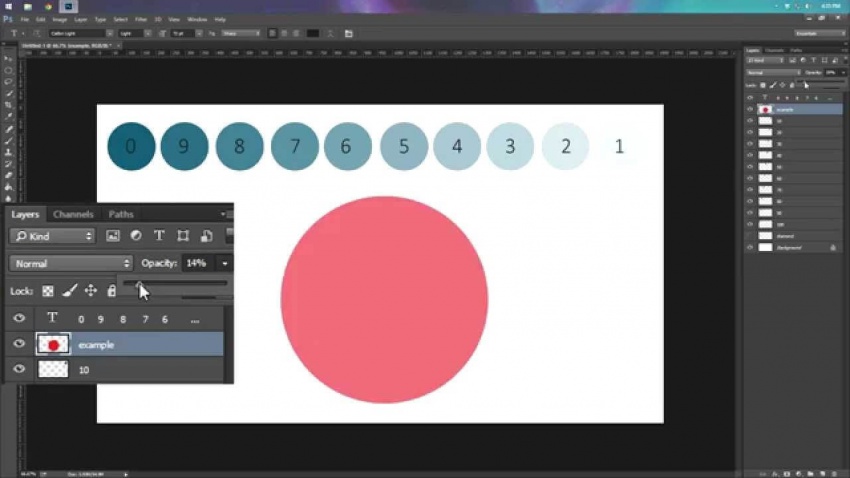
7. Быстрое изменение прозрачности
Это короткий путь, который сэкономит вам много времени и сделает изменение цвета намного проще для вас, когда вы разрабатываете дизайн. Чтобы добиться этого, вам всего лишь нажимать цифры на клавиатуре, чтобы установить непрозрачность для инструмента рисования, который вы используете. Вы можете сделать это с увеличением на 10. Если вы хотите установить его в процентах, можно, например, установить 6 для 60%. Вы также можете быстро ввести процент, например, 38%. При использовании инструмента движения, вы можете использовать этот короткий путь для того, чтобы установить непрозрачность текущего слоя — просто нажмите цифровые клавиши, и все будет сделано.

8. Создание собственных ярлыков
Чем больше вы исследуете веб-дизайн, тем легче будет определить, где ваши сильные и слабые стороны. Если нет свободных сочетаний клавиш, которые отвечают определенным требованиям, потребуется некоторое время, чтобы создать свои собственные. Вы можете переназначить существующие комбинации или даже сбросить те, которые находятся на клавиатуре. При этом пока вы работаете над собственными сочетаниями клавиш вашем сочетания клавиш, вы увидите, что можно также создать ярлыки и для вашей мыши.
Сегодня я хочу поговорить о смарт-объектах и смарт-фильтрах. Вы, наверно, спросите, почему именно эта тема? Я считаю, что многие пользователи Photoshop не знакомы с этими двумя функциями должным образом, поэтому часто в своей работе игнорируют их. Конечно, можно без проблем работать в Photoshop и не использовать эти функции вообще, но поверьте мне, когда вы поймёте в чём их предназначение, то для многих пользователей Photoshop жизнь изменится в лучшую сторону. Смарт-объекты и смарт-фильтры помогут вам сохранить исходный документ, над которым вы работаете, в неизменном виде.
В этом поучительном уроке я покажу вам 3 разных способа преобразования обычного слоя в смарт-объект. Каждый из этих трёх методов чрезвычайно прост в использовании. После этого я расскажу вам что такое смарт-объект и как он работает. Я полагаю, кто понимает все тонкости этих двух функций, те используют их в своей работе регулярно.
Как создать смарт-объект
В качестве примера я буду использовать изображение красивого пейзажа с гамаком, висящим в лесу. Оно уже открыто у меня в Photoshop.
Для создания смарт-объекта есть несколько разных способов. Во-первых, на панели «Слои» можно кликнуть правой кнопкой мыши по слою с изображением или сделать это через верхнюю панель параметров, выбрав вкладку «Слои». На скриншоте ниже я создаю смарт-объект через панель «Слои». В открывшемся меню выберите команду Convert to Smart Object (Преобразовать в смарт-объект).
Прежде чем создать смарт-объект, необходимо убедиться, что нужный вам слой активный, и только потом можно преобразовывать его.
Во-вторых, сделать это можно при помощи специального меню, расположенного в правом верхнем углу панели «Слои». В раскрывающемся меню из доступных опций выберите Convert to Smart Object (Преобразовать в смарт-объект).
На скриншоте выше значок меню я обозначил красным цветом.
И наконец, в-третьих, перейдите к пункту меню Filter > Convert for Smart Filters (Фильтр – Преобразовать для смарт-фильтров) на верхней панели параметров.
Не важно, какой способ вы выберите для создания смарт-объекта, у всех у них одинаковое предназначение.
Что такое смарт-объект?
Данный вопрос интересует многих. Я не уверен, что рассказывал об этом подробно. Смарт-объект можно рассматривать, как пластиковую плёнку на поверхности фотографии. Фотография будет оригинальным объектом, и если вы поместите фрагмент пластиковой плёнки поверх фотографии, то эта плёнка вместе с фотографией будет смарт-объектом. Пластиковая плёнка при этом послужит защитой для фотографии.
Слово «Smart» с английского переводится, как «умный». Так что же такого умного в пластиковой плёнке? Если вы решите порисовать на фотографии маркером, то по существу вы будете окрашивать пластиковую плёнку. В процессе окрашивания фотография под пластиковой плёнкой останется незатронутой. Так же эта схема верна и для смарт-фильтров. Применяя фильтр к изображению, он был бы применён к пластиковой плёнке, результат будет таким же, если бы вы применили его непосредственно к изображению. В любом случае все эффекты будут хорошо видны. Просто оригинальный объект (в данном случае это изображение) не будет затронут.
Позвольте мне показать в Photoshop, что я имею ввиду. Я уже преобразовал слой с изображением пейзажа в смарт-объект. Теперь попробуем применить к нему фильтр. Я применю что-то «безумное», чтобы изображение стало выглядеть совершенно иначе. Например, фильтр Stained Glass (Витраж) отлично подойдёт. Вот, как выглядит изображение с применённым к нему фильтром:
Хорошо, давайте посмотрим, что произошло на панели слоёв.
Как видите, вверху смарт-объект, ниже маска смарт-фильтра, а далее применённый фильтр.
Если дважды кликнуть по миниатюре смарт-объекта, Photoshop откроет вкладку нового документа с оригинальным нетронутым изображением. Самое интересное заключается в том, что если бы я захотел, то мог бы изменить это исходное изображение и эти изменения переместились бы из вкладки нового документа в рабочий документ, над которым я работаю. Звучит немного запутанно и непонятно, правда? Сейчас я вам всё покажу на примере. Убедитесь, что находитесь на только что созданной вкладке нового документа («Layer 0»).
Перейдите к пункту меню Image > Mode > Grayscale (Изображение – Режим – Градации серого) в верхней панели параметров.
После этого сохраните файл (Ctrl + S) и вернитесь к прежнему документу, где мы работаем. Посмотрите, изменилось ли что.
Я бы мог, конечно, внести гораздо больше изменений в своём рабочем файле, сделав двойной клик на слое Filter и, внеся там изменения. Так же можно было бы рисовать непосредственно на маске смарт-фильтра для внесения изменений. Но это тема уже для другого урока. Я просто хотел показать, как работают смарт-объекты и смарт-фильтры, и что можно при помощи них делать.
Надеюсь, я чётко разъяснил принцип работы смарт-объектов и смарт-фильтров в Photoshop, а также методы их применения. Спасибо за внимание!

Используйте смарт-объекты, чтобы улучшить процесс постобработки!
Любой, кто пользовался Photoshop наверняка слышал термин Смарт-объект (Smart Object). Фразу «недеструктивный рабочий процесс» часто упоминают во многих видео, статьях, книгах и т.д. когда речь заходит об обработке фотографий. Одна из лучших и самых мощных функций Photoshop – возможность работать с королем всех недеструктивных коррекций – смарт-объектом. В этой статье я постараюсь объяснить, что такое смарт-объекты и как их использовать. Если вы не пользовались ими ранее, это может полностью поменять ваш подход к редактированию фотографий.
Что такое смарт-объект?
Проще говоря, смарт-объект – это слой содержащий данные из РАСТРОВОГО или ВЕКТОРНОГО изображения.
Что такое растровое изображение? Это матричный слой, состоящий из пикселей, где каждый отдельный пиксель является частью графики, которую мы видим на экране.
Изображения, которые вы переносите в Photoshop из Lightroom (или любой другой программы) являются РАСТРОВЫМИ слоями – кроме одного исключения, о котором мы поговорим позже. При регулировании размера растрового изображения качество теряется при каждом изменении и даже при повороте слоя при помощи инструментов трансформирования Photoshop. Программа перерисовывает снимок после его изменения, поэтому данные теряются. Это внутреннее ограничение для растровой графики при работе с Photoshop и после трансформирования пути назад нет. Такие изменения очень деструктивны по своей натуре.
Векторные изображения состоят из линий и кривых, которые называют контурами. Такой вид графики строится математически. Текст – пример ВЕКТОРНОГО слоя. Размер векторных слоев можно изменять, не теряя ни единого бита качества. Они часто используются для логотипов и других графических продуктов.
Работая со смарт-объектами, вы можете заставить растровые слои вести себя как векторные, меняя их размер, отражая, поворачивая, снова и снова все меняя без потери качества и делать еще кучу всего! В дополнение, как растровые, так и векторные слои можно скомбинировать в единый смарт-слой, а смарт-объекты можно размещать внутри других смарт-объектив и т.д.
Преимущества использования
Самый главный плюс смарт-объектов в том, что они не являются деструктивными, работая как некое хранилище. После помещения данных в смарт-объект, с ними невозможно провести ни одно деструктивное изменение. Нельзя работать со смарт-объектом напрямую, как это делается для РАСТРОВЫХ или ПИКСЕЛЬНЫХ фотографий. Все, что можно сделать – применить фильтры и другие коррекции, которые позволяет Photoshop, и отменить, подрегулировать или удалить их, не теряя при этом возможности редактирования.
Как открыть Lightroom-файлы в Photoshop как смарт-объекты
Выше я упомянул об исключении во время открытия изображений из Lightroom в Photoshop, которое позволяет создать НЕ растрированный слой. Эта опция называется «Открыть как смарт-объект в Photoshop» и находится в меню Редактировать в (Edit in) Lightroom. Также можно просто кликнуть по снимку или его миниатюре в ленте, выбрав пункт там. Если вы снимаете в RAW-формате и не открываете файлы как смарт-объекты, самое время начать.

Эта маленькая иконка показывает, что мы работаем со смарт-объектом
Lightroom (в модуле Develop) – это очень хороший RAW конвертер. Вы получаете тонны инструментов и, поскольку работаете с RAW-данными, можете выполнить обширные коррекции. С RAW-редактором, скажем, баланс белого можно редактировать без какого-либо ущерба для изображения.
Определенно стоит делать как можно больше коррекций снимка в LR, а затем только переносить его в Photoshop для финальных штрихов. Но что делать, если вы хотите совместить несколько изображений и работать с ними в Photoshop – НЕ деструктивно и в формате RAW? Изменить что-нибудь, что не поменяли в LR? Выполнить минимальные коррекции в LR перед тем, как смешать всё в Photoshop? Это можно сделать со смарт-объектами.
Когда вы открываете смарт-объект в Photoshop, появляется один слой с соответствующим символом в нижнем правом углу миниатюры. Смарт-слой хранит в себе все RAW данные. Если дважды кликнуть по нему на панели слоев, откроется модуль Adobe Camera Raw и в новом окне отобразится каждая сделанная в LR коррекция – начиная от экспозиции и заканчивая кривой и панелью деталей. Кривая тонов ACR фактически даже лучше, чем у Lightroom, так как она позволяет перемещать несколько точек сразу, удерживая нажатой клавишу Shift. Вы не просто открываете снимок и применяете к нему фильтр ACR, вы можете выполнить те же процессы, что делаете в LR.

Вся RAW информация о коррекциях переносится в смарт-объект Photoshop!
Пример процесса коррекции
Давайте представим, что вы пошли на улицу и получили кадр, небо которого не засвечено. Это значит, что передний план недостаточно экспонирован, но его еще можно спасти. Здесь нам и пригодятся смарт-объекты. Снимок можно открыть как смарт-слой, а затем, находясь в PS, кликнуть по нему правой кнопкой мыши и выбрать Создать смарт-объект путем копирования (New Smart Object Via Copy). Причина, по которой стоит это делать – вы получите НОВЫЙ смарт-объект, который будет редактироваться независимо от оригинала. Если просто дублировать его при помощи сочетания клавиш Ctrl + J, создастся обычная копия и при работе с ней в модуле Adobe Camera Raw коррекции будут применены к исходному слою тоже. Такая особенность в данной ситуации нам совсем ни к чему.

Вместо создания виртуальных копий и беспорядка в LR, вы можете создавать многочисленные копии смарт-объектов, используя команду «Создать смарт-объект путем копирования», а затем просто дважды кликнув по миниатюре нового слоя. После этого можно спокойно корректировать экспозицию и любые другие характеристики. Вот так было создано это изображение с весьма сложным динамическим диапазоном.
После того, как вы создали НОВЫЙ смарт-объект путем копирования, дважды кликните по нему, войдите в модуль ACR и начинайте работу. Для нашего примера можно добавить +2 EV экспокоррекции, получив экспонированный фон. Еще я добавил копию с +1 EV, чтобы сгладить разрыв между двумя экспозициями. В итоге получится два изображения (или три, если нужно) с одним содержимым, но разной экспозицией для правильного неба и переднего плана. Все знают, что работать с брекетингом, когда в кадре есть двигающиеся объекты невероятно сложно. Подход, рассмотренный выше, позволяет создать HDR снимок всего с одним исходным кадром. Смешивание этих слоев при помощи инструментов Photoshop и Яркостных масок (Luminosity mask) – лучший способ работы, но для их обзора нужна целая отдельная статья.
Создание смарт-объектов
Давайте рассмотрим следующий пример – мы создаем комбинированное изображение с одним основным снимком и несколькими меньшими, которые нужно расположить в одном документе. Создать смарт-объект можно несколькими способами и для каждого способа есть свои различия. Во-первых, можно просто перетащить любое изображение прямо в рабочую зону Photoshop, и оно автоматически станет смарт-слоем (если только вы не поменяли настройки по умолчанию в меню «Параметры» Photoshop).
Поверх изображения появится большой крест, обозначающий режим свободного трансформирования, с которым можно изменить размер объекта под свои нужды.
Также можно использовать команду Поместить встроенные (Place Embedded) в меню Файл (File), а затем выбрать нужный файл. Этот способ полностью аналогичен перетаскиванию в рабочую область программы. Изображение также появится в документе вместе с крестом, обозначающим свободное трансформирование, поверх него.
Единственное ограничение при использовании этих двух методов – добавление корректирующих слоев для смарт-объекта. Если дважды кликнуть по смарт-слою, в отдельной вкладке откроется оригинал соответствующего формата (например, jpeg). Теперь, если добавить корректирующий слой, а затем попытаться сохранить изменения и вернуться в основной документ, выскочит окошко с просьбой сначала объединить слои. Воспользовавшись методом, приведенным ниже, вы сможете создавать многослойные смарт-объекты.
Ручное размещение – лучший способ
Если вы хотите создать смарт-объект, у которого будут более широкие возможности для редактирования, откройте исходный снимок в его собственном Photoshop-документе, а затем с активным инструментом Перемещение (Move Tool) кликните и перетяните его на вкладку или в окно, где он должен стать смарт-объектом. Если удерживать нажатой клавишу Shift, изображение при этом будет центрировано. После этого можете изменить размер нового смарт-слоя или переместить его в нужное место.
Давайте рассмотрим такой пример. Предположим, нам нужно сделать смарт-слой черно-белым и добавить корректирующий слой Кривые или что-то подобное. Для редактирования смарт-объекта, дважды кликните по его миниатюре на панели слоев. В отдельной вкладке откроется .psb файл. Здесь вы можете добавлять любые корректирующие слои и делать что угодно. Когда вы довольны результатом, сохраните его, нажав Ctrl + S. Мы не сохраняем изменения на диск. Мы сохраняем их в основном документе, куда встроен наш смарт-объект. Главное преимущество в том, что можно в любой момент перейти к редактированию этого слоя, дважды кликнув по его миниатюре, внести необходимые коррекции или регулировки и вернуться.
Практичные причины использовать смарт-объекты
Теперь, когда мы обсудили лучшие способы создания смарт-слоев из других изображений, давайте посмотрим, что можно с ними делать.
Сохранить высокое качество растрового изображения
Когда вы добавляете смарт-объект в документ, основной пункт «за» - возможность изменять его размер сколько угодно раз без потери качества данных снимка. Это не значит, что можно создавать огромные изображения с идеальной детализацией. Это означает, что вы можете снова и снова безболезненно менять размер объекта до тех пор, пока не будут превышены оригинальные размеры.
Это также работает для поворотов и отражения по горизонтали/вертикали. Помните, что для обычного слоя Photoshop каждый раз, когда используется свободное трансформирование, переписывает растровые данные. Это может привести к потере качества.
Данные при свободном трансформировании сохраняются
Еще одно преимущество – исходные данные о размерности изображения сохраняются внутри смарт-объекта. Например, если вы изменили размер СО (в дальнейшем мы будем обозначать этой аббревиатурой смарт-объекты), а затем захотели снова его трансформировать, проценты и градус поворота показываются в полях Свободного трансформирования.
Связанные смарт-объекты
Сейчас это очень полезная функция по многим причинам. Одно из ее применений – свой водяной знак для фотографий.
Скажем, у вас есть отдельный файл, созданный в Photoshop, который содержит ваше имя и сайт для водяного знака. На его месте может быть любое изображение, которым вы хотите поделиться для двух или больше снимков в вашей галерее.

Связанный смарт-объект обладает маленькой иконкой цепи в нижнем правом углу миниатюры.
Один и тот же смарт-объект можно связать со всеми изображениями, которые вы добавите. И, что еще лучше, если внести изменения в этот водяной знак или логотип, они продублируются для всех снимков – даже тех, которые в данный момент не открыты. Как это делается? Смарт-объект привязывается к файлу и в следующий раз, когда вы его откроете, у смарт-слоя будет маленький индикатор, уведомляющий, что связанный объект был изменен. Достаточно кликнуть по нему и выбрать Обновить модифицированное содержимое (Update Modified Content).
Это очень полезно и такой трюк можно выполнить для любого количества снимков в вашей галерее Lightroom. Вот как это работает при использовании Lightroom и Photoshop:
- Выберите два пробных изображения в Lightroom.
- Откройте их в Photoshop, нажав Ctrl + E и выбрав Редактироватькопию (Edit Copy). Если файлы имеют формат RAW, такого варианта не будет, просто откройте их.
- Если вы работаете на MacOS, откройте LR и PS, а затем перетяните третье изображение или графику (например, водяной знак, созданный в Photoshop) в один из открытых файлов и разместите его в нужном месте. Главное – удерживать нажатой клавишу Option после того, как вы начали перетаскивать и до того момента, как отпустите кнопку мыши. Это значит, что будет прикреплен связанный, а не встроенный смарт-объект.
- Пользователи Windows могут перейти в меню Файл > Поместить связанные (File > Place Linked), затем найти папку с файлом, который будет использован для этого эксперимента.
- Текст, логотип или другая графика появится в центре документа. Перетяните его в нужное место.
- Можно перетаскивать уголок рамки с зажатой клавишей Shift, чтобы изменять размер.
- Когда будете довольны расположением, кликните по иконке галочки или просто нажмите Enter.
- Сделайте это для второго файла, на котором тоже хотите иметь водяной знак. Поместите его в нужном месте, нажмите Enter.
- Сохраните оба файла и закройте один из них.
- Находясь в оставшемся документе, дважды кликните по смарт-слою.
- Смарт-объект откроется в новой вкладке.
- Создайте новый пустой слой. Возьмите черную кисть и нарисуйте «Х» вдоль всего документа. Это только для примера. На самом деле можете делать что угодно.
- Теперь нажмите Ctrl + S, чтобы сохранить документ. Изменения не остаются на диске, они сохраняются в смарт-объекте. Закройте вкладку.
Вы изменили связанный смарт-объект и это отразится на всех остальных открытых файлах, к которым он привязан. Но что делать с закрытыми? Это не проблема!
Откройте тот файл из Lightroom в Photoshop как оригинал. Вы увидите СВЯЗАННЫЙ смарт-объект с маленьким желтым треугольником, обозначающим, что он был изменен и требует обновления. Можете кликнуть по нему правой кнопкой мыши и выбрать Обновить модифицированный контент (Update Modified Content) или дважды кликнуть по желтой стрелочке. Проще простого! Все файлы со связанным смарт-объектом будут обновлены при открытии в Photoshop. Просто убедитесь, что открыли оригинал, а не копию!
Расширенные коррекции со смарт-объектами
Работая с файлами в Photoshop, вы часто добавляете корректирующие слои. Со смарт-объектами, можно одновременно использовать корректирующие слои и коррекции в меню Изображение > Коррекция (Image > Adjustments). Тени/блики – один из примеров, который не может быть создан на корректирующем слое.

Фильтры и коррекции помещаются под смарт-слоем. Маску можно использовать, чтобы убрать эффект в некоторых участках. Тут может быть только одна маска, не важно сколько добавлено корректирующих слоев. Это не то же самое, что маска слоя.
Коррекции так же, как и фильтры, размещены под смарт-слоем. Их можно редактировать, если кликнуть по соответствующему названию. Это вернет вас к тому состоянию, в котором фильтр/коррекция была установлена. Что еще лучше, можно кликнуть по иконке параметров наложения справа от имени и получить возможность менять режим наложения и непрозрачность!
Смарт-фильтры
Одно из главных преимуществ использования смарт-объектов – возможность добавлять к ним фильтры и с легкостью их редактировать, в то время как при работе с растровыми слоями примененный фильтр уже не поменять.
Маски фильтров
Маска фильтра располагается под смарт-объектом и используется, чтобы убрать эффект, создаваемый слоями. К смарт-объекту можно применить и обычную маску, но она будет полностью скрывать или отображать его участки вместе со всем содержимым объекта.
Текст в формате смарт-объекта при работе со специальными эффектами
Размер текстовых слоев можно менять снова и снова без последствий. Но есть некоторые вещи, которые нельзя делать с самими текстовыми слоями до тех пор, пока они не находятся внутри смарт-объекта. Можно, например, деформировать текст. Без смарт-слоя сделать это не получится!
Статья вышла немного более подобной в описании некоторых тем, и я надеюсь, что если у вас есть вопросы или комментарии, вы поделитесь ими! Спасибо за внимание, продолжайте фотографировать и редактировать!
Читайте также:


