Как зайти в биос на ноутбуке emachines
Современные версии BIOS выглядят по-разному, но задача у них одна — начальная настройка и проверка работоспособности компьютера. Получить доступ к ним также можно одними и теми же способами. Даже если перед вами интерфейс UEFI, часто отличающийся не только внешним видом, но и поддержкой мыши и русского языка.
Как зайти в BIOS при включении стационарного ПК
При каждой загрузке пробуйте только одну клавишу. Проверить несколько вариантов вы может просто не успеть.
Как зайти в BIOS при включении ноутбука
Лучше проверять только один из возможных вариантов за раз. Если он не подойдёт, дождитесь запуска Windows, перезагрузите ПК и попробуйте другую клавишу или сочетание. Проверять сразу несколько вариантов не стоит, так как вы можете просто не попасть в нужный промежуток времени.
Ноутбуки Asus
Чаще всего для перехода в BIOS во время включения ноутбука используется клавиша F2. Менее распространённые варианты — Del и F9.
Если это не сработает, выключите ноутбук, зажмите Esc, а затем нажмите кнопку включения. Не отпускайте Esc до тех пор, пока на экране не появится меню Boot. В нём вам нужно перейти в Enter Setup и нажать Enter.
Ноутбуки Acer
В ноутбуках Acer чаще всего используются клавиши F1 и F2, а также комбинация Ctrl+Alt+Esc. В серии Acer Aspire может потребоваться Ctrl+F2. В линейках TravelMate и Extensa для входа в BIOS обычно нужно нажать F2 или Del. В старых моделях ноутбуков Acer могут встречаться комбинации Ctrl+Alt+Del и Ctrl+Alt+Esc.
Ноутбуки Lenovo
Для входа в BIOS на ноутбуках Lenovo чаще всего требуется нажатие клавиши F2. На многих ультрабуках и гибридных лэптопах ряд F-клавиш может активироваться только с помощью Fn, а значит, нажать нужно будет Fn+F2. Куда реже встречаются клавиши F8 и Del.
На многих ноутбуках компании на боковой панели или же рядом с кнопкой питания есть специальная клавиша для входа в BIOS. Нажимать на неё можно, только когда ноутбук выключен.
Ноутбуки HP
Чтобы зайти в BIOS на ноутбуках HP, обычно надо нажать клавишу F10 или Esc. Но на старых моделях может потребоваться Del, F1, F11 или F8.
Ноутбуки Samsung
В устройствах Samsung чаще всего для входа в BIOS нужно нажать F2, F8, F12 или Del. В случае доступа к F-ряду только через кнопку Fn потребуется соответствующая комбинация: Fn+F2, Fn+F8 или Fn+F12.
Ноутбуки Sony
Модели серии Vaio могут иметь специальную кнопку ASSIST. Если нажать на неё во время загрузки ноутбука, появится меню с возможностью выбора Start BIOS Setup.
В устаревших ноутбуках могут использоваться клавиши F1, F2, F3 и Del.
Ноутбуки Dell
В случае с ноутбуками Dell самый распространённый вариант перехода в BIOS — клавиша F2. Чуть реже встречается F1, F10, Del, Esc и Insert.
Как зайти в UEFI из Windows 8, 8.1 и Windows 10
В последних версиях Windows на ноутбуках с UEFI зайти в подсистему ввода-вывода можно и при уже загруженной системе. Для этого нужно перейти в «Параметры» и действовать в зависимости от версии операционной системы.
Для Windows 8
«Изменение параметров компьютера» → «Общее» → «Особые варианты загрузки» → «Перезагрузить сейчас» → «Диагностика» → «Дополнительные параметры» → «Параметры встроенного ПО UEFI» → «Перезагрузить».
Для Windows 8.1
«Изменение параметров компьютера» → «Обновление и восстановление» → «Восстановление» → «Особые варианты загрузки» → «Перезагрузить сейчас» → «Диагностика» → «Дополнительные параметры» → «Параметры встроенного ПО UEFI» → «Перезагрузить».
Для Windows 10
«Обновление и безопасность» → «Восстановление» → «Особые варианты загрузки» → «Перезагрузить сейчас» → «Поиск и устранение неисправностей» → «Дополнительные параметры» → «Параметры встроенного ПО UEFI» → «Перезагрузить».
Для Windows 10 существует и альтернативный способ перехода к UEFI из экрана входа в систему или через меню «Пуск». В обоих случаях нужно нажать на иконку «Выключение» и, удерживая клавишу Shift, запустить перезагрузку. Это действие позволит открыть раздел особых вариантов загрузки системы.
После этого нужно будет выполнить те же шаги, что и в предыдущем способе. То есть нужно будет перейти к пункту «Поиск и устранение неисправностей», выбрать «Дополнительные параметры» и «Параметры встроенного ПО UEFI», а далее нажать «Перезагрузить».
Рассмотрим, как можно войти и настроить BIOS ноутбука eMachines G630 при необходимости установки операционной системы Windows 7 или Windows 8 с флешки или с CD/DVD диска.
Флешка или диск предварительно должны находиться в USB-порту или CD/DVD-приводе соответственно.
Включаем ноутбук. Во время включения нажимаем клавишу F2 на клавиатуре ноутбука. Попадаем в стандартный BIOS ноутбука.
Переходим во вкладку «Boot» на главном меню. Смотрите изображение ниже.
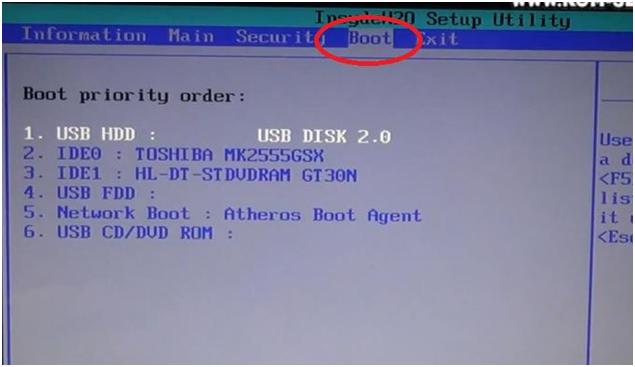
В этой вкладке мы видим очередность устройств, с которых компьютер будет загружать операционную систему.
Обычно первым в списке устройств идет жесткий диск, далее CD/DVD-привод, потом USB-устройства и так далее.
Если нам необходимо установить операционную систему с CD/DVD-привода, то в списке устройств надо перейти к нему клавишами курсора и, при помощи клавиш F5 и F6, переместить его на первую позицию в списке.
Те же самые действия произвести с USB-устройством, если необходимо будет загружать операционную систему с флешки.
Так, на изображении снизу стрелочкой отмечен CD/DVD-привод. USB-устройство, то есть флешка, подчеркнуто линией.
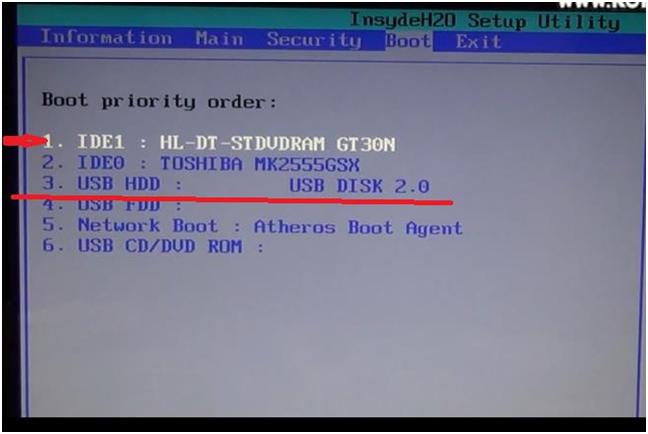
После этого нам нужно перейти на вкладку «Exit» (выделена кругом на изображении ниже) главного меню BIOS. Убеждаемся, что активна строка «Exit Saving Changes» (подчеркнута на рисунке). Нажимаем кнопку «Enter».
Выскочит небольшое окно, в нем активна будет экранная кнопка «Yes» (также отмечена на изображении). Нажимаем еще раз кнопку «Enter». Таким образом, мы сохраним изменения, которые внесли в настройки BIOS ноутбука.
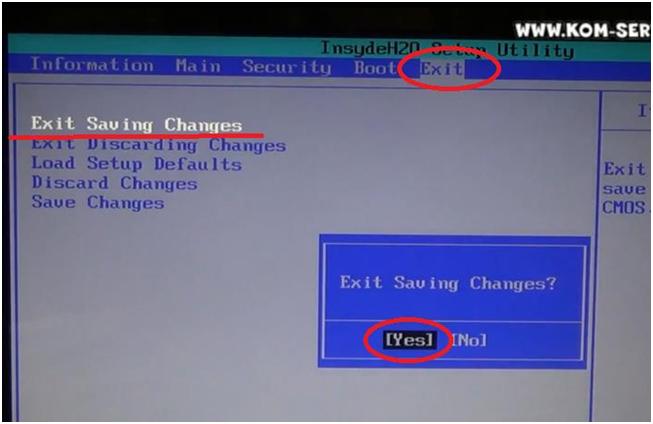
Теперь ноутбук уйдет в перезагрузку.
Если после перезагрузки появится окно, как на изображении снизу, значит, начинается загрузка с флешки. При загрузке с диска, будет похожее окно.

Все, настройка BIOS закончена, можно устанавливать новую операционную систему Windows 7 или Windows 8 с выбранного устройства.
Вот еще одна статья в моем блоге, которой я хочу с нетерпением поделиться.
Как зайти в BIOS? Для того, чтобы зайти в меню BIOS (БИОС), нужно при включении компьютера или ноутбука нажимать сразу клавишу клавиатуры Delete, Esc, или F2. Обычно на экране пишется, на какую кнопку клавиатуры нужно нажать при загрузке ПК или ноутбука. Частенько это клавиши Delete, Esc, или F2 (на ноутбуках Acer, Packard Bell, eMachines и других).
Пример меню BIOS.


По идее, у вас не должно возникнуть никаких проблем со входом в BIOS. Если вам не подошли стандартные клавиши вызова меню BIOS - "Delete, Esc, или F2", тогда ознакомьтесь с таблицами снизу, табл.1 и табл.2.
| Производитель BIOS | Клавиши |
| ALR Advanced Logic Research, Inc. | F2, Ctrl+Alt+Esc |
| AMD (Advanced Micro Devices, Inc.) BIOS | F1 |
| AMI (American Megatrends, Inc.) BIOS | Del |
| Award BIOS | Ctrl+Alt+Esc, Del |
| DTK (Datatech Enterprises Co.) BIOS | Esc |
| Phoenix BIOS | Ctrl+Alt+Esc, Ctrl+Alt+S, Ctrl+Alt+Ins |
табл.1 (как зайти в bios от производителя)
| Производитель ПК | Клавиши |
| Acer | F1, F2, Ctrl+Alt+Esc |
| AST | Ctrl+Alt+Esc, Ctrl+Alt+Del |
| Compaq | F10 |
| CompUSA | Del |
| Cybermax | Esc |
| Dell 400 | F3, F1 |
| Dell Dimension | F2, Del |
| Dell Inspiron | F2 |
| Dell Latitude | Fn+F1 |
| Dell Latitude | F2 |
| Dell Optiplex | Del, F2 |
| Dell Precision | F2 |
| eMachine | Del |
| Gateway | F1, F2 |
| HP | F1, F2 |
| IBM | F1 |
| IBM E-pro Laptop | F2 |
| IBM PS/2 | Ctrl+Alt+Ins затем Ctrl+Alt+Del |
| IBM Thinkpad | из Windows: Programs >Thinkpad CFG |
| Intel Tangent | Del |
| Micron | F1, F2, or Del |
| Packard Bell | F1, F2, Del |
| Sony VAIO | F2, F3 |
| Tiger | Del |
| Toshiba | Esc, F1 |
табл.2 (как зайти в bios на ноутбуке)
Да, статья получилась не велика, я бы сказал даже сжата, как на мой взгляд. Да и зачем много писать, лучше кратко, но понятно, чем много и запутано.
Вот, теперь вы знаете, как зайти в BIOS с ноутбука и со стационарного компьютера. Наверное, хватит уже писать, пора закругляться. По данной теме "Как зайти BIOS" у меня ВСЕ.
Читайте также:


