Как зайти на sql server через браузер
Браузер SQL Server выполняется как служба Windows. SQL Server прослушивает входящие запросы к ресурсам Microsoft SQL Server и предоставляет сведения об экземплярах SQL Server, установленных на компьютере. SQL Server предназначен для выполнения трех задач:
просмотра списка доступных серверов;
соединения с нужным экземпляром сервера;
соединения с конечными точками через выделенное административное соединение (DAC).
Компонент Database Engine и Службы SSAS получают от службы "Браузер SQL Server" (sqlbrowser) имя и номер версии для каждого экземпляра. Браузер SQL Server устанавливается вместе с SQL Server.
Браузер SQL Server настраивается в ходе установки или с помощью диспетчера конфигурации SQL Server. По умолчанию служба "Браузер SQL Server" запускается автоматически:
при обновлении установки;
при установке в кластере;
при установке именованного экземпляра компонента Компонент Database Engine, включая все экземпляры SQL Server Express;
при установке именованного экземпляра служб Службы Analysis Services.
Историческая справка
До версии SQL Server 2000 (8.x)на компьютер мог быть установлен только один экземпляр SQL Server . SQL Server прослушивал входящие запросы через порт 1433, назначенный для SQL Server комитетом IANA. Порт может использоваться только одним экземпляром SQL Server , поэтому после появления в SQL Server 2000 (8.x) поддержки нескольких экземпляров SQL Serverбыл разработан протокол разрешения SQL Server (SSRP) для прослушивания UDP-порта 1434. Эта служба прослушивания отвечала на клиентские запросы, передавая им имена установленных экземпляров с указанием портов или именованных каналов, используемых экземпляром. Чтобы избавиться от ограничений протокола SSRP, в SQL Server 2005 (9.x) она была заменена службой браузера SQL Server .
Как работает служба «Обозреватель SQL Server»
Если SQL Server настроен на использование протокола TCP/IP, то при запуске экземпляра SQL Serverсерверу назначается порт TCP/IP. Если включен протокол именованных каналов, SQL Server прослушивает указанный именованный канал. Этот порт или «канал», используется конкретным экземпляром для обмена данными с клиентскими приложениями. Экземпляру по умолчанию при установке назначается TCP-порт 1433 и канал \sql\query , но затем эти значения могут быть изменены администратором сервера при помощи диспетчера конфигурации SQL Server . Поскольку порт или канал может использоваться только одним экземпляром SQL Server , именованным экземплярам, включая SQL Server Express, назначаются другие номера портов и имена каналов. По умолчанию, если и именованные экземпляры и SQL Server Express настроены для работы с динамическими портами, это означает, что доступный порт назначается при запуске SQL Server . При необходимости экземпляру SQL Serverможет быть назначен конкретный порт, и при соединении клиенты смогут указать именно его. Но если порт назначается динамически, то он может измениться в любой момент после перезапуска SQL Server , поэтому клиент может и не знать правильного номера порта.
После запуска SQL Server запускается браузер и пытается занять UDP-порт 1434. SQL Server читает реестр, находит все экземпляры SQL Server на данном компьютере и помечает используемые ими порты и именованные каналы. Если сервер имеет несколько сетевых плат, браузер SQL Server возвращает первый допустимый порт, который найден для SQL Server. SQL Server поддерживает протоколы ipv6 и ipv4.
Применение обозревателя SQL Server
Если служба « SQL Server , браузер» не запущена, то возможность соединения с SQL Server остается только при указании верного номера порта или именованного канала. Например, к экземпляру SQL Server по умолчанию можно подключиться по порту TCP/IP, если он прослушивает порт 1433.
Однако если служба « SQL Server , браузер» не запущена, следующие соединения невозможны.
Если какой-либо компонент пытается подключиться к именованному экземпляру без полного указания всех параметров (номера порта TCP/IP или именованного канала).
Если компонент формирует или сохраняет сведения о сервере и экземпляре, которые затем используются другими компонентами для повторного соединения.
При соединении с именованным экземпляром без указания номера порта или канала.
При использовании выделенного административного соединения с именованным экземпляром или экземпляром по умолчанию без использования порта TCP/IP 1433.
При использовании службы перенаправителя OLAP.
При перечислении серверов в среде SQL Server Management Studio, программе Enterprise Manager или Query Analizer.
В клиент-серверном режиме работы SQL Server (например, если приложения обращаются к SQL Server по сети) при остановке или отключении службы « SQL Server , браузер» необходимо назначить каждому экземпляру определенные номера портов и указывать их в коде клиентских приложений. Такой подход приводит к следующим проблемам.
Необходимо обновлять и поддерживать код клиентских приложений, чтобы они соединялись по соответствующим номерам портов.
Порт, указанный для экземпляра, может быть уже занят другой службой или приложением, работающим на сервере, что может привести к недоступности экземпляра SQL Server .
Кластеризация
SQL Server не является кластеризованным ресурсом и не поддерживает отработку отказа с одного узла кластера на другой. Следовательно, при использовании кластера браузер SQL Server необходимо устанавливать и включать для каждого узла. При работе на кластерах браузер SQL Server прослушивает порт IP_ANY.
Если указан порт IP_ANY, при включении прослушивания на определенных IP-адресах пользователь должен настроить тот же TCP-порт на каждом из IP-адресов, поскольку браузер SQL Server возвращает каждую найденную пару «адрес-порт».
Установка, удаление и запуск из командной строки
По умолчанию браузер SQL Server устанавливается в C:\Program Files (x86)\Microsoft SQL Server\90\Shared\sqlbrowser.exe.
Служба браузера SQL Server удаляется при удалении последнего экземпляра SQL Server .
SQL Server В целях диагностики браузер можно запустить из командной строки с параметром -c :
Безопасность
Права доступа учетной записи
SQL Server Браузер прослушивает UDP-порт и принимает запросы без проверки подлинности с использованием протокола разрешения SQL Server (SSRP). SQL Server должен запускаться в контексте безопасности непривилегированного пользователя, чтобы минимизировать ущерб при возможном проникновении злоумышленника. Учетную запись входа можно изменить при помощи диспетчера конфигурации SQL Server . Права, которые необходимо назначить браузеру SQL Server .
Запретить сетевой доступ к этому компьютеру.
Запретить локальный вход в систему.
Запретить вход в систему в качестве пакетного задания.
Запретить вход в систему через службы терминалов.
Разрешить чтение и запись разделов реестра SQL Server , связанных с сетью (порты и каналы).
Учетная запись по умолчанию
Программа установки настраивает браузер SQL Server для использования учетной записи, выбранной для служб при установке. Можно указать другую учетную запись:
Любая учетная запись домен\локальная .
Учетная запись локальной службы
Учетная запись локальной системы (не рекомендуется за избыточностью прав доступа).
Скрытие экземпляра SQL Server
Скрытые экземпляры SQL Server — это экземпляры, которые поддерживают только соединения через общую память. В SQL Serverустановите флаг HideInstance , чтобы браузер SQL Server не выдавал сведения об этом экземпляре сервера.
Применение брандмауэра
Для связи со службой браузера SQL Server на сервере, защищенном брандмауэром, в дополнение к TCP-порту SQL Server (например 1433) откройте UDP-порт 1434. Сведения о работе с брандмауэром см. в разделе "Практическое руководство. Настройка брандмауэра для доступа SQL Server" в документации по SQL Server.
В целях повышения безопасности к компоненту Компонент Database Engine выпусков SQL Server Developer Edition, Express Edition и Evaluation Edition нельзя получить доступ с другого компьютера при первоначальной установке. В этом занятии показано, как включить протоколы, настроить порты и брандмауэр Windows для соединения, используя другие компьютеры.
Это занятие содержит следующие задачи.
Включение протоколов
Для повышения безопасности выпуски SQL Server ExpressDeveloper и Evaluation устанавливаются с ограниченными возможностями подключения к сети. Соединяться с компонентом Компонент Database Engine можно с помощью средств, которые выполняются на том же компьютере, но не с других компьютеров. Если разработка будет выполняться на том же компьютере, где установлен компонент Компонент Database Engine, то дополнительные протоколы включать не нужно. Среда Management Studio подключится к компоненту Компонент Database Engine с помощью протокола общей памяти. Этот протокол уже включен.
Если нужно соединяться с компонентом Компонент Database Engine с другого компьютера, следует включить какой-либо другой протокол, например TCP/IP.
Разрешение соединений по протоколу TCP/IP с других компьютеров
В меню Пуск последовательно выберите пункты Все программы, Microsoft SQL Server, Средства настройки и щелкните Диспетчер конфигурации SQL Server.
Могут быть доступны и 32-разрядные и 64-разрядные версии.
Поскольку диспетчер конфигурации SQL Server является оснасткой консоли управления ( Microsoft ), а не изолированной программой, при работе в более новых версиях Windows диспетчер конфигурации SQL Server не отображается как приложение. Имя файла содержит число, представляющее номер версии SQL Server. Чтобы открыть диспетчер конфигурации с помощью команды "Выполнить", воспользуйтесь одним из приведенных ниже путей для последних четырех версий (предполагается, что система Windows установлена на диске C).
В диспетчере конфигурации SQL Server разверните раздел Сетевая конфигурация SQL Server и щелкните элемент Протоколы для <InstanceName> .
Экземпляр по умолчанию (неименованный экземпляр) указан в списке под именем MSSQLSERVER. Если был установлен именованный экземпляр, то в списке будет приведено заданное ему имя. SQL Server 2012 Express устанавливается как SQLEXPRESS, если это имя не было изменено при установке.
В списке протоколов щелкните правой кнопкой мыши протокол, который необходимо включить (TCP/IP), и выберите команду Включить.
После внесения изменений в сетевые протоколы необходимо перезапустить службу SQL Server ; однако это выполняется в следующей задаче.
Настройка фиксированного порта
В целях повышения безопасности в таких системах, как Windows Server 2008, Windows Vistaи Windows 7, включен брандмауэр Windows. При подключении к этому экземпляру из другого компьютера необходимо открыть порт соединения в брандмауэре. Экземпляр компонента Компонент Database Engine , запускаемый по умолчанию, прослушивает порт 1433, поэтому нет необходимости настраивать фиксированный порт. Однако именованные экземпляры, включая SQL Server Express , принимают соединения через динамически назначаемые порты. Прежде чем появится возможность открыть порт в брандмауэре, необходимо предварительно настроить компонент Компонент Database Engine для прослушивания конкретного порта, известного как постоянный порт или статический порт; в противном случае компонент Компонент Database Engine может прослушивать другой порт после каждого запуска. Дополнительные сведения о брандмауэрах, настройках брандмауэра Windows по умолчанию и описание портов TCP, влияющих на ядро СУБД, службы Analysis Services, службы Reporting Services и службы Integration Services, см. в разделе Настройка брандмауэра Windows для разрешения доступа к SQL Server.
Настройка SQL Server для подключения через определенный порт
В диспетчере конфигурации SQL Server раскройте узел Сетевая конфигурация SQL Server и щелкните экземпляр сервера, который надо настроить.
На правой панели дважды щелкните TCP/IP.
В диалоговом окне Свойства TCP/IP перейдите на вкладку IP-адреса .
Введите доступный номер порта в поле TCP-порт раздела IPAll . В данном учебнике используется порт 49172.
На левой панели щелкните Службы SQL Server.
На правой панели щелкните экземпляр SQL Serverправой кнопкой мыши и выберите пункт Перезапустить. После перезапуска компонент Компонент Database Engine будет принимать соединения через порт 49172.
Открытие портов в брандмауэре
Системы брандмауэров предотвращают несанкционированный доступ к ресурсам компьютера. Для подключения к SQL Server с другого компьютера при включенном брандмауэре в брандмауэре необходимо открыть порт.
Открытие портов на брандмауэре может привести к незащищенности сервера от вредоносных атак. Поэтому для открытия портов требуется понимание работы систем брандмауэров. Дополнительные сведения см. в разделе Security Considerations for a SQL Server Installation.
После настройки компонента Компонент Database Engine на использование фиксированного порта следуйте приведенным ниже инструкциям, чтобы открыть в брандмауэре Windows нужный порт. (Нет необходимости настраивать фиксированный порт для экземпляра по умолчанию, потому что он уже настроен на подключение к TCP-порту 1433.)
Открытие порта в брандмауэре Windows для доступа по TCP (Windows 7)
В меню Пуск выберите команду Выполнить, введите WF.msc и нажмите кнопку ОК.
На левой панели Брандмауэр Windows в режиме повышенной безопасности щелкните правой кнопкой мыши раздел Правила для входящих подключений и выберите на панели действий пункт Создать правило .
В диалоговом окне Тип правила выберите Порт и нажмите кнопку Далее.
В диалоговом окне Протокол и порты выберите протокол TCP. Выберите Определенные локальные порты и введите номер порта экземпляра компонента Компонент Database Engine. Для экземпляра по умолчанию введите 1433. Если в предыдущей задаче был настроен фиксированный порт, а сейчас настраивается именованный экземпляр, введите 49172 . Щелкните Далее.
В диалоговом окне Действие выберите Разрешить соединение и нажмите кнопку Далее.
В диалоговом окне Профиль выберите профили, описывающие среду соединения компьютеров, который нужно подключить к компоненту Компонент Database Engine, и нажмите кнопку Далее.
В диалоговом окне Имя введите имя и описание правила и нажмите кнопку Готово.
Дополнительные сведения о настройке брандмауэра, включая инструкции для Windows Vista, см. в разделе Настройка брандмауэра Windows для доступа к компоненту Database Engine. Дополнительные сведения о настройках брандмауэра Windows по умолчанию и описание портов TCP, влияющих на компонент Database Engine, службы Analysis Services, службы Reporting Services и службы Integration Services, см. в разделе Настройка брандмауэра Windows для разрешения доступа к SQL Server.
Соединение с компонентом Database Engine с другого компьютера
После настройки компонента Компонент Database Engine на прослушивание определенного порта и открытия порта в брандмауэре можно подключиться к SQL Server с другого компьютера.
Если служба браузера SQL Server на сервере запущена и в брандмауэре открыт порт UDP 1434, то подключение можно установить, используя имя компьютера и имя экземпляра. В целях повышения безопасности в нашем примере не используется служба браузера SQL Server .
Соединение с ядром СУБД с другого компьютера
На втором компьютере, содержащем клиентские средства SQL Server , войдите под учетной записью, для которой разрешено подключение к SQL Server, и откройте среду Среда Management Studio.
В диалоговом окне Соединение с сервером выберите Компонент Database Engine в списке Тип сервера .
В поле Имя сервера введите tcp: , чтобы указать протокол, за которым должны следовать имя компьютера, запятая и номер порта. При подключении к экземпляру по умолчанию подразумевается номер порта 1433. Этот номер можно опустить, поэтому введите tcp: <имя_компьютера> . В этом примере для именованного экземпляра введите tcp: <имя_компьютера> ,49172.
Если не указать tcp: в поле Имя сервера , то клиент попытается использовать все включенные протоколы в порядке, указанном в конфигурации клиента.
В поле Проверка подлинности подтвердите значение Проверка подлинности Window, а затем нажмите Подключиться.
Соединение с помощью службы обозревателя SQL Server
Служба браузера SQL Server прослушивает входящие запросы на ресурсы SQL Server и предоставляет сведения об экземплярах SQL Server , установленных на компьютере. Когда служба браузера SQL Server запущена, пользователи могут подключаться к именованным экземплярам, указывая имя компьютера и имя экземпляра вместо номера порта. Поскольку служба браузера SQL Server принимает UDP-запросы без проверки подлинности, во время установки она включается не всегда. Описание службы и объяснение того, когда она включается, см. в разделе Служба обозревателя SQL Server (компонент Database Engine и SSAS).
Чтобы использовать браузер SQL Server , выполните те же шаги, что и ранее, чтобы открыть UDP-порт 1434 в брандмауэре.
На этом краткий учебник по базовым возможностям подключения связи заканчивается.

Как настроить SQL Server 2008 R2 для удаленных подключений Sql Browser
Запустите «SQL Server Configuration Manager» (меню Пуск -> Все программы -> Microsoft SQL Server 2008 R2 -> Configuration Tools).
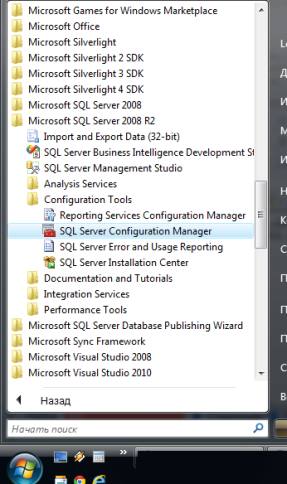
В окне конфигурации SQL Server выберите ветку "SQL Server Network Configuration"-> "Protocols for MSSQLSERVER" Затем включите необходимые порты. Обычно достаточно TCP/IP.
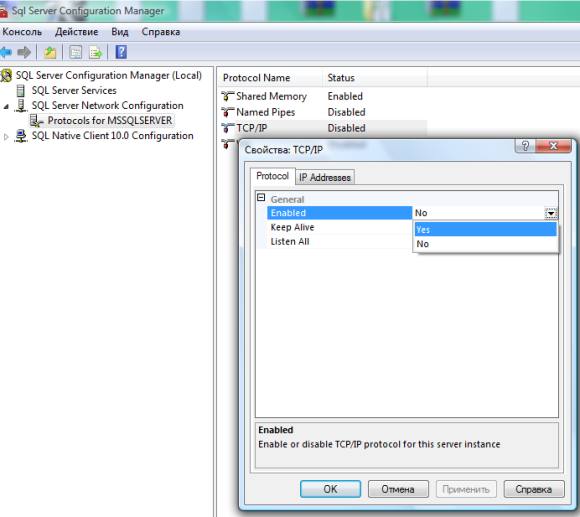
После этого перейдите в ветку "SQL Native Client 10.0 Configuration" -> "Client Protocols". Произведите настройку необходимых протоколов. Обычно достаточно TCP/IP с настройками по умолчанию. Если вы измените номер порта, его нужно будет разблокировать в файрволе, а также указывать при соединении с SQL сервером. Рекомендуется оставить номер порта по умолчанию – 1433.
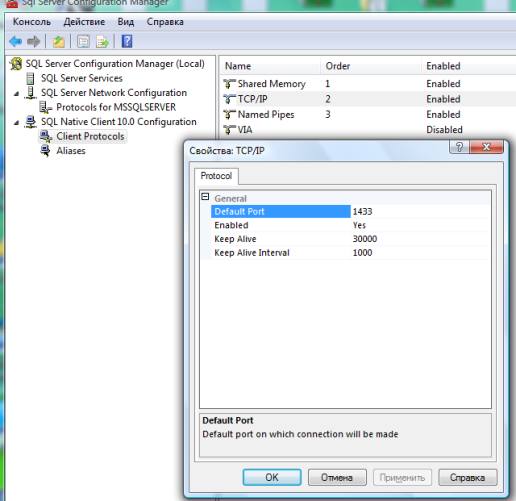
После конфигурации протоколов, перейдите в ветку «SQL Server Services». В списке будет как минимум три службы. Необходимо запустить службу «SQL Server Browser» (SQL Server обозреватель), а также перезапустить сам SQL Server.
Для запуска службы «SQL Server Browser» кликните по ней два раза (либо используйте контекстное меню «Свойства»). В появившемся окне, на первой вкладке - «Log On» в разделе «Log On as:» выберите учетную запись «Сетевая служба» (Network Service). Затем перейдите на вкладку «Service», в разделе «Start Mode» поставте «Автоматически» (Automatic).
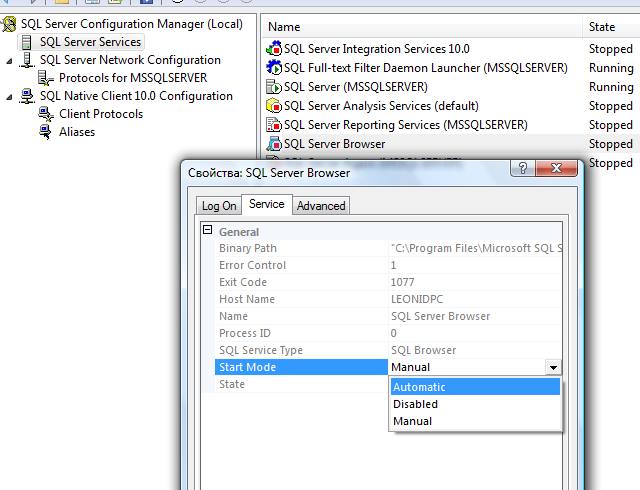
Нажмите «Ok», после чего службу «SQL Server Browser» можно будет запустить. Сделать это можно через контекстное меню "Start", либо основное меню Действие -> Запустить, либо кликнув на иконку с изображением стрелочки на панели инструментов.
После этого перезапустите основную службу «SQL Server» через соответствующие пункты меню, либо кнопку с изображением полукруглой стрелочки на панели инструментов.
Запустите Microsoft SQL Server Management Studio и подключитесь к серверу. Кликните правой кнопкой мышки по серверу. В появившемся меню выберите «Properties».
В разделе «Security» поставьте Server authentication «SQL Server and Windows Authentication mode».
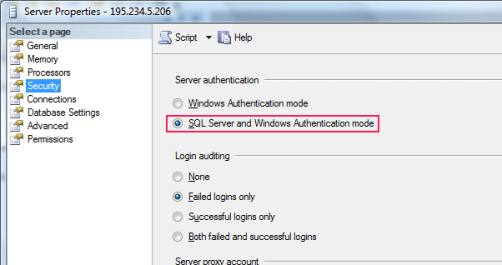
В разделе «Connections» установите опцию «Allow remote connetcions to this server».
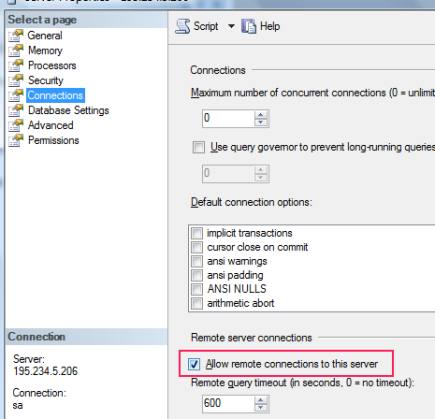
Если у вас включен Windows Firewall (или любой другой), необходимо открыть порт 1433 (ранее указанный в параметрах конфигурации портов). Чтобы запустить Windows Firewall, нажмите меню Пуск -> Панель управления -> Windows Firewall (Windows Брандмауэр).
В появившемся окне перейдите на вкладку «Исключения», нажмите на кнопку «Добавить порт», затем введите описание правила, например «SQL Server», номер порта – 1433 (указанный в настройках выше) и тип порта «TCP». Нажмите «Ok».

Затем, не закрывая окно брандмауэра, нажмите на кнопку «Добавить программу». Выберите в списке программ «SQL Browser», если её нет в списке, используйте кнопку «Обзор», чтобы выбрать файл на диске. Обычно файл SQLBrowser.exe расположен по адресу «C:\Program Files\Microsoft SQL Server\90\Shared\sqlbrowser.exe». Аналогично добавьте «SQL Server», который может располагаться по адресу «C:\Program Files\Microsoft SQL Server\MSSQL10.SQLEXPRESS\MSSQL\Binn\sqlservr.exe», в зависимости от версии.
Убедитесь, что у всех добавленных вами правил стоят галочки (правила включены). После чего нажмите на кнопку «Ok».
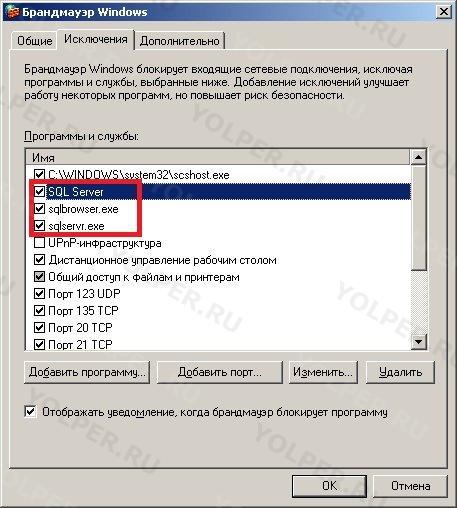
Теперь вы можете подключаться к вашему SQL Server через IP-адрес сервера.
От автора: опять заплутали, и не знаете, как зайти в MySQL? Не вы первый! Собирайте всех заблудившихся, и сейчас отправимся прямиком в гости к ней. К кому «к ней»? К самой популярной СУБД всемирной паутины!
Где в Денвере находится MySQL
Имеется в виду не столица штата Колорадо в США, а пакет программ для создания и тестирования приложений на PHP. В состав набора для «джентльменов» входит локальный сервер Apache, MySQL сервер и оболочка phpMyAdmin. Именно с помощью данного программного пакета чаще всего «новички» познают все тонкости работы с этой системой управления БД.
Перед тем, как зайти в MySQL через браузер, нужно запустить локальный сервер, затем в адресной строке набрать localhost, и в появившемся окне «Ура, заработало!» в разделе утилиты выберите phpMyAdmin.

После нажатия на ссылку перейдете в интерфейс этой оболочки для работы с СУБД. Или можно сразу в адресной строке браузера указать путь к ней: //localhost/Tools/phpmyadmin/index.php

Бесплатный курс по PHP программированию
Освойте курс и узнайте, как создать динамичный сайт на PHP и MySQL с полного нуля, используя модель MVC
В курсе 39 уроков | 15 часов видео | исходники для каждого урока
После чего окажетесь там-же (в phpMyAdmin).

Проходим к базам данных через «лабиринт»
Мы с вами отправимся в «дремучий» лес, и постараемся через него «пробраться» к серверу баз. Не подумайте, что мы от кого-то прячемся, просто сейчас мы будем действовать, как настоящие веб-разработчики. Поехали!
Перед тем, как зайти в MySQL через командную строку, следует выяснить, где находится главная директория сервера баз данных. Если вы используете СУБД в «чистом» виде без «примесей» (вне «джентльменского» набора), то корневая папка сервера расположена здесь: C:\Program Files\MySQL\MySQL Server 5.5\bin\mysql.exe
Если вы используете Денвер, то искомый фал находится по этому пути: Z:\usr\local\mysql-5.5\bin\mysql.exe,
где Z – это виртуальный диск, который создается после запуска локального веб-сервера. У вас он может быть под другим именем (точнее, буквой).
Нас интересует именно файл mysql.exe. Запустим его на выполнение, указав имя сервера баз данных, пароль и пользователя, под которым зайдем в MySQL.
Как включить MySQL через командную строку: заходим в «Пуск», среди стандартных программ выбираем «Командная строка». Запускаем утилиту, и с этого момента опишем всю процедуру «хождения» в дремучем лесу пошагово, чтобы вся группа «заблудившихся» не потерялась еще раз Стартуем:
В черное окно CMD (командной строки) вводим путь, где хранится исполняемый файл MySQL, а рядом указываем имя пользователя СУБД и пароль. Так как у нас локальный сервер, то мы вводим после идентификатора u имя пользователя root без пароля.
На самом деле это неправильно, и для каждого пользователя сервера MySQL должен быть установлен пароль. Более подробно все вопросы безопасности СУБД мы рассмотрим в одной из наших следующей публикации.
Вот весь кусок «кода»: Z:\usr\local\mysql-5.5\bin\mysql.exe -u root
Если все прошло успешно, то ниже в окне командной строки должна появиться информация о версии запущенного сервиса, год выпуска и другая «ненужная» для нас информация.

Теперь, чтобы проверить правильность подключения, введем после оператора mysql> запрос, который отобразит все базы данных хранящиеся на сервере. Код запроса:
Читайте также:


