Как загрузить скриншот из стима в дискорд
Пишет мне в стиме один крендель. В друзьях давно, но т.к. у меня 310 человек в друзьях, всех я не помню. Пишет, мол играли недавно вместе.
Конечно же, я его не узнал. Возможно, потому что я в принципе с ним не играл ни разу. Далее он кинул мне вот такой вот скриншот из CS:GO:
На самом деле это не картинка, а ссылка, которую стим открывает как картинку, так как данный скриншот был залит на хостинг изображений.
Как только вы нажимаете на скриншот, чтобы сделать изображение покрупнее, вы тем самым кликаете на ссылку.
Кликая на ссылку, вы переходите на сайт, который палит ваш IP-адрес. Используя этот айпи, мошенник дудосит ваш Wi-Fi (не знаю, как, но интернет действительно пропадает на пару минут). Потом начинает писать, что вы скачали вирус, что вашему компу пипец и т.д.
Я сначала и не заметил, что интернет пропадал, ибо гулял в это время. Но потом он начал писать, что я пытался кого-то развести на вещи, и что ему нужно проверить мой аккаунт. Предлагал пойти в ним в дискорд, включить демонстрацию экрана, что-то там показать. Я решил не тратить на него своё время и просто послал на 3 весёлых буквы и кинул репорт.
Как не попадаться на подобные схемы?
2. Не торопитесь, чаще всего такие кидалы не заморачиваются над самими картинками, поэтому на скриншотах часто бывают несостыковки. Как видите, скрин был сделан за спецназ, но этот дурачок пишет, что играл за теров.
Что делать если вы уже нажали на картинку и вам угрожают?
1. Перезагрузите роутер. Ваш айпи в таком случае должен смениться.
2. На всякий случай перезагрузите компьютер. Затем зайдите в диспетчер задач (ctrl + alt + delete) и проверьте разделы "автозагрузка" и "подробности" на наличие там подозрительных процессов.
3. Закиньте разводилу в чс и на время закройте профиль. Буквально на пару часов. Этого хватит, чтобы мошенник про вас забыл.
4. Киньте репорт в Steam на этого человека.
Всем спасибо за прочтение, берегите себя и свои аккаунты!
Буду благодарен, если вы оцените эту статью своим комментарием,
Успехов вам!
Игровая платформа Steam пользуется большой популярностью – ежедневно ее используют миллионы пользователей. Если вы хотите похвастаться своими достижениями или подсказать чит для быстрого прохождения во внутреннем сообществе, сделайте скриншот игрового процесса. Рассказываем, каким образом можно захватить на фото свои действия и как опубликовать скриншот в Стиме версии 2021 года и раньше.
Как можно быстро делать скриншоты в Стим
Выбор средства создания скриншотов зависит от того, зачем вы создаете фотографию. Мы рассмотрим 3 варианта, каждый из которых подходит для определенной цели.
С помощью специальных программ
(вариант с редактированием)
Сфотографировать рабочий стол компьютера, в том числе игровой процесс, можно при помощи скриншотеров – специальных программ для создания снимков экрана. Один из наиболее удобных средств для этой цели – приложение ФотоСКРИН. Он отличается нативным управлением, совместим со всеми версиями Windows и стабильно работает на ПК и на ноутбуке. Софт включает в себя редактор, с помощью которого можно добавить на картинку пометки, рисунки и прочие элементы.
Шаг 1. Установите софт
Для начала потребуется скачать инсталлятор программы. В папке «Загрузки» найдите установочный файл с расширением EXE и запустите установку двойным кликом. Следуйте подсказкам установщика для успешного завершения.
Шаг 2. Создайте скрин
Откройте Steam и запустите нужную игру. В нужный момент зажмите на клавиатуре клавиши Shift и Print Screen. Вокруг игровой области появится ограничители, которые вы можете передвигать, регулируя размер скриншота.
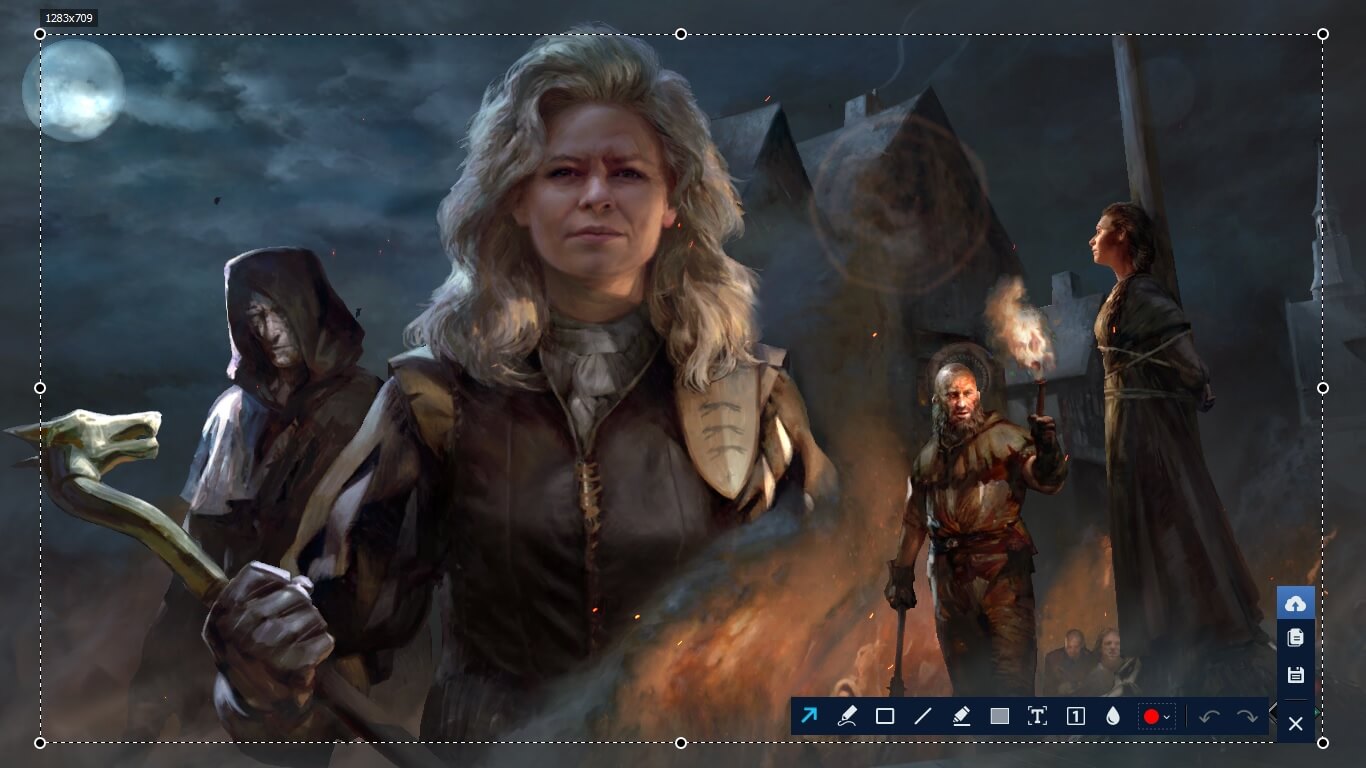
Можно сделать полноэкранный скрин либо отрегулировать размер
Шаг 3. Отредактируйте изображение
В нижней части созданного скриншота находятся инструмента редактирования. Чтобы наложить надписи, линии, стрелки и прочие элементы, выделяйте нужную опцию на этой панели и кликайте по экрану, чтобы добавить новый объект.

ФотоСКРИН позволяет добавлять текст, стрелки, линии, рисовать на экране и многое другое
Шаг 4. Сохраните фото
Теперь осталось лишь экспортировать картинку. Для этого нажмите на иконку-дискету в колонке справа. Укажите папку, в которую вы хотите сохранить изображение, выберите название и формат.
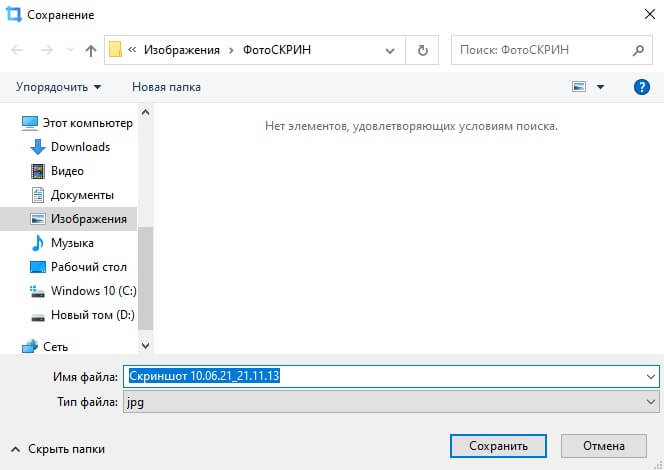
По умолчанию фотографии присваивается название по дате и времени создания
ФотоСКРИН работает со всеми современными играми. Если вы запустили устаревшую игру, которая блокирует горячие кнопки, вы можете открыть ее в режиме окна и вызвать приложение из системного трея.
Скачайте ФотоСКРИН прямо сейчас!
В один клик создавайте скриншоты, редактируйте их и сохраняйте. Это бесплатно!
Установите программу и попробуйте уже сегодня:
Для Windows 10, 8, 7, XP
Через стандартные инструменты Steam
На самой игровой платформе также есть возможности для создания скриншотов. При этом создаются снимки высокого качества с разрешением. Перед тем, как сделать скрин в Стиме через встроенную функцию, ее требуется включить в настройках.
-
Для начала потребуется скачать ФотоСКРИН с нашего сайта. Это полностью бесплатно и не требует регистрации. Выделите загруженный файл и запустите установку двойным кликом мыши.
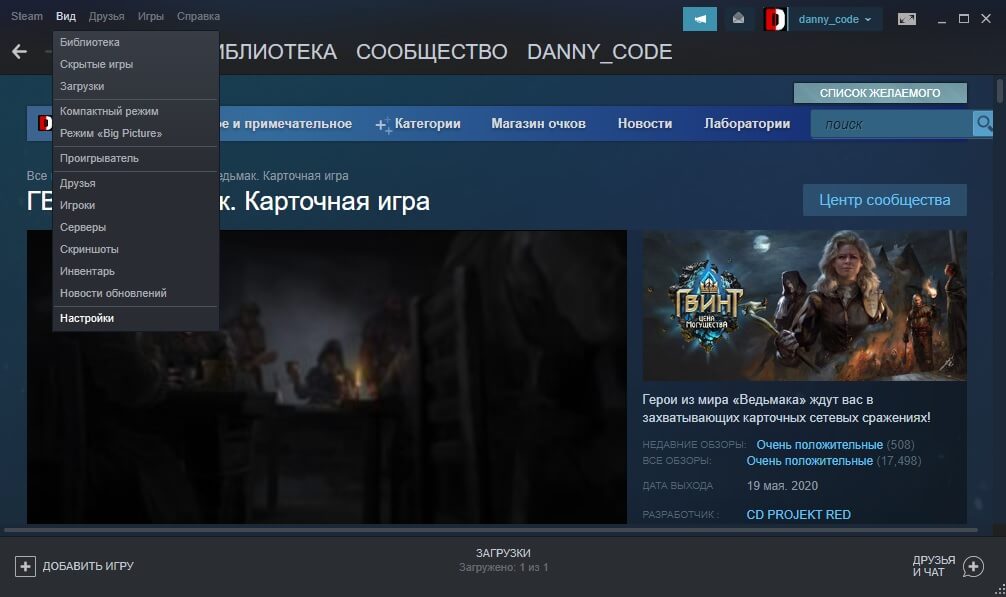
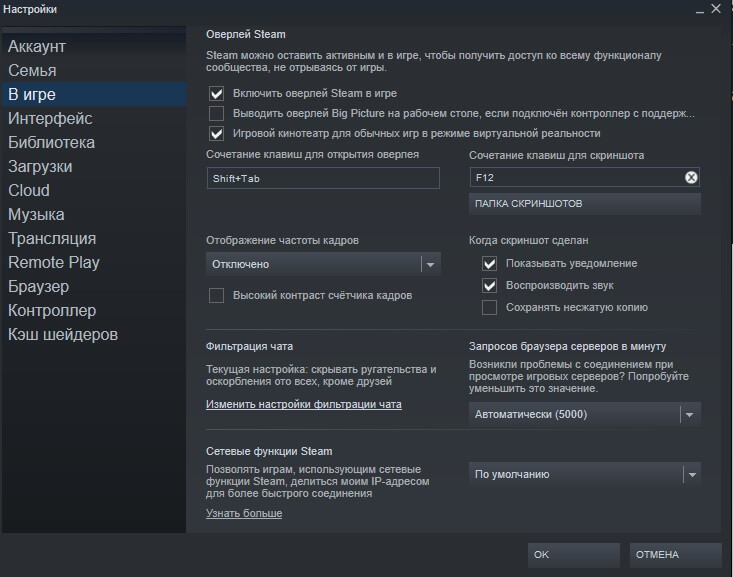
После этого вы можете запускать любую игру, установленную на компьютер через Стим, и делать скрины указанной клавишей. А вот изменять картинки в Стим нельзя. Так что, если вы хотите добавить подсказки, подписи, стрелочки и другие элементы, рекомендуем прочитать о том, как редактировать сделанный скрин.
Используя встроенные возможности Windows
В Windows 10 есть два встроенных приложения, с помощью которых можно сохранить любой стоп-кадр. Оба инструмента можно вызывать комбинацией горячих клавиш.
Стандартные средства Windows могут не сработать, если вы играете в устаревшую игру, управлять которой нужно клавишами, а не мышкой или джойстиком.
Для начала разберемся, как сделать скриншот в стиме через игровую панель Xbox Game Bar. Приложение запускается нажатием кнопок Win (клавиша с логотипом Windows) и G. Появится несколько окон с отображением производительности компьютера. Найдите кнопку с изображением фотоаппарата и нажмите, чтобы сделать скрин.
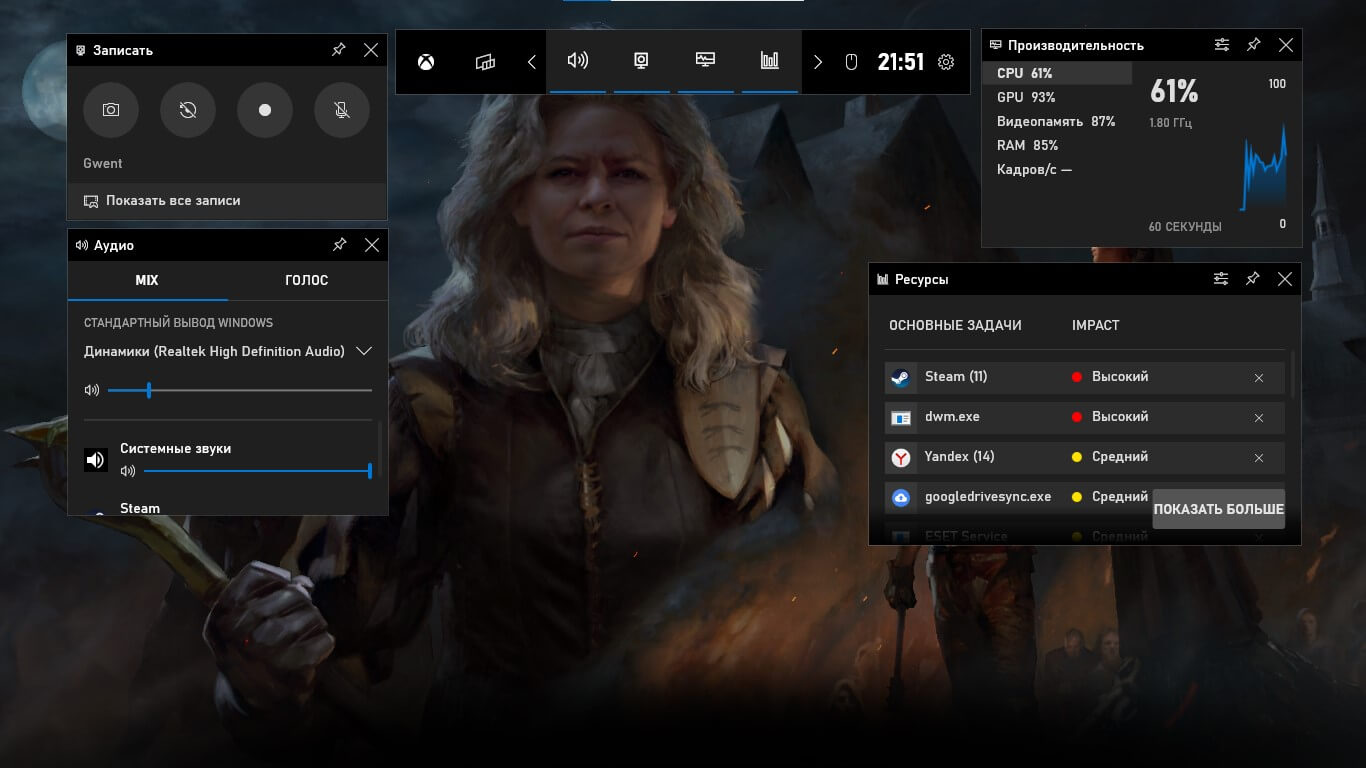
XBox Game Bar позволяет записывать видео и делать фотографии рабочего стола
Второй вариант – «Набросок на фрагменте экрана». Это средство позволяет фотографировать всю область или выбранный фрагмент. Для его вызова нажмите сочетание клавиш Win + Shift + S и в панели инструментов выберите подходящий режим.
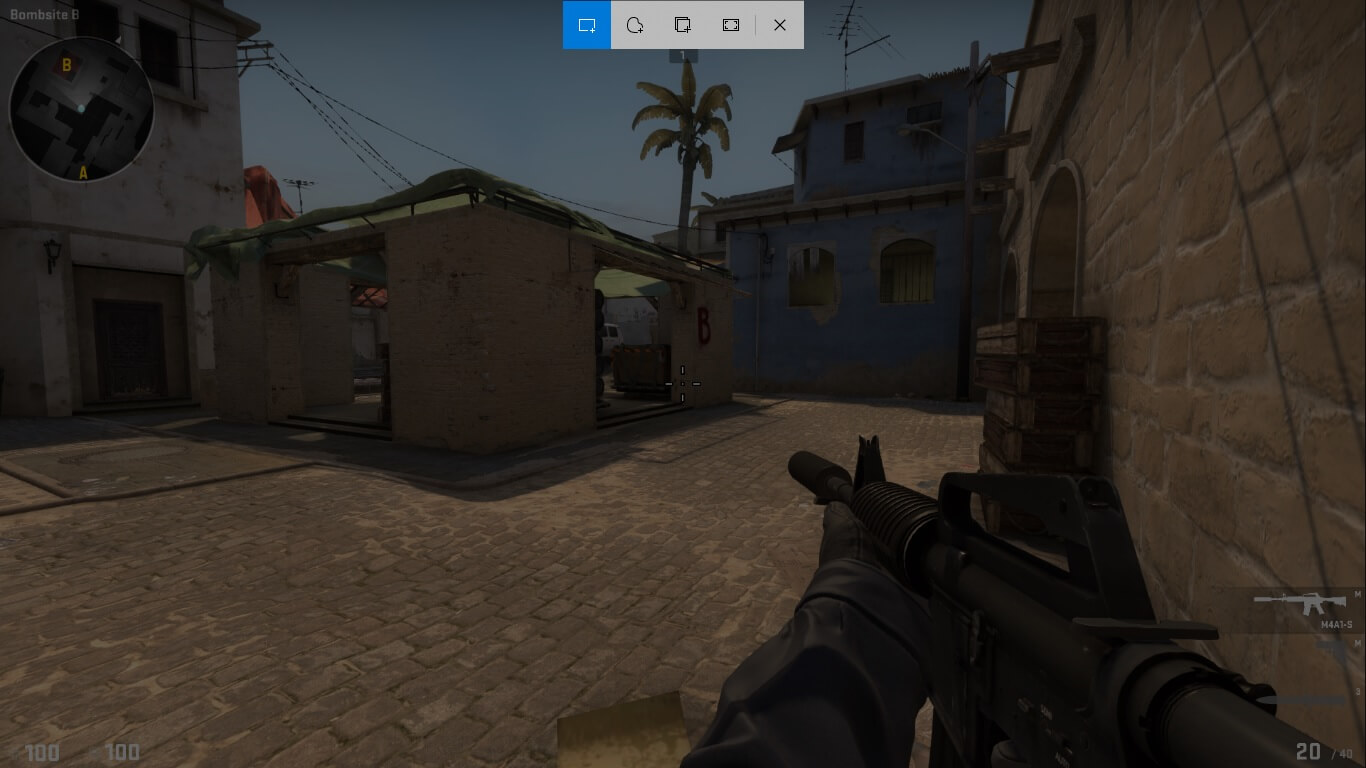
Программа предлагает 4 варианта создания скринов
Как загрузить скриншот в Стим
Все сделанные в игре фотографии, вне зависимости от метода создания, можно добавить во внутреннее сообщество. Загрузить скриншот в Стим можно несколькими способами.
Способ 1. Использование специального загрузчика
Этот вариант подходит для скринов внутренних игр вроде КС ГО, сделанных через клавишу F12.
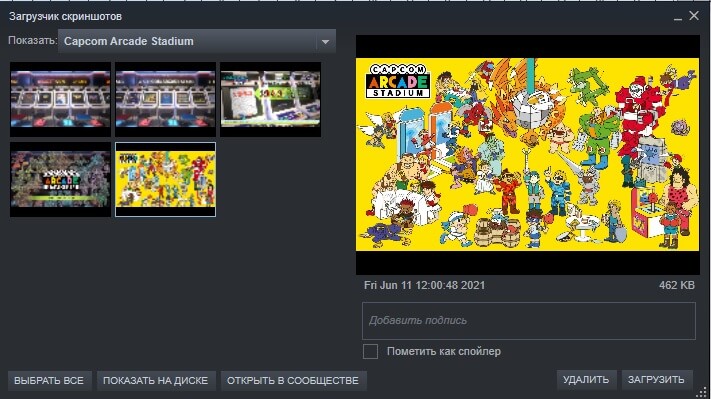
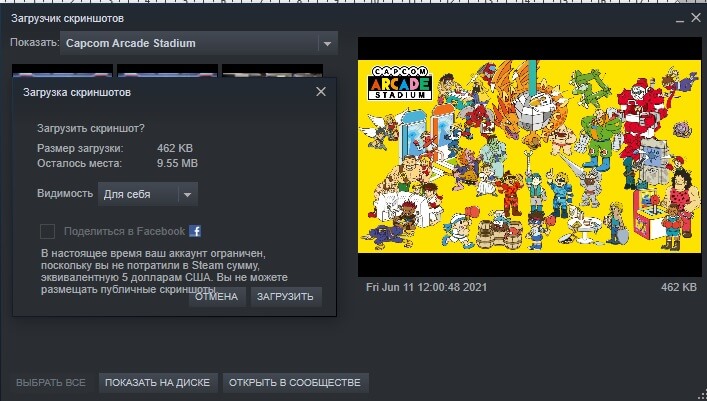
Фотографию можно сделать видимой только для себя, для друзей или всех пользователей.
Способ 2. Через Steam Big Picture
Функция Steam Big Picture подойдет для тех, кто работает за мониторами Retina высокого разрешения. Данный способ позволяет загрузить только картинки, созданные внутри приложения.
-
Раскройте пункт «Вид» и выберите «Режим Big Picture». Если вы играете через геймпад, нужный режим запускается средней кнопкой.
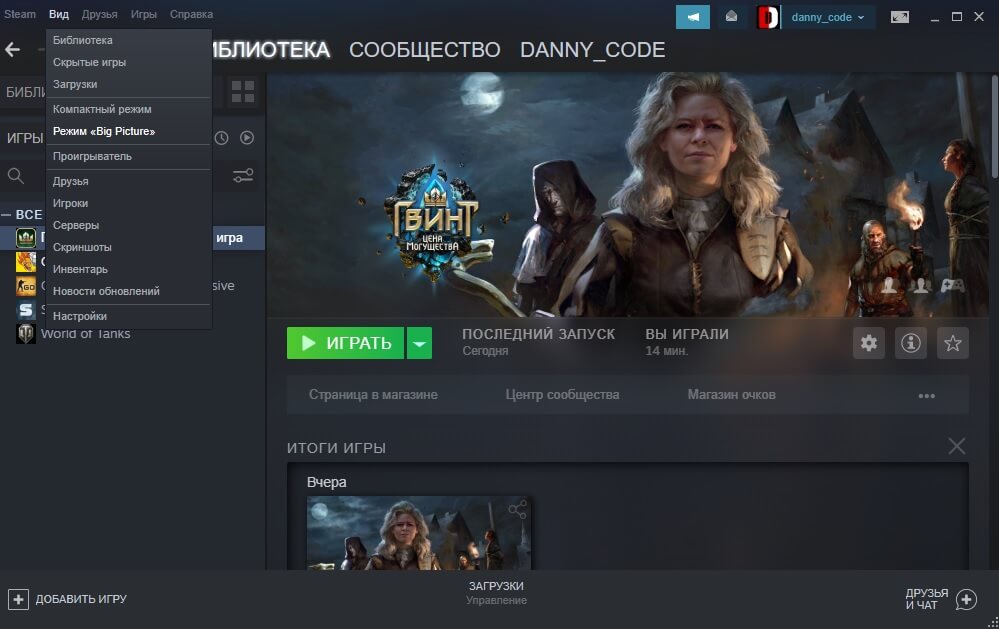
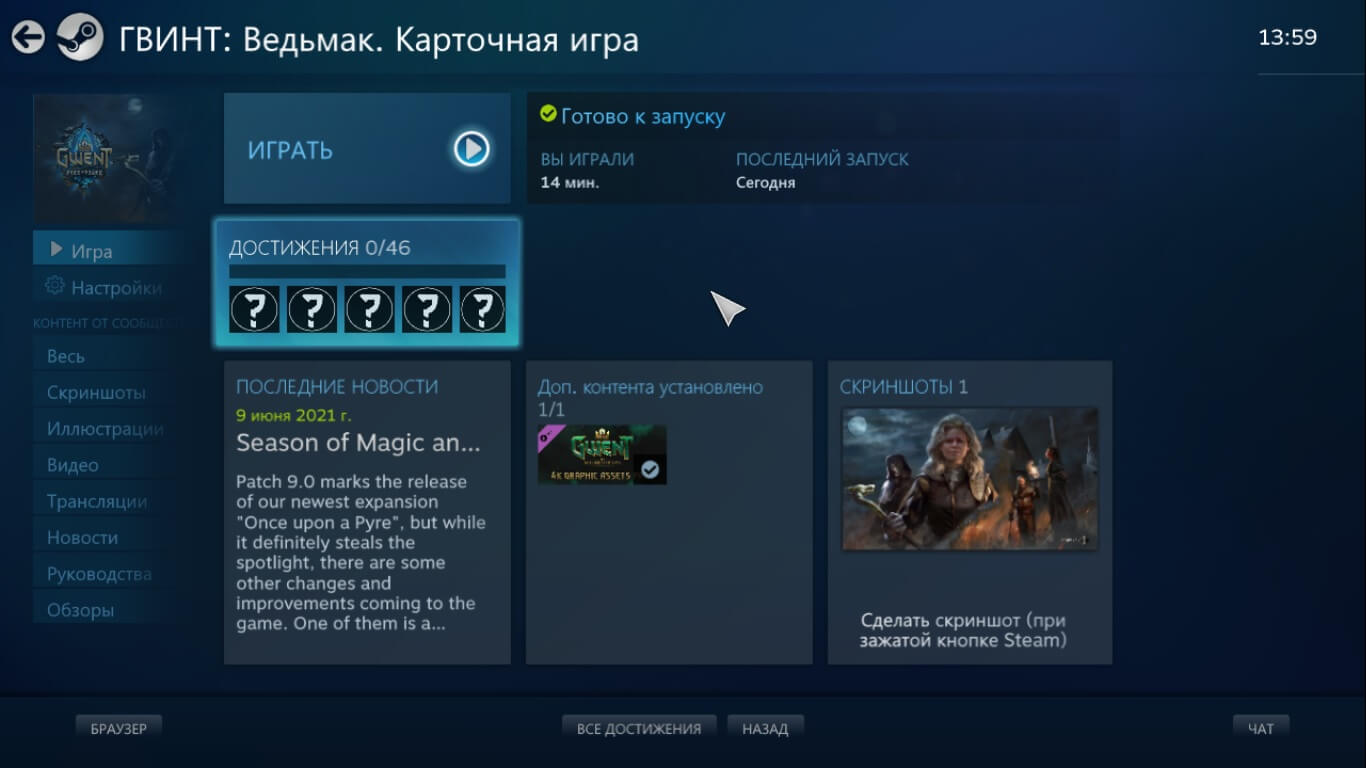
В зависимости от установленных настроек картинка отправится в вашу личную галерею или прикрепится к скриншотам выбранной игры.
Для создания скриншота через Steam Big Picture достаточно нажать на соответствующий триггер в правом нижнем углу. Этот вариант также позволяет делать скрины через джойстик.
Способ 3. Используя раздел «Иллюстрации»
Допустим, что вы сфотографировали игровой процесс сторонними средствами. Что делать, если вы хотите опубликовать скриншот в Steam, а он находится на жестком диске? Выложить в сообщество скрин не из игры можно в разделе «Иллюстрации». Вы можете делиться снимками любого размера.
-
Войдите в приложение и кликните по пункту «Мой профиль» в правом верхнем углу.
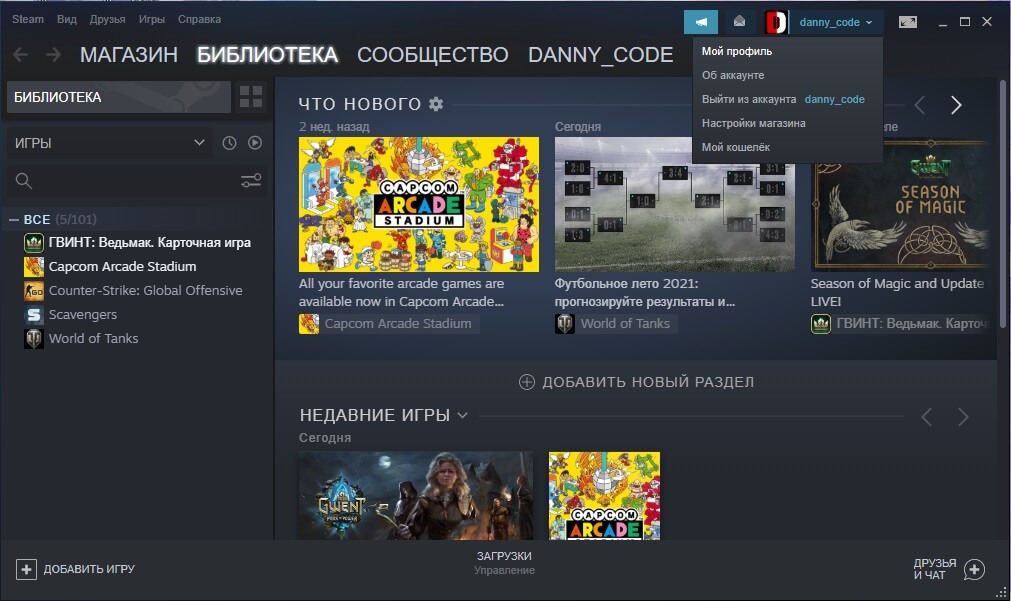
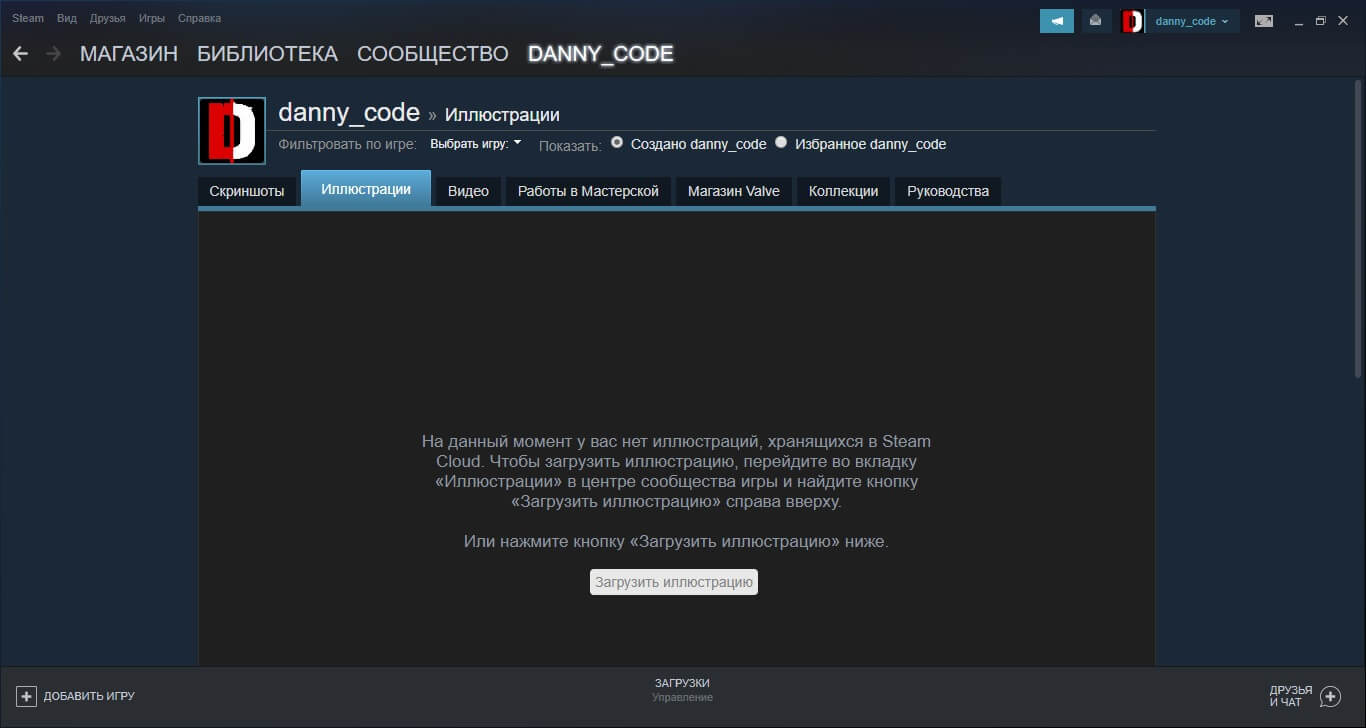
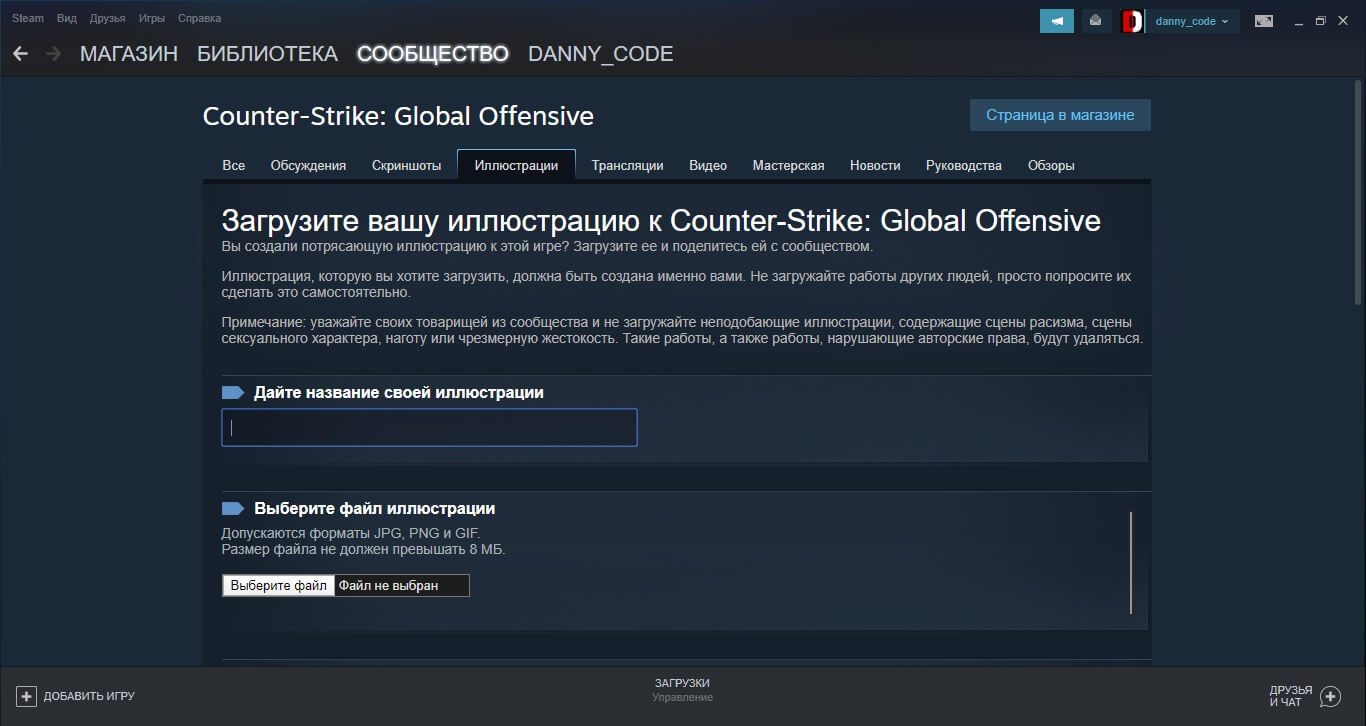
Не стоит загружать чужие скрины, так как на вас могут пожаловаться, и скрин будет удален, а вы можете подпасть под ограничения. Также Steam запрещает пользователям загрузку картинок с «сомнительным» содержанием и порнографией.
Способ 4. Как опубликовать скриншот в Стиме с телефона
Залить картинку в Steam через телефон можно онлайн, открыв официальный сайт и выполнив вход, либо через приложение. Рассмотрим второй вариант.
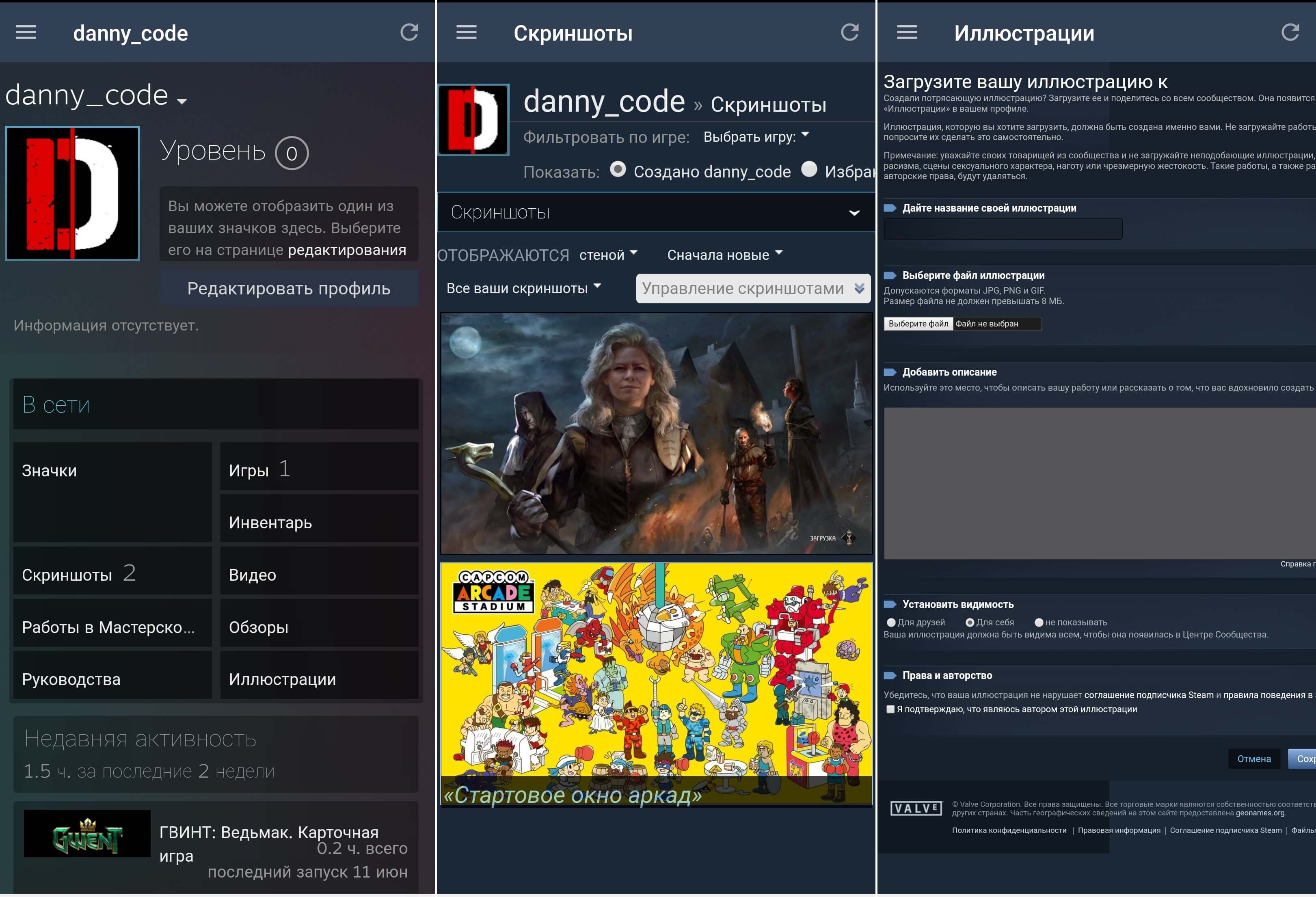
Добавление скринов через телефон мало отличается от десктопной версии
- Установите Steam через Play Market или App Store и авторизуйтесь.
- Откройте страницу аккаунта, кликнув по своему логину в верхней части приложения.
- Перейдите в раздел «Скриншоты». Разверните выкатывающийся список вариантов под вашим логином и выберите «Иллюстрации».
- Загрузите картинку таким же образом, как на ПК.
Этот же способ действует при работе с планшета. Однако делать скрины через смартфон приложение не позволяет.
Заключение
Теперь вы знаете, как опубликовать скриншот в Steam сразу несколькими способами. Какой из них выбрать, решайте, исходя из ситуации. Если вам нужен универсальный вариант для любой цели, то остановите внимание на программе ФотоСКРИН. Она позволяет делать скрины не только во время игры в Стим, но также установленных через другие загрузчики, например, сделать скриншот Майнкрафт. Таким образом вы можете делиться успехами в играх, отправлять в техподдержку фото ошибок с пояснениями и отсылать друзьям фото-инструкции прохождений с подсказками.
Отправка файлов на Discord через ПК
С левой стороны поля ввода текста в нижней части окна находится значок +. Нажмите на него. Появится окно выбора файла, которое позволит вам выбрать файл для загрузки. Выберите файл и нажмите «Загрузить».
Как сделать скриншот в виде ссылки?
- Нажать на клавишу Print Screen Sys Rq.
- Открыть программу Paint и нажать комбинацию «ctrl+v».
- Отредактировать полученное изображение сохранить его.
Как отправлять большие файлы в Дискорде?
Как отправлять большие файлы в Discord?
- Перетащите файлы в любую часть веб-сайта или нажмите кнопку «Нажмите здесь», чтобы выбрать файлы, которыми вы хотите поделиться,
- Перейдите на вкладку «Создать ссылку для скачивания»,
- Введите свой адрес электронной почты,
- Установите флажок «Защита паролем», если вы хотите добавить пароль,
Как отправлять изображения, видео, GIF и другие файлы
В качестве альтернативы используйте Сочетание клавиш CTRL + C. Шаг 2: Запустите WhatsApp и откройте чат, где вы хотите поделиться скриншотом. Шаг 3: В ветке чата нажмите CTRL + V. Вы увидите, что скопированное изображение появится с предварительным просмотром.
Что такое скриншоты и как ими пользоваться?
Скриншот или попросту снимок экрана — это все то, что пользователь видит на экране своего устройства в момент создания скриншота. Да, вам не нужен фотоаппарат или второй смартфон, чтобы сделать снимок экрана — вы можете сделать это с помощью программного обеспечения устройства.
Как сделать снимок экрана в высоком качестве?
Сочетание клавиш: Win + PrtScr на компьютере и Fn + PrtSc для ноутбука. Это самый простой способ сделать скриншот, если вы не пользуетесь программами. Снимок сохраняется в папке «Изображения» или «Снимки экрана» в формате PNG.
Как сделать скриншот на ноутбуке с ссылкой?
Где сохраняются скриншоты?
По умолчанию скриншоты размещаются в каталоге «Снимок экрана», который располагается по адресу диск «С», «Users», «Имя пользователя», «Pictures». Именно там хранятся все скриншоты. Все скриншоты можно найти именно там.

Всем привет. Все мы пользуемся Steam и многие хотят сделать свой профиль красочнее, а неотъемлемая часть красивого профиля - это скриншоты. В этой статье вы узнаете о скриншотах намного больше, чем вы знали раньше. Если кратко, то мы рассмотрим несколько хитростей, благодаря которым вы сможете оформить свой профиль, что безусловно порадует не только вас, но и понравится тем, кто впервые зайдёт к вам в профиль.
Покажу все на примере игры Counter-Strike: Global Offensive. Вы можете использовать данный способ в любых целях, тут главное фантазия.
Представим ситуацию: Вы похвастались своему другу или знакомому что когда-то у вас был нож, но вы его продали. Ваш собеседник наверняка попросит доказательство. Я думаю, никто не хочет выглядеть вруном. Если уж врать, то до конца. Скриншот ножа в стиме, мне кажется - это приличное доказательство. Сейчас я расскажу, как все это провернуть.
1) Находим в интернете скриншот любого чужого ножа (а лучше несколько скринов одного и того же).
2) Заходим в игру и делаем любой скриншот.
3) Выходим из игры и видим такое окошко:

4) Нажимаем "Показать на диске". Не закрывайте окошко.
5) Открывается папка со скриншотами. Находим наш ненужный скриншот, который мы сделали исходя из второго пункта и копируем его название.

6) Переименовываем наш скачаный скрин с ножом.
7) Копируем наш левый скрин в эту папку с заменой.

8) В окошке этот скрин выглядит так же, как и до этого. Мы просто выбираем его и нажимаем "Загрузить".

Вот, что у нас получилось:

Ставим на витрину, как доказательство того, что когда-то у нас был нож.
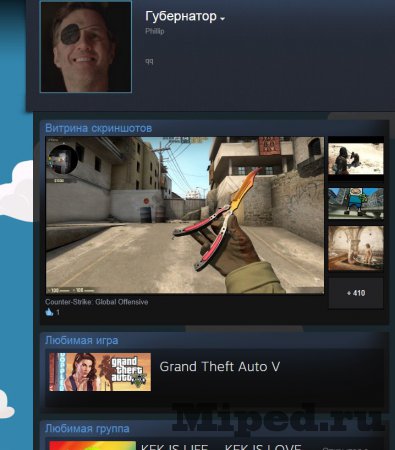
P.S. Как я уже сказал, вы можете использовать это как угодно. Так же можете таким методом загружать абсолютно любые картинки, не касающиеся игр.
Эта хитрость поможет нам похвататься тем, что у нас якобы есть. На самом же деле это ложь. В данном примере мы рассмотрим GTA V. Почему же нельзя сделать все как в способе №1?
Все потому, что если мы зальем скриншоты из GTA 5 через CS: GO, то когда люди будут открывать скриншоты, будет видно что они из кс. Поэтому тут все чуть иначе:
1) Ищем скриншоты из нужной нам игры, которой и хотим похвастаться. У нас это будет GTA V.
2) Теперь нам нужна какая-нибудь абсолютно любая сторонняя игра. Тут может подойти любая пиратская игрушка. Я взял игру Stranded 2.
3) Переименовываем .exe нашей игры в Grand Theft Auto 5 (в моем случае).




5) Дальше заходим в эту игру через Steam, делаем скриншоты и дальше все как в способе №1.

Наверняка вы не раз видели красиво оформленные профили, на которых стояло четыре скриншота, выглядящие как одно целое. Этот способ поможет вам украсить ваш Steam профиль. Если у вас конечно есть витрины. Так же подробнее про витрину иллюстраций вы можете прочитать в этой статье .
1) Нам понадобится шаблон (трафарет) - ссылка на него
2) И вот этот сайт (ну или Photoshop).
3) Делаем все как на видео-инструкции.

Steam предоставляет почти 30,000 XNUMX игр от ААА до инди и всего промежуточного, на котором вы можете играть, обсуждать и создавать игры. Играя в игру в Steam, вы можете использовать встроенную комбинацию клавиш, чтобы легко сделать скриншот. Тут возникает вопрос: где посмотреть парные скриншоты? Не волнуйтесь, в этом руководстве я расскажу вам, как найти Папка скриншотов Steam где хранятся скриншоты Steam на вашем компьютере.
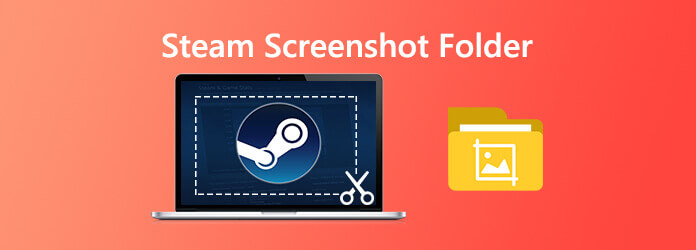
Часть 1. Как найти папку со скриншотами в Steam
По сути, есть два способа получить доступ к папке скриншотов Steam. Одним из них является доступ к ним через менеджер скриншотов в Steam, а другим - доступ к ним через файловую систему compute.
Способ 1. Использование встроенного Steam Screenshot Manager
Самый простой способ получить доступ ко всем снятым в игре скриншотам - через встроенный менеджер скриншотов. Просто откройте свой клиент Steam и нажмите Вид > Скриншот в верхнем левом углу экрана.

Затем откроется новое окно. Теперь нажмите на Показать на диске и откроется папка скриншотов Steam.

Способ 2. Использование файловой системы компьютера
Скриншоты Steam автоматически сохраняются в определенном каталоге. Точное местоположение папки зависит от того, где в данный момент установлен Steam. По умолчанию вы можете открыть папку скриншотов Steam, просматривая расположение ниже.
В Windows 8 и Windows 10 по умолчанию C: \ Program Files (x86) \ Steam \ userdata \ \ 760 \ удаленный \\ скриншоты .
На Mac по умолчанию установлено Пользователи / / Библиотека / Поддержка приложений / Steam .
В системе Linux значением по умолчанию является
/ .Local / доля / пара .
Часть 2. Как сделать снимок экрана в Steam с функциями редактирования
Если вам нужны более продвинутые функции редактирования после создания снимка экрана в Steam, вы можете попробовать этот профессиональный инструмент захвата экрана Steam, Мастер записи экрана Blu-ray, Это позволяет с легкостью сделать скриншот в Steam. Он имеет расширенные функции редактирования, позволяющие нарисовать прямоугольник, стрелку, линию и т. Д. На снимке экрана, добавить подписи к рисунку и многое другое. Кроме того, он также позволяет записывать игры с качеством HD.
- 1. Сделайте скриншот в Steam с высоким качеством изображения.
- 2. Получите скриншоты Steam с полноэкранным или настраиваемым пространством.
- 3. Сохраняйте скриншоты в любом формате изображения, например JPG, PNG и т. Д.
- 4. Мощные функции редактирования для редактирования скриншотов и добавления различных элементов к нему.
- 5. Запись онлайн-видео, геймплей, веб-камера, аудио звонки, музыка и многое другое.
Выберите снимок экрана
Сначала нажмите кнопку загрузки выше, чтобы установить и запустить это бесплатное программное обеспечение Steam на вашем компьютере. В главном интерфейсе выберите Захват экрана особенность при входе в программу скриншотов. Screen Capture - это бесплатный инструмент для снятия скриншотов, такой как Snipping.

Сделайте снимок экрана
После выбора функции «Снимок экрана» вы увидите всплывающее окно. На этом этапе вы можете свободно захватывать прямоугольный экран, перетаскивая мышь. Или вы можете сделать снимок на весь экран или в собственном окне, как вам нравится.

Изменить изображение скриншота
Сделав скриншот в Steam, вы можете его отредактировать. Вам предлагается много вариантов редактирования. Например, вы можете свободно обрезать изображение, нарисовать прямоугольник, стрелку или линию на скриншоте или добавить некоторые элементы к нему.

После редактирования нажмите Сохраните кнопка в правом нижнем углу окна снимка экрана, чтобы сохранить снимок экрана. Вы можете сохранить его в формате JPG / JPEG, PNG, BMP, GIF или TIFF в зависимости от ваших настроек.
Часть 3. Как изменить местоположение папки скриншотов Steam
Если вы предпочитаете изменить расположение папки скриншотов Steam, вот как это сделать.
Запустите программу Steam на вашем компьютере. Нажмите на Вид в верхнем левом углу экрана, а затем выберите Параметры из раскрывающегося списка.
Затем откроется новое окно и нажмите В игре.
Найдите и нажмите на Папка со скриншотами опция ниже опции сочетания клавиш скриншота. И, выберите или создайте новую папку, где вы хотите сохранить, затем нажмите на Выберите, Наконец, нажмите на Ok.

Часть 4. Часто задаваемые вопросы о папке скриншотов Steam
1. Нужно ли скачивать скриншоты Steam?
Если вы сделали снимок экрана с помощью Steam, то они также уже есть на вашем компьютере. Перейдите в меню «Вид», затем нажмите «Скриншоты», чтобы увидеть скриншоты. Выберите один из них и нажмите «Показать на диске».
2. Как сохранить скриншоты со steam?
Когда вы нажмете клавишу F12, он сделает снимок экрана и автоматически сохранит его на вашем компьютере. Новая система Screenshot Manager позволяет загружать скриншот во время игры. Чтобы настроить горячую клавишу скриншота, вам нужно посетить раздел «Настройки в Steam».
3. Как сделать снимок экрана во время игры?
Чтобы сделать снимок экрана во время игры, просто нажмите стандартную привязку клавиш F12 (по умолчанию). Нажав клавишу F12, вы можете сделать снимок экрана во время игры. Скриншоты будут автоматически сохранены на вашем компьютере.
4. Как проверить мой Steam ID?
Откройте интерфейс Steam. В верхнем левом углу нажмите View, затем выберите Settings. В настройках нажмите «Интерфейс». Найдите опцию «Показать адресную строку Steam, если она доступна» и нажмите «ОК». Далее, зайдите в свой профиль в Steam и выберите «Просмотреть профиль». Вы должны увидеть URL в верхней части окна. Ваш Steam ID - это длинный номер в конце этой ссылки.
Что вы думаете об этом посте.
Рейтинг: 4.9 / 5 (167 голосов)
Если вы не можете найти изображения, снимки экрана или видео на своем телефоне или планшете Android, проверьте этот пост, чтобы найти, где хранятся эти файлы.
Когда вы хотите записать видеозвонок в Viber, каковы наилучшие способы захвата нужного видео в аудиофайл? Вот советы и хитрости, которые вы должны знать из статьи.
Как мне записать Pokémon GO? Этот пост покажет вам два простых способа записать Pokémon GO на ваш Android и iPhone с высоким качеством.
Хотите делать снимки или записывать видео со встроенной камеры? В этом посте показано лучшее программное обеспечение для захвата фотографий с ноутбука, чтобы сделать снимок с помощью веб-камеры на Windows и Mac.
Читайте также:


