Как загрузить кампанию в директ из excel
В этой статье рассказываем о том, как создать и загрузить рекламную кампанию в Яндекс.Директ.
Создание рекламной кампании
Для примера создания и загрузки рекламной кампании возьмём нишу “строительство домов” и соберём несколько целевых запросов из Яндекс Wordstat:
1. Заходим в сервис. Указываем необходимый нам регион и вводим наиболее распространённый запрос (базовый запрос, или по-другому “маску”).
2. Выбираем подходящие запросы и копируем их в файл Эксель. Для удобства отбора можно использовать расширение для браузера Yandex Wordstat Assistant.
3. Прописываем Заголовок 1 объявлений под каждую ключевую фразу, так как будем создавать кампанию по структуре 1 к 1 (одна ключевая фраза в одной группе объявлений).
4. Подготавливаем варианты объявлений для будущей рекламной кампании. Желательно подготовить сразу 2-3 варианта объявления, в которых будет использоваться разная информация (УТП, выгоды, социальные доказательства и прочее).
5. Заходим в рекламный аккаунт Яндекс.Директ и скачиваем шаблон файла для загрузки рекламной кампании.
Из старого интерфейса
Из нового интерфейса
6. В столбец “Фраза (с минус-словами)” вставляем ключевые фразы:
7. В столбец “Название группы” вставляем также ключевые фразы. Для дальнейшей работы удобно, когда группа объявлений названа по ключевой фразе.
8. В столбце “Номер группы” проставляем нумерацию. Яндекс различает группы между собой по этому столбцу.
9. Заполняем столбец “Заголовок 1” ранее написанными заголовками:
10. Из файла с вариантами объявлений берём первый вариант объявления и заполняем столбцы “Заголовок 2” и “Текст”:
Заполняем поля напротив каждого Заголовка 1:
11. Заполняем столбец “Ссылка”. Указываем ссылку на сайт с ютм-метками.
12. Заполняем столбец “Отображаемая ссылка”. Все слова в отображаемой ссылке нужно писать через тире. Пробелы использовать нельзя:
13. Столбцы “Регион” и “Ставка” оставляем без изменений (регион и ставки удобнее задать в интерфейсе или Директ Коммандере). Заполняем поля для каждой строки.
14. В столбец “Заголовки быстрых ссылок” записываем значения БС из файла с объявлениями. Каждый заголовок быстрой ссылки отделяем друг от друга двумя вертикальными чертами без пробелов.
15. Столбцы “Описания быстрых ссылок”, “Адреса быстрых ссылок”, Уточнения заполняем по аналогии со столбцом “Заголовки быстрых ссылок”
Описания БС
16. Возвращаемся к началу таблицы. В столбцах “Доп. объявление группы” и “Мобильное объявление” напротив каждого объявления ставим прочерки.
На данном этапе мы сформировали рекламную кампанию, в которой 9 групп объявлений, по одной ключевой фразе в группе и по одному объявлению.
Добавляем в каждую группу вторые варианты объявлений.
17. Выделяем все заполненные строки и копируем их:
18. Вставляем скопированные строки под имеющимися:
19. В новых вставленных строках удаляем ключевые фразы:
21. В столбцах “Заголовок 2” и “Текст” указываем значения из вторых вариантов объявлений. Столбец “Заголовок 1” оставляем без изменений.
22. В столбце “Ссылка”, в параметре utm_content ютм-меток, помечаем, что это второй вариант объявлений:
И в столбце “Адреса быстрых ссылок”, в ютм-метках также отмечаем, что это второй вариант объявлений.
Добавляем в группы третий вариант объявлений.
23. Копируем строки с первым вариантом и вставляем их под строками со вторым вариантом объявлений.
Вставляем под вторым объявлением
25. В столбцы “Заголовок 2” и “Текст” вставляем третий вариант объявлений из файла. Заголовок 1 оставляем без изменений.
26. В столбцах “Ссылка” и “Адреса быстрых ссылок”, в параметре utm_content ютм-меток, помечаем, что это третий вариант объявлений:
Таким образом, в каждой группе объявлений на данный момент находится одна ключевая фраза и три объявления.
Добавим в каждую группу объявлений мобильные варианты каждого объявления.
27. Выделяем все заполненные строки и копируем их.
28. Вставляем скопированные строки под существующими.
29. Удаляем ключевые фразы во вставленных строках.
30. Для вставленных строк в столбцах “Доп. объявление группы” и “Мобильное объявление” ставим +.
31. В столбцах “Ссылка” и “Адреса быстрых ссылок”, в параметре utm_content ютм-меток, помечаем, что это мобильные варианты объявлений:
Теперь в каждой группе объявлений по одной ключевой фразе и по шесть объявлений (три обычных объявления с разными вариантами текстов и три их мобильные версии).
Загрузка рекламной кампании
Через веб-интерфейс
1. Переходим на страницу, с которой скачали шаблон, на вкладку “ Загрузка из XLS/XLSX ”. Добавляем созданный файл загрузки.
2. Отмечаем пункт “Создать новую кампанию” и жмём “Продолжить”:
Если в файле загрузки будут какие-то ошибки, на данной странице отобразиться тип ошибки и строка, в которой находится данная ошибка.
4. На открывшейся странице (Параметры рекламной кампании) задаём название кампании и все необходимые параметры.
5. Заходим внутрь кампании и отправляем её на модерацию:
На этом загрузка кампании через веб-интерфейс завершена.
Через Директ Коммандер
1. В Директ Коммандере заходим в рекламный аккаунт:
2. Получаем все данные с сервера:
3. В левом окне, на вкладке “Кампании” жмём на иконку “Импорт” и выбираем наш загрузочный эксель-файл рекламной кампании.
4. В открывшемся окне выбираем “Создать новую кампанию”:
5. На вкладке “Кампании” появилась новая кампания. Переименовываем её.
Для упрощения дальнейшего управления в названии кампании желательно указывать тип рекламной кампании (поиск/рся/баннер на поиске или др.), регион показа и само название рекламной кампании.
6. Переходим в правое окно и задаём Параметры рекламной кампании.
Регион показа, временной таргетинг, список минус-слов:
7. Возвращаемся в левое окно, переключаемся на вкладку “Группы” и выделяем все группы объявлений.
8. Переходим в центральное окно, на вкладку “Объявления”. В столбце “Визитка” в любой строке объявления через двойной клик открываем меню визитки и заполняем все данные (визитку также можно заполнить в правом окне, в поле “Визитка”):
9. После добавления визитки в одно объявление добавляем её во все остальные объявления. Для этого через правую кнопку мыши на поле с визиткой открываем меню. И выбираем пункт “Проставить значение поля “Визитка” всем объектам”.
11. В открывшемся окне выбираем пункт “Кросс-минусовка и склейка дублей” для исключения пересечения фраз и удаления дублей.
12. Возвращаемся в левое окно, на вкладку “Кампании” и отправляем загруженную кампанию на сервер (в аккаунт Яндекс Директ):
На этом загрузка рекламной кампании через Директ Коммандер окончена.
Удаление рекламной кампании
Загруженную рекламную кампанию, прошедшую модерацию, удалить полностью нельзя. Можно только перенести в Архив. Для этого нужно остановить кампанию:
Через некоторое время после изменения статуса под названием рекламной кампании появится пункт “Архивировать”. При нажатии на него кампания отправится в Архив.
При этом вся статистика сохраняется. Из Архива кампанию можно в любое время извлечь в Активные.
Процедуру архивирования можно провести и через Директ Коммандер.
Необходимо через правую кнопку мыши на названии кампании вызвать меню и выбрать пункт “Удалить”:
Рекламные кампании можно импортировать из файлов в табличных форматах: XLSX, XLS, CSV или TXT. Подробная информация приведена в разделе Формат файла и правила заполнения полей.
Создание новой кампании
Чтобы создать новую кампанию или несколько кампаний на основе данных из файла:
(только для агентств) На вкладке Клиенты выберите клиента, для которого создается кампания.- Для импорта из файла
- Для импорта из буфера
Убедитесь, что кампании готовы к отправке на сервер, то есть отмечены значком .
Значок означает, что кампания содержит ошибки: заданы не все обязательные параметры, или значения некоторых параметров некорректны, или группы объявлений содержат ошибки. Подведите курсор мыши к значку , чтобы узнать, где ошибка. Подробнее
Импорт в выбранную кампанию
При импорте данных в выбранную кампанию создаются новые группы, объявления и фразы. Существующие объекты не изменяются.
Чтобы добавить данные из файла в выбранную кампанию:
На вкладке Кампании выберите кампанию, в которую требуется добавить данные. Если данные кампании еще не были получены с сервера, нажмите кнопку Получить и выберите вариант Основные данные (быстро) .- Для импорта из файла
- Для импорта из буфера
Убедитесь, что кампания готова к отправке на сервер, то есть отмечена значком .
Значок означает, что группы объявлений кампании содержат ошибки. Подведите курсор мыши к значку , чтобы узнать, где ошибка. Подробнее
Импорт в исходную кампанию
Используйте импорт в исходную кампанию для редактирования кампаний с помощью файлов:
Внимание. При экспорте включите опцию Архивные данные .Не удаляйте и не редактируйте идентификаторы объектов, иначе существующие объекты будут удалены.
Импортируйте измененные данные в исходные кампании.Данные в Коммандере будут обновлены в соответствии с данными в файле:
Объекты, отсутствующие в файле, будут удалены в Коммандере. Объекты, отредактированные в файле, будут изменены в Коммандере. Если столбец отсутствует в файле, соответствующее поле у объектов в Коммандере не изменится. Тип кампании, тип объявления, валюта, признак «Мобильное объявление» , статусы объявлений и фраз игнорируются. Объекты, добавленные в файле, будут добавлены в Коммандере.Чтобы импортировать данные из файла в исходные кампании:
(только для агентств) На вкладке Клиенты выберите клиента, для которого требуется обновить кампании.- Для импорта из файла
- Для импорта из буфера
Убедитесь, что кампании готовы к отправке на сервер, то есть отмечены значком .
Значок означает, что группы объявлений кампании содержат ошибки. Подведите курсор мыши к значку , чтобы узнать, где ошибка. Подробнее
","prev_next":<"prevItem":<"disabled":false,"title":"Файлы: импорт и экспорт","link":"/support/direct-commander-new/advanced/files.html">,"nextItem":>,"breadcrumbs":[,],"useful_links":null,"meta":,"voter":","extra_meta":[>,>,>,>,>,>,>,>,>,>,>,>,>,>,>,>,>,>,>,>,>,>,>],"title":"Импорт кампаний из файла или буфера обмена - Директ Коммандер. Справка","productName":"Директ Коммандер","extra_js":[[,"mods":,"__func137":true,"tag":"script","bem":false,"attrs":,"__func67":true>],[,"mods":,"__func137":true,"tag":"script","bem":false,"attrs":,"__func67":true>],[,"mods":,"__func137":true,"tag":"script","bem":false,"attrs":,"__func67":true>]],"extra_css":[[],[,"mods":,"__func69":true,"__func68":true,"bem":false,"tag":"link","attrs":>],[,"mods":,"__func69":true,"__func68":true,"bem":false,"tag":"link","attrs":>]],"csp":<"script-src":[]>,"lang":"ru">>>'>Рекламные кампании можно импортировать из файлов в табличных форматах: XLSX, XLS, CSV или TXT. Подробная информация приведена в разделе Формат файла и правила заполнения полей.
Создание новой кампании
Чтобы создать новую кампанию или несколько кампаний на основе данных из файла:
(только для агентств) На вкладке Клиенты выберите клиента, для которого создается кампания.- Для импорта из файла
- Для импорта из буфера

Убедитесь, что кампании готовы к отправке на сервер, то есть отмечены значком .
Значок означает, что кампания содержит ошибки: заданы не все обязательные параметры, или значения некоторых параметров некорректны, или группы объявлений содержат ошибки. Подведите курсор мыши к значку , чтобы узнать, где ошибка. Подробнее
Импорт в выбранную кампанию
При импорте данных в выбранную кампанию создаются новые группы, объявления и фразы. Существующие объекты не изменяются.
Для начала нам надо собрать ключевые запросы и написать объявления. Если эти шаги проделаны, то можно двигаться дальше.
Изначально мы создаем рекламную кампанию внутри интерфейса Директа, проходим настройку параметров и добавляем туда 1 группу с 1 объявлением:
Какие поля заполняем:
- Заголовок
- Текст объявления
- Ссылка на сайт
- Отображаемая ссылка
- Быстрые ссылки
- Уточнения
- Адрес и тел. (его надо заполнить на этапе параметров, тут просто пример и я не заполнял, но вообще это поле надо обязательно заполнять)
- Ключевую фразу с учетом кроссминусации
Текст объявления, быстрые ссылки и уточнения надо делать на основе уникального торгового предложения, про это подробнее тут.
Работа с Excel
Далее начинается уже работа с нашим любимым Excel. Внутри кампании мы переходим вот сюда:

Также такую ссылку можно найти на странице со всеми кампаниями (внизу).
Выгружаем нашу кампанию в Excel:

И отрываем его. Также параллельно открываем нашу заготовку, где у нас находятся написанные объявления под каждую ключевую фразу. Заготовка выглядит вот так:

Копируем фразы с минус-словами в соответствующий столбец в выгруженный файл:

Точно также копируем туда заголовки, тексты объявлений и ссылки:

Остальные столбцы надо надо просто растянуть.

Длину заголовка и текста просто растягиваем.
Далее у нас остаются столбцы:
- Отображаемая ссылка
- Регион
- Ставка
- Контакты (в моем примере не заполнено, но заполнять надо)
- Статус объявления
- Статус фразы
- Заголовки быстрых ссылок
- Адреса быстрых ссылок
- Уточнения
Все эти столбцы мы просто растягиваем:
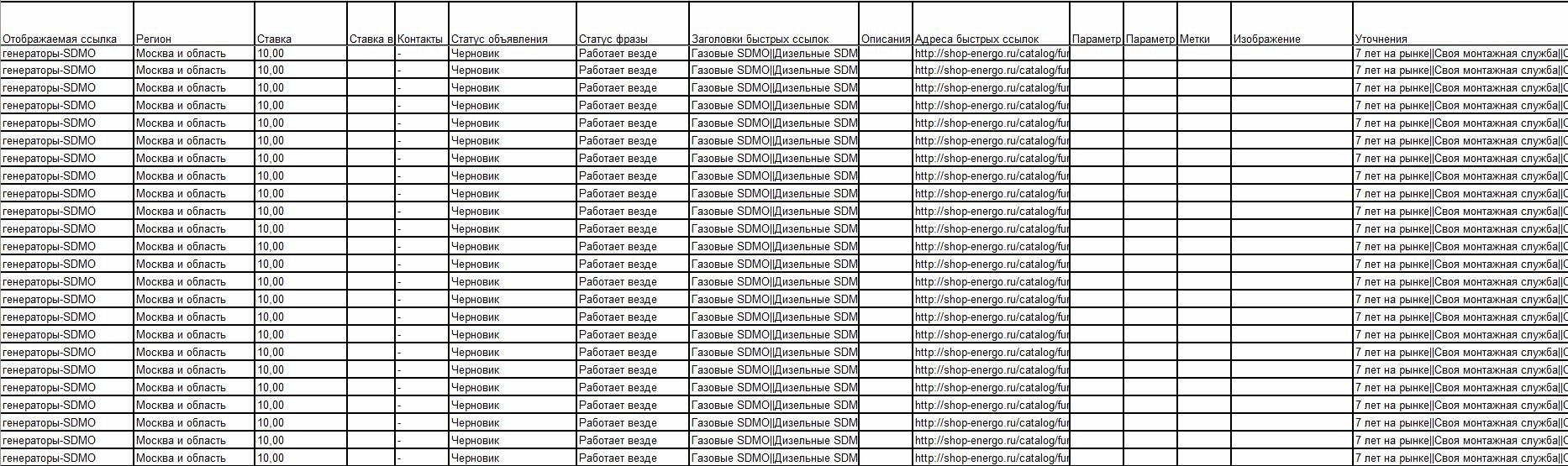
Всё! Мы заполнили все нужные данные.


Как вариант, можно настраивать объемные рекламные кампании для Директа через Excel. А сделать это правильно и быстро поможет наша инструкция.
В нашем примере у нас уже есть все необходимое для настройки кампании: мы подобрали ключевые фразы, проработали минус-слова и минус-фразы, разработали уникальные торговые предложения и призывы к действию. Если у вас все это тоже уже есть, переходим к настройке.
Шаг 1: создаем кампанию
Создаем кампанию в интерфейсе Директа или с помощью Директ Коммандера. Вводим все данные и создаем тестовое объявление.
Выгружаем новую кампанию в Excel-файл:
Открываем скачанный файл — вот такую таблицу:
В файле есть нередактируемые столбцы.
- «ID группы»
- «Статус „Мало показов“»
- «ID фразы»
- «Продуктивность»
- «ID объявления»
Помните, что у Директа есть ограничения по количеству знаков в элементах объявлений.
Ограничения Директа для текстово-графических объявлений Ограничения Директа для текстово-графических объявленийШаг 2: Заполняем файл
Копируем ключевые фразы в столбец «Фраза (с минус-словами)».
Эти же фразы дублируем в колонку «Название группы».
Протягиваем данные с первой строки двойным кликом в нижнем углу ячейки в 4 столбцах:
- «Доп. объявление группы»
- «Тип объявления»
- «Мобильное объявление»
- «Номер группы»
Если в качестве заголовков используем ключевые фразы, то следующим этапом в столбце «Заголовок» прописываем формулу:
Так мы корректируем ключевые слова и преобразуем их в заголовки — удаляем лишние пробелы и прописываем все фразы с заглавной буквы.
В примере в качестве заголовков объявлений мы используем ключевые фразы. Чаще всего это целесообразно, но всегда проверяйте, все ли заголовки подходят. Возможно, часть из них нужно будет скорректировать, чтобы объявление было естественным и грамотным с точки зрения русского языка.
Желательно исправлять заголовки, если:
- Вы рекламируетесь по чужим брендовым запросам. Это не запрещено, но не стоит в объявлении указывать чужие торговые марки, чтобы не получить претензию от правообладателя
- Текст не соответствует деятельности: вы показываете объявления по запросу «строительный рынок», но рекламируете строительный магазин
Очищаем заголовки от лишних символов — плюсы, двоеточия и т. д. Для этого используем формулу:
Автозаменой устанавливаем прописные буквы в городах, названиях, аббревиатурах и т. д.
Получаем такую таблицу:
Не забываем про ограничения Директа. Чтобы при загрузке кампании система не выдала ошибку, сразу проверяем, не превышено ли в ячейках допустимое количество знаков.
Задаем правило для заголовка 1: выделить цветом все ячейки, в которых более 35 знаков.
У нас все в порядке — ни по одной группе объявлений не превышено ограничение. Аналогичные правила указываем для других столбцов.
Если где-то знаков больше, чем нужно, советуем сократить фразу или перенести часть текста в ячейку «Заголовок 2».
В поле «Текст» прописываем фразу по заранее согласованной концепции. У нас это:
«Настройка и аналитика. Ежемесячная отчетность. Приведем покупателей на ваш сайт.»
Вставляем данные в строку первого объявления и протягиваем на все Вставляем данные в строку первого объявления и протягиваем на всеАналогично образом заполняем колонки:
- «Ссылка»
- «Отображаемая ссылка»
- «Регион»
- «Ставка»
- «Заголовки быстрых ссылок»
- «Описания быстрых ссылок»
- «Адреса быстрых ссылок»
- «Уточнения»
Шаг 3: Загружаем заполненный Excel-файл в Директ
Убедитесь, что все ячейки заполнены, сохраните данные и отправляйте в систему.
Читайте также:


