Как загрузить фото в браузер
То же самое касается и картинок.
Правила, которые следует соблюдать
Одном из главных правил любых публикаций в интернете считается их уникальность, поэтому очень важно проверить добавляемую картинку на специальных сайтах. Такая процедура не нужна, если фотография была сделана самостоятельно, при помощи фотосъемки.
Если же картинка бралась из интернета, то над ней следует поработать в специальных программах, чтобы сделать уникальный ресурс. К примеру, можно прибегнуть к помощи любого графического редактора.
Кроме этого, относительно картинки, которая будет добавляться в Яндекс картинки должны соблюдаться такие требования:
- допускается использование форматов Jpg, Png;
- картинка непременно должна иметь хорошее качество (яркость, четкость, без водяных знаков);
- не носить рекламный характер.
Помимо требования уникальности имеются и дополнительные значения, которых также требуется придерживаться. А именно, запрещается добавлять в Яндекс картинки изображения, где отображается:
- насилие, порнография, жестокость;
- азартные игры;
- лекарственные препараты;
- экстремизм, расизм;
- оскорбительные слова, нецензурные выражения;
- ложная (выдуманная) информация.
Если вышеуказанные требования будут постоянно нарушаться, то в качестве ответственности будет применена блокировка сайта или временное ограничение на его просмотр.
Инструкция с пошаговым описанием
Но даже с учетом переадресации добавить изображение в Яндекс картинки достаточно просто, если они имеют высокую уникальность. Достаточным будет перейти по предлагаемым ссылкам.
- Выбрать блок, к которому относится картинка, к примеру, если это блюдо, то соответственно его нужно разместить в разделе относящийся к кулинарии.
- Далее кликнуть на выбранный раздел. После этого, с правой стороны высветится дополнительный блок, где предлагаются варианты добавления картинки.
- После выбора картинки нужно последовать инструкции, которая отображается также с правой стороны.
- Обязательно нужно выбрать название коллекции куда будут добавляться новые картинки. Завершающим шагом будет нажатие кнопки «Добавить в новую коллекцию».
Очень важным моментом является то, что непременно нужно обозначить название коллекции, поскольку проигнорировав такое предложение, сохраненные картинки будут автоматически перенаправлены в раздел «Неразобранное».
Но следует сказать, что еще пока можно добавлять изображения, как раньше, то есть требуется открыть стартовую страницу Яндекс и под поисковой строкой отыскать раздел картинки.
Затем выбрав возле поисковой строки иконку с фотоаппаратом и нужно кликнуть на нее. После высветится страничка, где указываются способы загрузки изображения.
Выбрав картинку и загрузив одним из перечисленных способом происходит перенаправление на другую страничку. На ней отображается информация о подобных изображениях, если картинка была выбрана с интернета. Далее нужно следовать инструкции, если картинка уникальна.
Полезные рекомендации
Представленное пошаговое руководство, как добавить изображение в Яндекс картинки позволяет легко выполнить все обозначенные действия. Но также можно отметить несколько рекомендаций, которые будут действительно полезными.
- Минимальная ширина добавляемого файла по горизонтали не должна быть меньше 400 пикселей.
- Можно добавлять столько картинок в одну публикацию, столько нужно, так как здесь нет ограничений по количеству.
- Если у пользователя низкая скорость интернета, то лучше добавлять картинки по одной, чтобы избежать длительного зависания при загрузке.
- Чтобы перетащить изображение в нужное место в публикации, то его достаточно захватить и перенести картинку держа мышью на ПК.
- Чтобы произвести удаление изображения, которое было размещено уже в Яндекс картинках, то достаточно будет кликнуть на нем правой кнопкой мыши. После этого появится возле курсора мышки меню, где нужно выбрать строку «Удалить».
Непременно нужно сказать, что добавить изображение в публикацию можно абсолютно на любой стадии, даже после того, как текст статьи перед публикацией прошел проверку модератора.
Как сделать не уникальную картинку уникальной
Как уже отмечалось для любой публикации в интернете важна ее уникальность, такие же требования выдвигаются и к картинкам, которые будут добавляться на сайты. Это касается тех случаев, когда изображение было выбрано с интернета. Основными способами «уникализации» считается использование таких приложений, как «фото Шоп», где можно полностью редактировать любую картинку. Но также можно воспользоваться и другими способами.
С их помощью можно:
- произвести отзеркаливание изображения в любом графическом редакторе;
- отобразить на картинке надпись, взять ее в рамки;
- попробовать сделать скриншоты, используя специальные программки;
- вырезать кадры из представленных видео;
- воспользоваться фотохостингами;
- можно переформировать ориентацию выбранного файла, к примеру, с горизонтального на вертикальный или наоборот.
Но самым простым способом добиться полной уникальности, это взявши в руки фотоаппарат и делать снимки самостоятельно, ну или обратиться к друзьям поделиться фотографиями
Подводя итог, хочется отметить, что добавление картинок в Яндекс на сегодня хоть осуществляется немного по-другому, это нисколько не усложняет процесс. Кроме этого, создавая дополнительно Яндекс-Диск пользователь может сохранять в нем все изображения, которыми в последующем можно будет делиться в интернете.
На современных web сайтах объем картинок может составлять от 30% до 70% всего размера страницы. Например, объем изображений на Хабре обычно составляет несколько мегабайт.
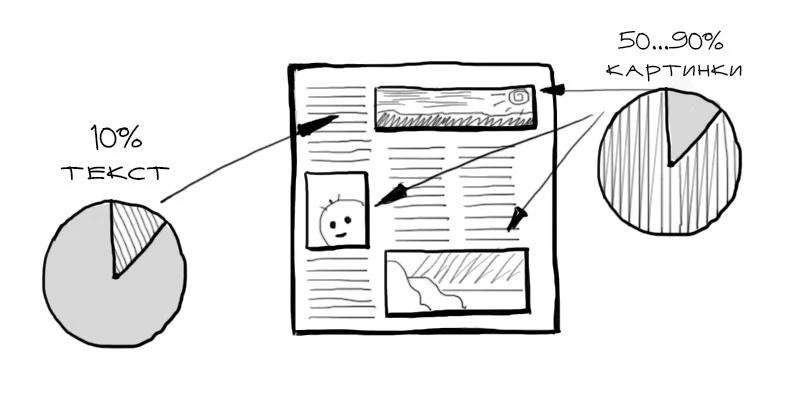
Большинство изображений в Web'e — это фотографии. Профильные фото в соц. сетях, альбом с телефона, профессиональные снимки и т.п. Правильная стратегия и инструменты для работы с фотографиями позволят сделать сайт быстрым для посетителей.
Формат для фотографий
Основной формат для хранения фотографий в Web'e — это JPEG. Однако иногда следует использовать и другие форматы.
Хорошо подходит для сложных изображений, т.е. как раз для фотографий. Основной принцип сжатия в этом формате — это уменьшение качества путем уменьшения детализации изображения.

Подбор показателя сжатия может уменьшить размер исходного файла в несколько раз без заметного ухудшения качества. Логика такая: чем ниже качество — тем легче файл. Обычно используют показатель качества от 80 до 90.
Это формат, разработанный специально для обслуживания изображений в Web'e. Может уменьшить размер файла в несколько раз без потери качества. Значительно лучше сжимает фотки, чем JPEG. Однако поддерживается еще не всеми браузерами.
PNG и GIF
Эти форматы не подходят для фотографий. PNG изображения сохраняются без потери качества и лучше всего подойдут для иконок и графики. Формат GIF имеет ограниченную палитру, однако поддерживает анимацию.
Загрузка фотографий на сервер
Если на вашем проекте существует необходимость загружать пользовательские фотографии, сначала необходимо выбрать принцип их хранения на сервере.
Если вы собираетесь работать с сотнями файлов, стоит выбрать древовидную структуру:
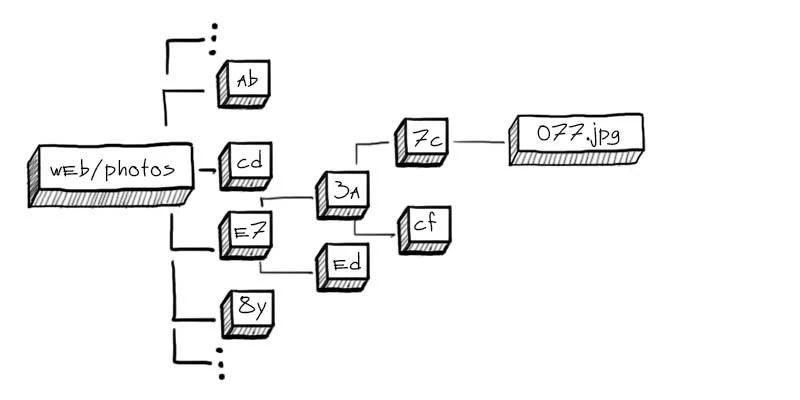
Это позволит избежать ситуации с тысячами файлов в одной папке (это тормозит работу файловой системы и вашу собственную). Лучше всего использовать вложенную структуру из папок длинной в два символа:
Инструменты
После загрузки фотографий на сервер, их следует обработать:
- Уменьшить размер до приемлемого. Нет смысла хранить и показывать оригинал фотографии размером 4000х3000 на сервере.
- Удалить все метаданные. Иногда объем такой инфы может составлять больше половины веса самого изображения.
- Провести оптимизацию для уменьшения размера файлов. Это ускорит загрузку у посетителя.

Для этого существует ряд инструментов.
ImageMagick
Сразу после загрузки фотографии на сервер, имеет смысл удалить все метаданные и изменить размер до 1000х1000:
GraphicsMagick
То же самое с помощью более производительного GraphicsMagick:
Jpegtran
Этот инструмент уменьшает размер JPEG файлов без потери качества.
cwebp
Утилита позволяет преобразовать изображение в формат Webp.
Отдача клиенту
Фотографии лучше всего отдавать Nginx'ом. Обязательно нужно настроить Cache-control и Keepalive для повышения скорости загрузки страниц:
Превью (thumbnails)

Часто нужно иметь возможность показывать небольшие версии фотографий (например, миниатюра профильной фотки).
Для этого необходимо генерировать нужные размеры при загрузке:
Тогда у каждого изображения будет соответствующая миниатюра.
Более удобный подход — генерировать превью на лету с помощью, например, Nginx image_filter модуля.
Поддержка Webp
Webp не поддерживается всеми браузерами, однако постепенно набирает популярность. Для того, чтобы извлечь пользу из этого формата, можно отдавать разные версии фотографий в зависимости от браузера посетителя.

Для каждой фотографии нужно сгенерировать webp версию:
Теперь необходимо отдать соответствующую версию картинки в зависимости от поддержки этого формата браузером:
Облака
Облачные технологии развиваются и дешевеют. Если у вас нет специфических задач по обработке фоток, лучше присмотреться к варианту использования внешнего сервиса для их хранения и отдачи.

Amazon s3
Это облачное хранилище с которым не придется думать о масштабировании. Храните терабайты и не парьтесь. Пример реализации загрузки фотографий на S3 в PHP:
После этого можно показывать фотку прямо с Амазона:
Cloudinary
Мощный сервис для работы с фотографиями в облаке. Ресайз, кроп, распознавание лиц, разные форматы, онлайн редактор и другие функции.
i.onthe.io
Мега простой сервис, распознает возможности браузера и подбирает оптимальный формат отдачи. Поддерживает URL API для ресайза и кропа.

Всем доброго дня!
Я думаю, что многие не раз сталкивались с ситуацией, когда видишь на фото (картинке) какое-нибудь животное (растение, насекомое и пр.) и хочешь узнать его породу, описание и все, что только можно (к тому же такое фото можно сделать и самому, находясь где-нибудь на природе, благо, что почти все современные смартфоны оснащены камерами) .
В общем-то, решать подобные задачи позволяет поиск по картинке (ведь текстом нельзя описать, что за дерево вы видите, скажем) . О том, как это можно сделать прямо со смартфона на Андроид (не прибегая к помощи ПК), расскажу в этой статье.

Поиск по картинке: разные способы
Вариант 1: с помощью браузера Chrome
Допустим, вы увидели на каком-нибудь сайте фото собаки и хотите узнать ее породу, найти похожие картинки на эту. Чтобы это сделать, просто нажмите на фото и удерживайте его неск. секунд, пока не появится сервисное меню: в нем выберите "Найти это изображение в Google" . См. пример ниже.

Ищем породу собаки по фото
Далее вы увидите результаты поиска:

Английский бигль (Google нашел породу собаки)
Вариант 2: с помощью поисковой системы Google
Плюс этого варианта в том, что вы можете искать не только ту картинку, которая попалась вам в сети Интернет, но и сделать ее самостоятельно на фотокамеру (или можно использовать любое изображение в памяти и на флешке телефона).

Полная версия (в настройках браузера)
далее откройте функцию поиска картинок (в левом верхнем меню);


Загрузить фото, выбрать файл
далее вы сможете выбрать картинку с диска или сделать фото с камеры. После чего автоматически будет произведен поиск по ней: результаты моего примера приведены ниже (Google нашел сотни открыток для поздравления с днем рождения. ).

Результаты поиска в Google
Вариант 3: с помощью поисковой системы Яндекс
По большому счету алгоритм поиска аналогичный предыдущему варианту. Разница лишь в поисковой системе (например, в русскоязычном сегменте Google не всегда и не все находит, поэтому есть смысл прогнать картинку и через др. поисковую систему).

Спросить картинкой (Яндекс)

Найти похожие изображения
после чего пред вами предстанут результаты поиска. Осталось выбрать смотреть только похожие изображения или список сайтов, где встречается это фото. В общем-то, все очень удобно и наглядно. См. пример ниже.

Вариант 4: с помощью спец. приложений
В качестве дополнительного бонуса : спец. ПО для решения этой задачи позволяет искать сразу в нескольких поисковых системах, а после, и отфильтровать результаты найденного (например, по размеру фото, цвету и пр. характеристикам).
Search By Image

Скрин поиска в Search By Image
Простое, но достаточно эффективное приложение для быстрого поиска картинок. Позволяет в качестве оригинала взять как изображение из памяти, так и сделать его с камеры в реальном времени.
Пожалуй, есть единственный недостаток: небольшие рекламные окна.
- очень простое в использовании;
- поддержка камеры;
- встроенный редактор: позволит обрезать с фото лишние детали, которые вы не хотите искать. Также можно повернуть картинку на 90-270 градусов;
- поддержка нескольких поисковых систем: Google, TinyEYE и Yandex;
- при поиске в Google результаты можно отсортировать с помощью фильтра.

Поиск в Photo Sherlock
Также весьма простое приложение. После его запуска вам сразу же предложат сделать фотку или открыть ее из памяти. Далее приложение предложит подрезать ему края и произвести поиск (пример представлен на скриншоте выше).
Кстати, приложение позволяет очень быстро проверить фото в соц. сетях (или на том же Авито), чтобы не нарваться на фейковое лицо (в последнее время, нередко мошенники выдают себя за других людей) .

Результаты поиска в PictPicks
- при поиске картинок вы можете задавать фильтры: цвет, тип, время и пр.;
- добавляемое изображение для поиска можно подрезать, повернуть;
- есть возможность делиться найденными картинками, поставить их в качестве обоев, добавить в контакты;
- для поиска изображений приложение использует Google.
Привет! Сегодня я покажу вам как сделать поиск по картинке с телефона в Яндекс. Вы можете найти необходимую вам вещь в интернете с помощью фото. Можно сделать фото с камеры смартфона или загрузить картинку с телефона андроид, либо на айфоне. Приложение Яндекс попробует найти то, что изображено на картинке и покажет вам все похожие фото и информацию. Всё очень просто и быстро! Смотрите далее!
Поиск по картинке в Яндекс с телефона
Откройте на своём смартфоне приложение Яндекс Браузер . Именно приложение, а не сайт Яндекса на телефоне!
На главной странице, в поле поиска справа, нажмите на значок Меню .
В открывшемся окне, нажмите на вкладку Спросить картинкой .
Разрешите приложению доступ к вашему телефону.
Далее, на вашем смартфоне включится камера. Вы можете сделать фото, либо загрузить из галереи. Большая кнопка по центру — сфотографировать. Кнопка справа — загрузить картинку с телефона.
Чтобы добавить фото с телефона, выберите папку с изображениями. Выберите фото на своём смартфоне.
Всё готово! Когда вы загрузите картинку, Яндекс определит, что изображено на фото и покажет похожие результаты поиска.
Вот так просто и быстро вы можете сделать поиск по фото с телефона в приложении Яндекс браузер.
А начнем мы с вами с рассматривать вопрос о том, как выложить фотки в интернете.
Кто не хотел бы поделиться с друзьями удачно получившимися фото? Конечно, если вы не боитесь прослыть навязчивым, можно разослать фотографии электронной почтой, но, все-таки, гораздо удобнее загрузить фотографии на фотохостинг.
Как выложить фотки в интернете: фотохостинги

3. В окне с предложением получить платный аккаунт нажмите ссылку No, thanks.
5. Загрузите свои фото. Для этого нажмите на кнопку Upload Photos and Videos («Загрузить фото и видео»). Выбранные вами фото по умолчанию загрузятся в основной альбом. Можете создать новый альбом, нажав на ссылку Create a new album («Создать новый альбом»). После создания нескольких альбомов вы сможете выбирать альбом для загрузки фотографий из раскрывающегося списка на странице загрузки.
В раскрывающемся списке Upload from («Загрузить с») выберите пункт My computer. Нажмите на кнопку Select photos and videos («Выбрать фото и видео»). В окне проводника выберите файл или файлы для загрузки и нажмите кнопку «Открыть». Дождитесь окончания загрузки.
Примечание. Обычно на фотохостингах, позволяющих загружать фотографии без создания аккаунта, ограничен срок хранения файлов. Посмотрите условия размещения изображений прежде, чем воспользоваться услугами подобного интернет-ресурса.
Полезный совет. При желании добавьте название, описание фотографии и тэги. Впрочем, эти шаги не являются обязательными. Ваша фотография выложена в интернет. Щелкнув по кнопке My Albums, вы можете просматривать и редактировать фотографии и подписи к ним. Слева от фотографии расположен адрес фотографии и коды для вставки фото на форум или блог.
Как выложить фотки в интернете: сервис Яндекс.Фотки

В разделе «Яндекс.Фотки» на портале Yandex очень удобно создавать свою четко организованную фотоколлекцию. Любые — не только свои собственные — снимки в этом сервисе можно смотреть в различных размерах, выбрав наиболее удобный (под каждым изображением имеются указания).
1. Нажмите на кнопку «Загрузить» на любой странице «Яндекс.Фоток» и следуйте указаниям загрузчика. Можно разместить сразу несколько выделенных фотографий или загружать их по одной.
2. Выкладывайте файлы форматов jpg, png, gif либо bmp. Размер каждого не должен превышать 20 Мб.
3. Укажите название фотографий. Добавьте метки.
4. Выберите альбом для изображений или создайте новый. Разместите загруженные снимки на карте.
5. Используйте настройки. Автоматически уменьшайте объем больших фотографий, что ускорит загрузку снимков на портал. Отрегулируйте доступ к фотографиям: снимок можно сделать видимым для всех, открыть его исключительно друзьям на Yandex или позволить просмотр только вам.
6. Разрешите или запретите комментарии к своим снимкам. Если это необходимо, укажите, что вы загрузили изображение «только для взрослых».
7. Если нужно, запретите оценку и просмотр оригиналов картинок и их печать и отключите показ загружаемых фото среди «свежих» и «лучших» (таким образом ваши снимки не попадут в общедоступную ленту). Также можно ограничить публикацию (данная настройка отменит демонстрацию ваших снимков в ленте «Все новые фото»; изображения не будут видны вашим друзьям в «ленте любимых авторов»; их нельзя будет добавить в дневники и социальные сети, «избранное» и «заказ фотопечати»).
8. Закачайте фотографии c мобильного телефона с помощью приложений для iPhone, Android, Symbian, Windows Mobile, Java и Maemo. Чтобы активировать необходимое приложение, откройте страницу загрузки мобильных приложений «Яндекс.Фоток».
Примечание. Yandex предоставляет такие возможности редактирования загруженных снимков, как поворот и кадрирование, регулирование яркости, контрастности, насыщенности и красок, отмену изменений, сохранений оригинала и изменение ссылки на изображения.
Ну, а в следующей статье в продолжении этой темы, как выложить фотки в интернете, мы рассмотрим с вами популярный сервис Google Picasa.
Вопрос от пользователя
Здравствуйте.
Мне нужно сохранить несколько картинок с одного "необычного" сайта: на нем, при клике правой кнопкой мышки, не появляется стандартное меню (т.е. нельзя обычным образом сохранить фото).
Есть ли какие-нибудь простые и (главное!) быстрые варианты сохранения?
Ниже приведу несколько способов решения задачи (выбор, как всегда, за вами. ).
Важно : имейте ввиду, что определённые фотографии и изображения на сайтах защищены авторскими правами! Если вам нужные бесплатные картинки - см. эту подборку сайтов.
Способы сохранить картинку
При сохранении всей веб-страницы (сочетание кнопок Ctrl+S в браузере) — в подавляющем большинстве случаев будут загружены к вам на диск и все изображения, что на ней отображаются!

Сохраняем веб-страницу на HDD
Обратите внимание, что рядом с html-файлом странички будет и одноименный каталог. Если вы его откроете — в нём должны быть сохранены все картинки, что были на веб-странице.
Рекомендую отсортировать их по размеру и оставить только то, что "нужно".

Картинки с сохраненной веб-страницы
А вообще, мне больше всего импонирует вариант с созданием скриншота. Т.е. вы просто делаете скриншот того, что у вас отображается на мониторе! Этот способ универсальный и подходит, как для сайтов, так и для игр, фильмов и т.д. и т.п.
Чтобы сделать скрин : нажмите клавишу Print Screen, затем откройте Paint или Word и вставьте картинку, нажав на Ctrl+V. Дальше ее можно подредактировать (например, подрезав края), и сохранить на жесткий диск. Быстро?!
Кнопка Print Screen на типовой клавиатуре
Запомните какой-нибудь текст или описание рядом с нужной фотографией/изображением. После, откройте код страницы — сочетание кнопок Ctrl+U (работает в большинстве браузеров).

Открываем код страницы
Затем в строке поиска (Ctrl+F) укажите текст (который запомнили) и браузер вам найдет этот участок кода веб-странички. Рядом с нужным текстом — вы увидите ссылку на картинку (я ее выделил красным, на конце - ".PNG"). Осталось только ее открыть.

А далее обычным образом (нажав ПКМ на нее) - она легко сохраняется на диск.
Читайте также:


