Как заблокировать удаление истории в яндекс браузере
Обеспечение анонимности при работе в интернете — это один из важных аспектов, касающихся безопасности личных данных. И знание, как в Яндекс Браузере отключить сохранение истории, иногда может очень этому поспособствовать. Давайте посмотрим, что можно сделать, действуя с компьютера и с телефона.
С компьютера
На данный момент отключить сохранение истории в Яндекс Браузере невозможно — в последних версиях поисковика такая опция отсутствует.
Обеспечить анонимность при работе с поисковиком можно только следующими способами:
- Включать режим “Инкогнито” перед началом работы.
- Удалять данные о своих действиях по окончании работы.
Ниже мы расскажем, каким образом это выполняется.
Режим “Инкогнито”
Сейчас это единственный способ, как не сохранять историю в Яндексе Браузере. Если включить этот режим, то в поисковике не останется никаких следов вашей деятельности. История поисковых запросов, переходов по ссылкам, авторизации в аккаунтах — после выхода из “Инкогнито” все данные будут автоматически удалены без возможности восстановления.
Чтобы временно отключить запись истории в Яндекс Браузере нужно:
- Нажать на кнопку “Настройки” — три горизонтальные черты на панели вверху, справа.
- Кликнуть на строку “Режим инкогнито” .
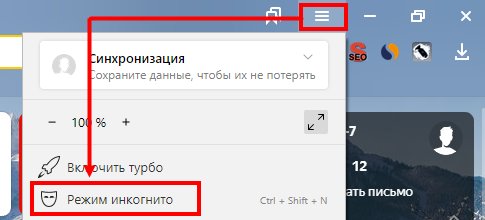
- Откроется отдельное от основного окно браузера. В нем вы можете работать в обычном режиме.
- Чтобы отключить режим “Инкогнито” , закройте дополнительное окно поисковика, нажав на “Х” в правом верхнем углу (как если бы вы закрывали его в обычном режиме).
Обратите внимание: таким образом не сохраняется только история в Яндекс Браузере. А все ваши действия и время присутствия в соцсетях, в которых вы авторизируетесь, будут регистрироваться, сохраняться и отображаться системой этих соцсетей в обычном режиме.
Очистка истории
- Нажать на кнопку “Меню” .
- Затем “История” и еще раз “История” .

- На открывшейся странице вы можете отметить и удалить только данные посещений, либо воспользоваться кнопкой “Очистить историю” и “прибраться” по максимуму.

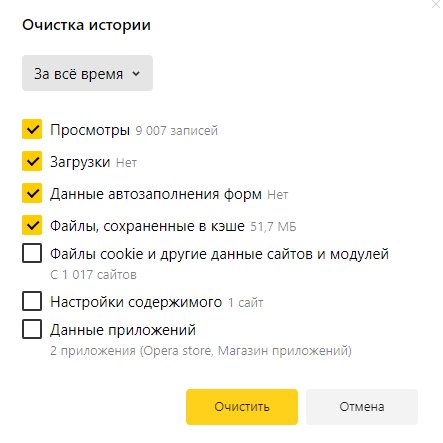
Нужно помнить, что после полной очистки, скорее всего, придется заново проходить авторизацию в соцсетях, почтовых сервисах и других сайтах — везде, где вы ранее были залогинены.
С телефона
- Запускаем поисковик.
- Жмем на кнопку “Меню” — пиктограмма “три точки” справа от поисковой строки.
- Выбираем “Настройки” .
- Прокручиваем экран до раздела “Конфиденциальность” .
- Ползунок напротив строки “Сохранять историю” сдвигаем влево, в положение “Отключить” .
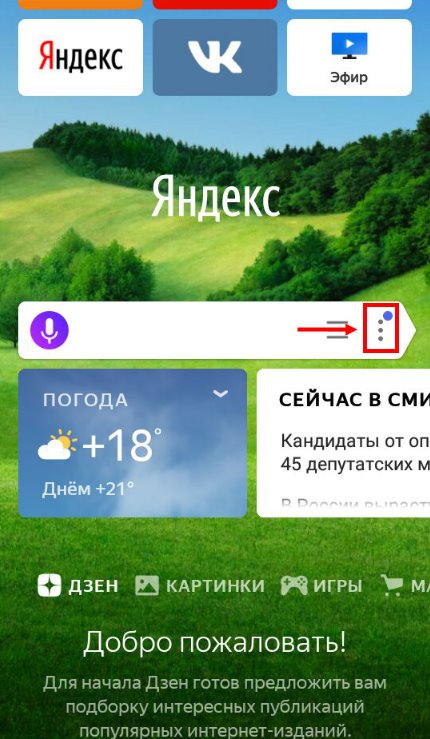
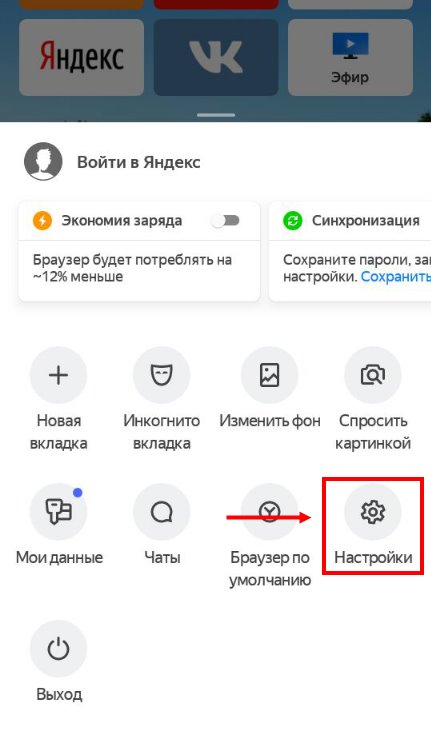
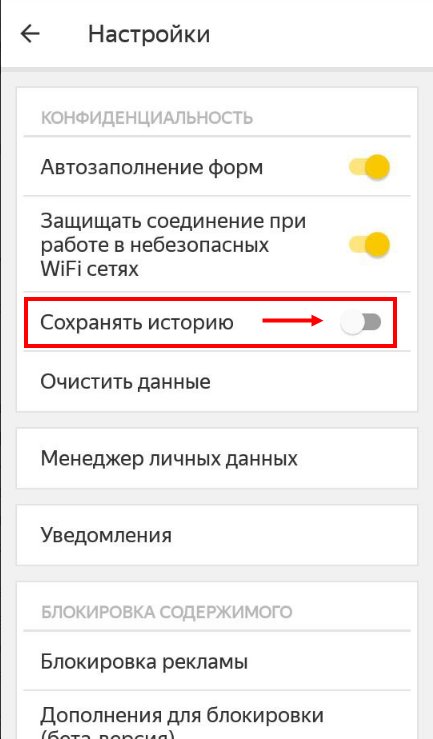
Обратите внимание: в этом же разделе вы можете отключить автозаполнение форм и включить защиту в небезопасных Wi-Fi сетях. А еще здесь можно очистить данные кэша, веб-страниц, локальные данные и т. д.
Также, чтобы не сохранять историю в Браузере Яндекс, в его мобильной версии доступен режим “Инкогнито”. Чтобы работать с его использованием в поисковике нужно:
- Открыть браузер Яндекс.
- Нажать на кнопку “Меню” .
- Выбрать “Инкогнито вкладка” .
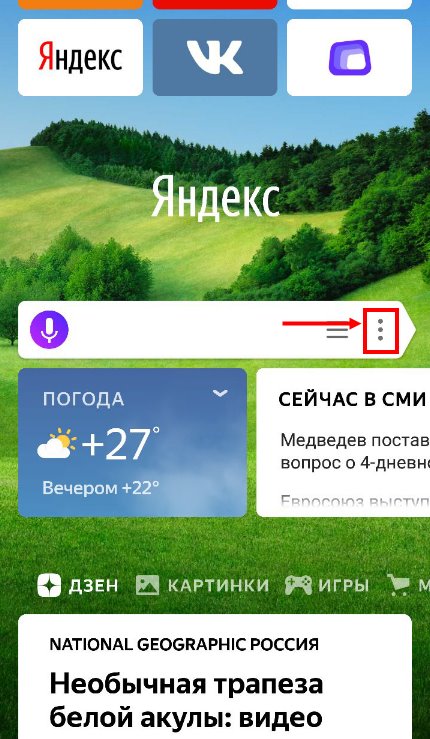
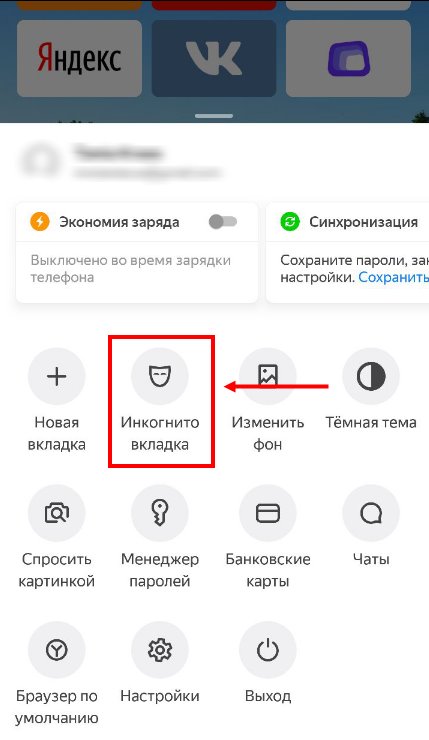
- В следующем окне отобразится строка поиска. Далее пользуемся приложением как обычно — можно переходить по ссылкам, создавать новые вкладки, нажав на “+” внизу экрана и т. д.
Чтобы отключить “Инкогнито”, просто закройте все открытые вкладки. После этого поисковик перейдет в обычный режим.

Одна из наиболее полезных возможностей всех современных браузеров — способность сохранять и показывать историю. Пользователь может не только просматривать список совершённых действий, но и редактировать его: удалять те шаги, которые не должны быть записаны в истории. Но также есть ситуации, когда удалённые фрагменты истории можно восстановить.
История в Яндекс Браузере
Яндекс Браузер, как и многие другие браузеры, предоставляет быстрый доступ к истории. В ней он сохраняет информацию о том, по каким ссылкам, в какой последовательности и в какое время переходил пользователь. Обратиться истории можно через сам браузер:
-
Запустив Яндекс Браузер, разверните его меню, нажав на иконку с тремя параллельными палочками (находится около кнопок сворачивающих, уменьшающих и закрывающих окно программы) и выбрав раздел «История», а после ещё раз одноимённый раздел «История». Тут же можно заметить интересную особенность Яндекс Браузера — он умеет быстро выводить список недавно закрытых вкладок. Альтернативный метод — зажать комбинацию Ctrl + H на клавиатуре при активном акте браузера.

Открываем раздел «История»

Яндекс Браузер сохраняет историю посещений
Частичная очистка истории
Если вы хотите удалить из истории информацию об одном или нескольких переходах, но при этом сохранить всю остальную историю посещений, то наведите мышку на иконку ненужных ссылок (значок возле столбика со временем перехода) – она превратится в переключатель, в который можно поставить галочку. Отметьте галочками все элементы, которые хотите стереть, а после кликните по кнопке «Удалить выбранные элементы» — она появляется сверху всего списка, когда выбран хотя бы один пункт.

Выбираем элементы и нажимаем «Удалить выбранные элементы»
Полная очистка истории
Если вы хотите стереть информацию о ваших переходах за все время или за определённый период (за неделю, месяц, год), то выполните следующие шаги:
-
Кликните по кнопке «Очистить историю». Она находится в верхнем правом углу вкладки.

Нажимаем кнопку «Очистить историю»

Устанавливаем промежуток удаления истории
Видео: удаление истории в Яндекс Браузере
Отключение ведения истории
Переход в режим «Инкогнито»
Первый вариант подойдёт в том случае, если вам нужно отключить запись истории, например, только для работы на одном сайте, или вы не хотите обращаться к настройке реестра, чтобы не повредить его. Режим «Инкогнито» встроен в Яндекс Браузер — перейти к нему можно, зажав комбинацию Ctrl + Shift + N на клавиатуре. После её использования, через несколько секунд откроется отдельная вкладка с тёмным дизайном, говорящим о том, что вы сейчас находитесь в режиме «Инкогнито».

В режиме «Инкогнито» история не сохраняется
Редактирование реестра
Есть вам нужно отключить запись истории независимо от того, что вы делаете и по каким сайтам переходите, то придётся выполнить следующие действия:
-
Разверните редактор реестра, имеющий название Regedit и в английской, и в русской версии Windows. Отыскать его можно при помощи системной поисковой строки.

Открываем программу regedit
По умолчанию для данного ключа активно значение 0 (ноль), поэтому историю сохраняется. Изменение параметра приведёт к тому, что браузер перестанет заниматься сохранением истории сразу после того, как будет перезапущен с обновлённым значением в реестре. Если в будущем вы захотите вернуть браузеру разрешение работать с вашими переходами по интернету, то снова установите значение 0.
Восстановление истории
Если история была удалена одним из вышеперечисленных способов, то шансы на то, что её можно восстановить полностью или частично, остаются, но небольшие. Существует несколько методов, каждый из которых отличается своим подходом к восстановлению утерянных данных: откат системы, просмотр данных cookie и использование сторонних программ.
Где хранится история
Перед тем как пытаться восстановить удалённые данные, необходимо узнать, как они хранятся. Для этого можно перейти к папке, отведённой Яндекс Браузеру на системном диске (обычно папка Yandex на разделе C), выбрать подпапку UserDate — Default. В конечной подпапке будет содержаться множество файлов, но среди них можно отыскать элементы с ключом History. Именно в них записываются все данные, касающиеся истории.

История хранится в папке Default
Просмотр cookie
Файлы cookie — это фрагменты различных данных, передаваемых от сайта к браузеру. Они необходимы, например, для того, чтобы пользователю не пришлось каждый раз заново вводить пароль. Поскольку они сохраняют вместе с информацией о сайте сам адрес интернет-ресурса, просмотрев их, можно узнать, где бывал пользователь.
Но надо учитывать, что cookie-файлы пересылаются и хранятся не со всех посещённых сайтов, и они часто удаляются вместе с историей.
-
Находясь в меню браузера, выберите пункт «Настройки».

Открываем раздел «Настройки»

Нажимаем на кнопку «Настройка содержимого»

Нажимаем кнопку «Показать cookie и данные сайтов»

В списке cookie можно найти нужные сайты
Использование сторонней программы
Существует сторонняя программа, которая с помощью вложенных алгоритмов ищет по всем укромным местам компьютера файлы, которые могут помочь восстановить утерянную историю. Она называется Hc. Historian. Скачайте её и откройте файл hc. Historian.Optionshc.install.bat, являющийся основой приложения, а после выполните следующие действия:
-
Изучите пути, которая программа автоматически выбрала для поиска. Если какие-то из них прописаны неправильно, исправьте их. Запустите процедуру сканирования и дождитесь результата — он может появиться через несколько минут.

Проверяем правильность выбранных путей
Откат системы
По умолчанию операционная система автоматически раз в некоторое время создаёт резервные копии самой себя. Необходимы они на тот случай, если Windows столкнётся с ошибками, которые не сможет решить, и у неё останется только один выход — вернуть свои файлы в то состояние, в котором они были, когда неразрешимой ошибки не было.
В резервной копии хранятся все файлы в том виде, в котором они прибывали на момент создания копии. Значит, файлы истории браузера также сохранены в ней и, выполнив откат системы, можно откатить и записи истории. Минус этого способа заключается в том, что откатятся все элементы, поэтому если что-то было установлено или изменено после создания копии, то оно обнулится.
Восстановление к резервной точке выполняется системными средствами:
-
Забейте в системной поисковой строке название «Восстановление» и откройте найденный раздел панели управления.

Открываем раздел «Восстановление»

Нажимаем кнопку «Запуск восстановления системы»

Указываем, какую точку использовать для отката
Длительность восстановления зависит от производительности компьютера и загруженности жёсткого диска, поэтому иногда длится больше часа, хотя чаще завершается через 10–15 минут. После того как откат завершится, можно будет проверить, восстановилась ли история.
Видео: восстановление удалённой истории браузера
Яндекс Браузер сохраняет ссылки, по которым переходил пользователь. Историю можно частично или полностью очистить. Восстанавливается она через cookie-файлы, сторонние программы и откат системы. Запись истории можно отключить, отредактировав реестр или активировав режим «Инкогнито».


Яндекс.Браузер, как и любой другой веб-обозреватель, во время использования сохраняет различные пользовательские данные и историю поиска. Иногда у юзера появляется желание удалить эти данные с целью оптимизации работы браузера или из-за соображений конфиденциальности.
Далее я расскажу о том, как это сделать на компьютере и смартфоне в актуальной версии данной программы.
Очищаем историю в Яндекс.Браузере
Ничего специфического в процедуре очистки истории поиска и кэша в браузере нет. Единственная трудность, с которой могут столкнуться пользователи, – несоответствие реального вида программы с представленными скриншотами. Скорее всего, это связано с тем, что вы используете устаревшую версию веб-обозревателя, поэтому нужно либо самостоятельно отыскать описываемые меню, либо обновиться до актуальной сборки.
Вариант 1: Программа на компьютере
Яндекс.Браузером активно пользуются как на компьютере, так и на мобильных устройствах. Начну с программы для Windows, остановившись детально на всех действиях, которые нужно выполнить, чтобы очистить историю Яндекса, куки и кэш.

Запустите браузер и откройте его меню, нажав на значок в виде трех горизонтальных полос на панели справа.

Из появившегося списка выберите раздел «Настройки».

Перейдите на вкладку «История» и снизу щелкните по кнопке «Очистить историю».

В выпадающем списке укажите, за какой период нужно очистить историю браузера. Это может быть один час, день или все время.

Отметьте галочками те данные, от которых хотите избавиться. Более детально о каждом пункте речь пойдет под инструкцией. Нажмите «Очистить» для подтверждения действия.
Через несколько секунд на экране появится уведомление о том, что данные успешно удалены, и вы можете возвращаться к нормальному использованию браузера. Теперь давайте остановимся более детально на каждом пункте очистки.
Просмотры. Сюда как раз и входит история посещений сайтов, которые отображаются перед переходом в меню очистки. То есть это обычная история вашего пребывания в сети.
Загрузки. Очищаются записи о скачивании файлов со всех сайтов. Обычно их можно посмотреть в разделе с аналогичным названием.
Данные автозаполнения форм. По умолчанию функция автозаполнения включена, поэтому Яндекс предложит сохранять вводимые данные в полях на сайтах, чтобы не указывать их каждый раз. Если отметить этот пункт галочкой, все данные об автозаполнении удалятся.
Файлы, сохраненные в кэше. Обычно очистка кэша нужна для оптимизации работы браузера, когда с ним возникают проблемы. Однако находящиеся в кэше файлы позволяют страницам, которые вы посещали ранее, загружаться быстрее.
Файлы cookie и другие данные сайтов и модулей. При переходе на некоторые сайты вы подтверждаете то, что разработчик занимается сбором куки. Это пользовательские файлы, необходимые для аутентификации. Их можно удалить, но при следующем взаимодействии с веб-ресурсами запрос на сбор куки снова появится.
Настройки содержимого. Это особые разрешения на использование камеры, микрофона или JavaScript. При очистке содержимого все разрешения или запреты, выданные ранее, придется расставлять заново.
Данные приложений. Очищается информация о работе в связанных приложениях. Обычно речь идет о магазине расширений.
Вариант 2: Мобильное приложение
Многие пользователи взаимодействуют с Яндекс.Браузером на мобильных устройствах, поэтому предлагаю остановиться на инструкции по очистке истории в Яндекс.Браузере на смартфоне.

После запуска приложения нажмите по кнопке вызова меню на нижней панели.

Среди списка всех плиток отыщите «Настройки».

Опуститесь по названиям доступных параметров и выберите пункт «Очистить данные».

Установите галочки напротив всех пользовательских данных, от которых вы хотите избавиться, после чего подтвердите очистку.
Детальнее о значении каждого пункта рассмотренного меню читайте в завершающем абзаце предыдущего раздела этой статьи.
Очистка истории при помощи сторонних программ
Одна из таких программ – CCleaner. Она доступна как на ПК, так и на смартфоне, функционируя на обеих платформах по одному и тому же принципу. Вам понадобится запустить инструмент стандартной очистки и убедиться в том, что напротив пункта с очисткой истории в Яндекс.Браузере стоит галочка.

Примерно так же работает и другой софт, очищающий мусор на устройстве. Вы можете использовать любую известную вам программу, загрузив ее с официального сайта. Главное, перед очисткой убедиться в том, что все параметры выставлены правильно.
Восстановление удаленной истории
В завершение вкратце расскажу, как восстановить историю в Яндекс.Браузере. Нет стопроцентной рекомендации, которая помогала бы во всех случаях, поэтому упомяну все доступные методы, а вам останется только путем перебора найти действенный.

Если на компьютере включена автоматическая архивация папок, найдите каталог Яндекс.Браузера, щелкните по нему правой кнопкой мыши, перейдите в «Свойства» и на вкладке «Предыдущие версии» отыщите вариант отката до точки восстановления. Этот вариант сработает только в том случае, если предварительно архив был укомплектован системой.
Точно так же вы можете откатиться до точки восстановления, если ранее настроили их периодическое автоматическое создание. Если вы уже настроили данную функцию, то, скорее всего, знаете, как ей пользоваться.
Используйте программы, предназначенные для восстановления утраченных данных. Обычно они помогают, поскольку при очистке истории из папки браузера удаляются файлы. Вам останется только найти их через программу и восстановить.
Как видно, нет ничего сложного в том, чтобы удалить историю в Яндексе на смартфоне или компьютере. Все действия выполняются в пару кликов, и даже случайную очистку можно отменить при помощи рекомендаций из последнего раздела статьи, но лучше не допускать появления подобных ситуаций.

В десктопном Яндекс.Браузере, предназначенном для обычного пользователя, отключить историю в настройках невозможно! Есть лишь обходные пути реализации такого запрета.
Вариант 1: Использование административных шаблонов политик
У веб-обозревателя Yandex есть версия для организаций, которая устанавливается на рабочие компьютеры, а управляет ими системный администратор. Делает он это через шаблоны, поставляющиеся в виде отдельных файлов. Вам достаточно скачать их с официального сайта, положить в нужные папки, а затем настроить отключение истории во встроенном в Windows редакторе. Стоит отметить, что эти файлы никак не нарушат работу браузера, и они полностью совместимы с обычной его версией, несмотря на изначальное корпоративное предназначение.






Вариант 2: Установка расширения


На наличие ранее сохраненной истории это расширение не влияет.
Вариант 3: Мобильное приложение
В Яндекс.Браузере на смартфонах возможность отключения ведения истории, наоборот, присутствует, и для этого достаточно изменить соответствующую функцию в настройках.

Не забывайте, что вы также можете пользоваться режимом Инкогнито, в котором не сохраняется ни история, ни cookie, ни кеш! Этот режим доступен в любой версии Yandex, и будет хорошим выходом из ситуации для тех, кому принципиально важно не сохранять лишь часть истории. Более развернуто о нем и его включении читайте по ссылкам ниже.
Подробнее:
Режим Инкогнито в Яндекс.Браузере
Включение режима Инкогнито в Яндекс.Браузере на смартфоне с Android
Отключение истории поиска в Яндекс.Браузере
Помимо истории посещенных сайтов все запросы пользователем сохраняются и в виде подсказок, отображающихся при новых использованиях поисковика. Если они вам мешают, отключите их, следуя другой инструкции на нашем сайте.


Отблагодарите автора, поделитесь статьей в социальных сетях.

Читайте также:


