Как заблокировать программы на айфоне
Не секрет, что функционально iOS во многом отстает от Android. Несомненно, iOS 14 предлагает множество улучшений для пользователей iPhone, включая улучшенную настройку домашнего экрана, новые виджеты для iOS 14 и многое другое. Но в нем все еще отсутствуют некоторые базовые функции. Например, на iPhone нет простого способа заблокировать приложения. В наши дни многие приложения, такие как WhatsApp, предлагают встроенные механизмы блокировки приложений. Но было бы лучше, если бы Apple интегрировала эту функцию изначально, что позволило бы нам заблокировать любое приложение, которое мы захотим. Если вы отчаянно хотите заблокировать свои приложения для iOS, вот как вы можете заблокировать приложения на своем iPhone.
Блокировка приложений на iPhone (2021 г.)
Заблокируйте приложения iPhone с помощью пароля
Если вы хотите использовать пароль для блокировки приложений iPhone, вам нужно сделать следующее. Имейте в виду, что, поскольку Apple не предлагает механизма блокировки приложений, этот метод является обходным решением, но работает довольно хорошо.
1. Перейдите в «Настройки» -> «Экранное время» на вашем iPhone и установите «Экранное время». На этом этапе вы также можете включить Touch ID или Face ID.
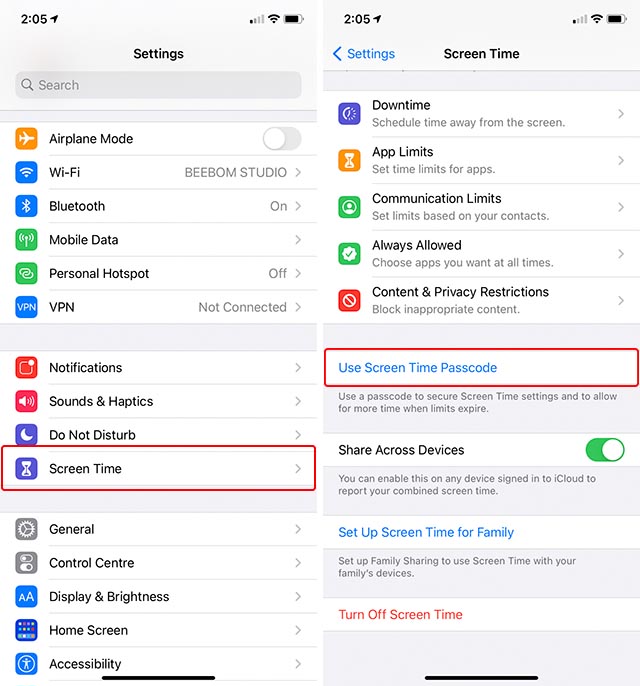
2. Теперь нажмите «Ограничения приложений», а затем «Добавить лимит».
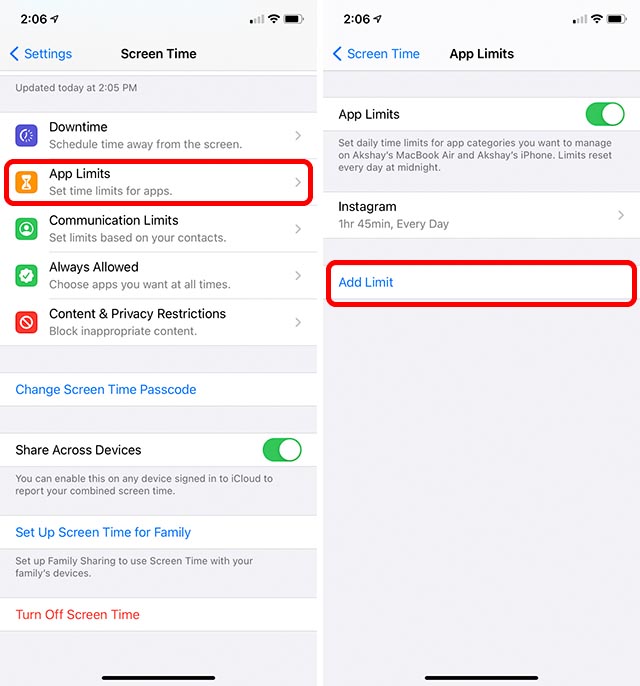
3. Выберите приложение, которое хотите заблокировать, сначала коснувшись категории (левое изображение), а затем выбрав приложение (правое изображение). Например, скажем, я хочу заблокировать Snapchat. Для этого я нажму на категорию «Социальные сети» и выберу «Snapchat» из списка.
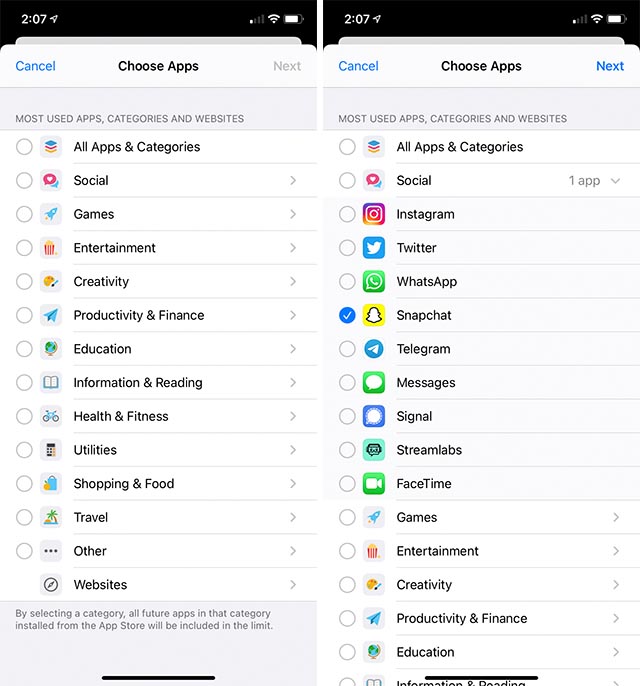
4. Затем нажмите «Далее», установите ограничение по времени на 1 минуту и нажмите «Добавить» в правом верхнем углу. Убедитесь, что переключатель рядом с «Блокировать в конце лимита» включен.
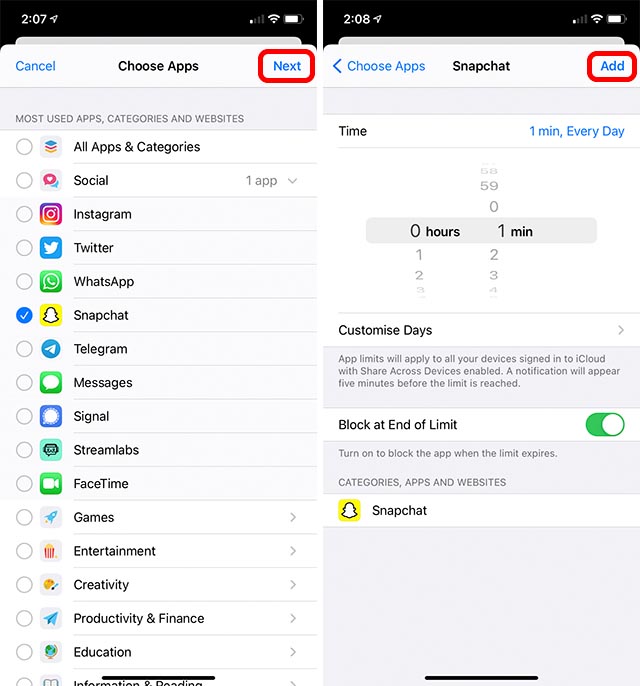
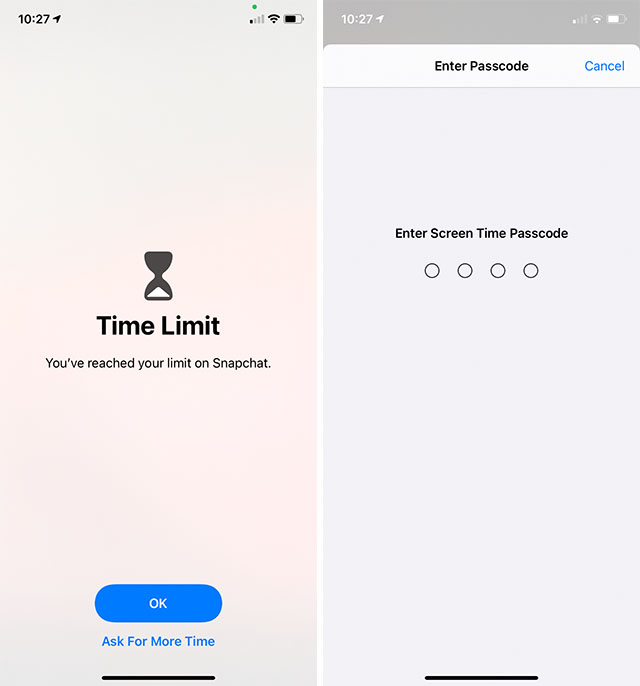
Примечание. Код доступа к экранному времени отличается от пароля вашего iPhone. Убедитесь, что вы помните пароль, который вы установили для экранного времени на своем iPhone, потому что сбросить пароль для экранного времени сложно. Вы можете проверить наше удобное руководство по прилагаемой ссылке, если вам что-то придет в голову.
Блокируйте приложения на iPhone с помощью ярлыков Siri
Кроме того, вы также можете заблокировать приложения iPhone с помощью ярлыков Siri. Кроме того, вы также можете проделать с ними несколько забавных трюков.
1. Откройте ярлыки на вашем iPhone и создайте новый ярлык.
2. Нажмите «Добавить действие», найдите «Попросить ввод» и выберите его.

3. Вы можете выбрать «Текст», «Число», «URL» и т. Д. В этом примере я буду использовать «Число» в качестве входных данных. Кроме того, добавьте запрос пароля, нажав «Подсказка» и введя все, что хотите.
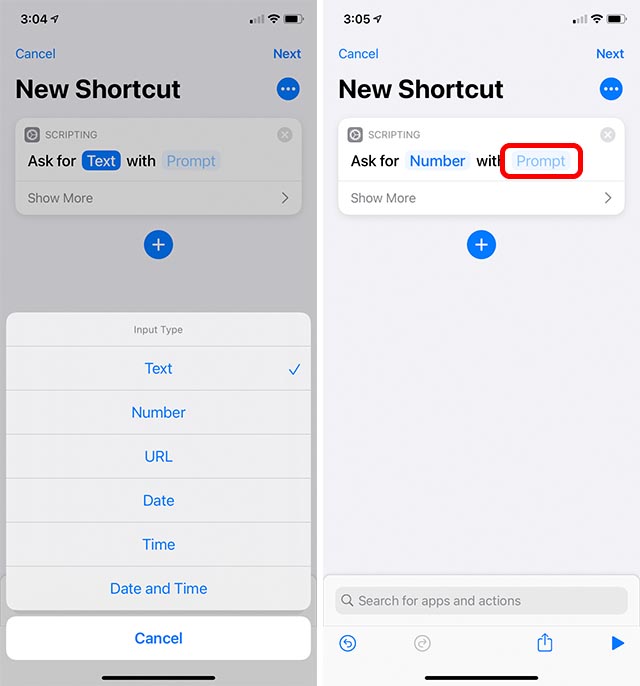
4. Теперь добавьте еще одно действие. Найдите «Если» и добавьте его в свой ярлык. Нажмите на «Условие» и выберите «есть».
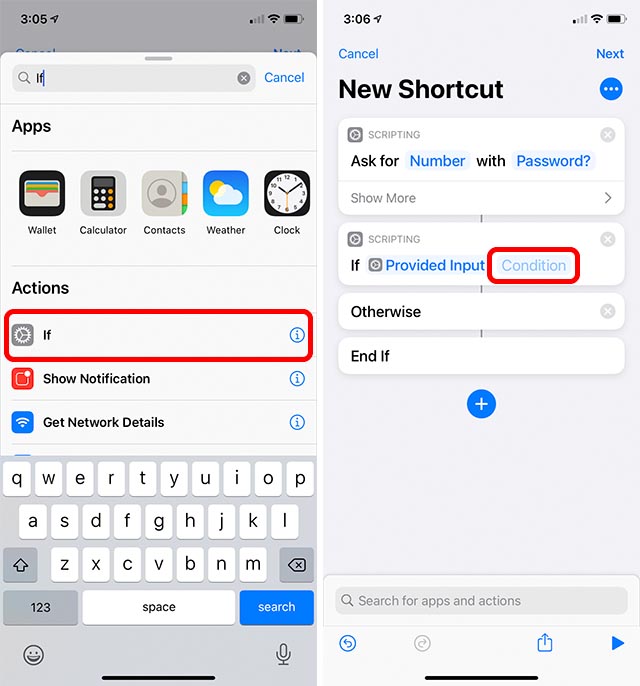
5. Теперь снова нажмите «Число» в первом действии и введите желаемый пароль. В этом примере я использую 1234 в качестве пароля (вы не должны использовать такие слабые пароли).
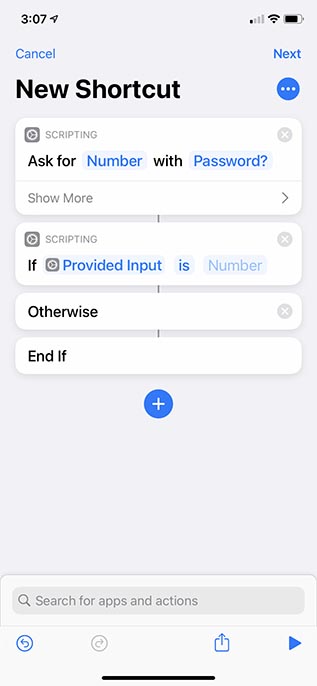
Теперь мы создали базовую основу для блокировки приложения. Пойдем дальше и закончим.
6. Добавьте к ярлыку новое действие «Открыть приложение» и перетащите его между блоками «Если» и «В противном случае».
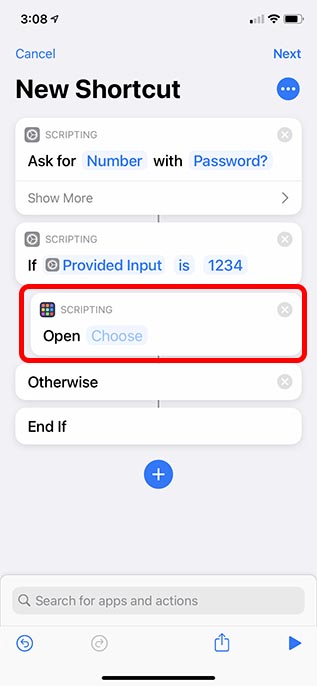
7. Выберите приложение, которое хотите заблокировать. Ради этого урока я собираюсь заблокировать приложение «Калькулятор».
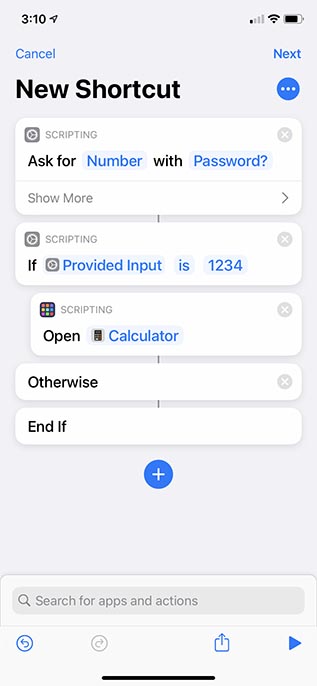
И вуаля, этот ярлык работает. Теперь произойдет то, что ярлык запросит у нас пароль, и если мы введем правильный пароль (1234), он откроет калькулятор. В противном случае он ничего не сделает.
Но это же недостаточно интересно, правда? Если кто-то пытается открыть наше секретное приложение-калькулятор, мы должны знать, кто совершил преступление. Итак, давайте добавим сюда ловушки.
8. Добавьте еще одно действие к вашему ярлыку. Найдите «Сделать фото» и измените камеру «Задняя» на «Переднюю».
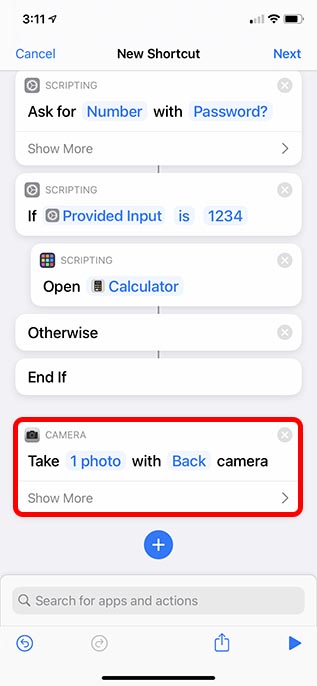
9. Нажмите «Показать больше» и отключите переключатель «Показать предварительный просмотр с камеры».
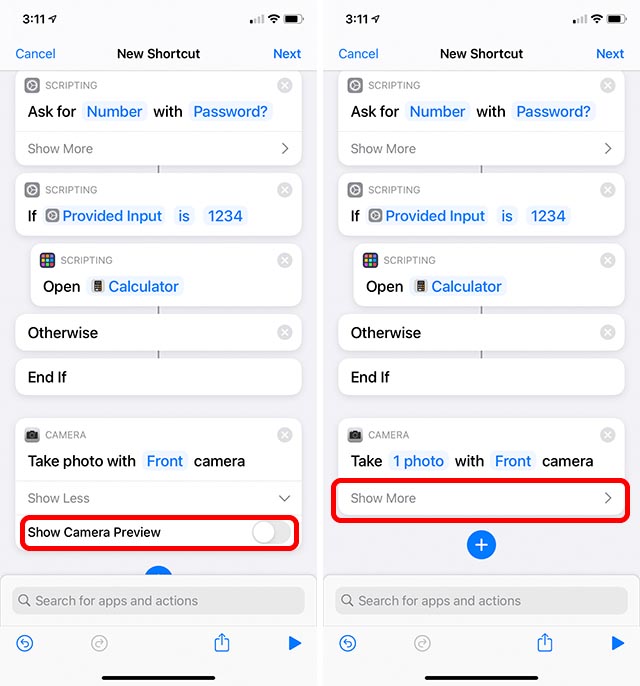
10. Перетащите это действие между блоками «В противном случае» и «Завершить, если».
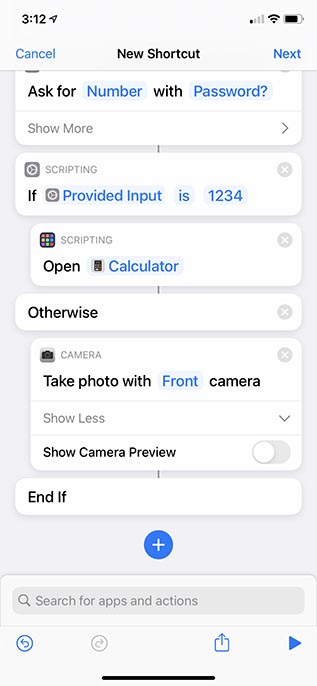
11. Затем добавьте к ярлыку действие «Сохранить в фотоальбом» и перетащите его под блоком «Сделать фото».
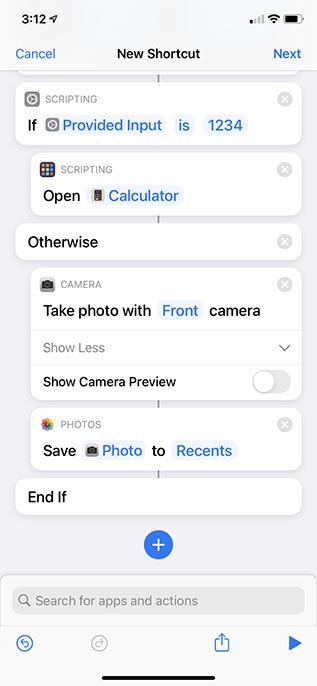
Итак, что мы здесь сделали? Если кто-то введет неправильный пароль, ваш iPhone щелкнет изображение с передней камеры и сохранит его в альбоме «Недавние». Теперь вы можете увидеть, кто пытался проникнуть в одно из ваших защищенных паролем приложений.
Наш ярлык почти готов. Все, что нам нужно сделать сейчас, это заменить фактический значок приложения на наш ярлык и разместить его на главном экране iPhone. Сделаем это прямо сейчас.
12. Нажмите «Далее» в правом верхнем углу и дайте ярлыку имя. Я называю его Бифрост. После того, как вы установили имя, нажмите «Готово».
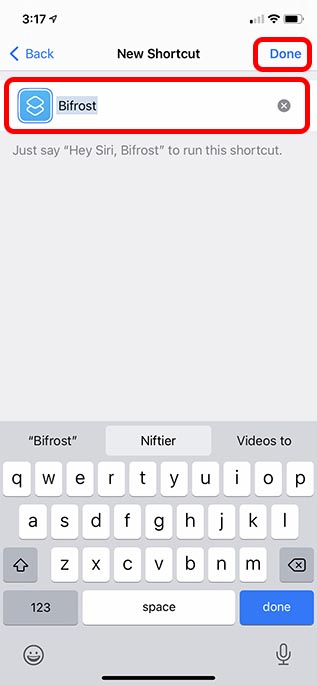
13. Откройте ярлык из галереи ярлыков и коснитесь трехточечного значка. Здесь выберите опцию «Добавить на главный экран».
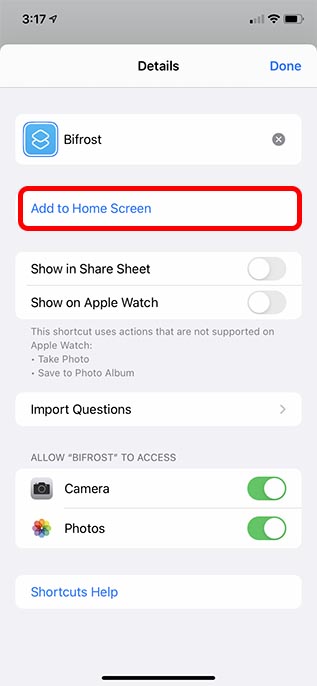
В качестве имени ярлыка укажите имя заблокированного приложения (в данном случае «Калькулятор») и измените значок на значок калькулятора. Вы можете использовать здесь что угодно, но я бы рекомендовал использовать аналогичный значок, чтобы сделать ловушку более убедительной. Нажмите «Добавить», чтобы увидеть ярлык на главном экране.
14. Когда вы нажмете на этот ярлык, он попросит вас ввести пароль. Просто введите свой пароль, чтобы открыть приложение. Если вы введете неправильный пароль, ярлык сделает снимок и сохранит его в вашем приложении «Фото». Аккуратно, правда?
Кроме того, вы должны удалить фактическое приложение с домашнего экрана и заменить его своим ярлыком. Таким образом, любой, кто пытается отследить ваш iPhone, запустит ярлык вместо самого приложения.
Защитите свои приложения от подглядывания томов
Четыре способа обеспечить конфиденциальность ваших приложений
Если вы хотите защитить настройки своего приложения или запретить детям видеть то, что им не следует, в этом руководстве объясняется, как заблокировать приложения на любом iPhone.
Как заблокировать сторонние приложения на iOS
В iOS нет функции системного уровня, которая позволяет блокировать приложения по отдельности, поэтому на данный момент количество приложений, которые вы можете индивидуально заблокировать, остается ограниченным. Тем не менее, есть ряд обходных путей и исправлений, которые вы можете использовать, и хотя некоторые из них не блокируют отдельные приложения напрямую, они производят практически тот же эффект.
Инструкция для iOS 12 и выше
Нажмите Настройки .
Нажмите Время экрана .
Выберите Содержание и ограничения конфиденциальности .
Нажмите Разрешенные приложения .
Установите все зеленые переключатели в положение ВЫКЛ для приложений, которые вы не хотите использовать.
Инструкция для iOS 11 и ниже
Перейдите в Настройки > Общие . Затем прокрутите вниз и нажмите Ограничения > Включить ограничения .
При появлении запроса введите новый код доступа , а затем введите его еще раз для подтверждения. Запишите это и сохраните при необходимости.
Включив ограничения и введя новый пароль, вам будет предложено множество вариантов. Во-первых, в подзаголовке ALLOW у вас будет возможность запретить использование ряда сторонних приложений, таких как Safari, Siri и FaceTime. Это не относится к загруженным приложениям (см. Ниже), но, переместив зеленый значок переключения в выключенное положение, вы сможете запретить показ любых запрещенных приложений на главном экране. , Другими словами, это не метод блокировки приложений, а скорее метод временного удаления приложений, поскольку приложения, которые вы блокируете таким образом, не будут доступны даже вам, пока вы не разрешите их повторное разрешение.
Перейдя к подзаголовку РАЗРЕШЕННОЕ КОНТЕНТ , вы также можете установить родительский контроль для типа контента/мультимедиа, который кто-то может просматривать на вашем телефоне. Кроме того, вы можете использовать подзаголовок PRIVACY , чтобы предотвратить внесение изменений в ваши различные настройки конфиденциальности, и использовать подзаголовок ALLOW CHANGES , чтобы заморозить ряд различных вариантов, таких как как ваш предел громкости.
Установить ограничения по времени для приложений
Вы также можете установить временные ограничения для своих приложений, что похоже на блокировку приложений от вашего собственного использования.
Перейдите в раздел Настройки > Время экрана > Ограничения приложения > Добавить ограничение.
Как только вы увидите список приложений, вы сможете принять решение об ограничении доступа.
Блокировка приложения паролем: как заблокировать приложения на iPhone с помощью управляемого доступа
Управляемый доступ является чем-то вроде «ядерной» опции блокировки приложения, поскольку он эффективно предотвращает выход из приложения, которое вы используете в данный момент. Тем не менее, это может пригодиться, если ваш ребенок хочет использовать конкретное приложение на вашем телефоне, но вы беспокоитесь, что она или он могут рисковать в другом месте.
Перейдите в Настройки на главном экране iPhone.
Нажмите Общие
Нажмите Доступность
Прокрутите вниз и нажмите Управляемый доступ .
Проведите пальцем по кнопке управляемого доступа в зеленом положении Вкл .
Нажмите Настройки пароля , а затем Задать пароль доступа.
Введите новый пароль , а затем введите его еще раз для подтверждения. Вы также можете включить Face ID на этом экране.
После того, как вы активировали Guided Access и установили свой пароль, вы можете использовать эту функцию, открыв любое приложение и трижды нажав кнопку Главная после запуска приложения.
Пользователям iPhone X придется трижды нажать кнопку Сторона .
После этого откроется стартовый экран Guided Access, который позволяет нарисовать круг вокруг областей экрана, которые вы хотите отключить (вы можете настроить его на весь экран или на весь экран). , Кроме того, вы можете нажать кнопку Параметры в правом нижнем углу экрана, которая может использоваться для отключения всего, от кнопок громкости до сенсорного экрана, и для установки ограничения по времени в режиме управляемого доступа. сеанс (до 24 часов).
И наконец, если у вас есть iPhone с поддержкой Touch ID, вы можете использовать Touch ID для завершения сеанса управляемого доступа вместо пароля. Чтобы включить это, вам нужно просто выполнить шаги 1-5 выше, но затем на шаге 6 после нажатия Настройки пароля вы переключите Touch ID . в положение On.
Говоря о Touch ID, можно заблокировать ограниченное количество совместимых приложений с помощью функции безопасности на основе отпечатков пальцев (которая доступна на iPhone 5S и iPhone 8 и 8 Plus). Вот что нужно сделать, чтобы заблокировать Apple Pay, iTunes и App Store с помощью этой функции:
Перейдите в Настройки на главном экране iPhone.
Нажмите Touch ID и пароль .
Введите свой пароль .
Затем вы можете провести переключатели в зеленое положение Вкл для приложений, которые вы хотите заблокировать с помощью Touch ID. Стоит отметить, что если вы еще не настроили Touch ID, вам будет предложено сделать это при включении любой из доступных опций.
Однако вышеперечисленное касается только Apple Pay, iTunes и App Store. Использование Touch ID для блокировки приложений, загружаемых из App Store, требует другого процесса, и на самом деле многие популярные приложения (например, Facebook, Twitter, Snapchat, Tinder) не включают этот процесс, то есть вы не можете заблокировать их по отдельности.
Тем не менее, существует все больше приложений, которые предлагают пользователям возможность заблокировать их с помощью Touch ID, в то время как меньшее количество также предлагает возможность заблокировать их с помощью старомодного пароля. Как правило, для этого требуется следующее:
Откройте приложение, совместимое с Touch ID.
Перейдите в его Настройки .
Нажмите Настройки , или аналогичный параметр.
Вы также можете выполнить шаги 1-3, чтобы узнать, разрешает ли нужное приложение пользователям блокировать его.
Как заблокировать приложения на iPhone с помощью стороннего приложения
Существует один последний вариант, если вы хотите заблокировать свои приложения напрямую, и он предполагает использование стороннего приложения.
С одной стороны, это лучший вариант для блокировки приложений, поскольку существует ряд доступных приложений, которые так или иначе позволяют блокировать доступ к каждому приложению на вашем iPhone с помощью пароля (или биометрического идентификатора). Однако, с другой стороны, это также худший вариант блокировки приложений для iPhone, поскольку для использования этих приложений ваш iPhone должен быть взломан, что позволяет обойти ограничения, которые Apple накладывает на свои смартфоны (но которые могут создать безопасность уязвимости и проблемы с производительностью ). Мы не рекомендуем делать джейлбрейк вашего устройства iOS.
Некоторые популярные примеры сторонних приложений, которые позволяют блокировать другие приложения, включают BioProtect, Locktopus и AppLocker. Все они могут быть загружены и установлены с использованием платформы Cydia, которая является домом для приложений, специально разработанных для взломанных iPhone.
В случае BioProtect, например, после загрузки приложения вы можете заблокировать определенные приложения, перейдя в Настройки > Приложения в разделе Защищенные элементы , а затем переключите приложения, которые вы хотите заблокировать, в зеленую позицию Вкл .
Если у вас есть ребенок, который часто просит ваш iPhone или iPad поиграть, обратите внимание на функцию «Экранное время». С ее помощью вы сможете разрешить ребенку пользоваться одними приложениями и функциями и ограничить паролем доступ к другим.

Видео:
Начиная с iOS 12 на iPhone и iPad появилась возможность устанавливать ограничение по времени на использование устройства, чтобы ваше чадо не сидело в телефоне целый день.
Кроме того, этот метод можно использовать для собственных целей, например, в случае, если вашим телефоном иногда пользуются посторонние лица.
В этой статье мы расскажем вам, как ограничить ребенку доступ к приложениям на вашем iOS-устройстве.
Как ограничить доступ к приложениям и действиям на iPhone и iPad
1. На домашнем экране откройте приложение «Настройки»;
2. Перейдите в раздел «Экранное время» и нажмите «Включить Экранное время».

3. На появившемся экране нажмите кнопку Продолжить, а на следующем выберите один из вариантов Это мой iPhone или Это iPhone моего ребенка (по большому счету, неважно какой пункт вы выберите).

4. На главном экране функции Экранное время, нажмите кнопку-ссылку Использовать код-пароль.

Создайте код-пароль, который потребуется для разрешения просмотра приложения.

Введите свой Apple ID, который может понадобиться в случае, если вы забудете код-пароль.

4. Вернитесь на главную страницу раздела «Экранное время» и выберите пункт «Контент и конфиденциальность»;
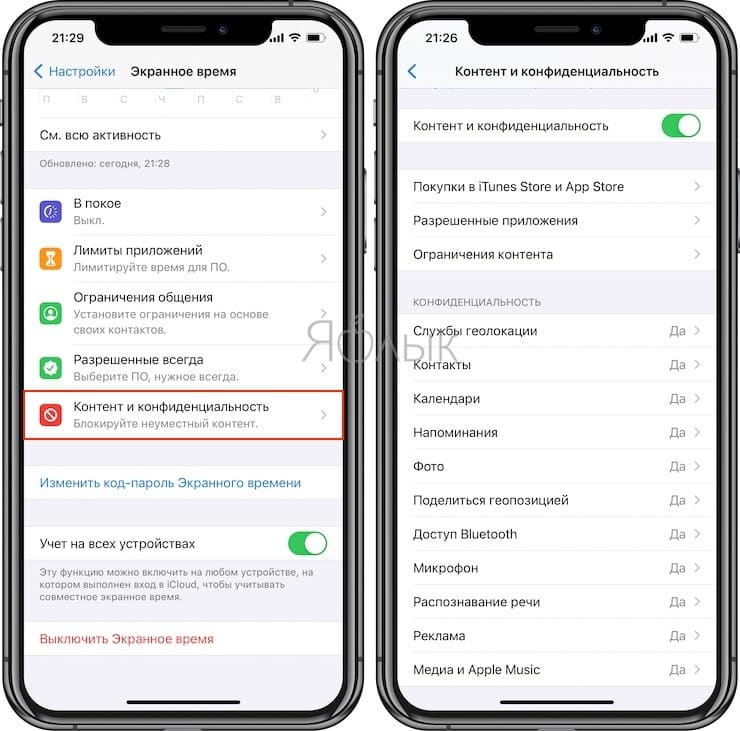
5. Передвиньте переключатель напротив «Контент и конфиденциальность» в положение Включено;
6. Выберите необходимый раздел для создания ограничений: «Покупки в iTunes Store и App Store», «Разрешенные программы» или «Ограничения контента»;
7. Отключите необходимые приложения или действия.
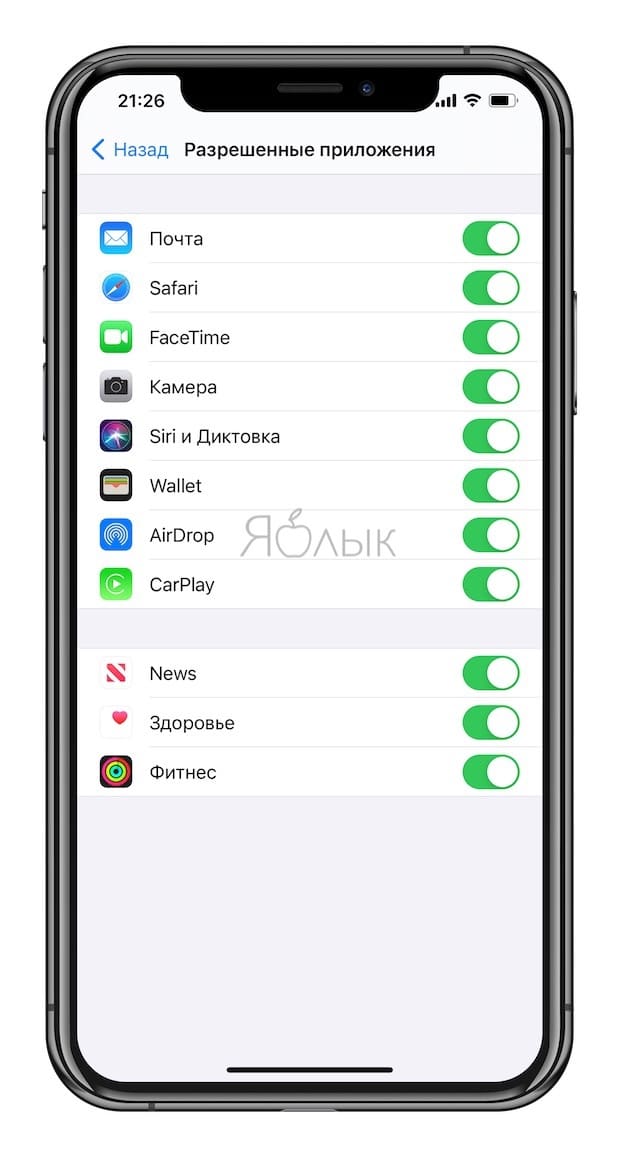
8. Отключенные приложения больше не будут отображаться на домашнем экране. Для того чтобы снова активировать к ним доступ, повторите все вышеописанные шаги и передвиньте переключатели в противоположную сторону.
Как установить пароль на запуск выборочных игр и программ на iPhone и iPad под управлением iOS 12
Начиная с iOS 12 появилась возможность устанавливать временные лимиты для пользования приложениями. Разблокировать заблокированные приложения можно путем ввода код-пароля.
1. На домашнем экране откройте приложение «Настройки»;
2. Перейдите в раздел «Экранное время» и нажмите «Включить Экранное время».

3. На появившемся экране нажмите кнопку Продолжить, а на следующем выберите один из вариантов Это мой iPhone или Это iPhone моего ребенка (по большому счету, неважно какой пункт вы выберите).

4. На главном экране функции Экранное время, нажмите кнопку-ссылку Использовать код-пароль.

Создайте код-пароль, который потребуется для разрешения просмотра приложения.

Введите свой Apple ID, который понадобится в случае, если вы забудете код-пароль.

5. Вернитесь на главную страницу раздела «Экранное время» и выберите пункт «Лимиты приложений»;
6. Установите переключатель «Лимиты приложений» в положение Включено и нажмите «Добавить лимит»;
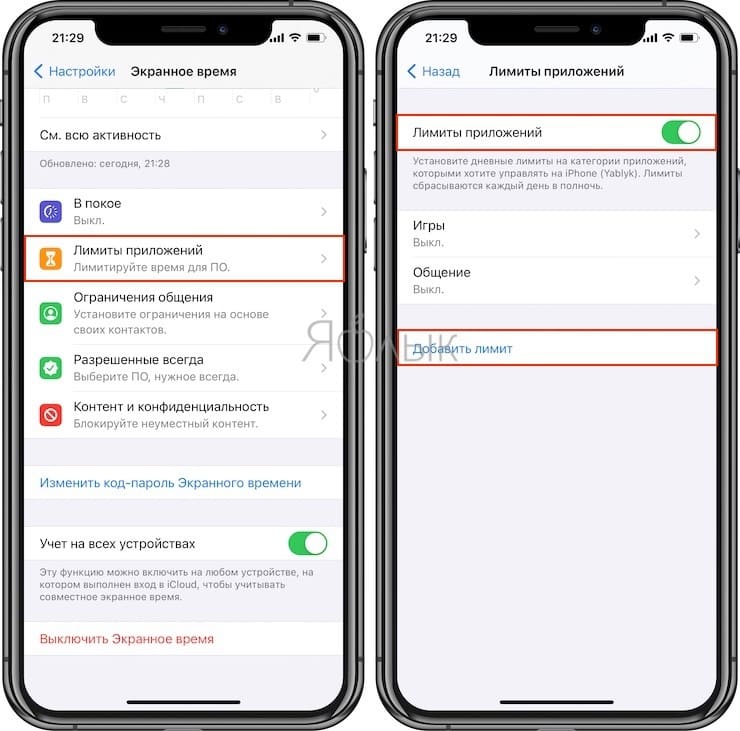
7. Выберите необходимое ПО, которое будет ограничено лимитами и нажмите кнопку «Далее»;
8. Установите переключатель «Блокировать в конце лимита» в положение «Включено».
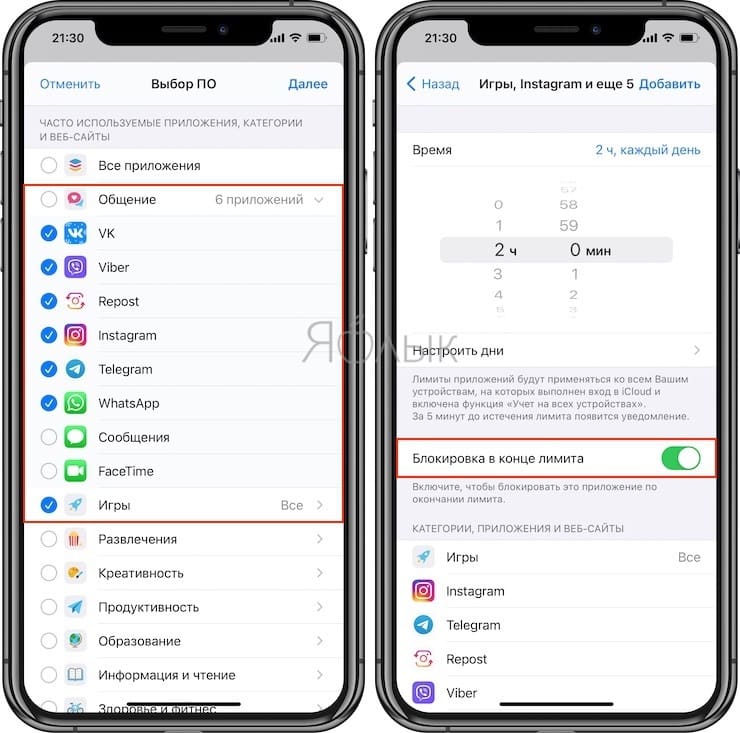
9. Установите временной лимит, по истечении которого выбранные приложения перестанут открываться. Здесь же можно указать и необходимые дни.
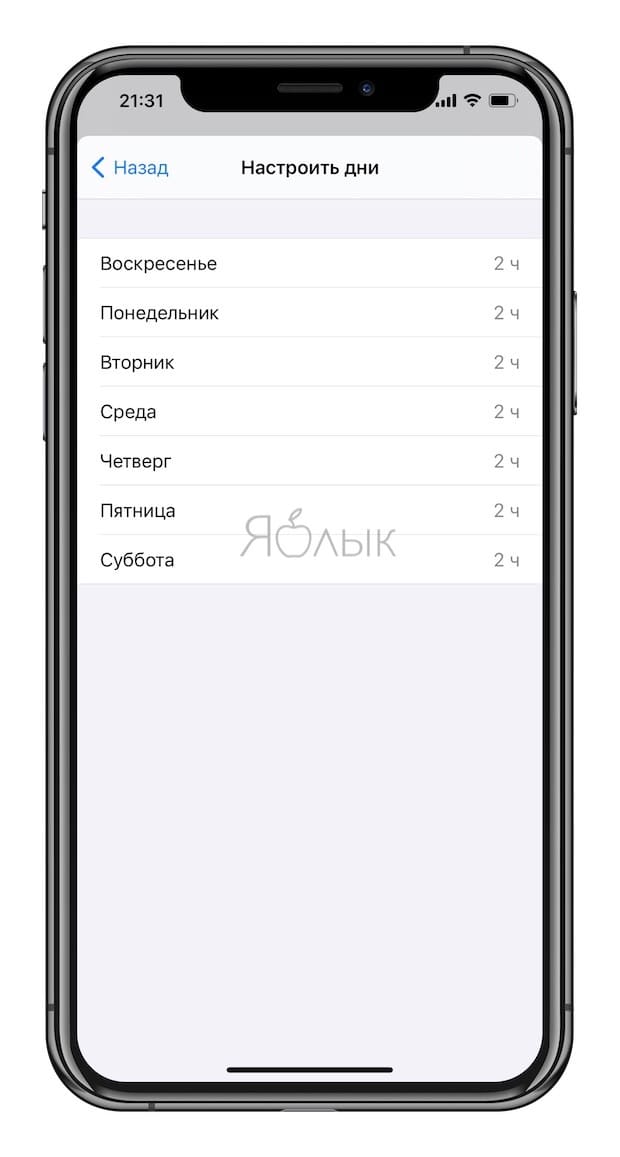
Примечание: Если Вы хотите установить постоянный пароль на запуск определенного приложения, установите лимит в 1 минуту.
При запуске заблокированного приложения (по истечении лимита) система отобразит экран с уведомлением о достижении лимита, а иконки заблокированных приложений потускнеют и рядом с ними появится значок с изображением песочных часов.
Для продолжения работы с заблокированным приложением, нажмите на кнопку «Попросить больше времени», а затем на «Ввести код-пароль».
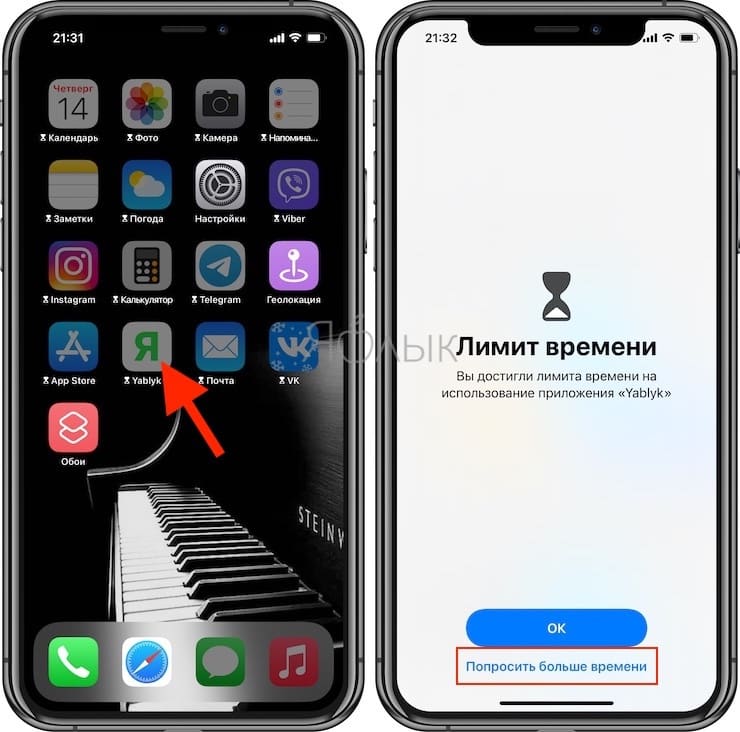
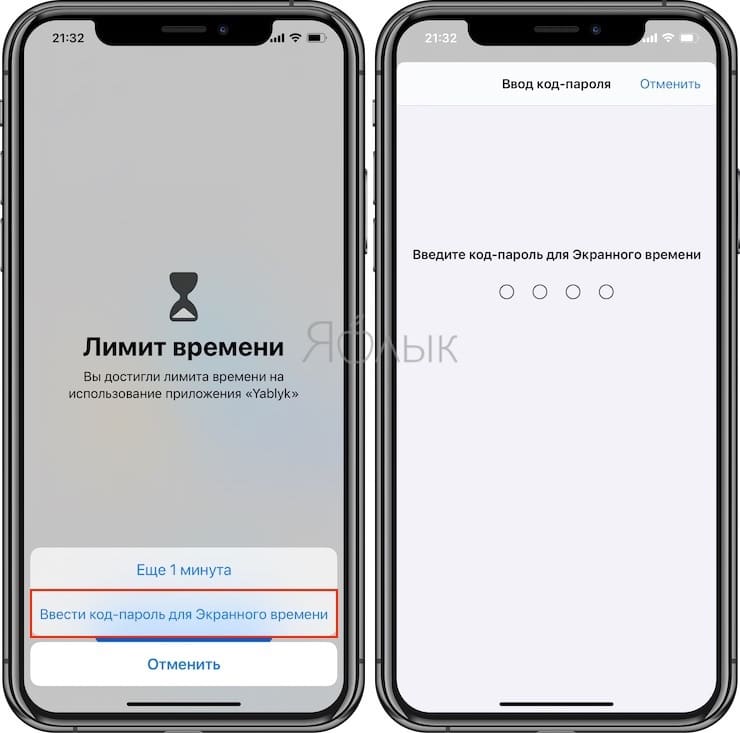
После успешного ввода кода-пароля, пользователю будут предложены 3 варианта для разблокировки приложения:
- Одобрить на 15 минут;
- Одобрить на час;
- Одобрить на день.
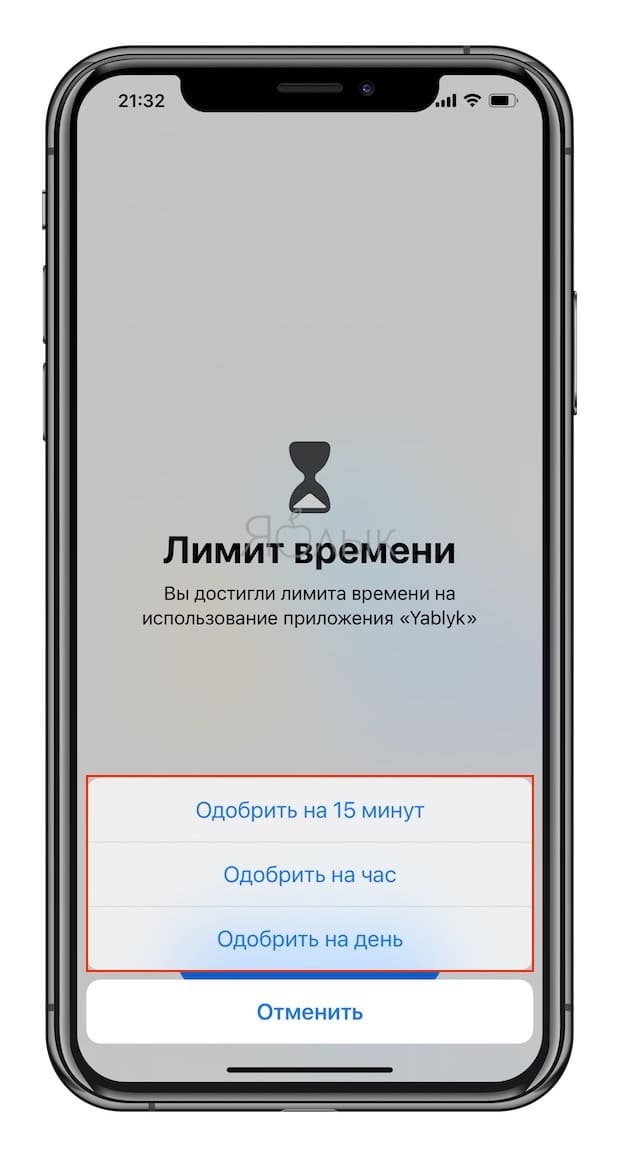
10. Для контроля лимитами на всех устройствах, синхронизированных с одним Apple ID, установите переключатель «Учитывать на всех устройствах» на главной странице раздела «Экранное время» в положение «Вкл».

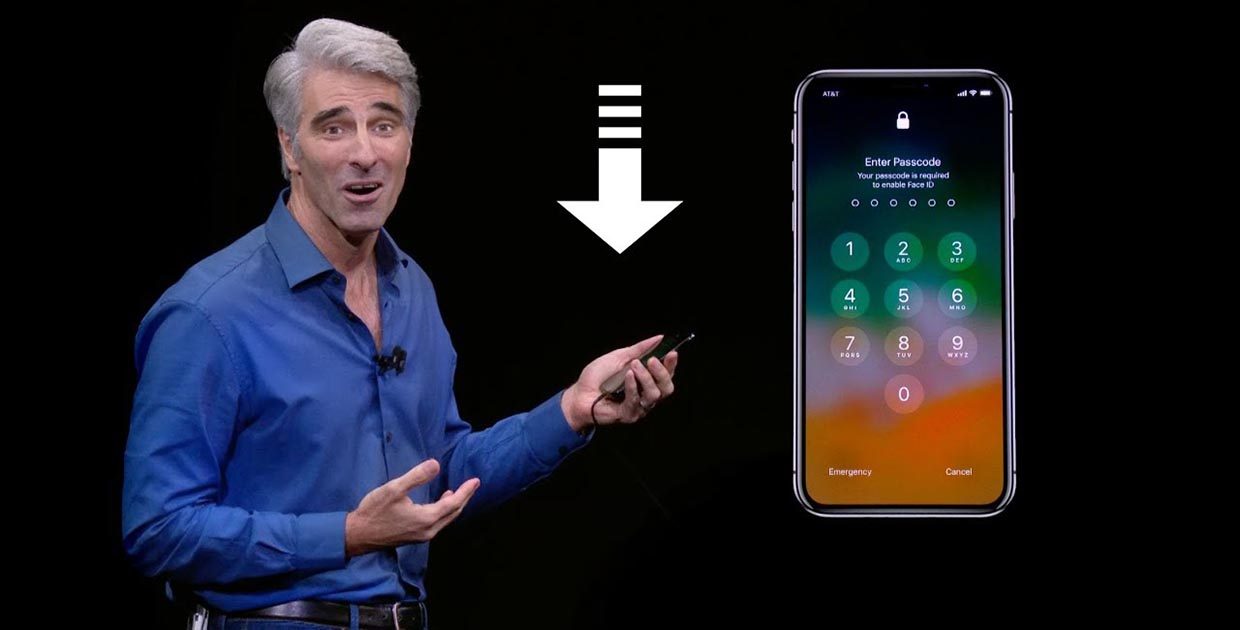
Сомневаюсь, что все пользователи iPhone или iPad будут контролировать себя любимого. Вместо этого фишку можно использовать, чтобы запаролить те или иные программы на устройстве.
Без специального кода запустить приложения не получится, не этого ли мы так долго ждали в iOS?
Как установить пароль на группу приложений в iOS 12
2. Ниже нажимаем Использовать код-пароль и задаем четырехзначный код, он и будет использоваться для блокировки приложений.
4. Нажимаем Добавить лимит и указываем категорию приложений (социальные сети, игры и прочее).
Иконки приложений станут затемненными, а возле названия отобразится специальный символ.
Теперь после использования любой из отмеченных программ 1 минуту в день активируется лимит. При запуске приложения потребуется ввод четырехзначного кода.
После этого лимит может быть продлен на 15 минут, час или день.
Как установить лимит на конкретное приложение в iOS 12
Если установка лимита на группу приложений не подходит, действуйте следующим образом.
3. Под графиком использования увидите часто используемые программы, среди которых отобразится и нужная нам.
4. Откройте раздел для приложения и нажмите Добавить лимит.
5. Установите лимит на 1 минуту и нажимаем Добавить.
Теперь установленный лимит будет действовать лишь на одно приложение.
Разумеется, это не пароль на запуск приложений в чистом виде. Однако, многим такого будет достаточно для того, чтобы защитить конфиденциальные данные в некоторых программах на своем смартфоне.
(29 голосов, общий рейтинг: 4.66 из 5)
У вас когда-нибудь возникала необходимость заблокировать какое-либо приложение у себя на iPhone? Скорее всего, возникала. Однако на iOS такая возможность по умолчанию отсутствует, а единственным способом сымитировать блокировку было использование «Экранного времени». Чтобы запретить свободный доступ к приложениям, нужно было установить минимальный лимит времени на его использование, и тогда при попытке запуска запрашивался бы пароль. Но, честно говоря, это требовало постоянного продления лимита, чем сильно раздражало многих пользователей. Но теперь на iOS есть альтернативный способ блокировки.

Нужно заблокировать приложение на айфоне? Вы такой не один
Небольшой дисклеймер: способ, о котором пойдёт речь ниже, предполагает защиту абсолютно любых приложений. Но, в отличие от «Экранного времени», во-первых, не требует ввода пароля, позволяя снять блокировку при помощи Touch ID или Face ID, а, во-вторых, не предполагает постоянного продления доступа. То есть, для того чтобы приложение повторно запросило верификацию, потребуется из него выйти. А вот промежуточных подтверждений личности не потребуется.
Блокировка приложений на iOS
- Скачайте приложение «Быстрые команды»;
- Загрузите команду AppDefence 2.0 по этой ссылке;

Вам потребуется разрешение на загрузку команд из ненадёжных источников
- Нажмите «Добавить» и назначьте приложение, которое она будет защищать;
- В поле TEXT напишите название этого приложения;
- Теперь нажмите на три точки в правом верхнем углу команды и переименуйте команду по названию защищаемого приложения (чтобы не перепутать);

Переименуйте команду для своего же удобства, если планируете блокировать больше одного приложения
- Добавьте ещё одну команду под названием AuthKit 2.0;
- Запустите AppDefence и предоставьте ей запрашиваемые разрешения, нажимая «ОК» и «Готово».
Теперь нужно будет создать автоматизацию.
- В приложении «Быстрые команды» выберите «Автоматизация»;
- Нажмите «+» и выберите «Создать автоматизацию для себя»;

Без создания автоматизации никуда

Выберите быструю команду, которую установили ранее
- Отключите функцию «Спрашивать до запуска» и нажмите «Готово»;
- Теперь запустите команду AuthKit и раздайте ей необходимые привилегии.
Ну, и, наконец, заключительный этап подготовки. До настоящего времени я и сам этого не знал, но, оказывается, в последовательном запуске приложений механизм таймера. Зачем он там нужен, я так и не понял, но инструкция предполагает совершение с ним одной простой манипуляции:
- Запустите приложение «Часы» и откройте «Таймер»;
- Под счётчиком нажмите на вкладку «По окончании»;

Отключение звука таймера обязательно, иначе он сведёт вас с ума
- Пролистайте вниз и выберите «Остановить»;
- Нажмите «Установить» и выйдите из приложения «Часы».

Блокировка будет имитироваться активацией экрана блокировки
Теперь можно пробовать запускать то приложение, которое вы хотели заблокировать. Нажмите на его иконку и разрешите срабатывать быстрым командам и автоматизации. Если всё сделано правильно, перед вами появится экран блокировки. Да-да, тот самый, который всегда встречает вас после того, как вы пробуждаете свой iPhone или iPad. Чтобы покинуть его, вам потребуется отсканировать либо отпечаток своего пальца, либо лицо в зависимости от устройства, которым вы пользуетесь.
Безусловно, первоначальная настройка может немного отпугнуть вас обилием действий. Но, во-первых, в этом нет ничего сложного, а, во-вторых, результат реально того стоит. Ну, и, конечно, учитывайте, что для каждого приложения вам потребуется загружать команду AppDefence 2.0 заново и переименовывать её. В остальном же в этом нет ничего страшного или невозможного, тем более что на выходе вы получите возможность заблокировать любое приложение, запретив к нему доступ посторонним.
Читайте также:


