Как сделать 2д в 3д в фотошопе
3D-функции Photoshop будут удалены в будущих обновлениях. Пользователям, работающим с 3D-функциями, рекомендуется ознакомиться с новой коллекцией Adobe Substance 3D, которая представляет собой новое поколение 3D-инструментов от Adobe.
Дополнительную информацию о прекращении поддержки 3D-функций Photoshop можно найти здесь: Photoshop 3D | Распространенные вопросы об упраздненных 3D-функциях.
Photoshop позволяет создавать множество разнообразных базовых 3D-объектов с использованием 2D-слоев в качестве основы. После создания 3D-объекта его можно поместить в 3D-пространство, изменять настройки рендеринга, добавлять источники света или включать его в другие 3D-слои.
Преобразуйте двухмерные слои в трехмерные открытки (плоскости с трехмерными свойствами). Если начальным слоем является текстовый слой, все настройки прозрачности сохраняются.
Обернуть 2D-слой вокруг 3D-объекта, например конуса, куба или цилиндра.
Создайте 3D-сетку из содержимого в градациях серого, сохраненного в 2D-изображении.
Смоделируйте технику работы по металлу под названием чеканка путем вытеснения двухмерного объекта в трехмерное пространство. См. раздел Создание 3D-чеканки.
Строить 3D-объемы из мультикадрового файла, например файла изображения DICOM. Photoshop обработает отдельные изображения из файла и создаст на их основе 3D-объект, который можно будет поместить в 3D-пространство, где им можно будет манипулировать и рассматривать с разных сторон. Для оптимизации изображения различных материалов во время сканирования, например кости или мягкой ткани, можно использовать различные эффекты рендеринга 3D-объема. См. раздел Создание 3D-тела.
Создание 3D-открытки
3D-открытки можно добавлять в существующую 3D-сцену с целью создания поверхности, которая будет улавливать тени от других объектов на этой сцене.
Откройте 2D-изображение и выберите слой, который требуется преобразовать в открытку.
Выберите «3D» > «Новая 3D-открытка из слоя».
2D-слой преобразуется в 3D-слой на панели «Слои». Содержимое 2D-слоя накладывается в качестве материала на обе стороны открытки.
Исходный 2D-слой появляется на панели «Слои» в качестве текстурной карты «Диффузия» объекта 3D-открытки. (См. раздел Обзор панели 3D.)
Созданный 3D-слой сохраняет все размеры исходного 2D-изображения.
(Необязательно) Чтобы добавить 3D-открытку в 3D-сцену в качестве плоскости поверхности, объедините новый 3D-слой с уже существующим 3D-слоем, содержащим другие 3D-объекты, затем при необходимости осуществите выравнивание. (См. раздел Объединение 3D-объектов.)
Чтобы обеспечить доступ к 3D-содержимому, экспортируйте 3D-слой в 3D-файл или сохраните его в формате PSD. (См. раздел Экспорт 3D-слоев.)
Создание 3D-фигур
В зависимости от выбранного типа объекта результирующая 3D-модель может содержать одну или несколько сеток. При использовании параметра «Сферическая панорама» изображение накладывается на внутреннюю поверхность 3D-сферы.
Откройте 2D-изображение и выберите слой, который требуется преобразовать в 3D-фигуру.
Выберите «3D» > «Новая фигура из слоя», затем выберите в меню форму фигуры. Фигуры могут содержать объекты с одной сеткой, например пончик, сфера или шляпа, а также объекты с несколькими сетками, например конус, цилиндр, жестяная банка с лимонадом или бутылка вина.
В меню фигуры можно добавлять произвольные фигуры. Фигуры являются файлами моделей Collada и имеют расширение «.dae». Чтобы добавить фигуру, поместите файл модели Collada в папку «Presets\Meshes» с установленной программой Photoshop.
2D-слой преобразуется в 3D-слой на панели «Слои».
Исходный 2D-слой появится на панели «Слои» в качестве текстурной карты «Диффузия». Он может быть использован для наложения на поверхности новых 3D-объектов. На остальные поверхности могут накладываться текстурные карты «Диффузия» по умолчанию с соответствующими настройками цвета. См. раздел Обзор панели 3D.
(Необязательно) Воспользуйтесь параметром «Сферическая панорама» при использовании панорамного изображения в качестве 2D-входа. Этот параметр осуществляет полное преобразование (360 x 180 градусов) сферической панорамы в 3D-слой. После преобразования в 3D-объект можно наносить краску на области панорамы, которые часто находятся в труднодоступных местах, например, полюса или области с прямыми линиями. Дополнительную информацию по созданию 2D-панорамы см. в разделе Создание панорам с углом обзора 360 градусов.
Экспортируйте 3D-слой в формате 3D-файла или PSD, чтобы сохранить полученное 3D-содержимое. См. раздел Экспорт 3D-слоев.
Создание 3D-сетки
Команда «Новая сетка из градаций серого» преобразует изображение в градациях серого в карту глубины, где значения освещенности принимаются за значения глубины. Более светлые области преобразуются в возвышенности, а более темные — в углубления. Затем Photoshop накладывает карту глубины на одну из четырех возможных геометрических фигур для создания 3D-модели.
Откройте 2D-изображение и выберите один или несколько слоев, которые требуется преобразовать в 3D-сетку.
(Необязательно) Преобразуйте изображение в изображение в градациях серого. (Выберите «Изображение» > «Режим» > «Градации серого» или «Изображение» > «Корректировки» > «Черно-белое» для проведения более точного процесса преобразования.)
Если при создании сетки в качестве входного изображения используется изображение RGB, то для создания карты глубины используются значения зеленого канала.
(Необязательно) Отредактируйте изображение в градациях серого, если требуется ограничить диапазон значений яркости.
Выберите «3D» > «Новая сетка из градаций серого», затем выберите тип сетки.
Накладывает карту глубины на плоскую поверхность.
Создает две плоскости-отражения по обе стороны центральной оси; карта высот накладывается на обе плоскости.
Накладывает карту глубины на внешнюю поверхность относительно центра вертикальной оси.
Накладывает карту глубины по радиусу на внешнюю поверхность относительно центральной точки.
Photoshop создаст 3D-слой, в котором будет содержаться новая сетка. Для 3D-объекта также создаются текстурные карты «Диффузия», «Прозрачность» и «Глубина плоскости», данные для которых берутся из исходного цветного слоя или слоя в градациях серого.
Карту высот можно в любой момент открыть в качестве смарт-объекта и отредактировать. При сохранении карты генерируется сетка.
Текстурная карта «Прозрачность» не отображается на панели «Слои», так как в этой карте используется тот же фоновый файл, что и в карте «Диффузия» (исходный 2D-слой). Если две текстурные карты ссылаются на один и тот же файл, этот файл на панели «Слои» отображается в единственном экземпляре.
Используя временную шкалу Photoshop Animation, можно создавать 3D-анимации, где 3D-модель будет осуществлять перемещения в пространстве с изменением параметров отображения. В анимации можно задействовать любое из следующих свойств 3D-слоя:
3D-объект или позиция камеры. Используйте инструменты 3D-позиционирования или камеры для перемещения модели или 3D-камеры с течением времени. Photoshop может создавать промежуточные кадры между перемещениями камеры или изменением позиции для создания эффекта плавного движения.
Настройки 3D-рендеринга. Изменение режимов рендеринга с возможностью анимировать преобразования между переключениями некоторых режимов рендеринга. Например, постепенный переход от режима «Вершины» к режиму «Каркас» для симуляции процесса создания эскиза структуры модели.
3D-поперечное сечение. Вращение секущей плоскости для отображения изменяющегося со временем поперечного сечения. Изменяйте настройки поперечного сечения от кадра к кадру для выделения различных областей модели во время анимации.
Для получения высококачественной анимации можно использовать настройку «Рендеринг для фин. вывода». См. раздел Изменение эффектов рендеринга.
Как преобразовать 2D фото в 3D? Возможно ли это? Каждый, кому нравятся объемные стереоизображения, задает себе такой вопрос. Перевести 2D в 3D можно, причем несколькими способами. Существуют программы – конвертеры для преобразования 2D в 3D, но о них в следующий раз. В этом уроке мы рассмотрим процесс создания объемного 3D изображения из обычной 2D фотографии при помощи программы Adobe Photoshop. Кстати, используя такой прием, можно сделать 3D видео слайд шоу из ваших 2D фотографий.
Возьмем готовое 3D изображение (перекрестная стереопара) цветка. Оно состоит из двух плоских фото, снятых с разных ракурсов. Для преобразования в 3D будем использовать левый ракурс. В итоге можно будет сравнить настоящее стереофото с псевдо 3D изображением, полученным преобразованием из 2D.

Под вырезанными объектами остается белый контур, который необходимо закрасить, для этого подойдет инструмент Clone Stamp (Штамп). Вот, что должно получиться при вырезании пчелы:
Проделаем это для остальных предметов. Теперь наше будущее 3D фото состоит из нескольких слоев:
Теперь необходимо определиться какие объекты в преобразованном 3D фото будут выпуклыми, а какие утопленными в изображение. В нашем примере, очевидно, что цветок с пчелами будет перед экраном, а стебли, листья и фон уйдут на задний план.
Для преобразования 2D в 3D необходимо создать 2 ракурса – для левого и правого глаза. Первый ракурс (для левого глаза) у нас уже готов, включаем все слои и сохраняем его. Для второго ракурса необходимо сместить вырезанные объекты. На этом этапе главное не запутаться и понять какие объекты в какую сторону нужно сметить.
Выпуклые объекты на ракурсе для левого глаза расположены правее чем на правом , а утопленные предметы, наоборот, левее. Поэтому для создания правого ракурса смещаем объекты таким образом:
С величиной смещения (параллакса) можно поэкспериментировать – чем больше смещение, тем больше объем. При чрезмерном значении параллакса возникает дискомфорт при просмотре 3D изображения.
Разместив ракурсы для левого и правого глаза рядом, получим стереопару – параллельную, если левый ракурс слева и перекрестную, если левый ракурс справа. Также можно сделать преобразованное фото из 2D в 3D в формате анаглиф.
Эту технологию легко применить для создания 3D видео слайд шоу из обычных 2D фотографий.
Теперь можно сравнить настоящее стереофото и 3D изображение, полученное преобразованием из 2D в 3D.
Стереофото анаглиф:
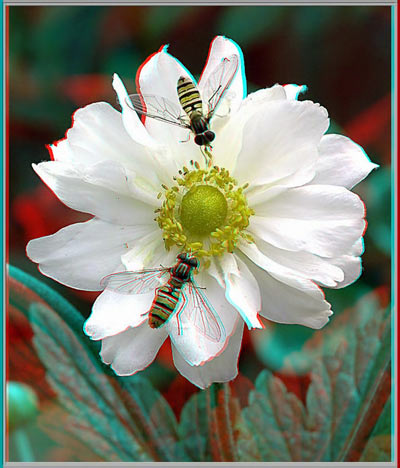
Псевдо 3D (преобразование 2D из 3D) анаглиф:

Стереофото, параллельная стереопара:

Псевдо 3D (преобразование 2D из 3D), параллельная стереопара:
Из данного руководства вы узнаете, как использовать 3D-инструменты в Photoshop. Для получения правильного результата необходимо следовать указанной последовательности операций.
Это изображение, которое я полностью создал в Photoshop. Ручки и линейка были смоделированы с использованием базовых форм и контуров.

И еще несколько примеров 3D-эффектов, созданных в Photoshop.



3D-конвейер
Для успешного создания 3D изображения необходимо выполнять все этапы последовательно:
- Моделирование : создайте или импортируйте 3D модель.
- Текстурирование : на этом этапе добавляется цвет, текстура и свойства поверхности: прозрачность, отражающая способность и т.д.
- Освещение : добавление реалистичного освещения может создать или испортить 3D-сцену.
- Анимация (необязательный шаг) : на этом этапе вы перемещаете сцену, объекты или части объектов. Это тоже можно сделать в Photoshop. Очевидно, что не каждых 3D-проект будет нуждаться в анимации.
- Рендеринг : компьютер создает окончательные высококачественные кадры, добавляет отражение и т.д. Этот процесс занимает много времени.
3D в фотошопе
Описанный далее пошаговый процесс применим к версии Photoshop СС и CS6 Photoshop Extended.
Шаг 1. 3D-сетка
Создаем новый документ. Выбираем соотношение 16 ×9 в разрешении 1920 × 1080 (HD)/ Мы будем использовать сетку, которая уже есть в Photoshop. Переходим в раздел меню 3D>Новая сетки > Винная бутылка.

Вы увидите приглашение для переключения в рабочее пространство 3D, примите его. Перед вами появится 3D-панель, панель свойств и область просмотра.

Так выглядит рабочее пространство для создания 3D-модели.

В левом нижнем углу вы увидите несколько инструментов. Их можно использовать для перемещения в 3D-пространстве. Выберите инструмент поворота и прокрутите сцену.

Вы можете приближать или отдалять сцену, используя специальный инструмент увеличения.

В верхнем левом углу находится область просмотра, которая в Photoshop называется второстепенным видом. Просмотр > Показать > Второстепенный 3D-вид. Она позволяет осматривать модель под разными углами. Чтобы получить точное расположение чего-либо, необходимо посмотреть на объект сверху и на вид сбоку. Выберите соответствующий вид (камеру) из списка.

Кликните по стрелке, чтобы переключиться на правильный вид. Так меняются виды. Они называются камерами.

Теперь взглянем на наш объект или модель. На панели 3D можно выбирать разные инструменты для модификаций. Если мы выбираем модель, то все инструменты будут работать только с моделью, а не со всей сценой.

Мы выбрали бутылку вина.

Выбираем инструмент перемещения и получаем доступ к 3D-инструментам наверху. Инструмент «Вращать» перемещает 3D-модель по кругу.

Инструмент «Перетащить» позволяет менять положение модели в 3D пространстве.

Инструмент «Масштабирование» используется для изменения размера объекта.

В 3D применяется три оси координат:
- Ось Y: верх и низ.
- Ось X: из стороны в сторону.
- Ось Z: (глубина) ближе или дальше от нас.
В Photoshop есть инструмент, который используется для трансформации по одной оси.

На снимке он применяется для трансформации бутылки.

Чтобы восстановить координаты по умолчанию, кликните по закругленной стрелке внизу панели «Свойства».

Вы можете выбрать разные части модели и изменять их по отдельности.

Шаг 2: Текстуры
Теперь мы рассмотрим текстуры, которые также иногда называются «Материалы». Для их просмотра переходим на вкладку «Материалы» в панели 3D. Панель «Свойства» отображает все свойства материалов выбранного объекта:
- «Рассеивание»: плоский цвет или рисунок.
- «Цвет блика»: выделяет точки для придания блеска.
- «Свечение»: придает сияние.
- «Освещение»: добавляет оттенок.
- «Блеск»: придает объекту блеск или плоский цвет.
- «Отражение»: отражает объекты как зеркало.
- «Плавность»: делает поверхности гладкими или шероховатыми.
- «Рельеф»: тиснение.
- «Непрозрачность».
- «Преломление»: искажает прозрачность как объектив.

Свойства материала бутылки.

Вы также можете выбрать готовый материал. В Photoshop доступно несколько материалов, которые имитируют стекло, метал, дерево и т.д. Чтобы применить эти шаблоны, выберите материал в панели 3D, а затем заготовку.

Здесь используется шаблон «Пробковое дерево». Активировав параметр «Рассеивание», можно установить цвет материала.

Вы также можете использовать изображение в качестве текстуры. Кликните по иконке папки и выберите пункт «Редактировать текстуру».

После этого откроется новый документ Photoshop.

Давайте создадим черную этикетку с белыми буквами, назовем ее «Этикетка». Сохраняем документ и закрываем окно.

Обратите внимание, что материал ярлыка теперь обновлен в соответствии с внесенными изменениями.

Вы можете изменить размер и расположение этикетки, нажав иконку папки рядом с параметром «Рассеивание» на панели свойств. Выберите пункт «Редактировать UX-свойства». Вы увидите шесть ползунков, которые позволяют масштабировать текстуру.
Шаг 3. Освещение
Мы уже создали сцену, теперь пришло время осветить и обработать ее. Для этого выбираем вкладку «Освещение» на панели 3D. Можно перетаскивать виджет для смещения источника света.

Чтобы создать новый источник света, в 3D-панели внизу нажимаем на иконку лампочки.
В Photoshop есть три типа источника света:
- «Точечный»: как лампочка, всенаправленный.
- «Направленный»: луч света, освещает то, что находится спереди.
- «Бесконечный»: один направленный источник света, как солнце.

Созданные источники света можно изменять на панели свойств. Например, добавить цвет к источнику света или поменять яркость (интенсивность), добавить или удалить тень.

Расположение источников света
Когда вы размещаете источники света, рекомендуется использовать вид сверху вниз (на второстепенной панели). Это позволяет скрыть расположение источника.

Как только вы расположили источник света, поменяйте его высоту, используя вид сбоку или спереди.

Добавим точечный источник света. Такой тип освещения имеет больше возможностей для настройки. Для этого выбираем пункт «Новый точечный свет» на панели 3D.

Вы можете расположить источник света, используя инструменты перемещения. Они работают так же, как и для других объектов. Приведем несколько советов, которые помогут расположить луч света.
Когда выбран источник света, нажмите клавишу Alt / Option и кликните по объекту. Это направит источник света на то место, по которому вы кликните.
Нажмите и удерживайте клавишу Shift и перетащите тень, чтобы поменять расположение источника света.

Есть также средство преобразования света. Чтобы его активировать, кликните по иконке источника света.

Как только вы установили источник света, можно настроить интенсивность и даже добавить цвет (по желанию).

Вы увидите два кольца вокруг источника света.
- Конус: за пределами кольца.
- Точку (Hotspot): внутри кольца.
Регулируя эти кольца, можно сделать луч света резким или мягким. Большее расстояние между кольцами создаст более мягкий свет.

Шаг 4. Рендеринг
Даже если вы собираетесь использовать анимацию, лучше всего сначала провести рендеринг одного кадра, чтобы проверить, что все выглядит так, как нужно.
Мы работаем с 3D в черновом разрешении для более высокой производительности. Когда мы выполняем рендеринг, Photoshop использует трассировку лучей для создания изображения и добавления отражений и других эффектов.
Вот так выглядит изображение до рендеринга.

А это результат окончательного рендерингна сцены. Обратите внимание, что тени и отражения после рендеринга выглядят намного лучше.

Для запуска рендеринга нажмите иконку с квадратом внизу 3D-панели.

Вы можете сэкономить время путем выборочной проверки отдельных участков изображения. Используйте инструменты выделения, что осуществлять рендеринг в пределах конкретной области.

Настройки рендеринга
На панели 3D кликните по пункту «Сцена», чтобы отобразить настройки рендеринга в панели свойств.

В выпадающем списке «Наборы» доступно множество предустановленных шаблонов.

Чтобы изменить другие настройки рендеринга, выберите пункт «Среда» в панели 3D. Обратите внимание на параметр «Источник света на базе изображения (ИСБИ) для сцены». С его помощью вы можете управлять глобальными тенями и горизонтальной проекцией.

Шаг 5. 3D анимация
Теперь пришло время для создания анимации. Для этого перейдите в раздел Окно > Шкала времени.
Чтобы создать временную шкалу, кликните по кнопке «Создать анимацию кадра».

Вы увидите список всех свойств вашего 3D изображения. Любое свойство с иконкой секундомера можно анимировать. Прокрутите вниз до сетки и откройте их.

Начнем с анимации верхней части бутылки. Выберем материал верха бутылки. Кликаем по иконке секундомера для выставления начального ключевого кадра. Анимация будет создана между двумя ключевым кадрами.

Перетащите курсор воспроизведения вперед по шкале времени. Сдвиньте бутылку вверх, кликнув по стрелке оси Y. Когда вы отпустите кнопку мыши, будет создан новый ключевой кадр.
Чтобы посмотреть анимацию, нажмите кнопку воспроизведения или нажмите клавишу «Пробел».
Добавим еще одну анимацию с падением бутылки. Для этого необходимо объединить бутылку и этикетку так, чтобы они двигались вместе.
На панели 3D выберите бутылку и маркировку. Удерживая нажатой клавишу Shift, кликните по элементу в панели.

Кликните правой кнопкой мыши и выберите пункт «Группировать объекты»
Она получит название «Новая группа». Найдите ее на временной шкале.
Переместите курсор воспроизведения в исходное положение и кликните на иконку секундомера в новой группе. Переместите курсор воспроизведения в конечное положение.
Используйте инструмент вращения для перемещения бутылки вокруг своей оси. После этого будет создан ключевой кадр. Нажмите клавишу «Пробел» для просмотра анимации.

Выберите пункт Файл > Экспортировать > Экспорт видео
Выберите экспорт последовательности изображений или видео. Выберите формат H.264. Текущие настройки обеспечат соответствующее качество видео.
Выберите качество 3D. Затем нажмите кнопку начала рендеринга. Обратите внимание, что процесс рендеринга займет много времени.
Поздравляю! Теперь вы знаете, как создавать 3D-графику и анимацию в Photoshop.
Пожалуйста, опубликуйте ваши мнения по текущей теме статьи. За комментарии, подписки, дизлайки, отклики, лайки огромное вам спасибо!
Пожалуйста, оставляйте ваши отзывы по текущей теме материала. Мы крайне благодарны вам за ваши комментарии, дизлайки, подписки, лайки, отклики!
В Photoshop CS5 и CS6 функциональные возможности 3D-рисования были доступны в Photoshop Extended. Все возможности Photoshop Extended доступны в Photoshop CC. Photoshop CC не имеет специальной версии Extended.
Создание 3D-чеканки | CS5
Начиная с Photoshop CS6 функция чеканки была изменена и теперь называется 3D-экструзией. Дополнительные сведения см. в разделе Создание и настройка 3D-экструзий.
Термин чеканка относится к технике работы по металлу, при поверхностям объекта придается форма и рисунок путем выстукивания молотком по обратной стороне. В Photoshop команда «Чеканка» преобразует двухмерные объекты в трехмерные сетки, для которых можно выполнять экструзию, вздутие и перемещение в трехмерном пространстве.
Команда Repousse используется при работе с изображениями RGB. Если необходимо обработать полутоновое изображение, Repousse преобразует его в RGB. Команда Repousse недоступна для изображений Lab или CMYK.

A. Увеличение глубины экструзии B. Скручивание экструзии на 180° C. Вздутие передней стороны
Создайте выделение пикселов, или выберите текстовый слой, слой-маску или рабочий контур.
Выберите «3D» > «Чеканка», а затем укажите элемент в соответствии с выбором, сделанным при выполнении действия 1.
Определите значения для следующих параметров.

позволяют применять предварительно определенные группы параметров. Чтобы создать собственный набор из пользовательских параметров, вызовите раскрывающееся меню и выберите команду «Новый набор чеканки».
Чтобы упорядочить наборы, см. раздел Управление наборами.
вытесняет исходную двухмерную фигуру в трехмерное пространство. Глубина управляет длиной экструзии, а масштаб управляет шириной. Выберите «Изгиб» для получения криволинейной экструзии или «Искривление» для ровной, а затем задайте угол относительно осей X и Y для управления наклоном по горизонтали и вертикали. При необходимости введите значение в поле «Скручивание» (в градусах).

Чтобы изменить исходную точку изгиба или искривления, щелкните точку на значке ссылки .
расширяет или уменьшает среднюю часть передней или задней стороны. Положительные значения угла задают выпуклость, а отрицательные — вогнутость. Интенсивность управляет степенью выпуклости.
Применяйте материалы, например кирпич или хлопок, глобально или в различным сторонам объекта. (Скос1 — это передний скос; Скос2 — это задний скос.) Дополнительные сведения см. в разделе Применение, сохранение или загрузка наборов настроек материала.
применяет скошенные края к передней или задней стороне объекта. Параметры контура похожи на используемые для эффектов слоя.
Настройки рабочей области
Источники света в виде сферической панорамы освещают объект. Выберите стиль источников света в меню. Настройки рендеринга управляют видом поверхностей объекта (См. раздел Выбор набора настроек рендеринга.) При более высоких значениях качества сетки увеличивается ее плотность. При этом улучшается внешний вид, но снижается скорость обработки.
Настройки рендеринга «Затененный каркас» и «Непрерывный каркас» накладывают 3D-сетку на объекты, отображая искажение сетки, которое приведет к искажению текстур.
Изменение параметров чеканки
Выберите текстовый слой, слой-маску или рабочий контур, к которому ранее была применена чеканка.
Последовательно выберите «3D» > «Чеканка» > «Редактировать в окне Чеканка».
Разделение сеток чеканки
По умолчанию команда «Чеканка» создает одну сетку с пятью материалами. Если требуется осуществлять управление отдельными элементами (например, каждой буквой в строке текста), можно создать отдельные сетки для каждого замкнутого контура.
Если имеется много закрытых контуров, полученные сетки могут очень усложнить 3D-сцены и затруднить редактирование.
Выберите текстовый слой, слой-маску или рабочий контур, к которому ранее была применена чеканка.
Последовательно выберите «3D» > «Чеканка» > «Разбить сетку чеканки».
Понятие внутренних ограничений
Внутренние ограничения позволяют улучшить разрешение сетки в определенных областях, точно варьировать вздутие или прокалывать отверстия в поверхностях. Направляясь вдоль заданного контура на объекте чеканки, кривые ограничения удаляются от объекта для расширения и направляются к объекту для сжатия. Этими кривыми можно манипулировать с помощью инструментов ограничения, которые по своим функциям подобны инструментам 3D-объектов.
гарантируют достаточное разрешение сетки, создавая плавные контуры.

расширяют или сужают поверхность вдоль контуров ограничения.

позволяют вырезать поверхность вдоль контуров ограничения.

Создание внутренних ограничений из областей, рабочих контуров или текста
Выполните одно из следующих действий.
Создайте выделенную область или контур, который полностью находится в пределах передней поверхности объекта чеканки.
Если вы работаете с текстовым объектом, уже имеющим внутренний контур, таким как буква A, перейдите к шагу 3.
Последовательно выберите «3D» > «Чеканка» > «Создать ограничения из выделенной области или рабочего контура».
В диалоговом окне «Чеканка» нажмите на треугольник, чтобы развернуть раздел «Внутренние ограничения».
Выберите значение для параметра «Тип». Для типов «Активная» и «Дырка» доступны следующие параметры.
регулируют кривую и функцию ограничения, подобно инструментам 3D-объекта. См. раздел Инструменты 3D-объекта и 3D-камеры.
Если объект чеканки содержит несколько внутренних контуров (например, два овала в случае цифры 8), выберите каждый из них отдельно с помощью инструментов ограничения.
позволяют точно разместить ограничения в трехмерном пространстве.
позволяет применить одинаковые либо разные настройки интенсивности и угла к обеим сторонам.
У каждой кривой ограничения есть две стороны; ориентация этих сторон зависит от того, как кривая разделяет поверхность. Параметры меню «Слева» и «Справа» отражают ограничение по вертикали. Для ограничения по горизонтали «Слева» и «Справа» обозначают направление вверх и вниз, а для замкнутого ограничения они обозначают направление внутрь и наружу.

A. Оба создают одинаковую деформацию. B. Параметры «Слева» и «Справа» допускают различные степени деформации.
управляет уровнем выпуклости вдоль контура.
управляет направлением выпуклости.
Удаление внутреннего ограничения
Выберите слой 3D-чеканки, содержащий внутреннее ограничение.
Последовательно выберите «3D» > «Чеканка» > «Редактировать в окне Чеканка».
В разделе «Внутренние ограничения» нажмите кнопку «Удалить».
Чтобы повторно применить удаленное ограничение, нажмите «Добавить выделение» или «Добавить контур».
Создание 3D-объектов из 2D-изображений
Photoshop позволяет создавать множество разнообразных базовых 3D-объектов с использованием 2D-слоев в качестве основы. После создания 3D-объекта его можно поместить в 3D-пространство, изменять настройки рендеринга, добавлять источники света или включать его в другие 3D-слои.
Преобразуйте двухмерные слои в трехмерные открытки (плоскости с трехмерными свойствами). Если начальным слоем является текстовый слой, все настройки прозрачности сохраняются.
Обернуть 2D-слой вокруг 3D-объекта, например конуса, куба или цилиндра.
Создайте 3D-сетку из содержимого в градациях серого, сохраненного в 2D-изображении.
Смоделируйте технику работы по металлу под названием чеканка путем вытеснения двухмерного объекта в трехмерное пространство. См. раздел Создание 3D-чеканки.
Строить 3D-объемы из мультикадрового файла, например файла изображения DICOM. Photoshop обработает отдельные изображения из файла и создаст на их основе 3D-объект, который можно будет поместить в 3D-пространство, где им можно будет манипулировать и рассматривать с разных сторон. Для оптимизации изображения различных материалов во время сканирования, например кости или мягкой ткани, можно использовать различные эффекты рендеринга 3D-объема.
Создание 3D-открытки
3D-открытки можно добавлять в существующую 3D-сцену с целью создания поверхности, которая будет улавливать тени от других объектов на этой сцене.
Откройте 2D-изображение и выберите слой, который требуется преобразовать в открытку.
Выберите «3D» > «Новая 3D-открытка из слоя».
2D-слой преобразуется в 3D-слой на панели «Слои». Содержимое 2D-слоя накладывается в качестве материала на обе стороны открытки.
Исходный 2D-слой появляется на панели «Слои» в качестве текстурной карты «Диффузия» объекта 3D-открытки. (См. раздел Обзор панели 3D.)
Созданный 3D-слой сохраняет все размеры исходного 2D-изображения.
(Необязательно) Чтобы добавить 3D-открытку в 3D-сцену в качестве плоскости поверхности, объедините новый 3D-слой с уже существующим 3D-слоем, содержащим другие 3D-объекты, затем при необходимости осуществите выравнивание.
Чтобы обеспечить доступ к 3D-содержимому, экспортируйте 3D-слой в 3D-файл или сохраните его в формате PSD. (См. раздел Экспорт 3D-слоев.)
Создание 3D-фигур
В зависимости от выбранного типа объекта результирующая 3D-модель может содержать одну или несколько сеток. При использовании параметра «Сферическая панорама» изображение накладывается на внутреннюю поверхность 3D-сферы.
Откройте 2D-изображение и выберите слой, который требуется преобразовать в 3D-фигуру.
Выберите «3D» > «Новая фигура из слоя», затем выберите в меню форму фигуры. Фигуры могут содержать объекты с одной сеткой, например пончик, сфера или шляпа, а также объекты с несколькими сетками, например конус, цилиндр, жестяная банка с лимонадом или бутылка вина.
В меню фигуры можно добавлять произвольные фигуры. Фигуры являются файлами моделей Collada и имеют расширение «.dae». Чтобы добавить фигуру, поместите файл модели Collada в папку «Presets\Meshes» с установленной программой Photoshop.
2D-слой преобразуется в 3D-слой на панели «Слои».
Исходный 2D-слой появится на панели «Слои» в качестве текстурной карты «Диффузия». Он может быть использован для наложения на поверхности новых 3D-объектов. На остальные поверхности могут накладываться текстурные карты «Диффузия» по умолчанию с соответствующими настройками цвета. См. раздел Обзор панели 3D.
(Необязательно) Воспользуйтесь параметром «Сферическая панорама» при использовании панорамного изображения в качестве 2D-входа. Этот параметр осуществляет полное преобразование (360 x 180 градусов) сферической панорамы в 3D-слой. После преобразования в 3D-объект можно наносить краску на области панорамы, которые часто находятся в труднодоступных местах, например, полюса или области с прямыми линиями.
Экспортируйте 3D-слой в формате 3D-файла или PSD, чтобы сохранить полученное 3D-содержимое. См. раздел Экспорт 3D-слоев.
Создание 3D-сетки
Команда «Новая сетка из градаций серого» преобразует изображение в градациях серого в карту глубины, где значения освещенности принимаются за значения глубины. Более светлые области преобразуются в возвышенности, а более темные — в углубления. Затем Photoshop накладывает карту глубины на одну из четырех возможных геометрических фигур для создания 3D-модели.
Откройте 2D-изображение и выберите один или несколько слоев, которые требуется преобразовать в 3D-сетку.
(Необязательно) Преобразуйте изображение в изображение в градациях серого. (Выберите «Изображение» > «Режим» > «Градации серого» или «Изображение» > «Корректировки» > «Черно-белое» для проведения более точного процесса преобразования.)
Если при создании сетки в качестве входного изображения используется изображение RGB, то для создания карты глубины используются значения зеленого канала.
(Необязательно) Отредактируйте изображение в градациях серого, если требуется ограничить диапазон значений яркости.
Выберите «3D» > «Новая сетка из градаций серого», затем выберите тип сетки.
Накладывает карту глубины на плоскую поверхность.
Создает две плоскости-отражения по обе стороны центральной оси; карта высот накладывается на обе плоскости.
Накладывает карту глубины на внешнюю поверхность относительно центра вертикальной оси.
Накладывает карту глубины по радиусу на внешнюю поверхность относительно центральной точки.
Photoshop создаст 3D-слой, в котором будет содержаться новая сетка. Для 3D-объекта также создаются текстурные карты «Диффузия», «Прозрачность» и «Глубина плоскости», данные для которых берутся из исходного цветного слоя или слоя в градациях серого.
Карту высот можно в любой момент открыть в качестве смарт-объекта и отредактировать. При сохранении карты генерируется сетка.
Текстурная карта «Прозрачность» не отображается на панели «Слои», так как в этой карте используется тот же фоновый файл, что и в карте «Диффузия» (исходный 2D-слой). Если две текстурные карты ссылаются на один и тот же файл, этот файл на панели «Слои» отображается в единственном экземпляре.
Создание 3D-анимаций
Используя временную шкалу Photoshop Animation, можно создавать 3D-анимации, где 3D-модель будет осуществлять перемещения в пространстве с изменением параметров отображения. В анимации можно задействовать любое из следующих свойств 3D-слоя:
3D-объект или позиция камеры. Используйте инструменты 3D-позиционирования или камеры для перемещения модели или 3D-камеры с течением времени. Photoshop может создавать промежуточные кадры между перемещениями камеры или изменением позиции для создания эффекта плавного движения.
Настройки 3D-рендеринга. Изменение режимов рендерингас возможностью анимировать преобразования между переключениями некоторых режимов рендеринга. Например, постепенный переход от режима «Вершины» к режиму «Каркас» для симуляции процесса создания эскиза структуры модели.
3D-поперечное сечение. Вращение секущей плоскости для отображения изменяющегося со временем поперечного сечения. Изменяйте настройки поперечного сечения от кадра к кадру для выделения различных областей модели во время анимации.
Для получения высококачественной анимации можно использовать настройку «Рендеринг для фин. вывода». См. раздел Изменение эффектов рендеринга.
Читайте также:


