Как забиндить клавишу в браузере
Запуск программ и приложений, нажатием одной клавиши на клавиатуре, вещь, сама по себе, крайне удобная. Речь идет о Windows и быстрый вызов можно посадить, как на комбинацию клавиш Ctrl+Alt + нужная кнопка, так и на одиночные клавиши, с F1 по F12. Кстати, f12, в моем, случае, ушла в конфликт и не хочет работать, так что не забываем про то что, разный софт может биндить под свои нужды какие-то клавиши.
Бинд или биндить (от английского bind) – означает привязку. В нашем случае, это бинд клавиш на клавиатуре. То есть, мы назначаем свои горячие клавиши для быстрого запуска нужной нам программы. Простыми словами, нет нужды искать на рабочем столе необходимый ярлык, нажал кнопку и запустилась программа, либо можно создавать ярлыки на значимые папки или документы. И так же вызывать, одним нажатием, часто используемую папку по работе или документ с паролями.
А теперь разберем поэтапно, как открыть, таким образом, необходимый софт.
Правой кнопкой мышки щелкаем на нужный ярлык и вызываем свойства.



Быстрый запуск (вызов) программ не работает, либо срабатывает через раз.
Бывает не все гладко. В моем случае, на Windows 10, после перезагрузки, быстрый запуск (вызов) программ, или вовсе, не работает, либо срабатывает через раз. Я долго экспериментировал с лечением, отказывается от бинда не хотелось, все же удобство на первом месте. В итоге, путем мозгового штурма, выяснил, что функционал пашет только с рабочего стола, на долгосрочной перспективе. А если ярлыки обитают в папке, то после сна, либо перезагрузки, мой компьютер о них благополучно забывает. В итоге, вытянул ярлыки на рабочий стол, произвел назначения и просто скрыл их, для чистоты, рабочей поверхности.

среда, 30 октября 2019 г.
Бинд кнопок в CSS, CSGO. Гайд по биндам.

В этой статье речь пойдет о биндах клавиш в Counter-Strike CSS, CSGO. Поэтапно будут рассмотрены механизмы создания биндов с подробным пояснением всех консольных команд. Все что вам нужно знать о биндах клавиш в Counter-Strike вы найдете в этом гайде.
Что такое бинды и зачем они вообще нужны. Само слово бинд (от англ. bind) значит привязка. В нашем случае это привязка консольной команды или целого ряда команд к определенной клавиши клавиатуры или кнопки мыши. Таким образом мы можем настроить, или как сейчас модно говорить забиндить любую клавишу как мы пожелаем. Зачем это вообще нужно? В большинстве случаев бинды применяются для быстрой закупки нужного снаряжения, быстрой раскидки гранат, загрузки конфигов и прочего. Согласитесь, что это очень удобно. Нажатием всего одной клавиши мы можем выполнить целый ряд консольных команд, даже не открывая консоль разработчика. Изучив эту статью вы сами сможете забиндить любую клавишу или кнопку мыши как вы пожелаете. Итак, приступим.
Как забиндить кнопку. Команда bind.
Для бинда кнопок применяется консольная команда bind, которая имеет следующий формат записи:bind клавиша команда
bind клавиша "команда1; команда2; команда3;"
После команды bind следует название клавиши, далее идет команда или команды которые нужно забиндить. Если команд несколько тогда их следует разделять символом ";" и заключить в двойные кавычки.
Например, очистка карты от следов крови и выстрелов.
bind mouse3 r_cleardecals;
Теперь при нажатии на колесико мышки карта будет очищаться от следов крови командой r_cleardecals.
Пример бинда нескольких команд на одну кнопку.
bind mouse3 "r_cleardecals; say карта очищена;"
Название нужной вам клавиши на клавиатуре или кнопки мыши вы можете узнать в самой игре. Для этого зайдите в меню настроек клавиатуры/мыши и назначьте на любую неиспользуемую команду нужную вам кнопку. Вы увидите название этой кнопки.Алиасы. Как забиндить кнопку с применением alias.
Алиасы выступают в качестве псевдонимов для одной или нескольких консольных команд. Для создания алиасов применяется команда alias, которая записывается следующим образом.После команды alias указывается имя алиаса. Вы можете присвоить алиасу любое имя. Вслед за именем идет команда или команды которые закрепляются за этим псевдонимом. Если команд несколько тогда их следует разделять символом ";" и заключить в двойные кавычки.
Пример бинда кнопки с применением alias.
alias clearmap "r_cleardecals; say карта очищена;"
bind mouse3 clearmap
Бинды кнопок с переключением значений (Toggle).
Команда toggle делает кнопку переключателем. С применением toggle вы сможете биндить одну и ту же кнопку на разные значения команд. При каждом нажатии на кнопку значение команды будет изменяться. Команда toggle имеет следующий формат записи.После команды toggle следует имя команды, за которым указываются возможные значения. Применяемые значения следует разделять пробелом.
Пример бинда кнопки с применением toggle.
bind mouse3 "toggle cl_crosshairdot 0 1"
При нажатии на колесико мышки точка в центре прицела исчезнет, а при повторном нажатии появится.
В следующем примере показывается как забиндить кнопку используя несколько toogle команд.
bind mouse3 "toggle cl_crosshairdot 0 1; toggle cl_crosshairsize 2 5"
При нажатии на колесико мышки будет изменятся размер прицела а также включаться/выключаться точка в центре прицела (одновременно).
Бинды кнопок с применением инкремента (incrementvar).
incrementvar позволяет менять значения команд используя инкремент (увеличение значения по дельте). При каждом нажатии на кнопку значение будет увеличиваться на указанную вами величину (дельту). Формат записи incrementvar следующий.incrementvar команда мин.значение макс.значение дельта
За incrementvar через пробел указываются минимальное значение, максимальное значение и дельта. Дельта определяет на сколько будет увеличиваться значение с каждым нажатием кнопки.
Пример бинда с применением incrementvar.
bind mouse3 "incrementvar cl_crosshairsize 0 5 1"
В этом примере при каждом нажатии на колесико мышки прицел будет изменяться в размере от 0 до 5 с шагом в единицу.
Список дополнительных команд.
key_findbinding
Команда используется для поиска биндов. Например,
key_findbinding r_cleardecals .
key_listboundkeys
Выводит список всех биндов.
unbind
Команда используется для разбинда одной кнопки. Например,
unbind mouse3
unbindall
Команда используется для разбинда сразу всех кнопок.
Иногда для большего удобства при работе возникает потребность настроить кнопки мыши или же, наоборот, некоторые из них отключить.
Нередко случайно нажатое колесико может помешать в игре или сбить вас при работе с документом, а порой с манипулятором и вовсе возникают проблемы. Все это можно решить, перенастроив свой гаджет.
Если ваше устройство обладает стандартным набором клавиш, то ее настройки регулируются благодаря «Панели управления» , а если на ней размещены дополнительные кнопки, то проще это будет сделать с помощью специальной программы X-Mouse Button Control.
Теперь более подробно об обоих вариантах.

Стандартная настройка
Для начала открыв меню «Пуск» следует перейти в «Панель инструментов» , которая позволяет изменять параметры и функциональные возможности Вашего компьютера.

Далее выбрать раздел «Оборудование и звук» , с помощью которого пользователь может добавлять или удалять оборудование, ставить на него различные пакеты драйверов и в частности перенастраивать его функционал.
Перейдя в раздел, выбираем пункт «Мышь» .

Выбор устройства в разделе
Откроется окно со свойствами гаджета. В нем можно будет поменять назначение кнопок – эта функция предназначена для тех, у кого ведущая рука левая.
Стоит отметить, что левшам лучше приобретать манипуляторы, форма которых выполнена симметрично, тогда обмен будет удобен.
Также предоставляется возможность отрегулировать с помощью специальной шкалы скорость выполнения двойного щелчка, которая иногда выставлена совсем непривычно.

Свойства и выбор кнопок
Если перейти на следующие вкладки, то можно ознакомиться и с другими функциями. Так в «Указателях» можно изменить внешний вид «стрелочки» и полностью подстроить ее под себя.
Некоторые из вариантов обладают даже анимацией, а кроме этого можно снять или наоборот включить тень от курсора.
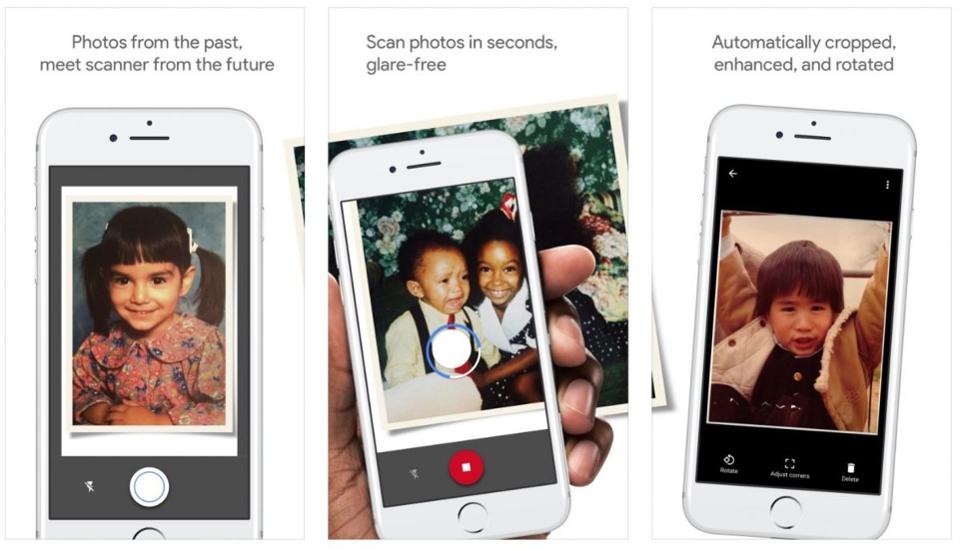
Включить тень от курсора
«Параметры указателя» позволят отладить скорость движения «стрелочки», а также предоставят несколько дополнительных возможностей: отображать след указателя, скрывать его во время набора текста и обозначать его при нажатии на клавишу Ctrl .

Вкладка Параметры указателя
Во вкладке «Колесико» легко разобраться с прокруткой страниц, так, чтобы она соответствовала желаниям пользователя.
Вертикальная является всем привычной, и она поможет вам более комфортно работать с текстовыми документами или же повысит удобство при времяпровождении за играми.
В свою очередь, горизонтальная прокрутка, как правило, присутствует не у всех.
Чаще всего применяется при просмотре веб-страниц в Интернете, размер которых не всегда сопоставим с расширением экрана пользователя.
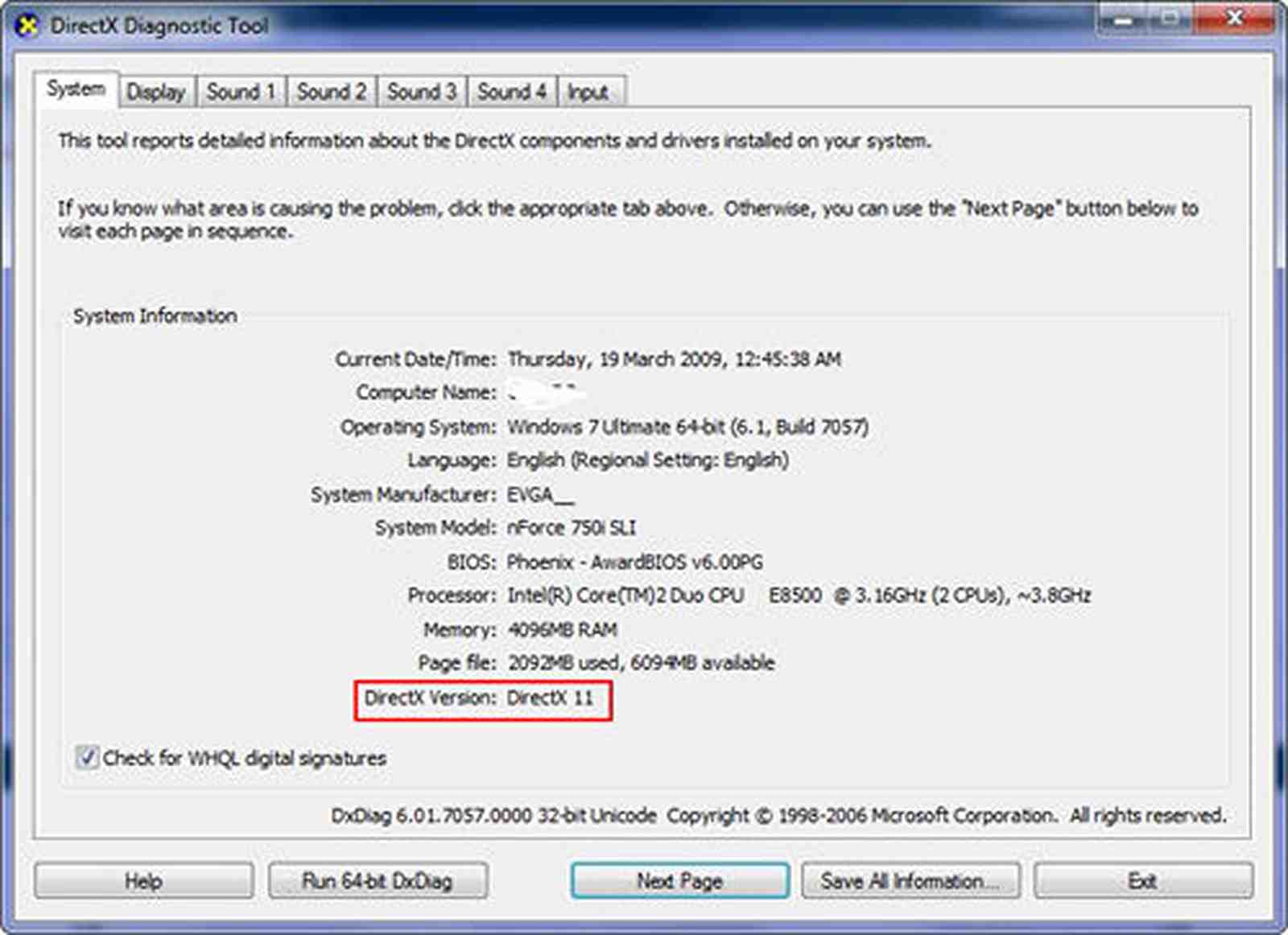
В «Оборудовании» указана вся доступная информация о подключенных гаджетах.
Раздел включает в себя отчет об их состоянии, драйверы, которые ими используются, а также некоторые справочные данные.

Информация в разделе Оборудование
Помимо этого способа внести свои коррективы в работу гаджета, есть также иной, тоже начинающийся с перехода в «Панель управления» .
В ней выбираем «Специальные возможности» , а после пункт «Изменение параметров мыши» .
Раздел Специальные возможности
В открытом окне видим набор самых оптимальных настроек, среди которых отдельным блоком выделены поправки, касающиеся цвета, размера и оттенка курсора.
Еще допускается включение управления указателем с клавиатуры и активация окна при наведении на него курсором.

Вкладка Облегчение работы с мышью
Эта информация поможет, если манипулятор не вмещает в себя дополнительных кнопок, его установки в этом случае предусмотрены центром обслуживания компании «Microsoft».
Но если ваш гаджет значительно отличается от других, то простым разбором свойств не обойтись.
Дополнительные кнопки
Операционная система Windows не позволяет настраивать многофункциональный манипулятор под свои вкусы.
Если ваше устройство содержит пять-шесть кнопок, то пользоваться ими, конечно, можно, но закреплены за ними будут только те функции, что прописаны по умолчанию.
В случае с ОС от Microsoft – это клик правой и левой кнопками, прокрутка колесиком и масштабирование.
Есть множество способов перенастроить мышь, одним из которых является установка драйверов.
Однако применим этот вариант только для популярных производителей, чьи установки под различное оборудование можно без труда найти в Интернете.
В числе таких компаний «Logitech», «Genius», «Razer», но что делать, если манипулятор, купленный вами, не носит на себе логотип фирменного бренда и найти под него драйвера – задача не из простых?
И даже если она является фирменной, не каждый захочет занимать память компьютера ее настройками.
В этом случае на помощь приходит программа Х-Mouse Button Control, весящая всего 4 Мб.
Быстрая установка и простота в применении позволят за считанные минуты, используя программу, перенастроить гаджет под себя.
Стоит лишь открыть меню параметров и выбрать под каждую кнопку действие, которое вы желаете, чтобы она выполняла.

Х-Mouse Button Control
Функциональные возможности Х-Mouse Button Control
Отличительная черта Х-Mouse Button Control – это наличие слоев. Изначально их всего два, но пользователь в любой момент может сделать их количество в разы больше.
Необходимость их заключается в том, чтобы сохранять определенный тип и пользоваться ими в нужный момент.
Так, используя слои, предварительно подготовив их, можно без труда работать в Интернете, а после переключиться на оформление текстовых документов или вовсе зайти в игру.
Стоит лишь обозначить горячие клавиши для смены слоев и они будут доступны для использования в любой момент.
Что касается последних версий программного продукта, то там этот переход происходит автоматически.
К самым востребованным и популярным функциям программы можно причислить:
- копирование, вставку и вырезание;
- управление приложениями системы Windows;
- работу с медиа: включение и выключение звука, паузу, перемотку и многое другое;
- создание скриншотов экрана или копирование в буфер обмена любых других данных;
- обновление веб-страницы, создание новой, переход назад/вперед и даже открытие закладок;
- запуск, остановку и запись видео;
- изменение настроек в играх;
- сохранение ярлыков и иконок рабочего стола.
К плюсам приложения относят его возможность работать совместимо со всеми нынешними операционными системами, а также удобный интерфейс и, безусловно, огромный набор функций.
К аналогам причисляют Mouse Clicker – утилиту с почти таким же количеством возможностей, а также Auto-Clicker – приложение, что позволяет записывать действия манипулятора и после воспроизводить их.
Незаменимо при постоянной рутинной работе, которая требует монотонных одинаковых действий.
Кроме этого, также эмулирует ввод текста с клавиатуры и может даже сделать двойной клик курсором в разных областях экрана одновременно.
Под стать ей разработана Mouse Recorder Pro, что тоже автоматизирует запись движений и нажатия, но сохраняет при этом полученные данные в макрос, что позволяет пользоваться этой технологией неоднократно.
В игре CS:GO клавиатура является не менее важным девайсом чем компьютерная мышка. Помимо ходьбы, на клавиши можно назначить много полезных функции. Если клавиша отвечает за какое-то действие, то это называют бинд. Мы рассмотрим способы, как забиндить на кнопку консольную команду, прыжок на колесико мыши или же нужный нам текст.
Пример бинда: bind "клавиша" "действие". Примеры действий подробнее ниже.
Как забиндить консольную команду на кнопку в CS:GO
Вы можете воспользоваться списком всех консольных команды на нашем сайте, чтобы забиндить их на нужные вам клавиши. Ниже представлены некоторые примеры, как нужно биндить (внимательно, некоторые команды работают только после включения режима читов sv_cheats 1):
Хотим обратить внимание на то, что в консольных командах, где используются значения 0 или 1, можно назначить две эти команды на одну клавишу. Для этого перед началом команды используйте toggle и вот примеры:
Как забиндить прыжок на колесико мыши в CS:GO
Чтобы забиндить прыжок на нажатие колесика мыши нужно прописать bind "mouse3" "+jump".
Как вы наверное поняли, на данные кнопки мыши можно забиндить не только прыжки, но и команды выше.
![]()
Как забиндить текст на клавишу в CS:GO
Чтобы забиндить какой-то текст, открываем консоль и прописываем:
Как убрать бинд в CS:GO
![]()
Как забиндить на NUMPAD в CS:GO
Чтобы забиндить нужно знать обозначения клавиш в CS:GO. Так чтобы забиндить полет на клавишу NUMPAD 5 вводим bind "kp_5" "noclip". Ниже представлена схема NumPad, кнопки и их обозначение в CS:GO:
Имеется USB мышь, емеется большая красная кнопка (как в фильмах — пуск ракеты).
Хочется собрать все это воедино. Например, чтоб при ударе кулаком на эту красную кнопку, в IDE нажималось F5. Или сворачивался проигрыватель с порнофильмом.
Мышь соответственно вторая в системе.
Как это можно реализовать в windows? Есть ли готовые решения?
- Вопрос задан более трёх лет назад
- 5463 просмотра
Нечто подобное обещает программа ATNSOFT Key Manager (которую сам я, правда, не пробовал, потому что она не бесплатная, и я не желал подсесть на неё за тридцатидневное время бесплатного тестирования).
Также пишут, что можно бесплатно достичь желаемой функциональности, установив KeyMan (Keyboard Maniac) и наложив бесплатно распространяемый официальный ключ.


просто мне кажется что винда не различит от какой именно мышки пришел сигнал нажатия на кнопку. поэтому на левую и правую кнопку мыши определять специальные действия нельзя.
можно использовать Mouse3 (нажатие на скролл) т.к. не самая часто используемая кнопка.
сложный вариант будет с использованием Arduino для имитации отдельного HID устройсва
joy2mouse и аналоги, а так-же куча софта идущая в комплекте с игровыми конторллерами позволяет биндить что угодно, и на что угодно. (ну почти)
всяческие auto-it, autohotkey, nncron и прочие, позволяют вешать целые серии нажатий, исполнять макросы, скрипты, манипулировать окнами, запускать и убивать процессы а также менять их приоритет, управлять фаерволлами, плеерами, браузерами, и даже космическими кораблями добывающими руду в астероидных поясах!
Читайте также:




