Как отменить изменение в 1с
Формирование сведений о работниках по форме СЗВ-ТД для представления в ПФР
Форма заполняется отдельно на каждого сотрудника, если в отчетном месяце произошло одно из событий:
прием на работу;
перевод на другую работу;
увольнение с работы;
подано заявление сотрудником о порядке ведения трудовой книжки — на бумажном носителе или в электронном виде.
Порядком, утв. постановлением Правления ПФР от 25.12.2019 № 730п, предусмотрено еще несколько мероприятий, которые необходимо отражать в форме СЗВ-ТД, это (п. 2.5.3 Порядка):
изменение наименования страхователя;
установление (присвоение) работнику второй и последующей профессии, специальности или иной квалификации;
лишение права в соответствии с приговором суда занимать определенные должности и заниматься определенной деятельностью.
Обратите внимание, если сведения представляются на сотрудника впервые, то необходимо также (помимо события, с которыми связана подача отчета) указать последнее по времени кадровое событие, произошедшее с сотрудником до 01.01.2020 у данного страхователя.
При этом заполняются все графы формы СЗВ-ТД в соответствии с пунктами 2.5.1–2.5.8 Порядка (п. 2.9 Порядка).
Если в течение 2020 года по сотруднику не было кадровых мероприятий и (или) он не подал заявление о порядке ведения его трудовой книжки, то сведения о трудовой деятельности по состоянию на 01.01.2020 у этого страхователя на такого сотрудника представляются не позднее 15.02.2021 (пп. 1 п. 2.5. ст. 11 Федерального закона от 01.04.1996 № 27-ФЗ).
Если в течение 2020 года по сотруднику не было кадровых мероприятий и (или) он не подал заявление о порядке ведения его трудовой книжки, то сведения о трудовой деятельности по нему представлять не надо («нулевую» СЗВ-ТД сдавать не нужно).
Начиная с 09.04.2020 и до 31.12.2020 в случае приема на работу и увольнения сотрудника отчет по форме СЗВ-ТД представляется в ПФР не позднее рабочего дня, следующего за днем издания приказа (распоряжения) (Постановление Правительства РФ от 08.04.2020 № 460).
Корректировка и отмена кадровых мероприятий по СЗВ-ТД
Если необходимо отменить ранее переданные сведения о трудовой деятельности, то нужно в форме СЗВ-ТД указать только одну строку с ранее представленными сведениями о кадровом мероприятии с признаком их отмены (знак «X») (п. 2.6 Порядка).
Исправление кадровых мероприятий по СЗВ-ТД в «1С:Зарплате и управлении персоналом 8»
В программе «1С:Зарплата и управление персоналом 8» редакции 3 кадровые мероприятия считаются переданными в ПФР, если в документе Сведения о трудовой деятельности работников, СЗВ-ТД установлен флаг Документ принят в ПФР (не редактируется).
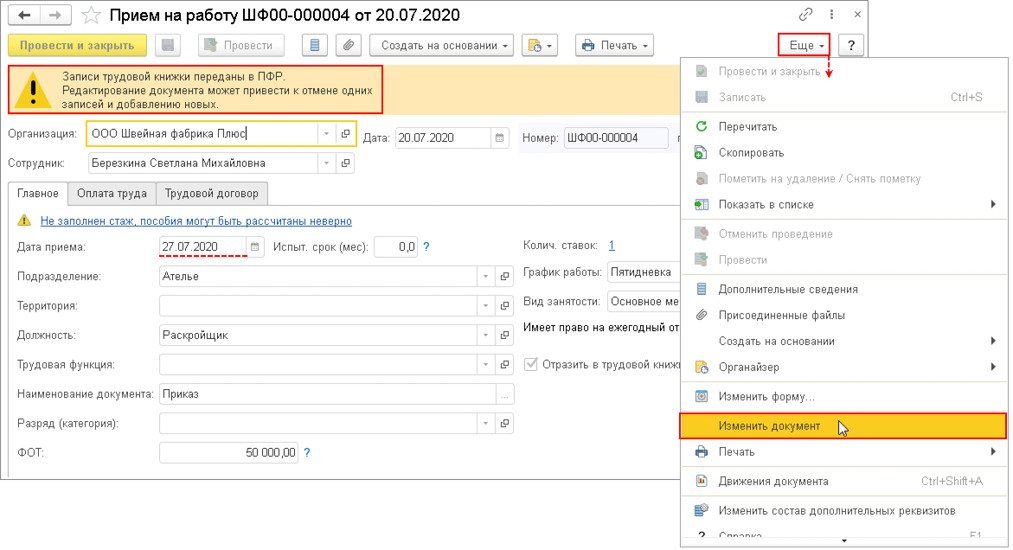
Обратите внимание, если что-нибудь изменить в кадровом документе (например, сведения о мероприятии, которые были переданы в ПФР, или просто отменить проведение), прежняя запись регистрируется как отмененная. После повторного проведения измененного или снятого с проведения документа сформируется новое мероприятие. При изменении в форме СЗВ-ТД будет сформировано: первая строка с ранее переданными сведениями с признаком отмены; вторая строка — с новыми измененными данными о мероприятии. При снятии документа с проведения формируется строка с ранее переданными сведениями о мероприятии с признаком отмены.
Если в кадровом документе меняются сведения, которые не передаются в фонд (суммы постоянных начислений, право на отпуск и т. д.), то при проведении документа новое мероприятие в последующем формироваться не будет.
Корректировка переданных кадровых мероприятий
Пример 1
Сотрудник принят в организацию 20.07.2020. Эти сведения были переданы в ПФР. В августе обнаружили ошибку: сотрудник был принят на работу 27.07.2020. Необходимо сформировать корректировку по форме СЗВ-ТД.Так как данные были приняты ПФР (установлен флаг Документ принят в ПФР (не редактируется)), в верхней части кадрового документа выводится предупреждение о том, что данные по этому мероприятию переданы в ПФР и редактирование документа нежелательно. Для изменения данных документа следует нажать кнопку Еще, выбрать команду Изменить документ и изменить некорректные данные. В нашем Примере 1 изменить дату приема сотрудника на работу.

При формировании формы СЗВ-ТД за август 2020 года по сотруднику будут сформированы две строки: строка с признаком отмены ранее переданных сведений и строка с корректными сведениями (рис. 2). В качестве даты отмены указывается дата на рабочем компьютере, когда корректировались сведения кадрового документа.
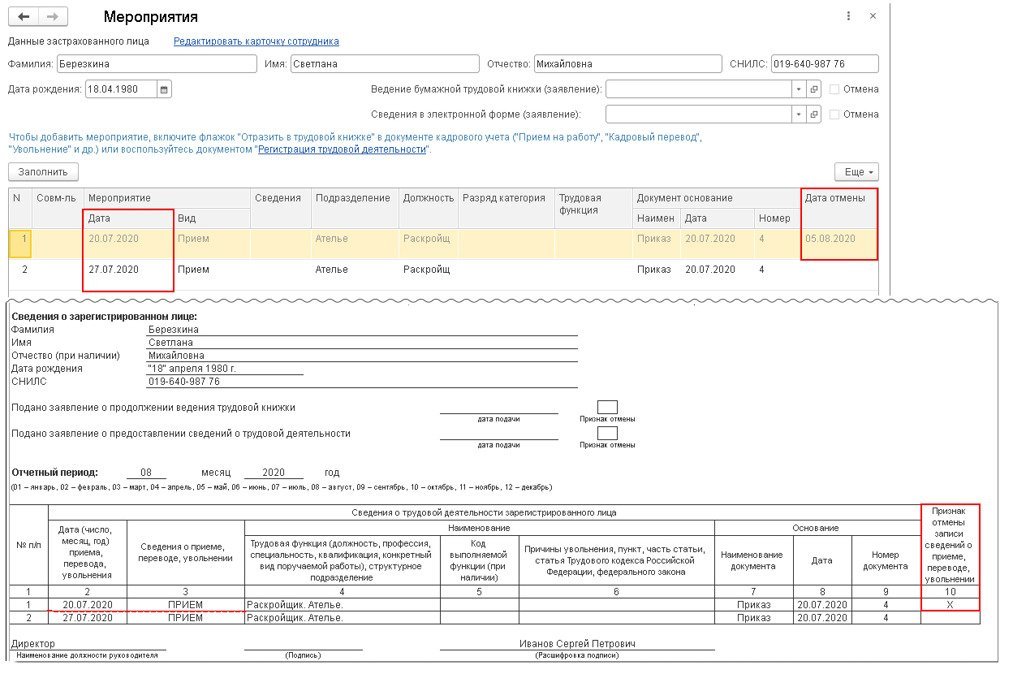
Пример 2
В ПФР были переданы сведения с неверным номером приказа. Был указан номер с префиксом — ШФ00-000001. Номера приказов организация в бумажную трудовую книжку вносит без префиксов. Чтобы сведения в электронном и бумажном виде были одинаковы, принято решение подать корректировку по форме СЗВ-ТД.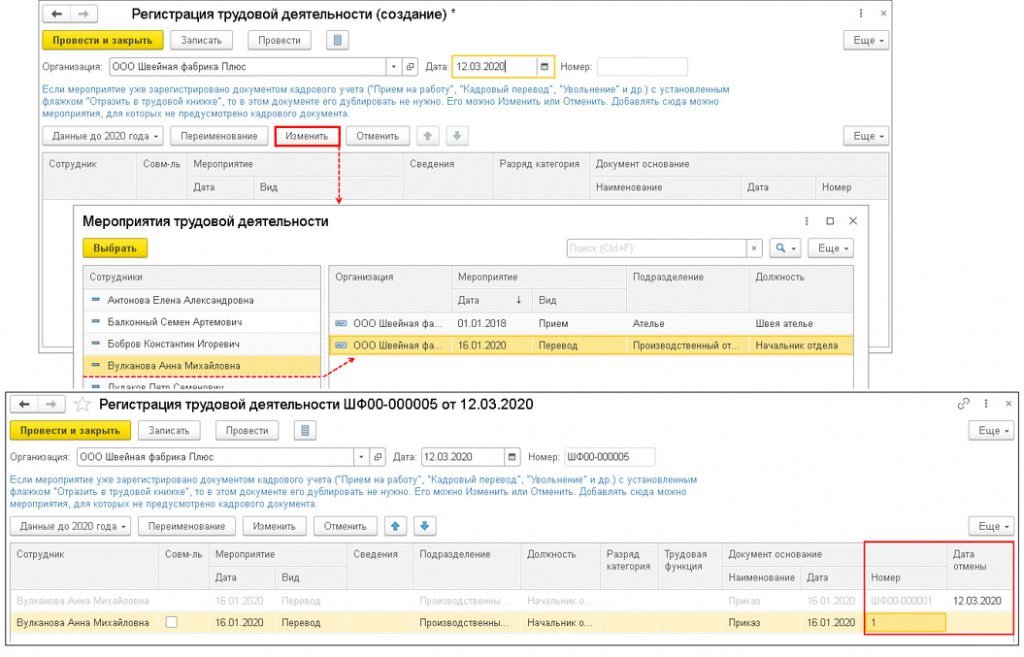
В нашем Примере 2 следует изменить номер приказа и затем нажать на кнопку Провести и закрыть.

Сведения, которые были изменены, будут отражены в форме СЗВ-ТД автоматически при последующем их формировании (рис. 4). В форме появится строка с признаком отмены ранее переданных сведений и строка с корректными сведениями.
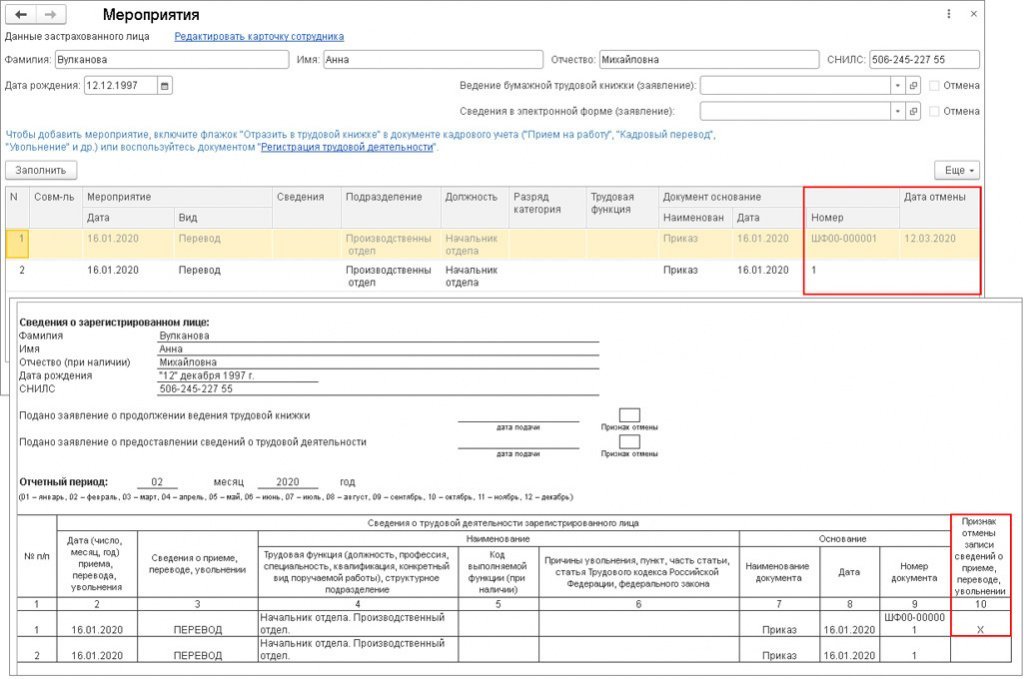
Если в программе используются номера приказов с префиксом (например, ШФ00-00001) и они вносятся в бумажную трудовую книжку, при этом необходимо, чтобы такие номера отражались в сведениях, нужно в дополнительных настройках снять флаг Удалять префиксы организации и ИБ из номеров кадровых приказов (раздел Настройка — Дополнительные настройки). Если такой вариант не подходит и в базе ведется своя нумерация документов, то можно в кадровом документе в поле Печатать как вручную указать необходимый номер документа. Если номер заполнен в этом поле, то он будет отражен в форме СЗВ-ТД.
Отмена переданных кадровых мероприятий
Пример 3

Пример 4
За июль 2020 года по сотруднику были переданы сведения по форме СЗВ-ТД, так как он был лишен права в соответствии с приговором суда заниматься деятельностью по управлению транспортным средством. В августе обнаружили, что сведения были переданы по другому сотруднику — однофамильцу. Необходимо сформировать отмену кадрового мероприятия. 1С:ИТСО регистрации отмены в 1С подачи заявления сотрудника о продолжении ведения работодателем бумажной трудовой книжки либо о предоставлении сведений о трудовой деятельности в электронном виде см. в справочнике «Кадровый учет и расчеты с персоналом в программах 1С» раздела «Инструкции по учету в программах 1С» .
От редакции. На странице 1С:Лектория в 1С:ИТС см. видеозапись лекции от 03.09.2020 «Обзор последних изменений в программе „1С:Зарплата и управление персоналом 8“. Электронные трудовые книжки, особенности представления СЗВ-ТД» с участием представителей ПФР и экспертов 1С. Подробнее — на странице 1С:Лектория .
Глобальные действия - это действия, которые вы можете выполнять в любом состоянии программы. При этом не важно, что на данный момент открыто в "1С:Предприятии". Главное, чтобы приложение не было занято выполнением какой-либо задачи.
Глобальные действия - это действия, которые можно вызывать в любом месте запущенной платформы "1С:Предприятие 8". Независимо от того, что именно происходит в запущенной конфигурации, смысл глобальных действий не меняется (например, нажатие Ctrl+N всегда будет вызывать диалог создания нового документа).
"Горячие" клавиши для глобальных действий
Действие
Сочетания клавиш
Как работает программа
Создать новый документ
Открывает окно, в котором будет предложено выбрать тип создаваемого нового документа в различных форматах - например, в текстовом, табличном или HTML
Открыть существующий документ
Открывает стандартное диалоговое окно "Открыть", доступное через меню "Файл/Открыть…"
Активизация поля поиска в командной панели
Устанавливает курсор в это поле
Alt + Enter
Ctrl + E
В зависимости от того, на что установлен курсор, открывает соответствующую палитру свойств этого объекта или элемента. Полезно при работе с таблицами, текстом, HTML и т. п.
Вызвать содержание справки
Вызывает содержание справки
Вызвать индекс справки
Вызывает индекс справки
"Горячие" клавиши: глобальные действия
Глобальные действия - это действия, которые вы можете выполнять в любом состоянии программы. При этом не важно, что на данный момент открыто в "1С:Предприятии". Главное, чтобы приложение не было занято выполнением какой-либо задачи.
Глобальные действия - это действия, которые можно вызывать в любом месте запущенной платформы "1С:Предприятие 8". Независимо от того, что именно происходит в запущенной конфигурации, смысл глобальных действий не меняется (например, нажатие Ctrl+N всегда будет вызывать диалог создания нового документа).
"Горячие" клавиши для глобальных действий
Действие
Сочетания клавиш
Как работает программа
Создать новый документ
Открывает окно, в котором будет предложено выбрать тип создаваемого нового документа в различных форматах - например, в текстовом, табличном или HTML
Открыть существующий документ
Открывает стандартное диалоговое окно "Открыть", доступное через меню "Файл/Открыть…"
Активизация поля поиска в командной панели
Устанавливает курсор в это поле
Alt + Enter
Ctrl + E
В зависимости от того, на что установлен курсор, открывает соответствующую палитру свойств этого объекта или элемента. Полезно при работе с таблицами, текстом, HTML и т. п.
Вызвать содержание справки
Вызывает содержание справки
Вызвать индекс справки
Вызывает индекс справки
"Горячие" клавиши: общие действия
Общие действия - действия, которые имеют один и тот же смысл в различных объектах конфигурации, но поведение платформы "1С:Предприятие 8" меняется в зависимости от того где именно вы используете то или иное общее действие. Например, нажатие на клавишу "Del", помечает на удаление текущий элемент справочника, если вы находитесь в окне списка элементов справочника. Или удаляет содержимое текущей ячейки табличного документа, если вы его редактируете.
"Горячие" клавиши для общих действий
Действие
Сочетания клавиш
Как работает программа
Удаляет элемент под курсором (текущий элемент) или выделенную группу элементов
Позволяет добавить новый элемент
Сохранить активный документ
Сохраняет активный документ
Печать активного документа
Вызывает диалог печати для активного документа
Печать на текущий принтер
Инициирует непосредственную печать активного документа на принтер, назначенный в системе по умолчанию (без открытия диалога печати)
Копировать в буфер обмена
Ctrl + C
Ctrl + Ins
Копирует необходимый элемент или выделенную группу элементов в буфер обмена ОС Windows
Вырезать в буфер обмена
Ctrl + X
Shift + Del
Вырезает необходимый элемент или выделенную группу элементов в буфер обмена ОС Windows. Отличается от копирования тем, что копируемый элемент или группа после попадания в буфер удаляется
Вставить из буфера обмена
Ctrl + V
Shift + Ins
Вставляет в место, отмеченное курсором находящиеся данные из буфера обмена ОС Windows
Добавить к буферу обмена как число
Используется для числовых значений
Добавить к буферу обмена
Используется для числовых значений. Операция сложения с данными в буфере обмена
Вычесть из буфера обмена
Используется для числовых значений. Операция вычитания с данными в буфере обмена
Выделяет все доступные элементы в активном документе
Отменить последнее действие
Ctrl + Z
Alt + BackSpace
Отменяет последнее совершенное действие
Вернуть отмененное действие
Ctrl + Y
Shift + Alt + BackSpace
Позволяет отменить "Ctrl + Z", иными словами - вернуть то, что вы сделали до нажатия отмены последнего совершенного действия
Открывает диалог настройки параметров поиска в активном объекте конфигурации и выполнения этого поиска
Находит следующий элемент, соответствующий указанным в настройках поиска параметрам
Найти следующий выделенный
Находит следующий элемент, соответствующий тому, который вы выделили (например, на котором установлен курсор)
Находит предыдущий элемент, соответствующий указанным в настройках поиска параметрам
Найти предыдущий выделенный
Ctrl + Shift + F3
Находит предыдущий элемент, соответствующий тому, который вы выделили
Открывает диалог поиска и замены значений (там, где это разрешено)
Свернуть (узел дерева, группу табличного документа, группировку модуля)
Используется там, где доступны узлы деревьев, отмеченные значками "+" или "-"
Выделяет все доступные элементы в активном документе
Отменить последнее действие
Ctrl + Z
Alt + BackSpace
Отменяет последнее совершенное действие
Вернуть отмененное действие
Ctrl + Y
Shift + Alt + BackSpace
Позволяет отменить "Ctrl + Z", иными словами - вернуть то, что вы сделали до нажатия отмены последнего совершенного действия
Открывает диалог настройки параметров поиска в активном объекте конфигурации и выполнения этого поиска
Находит следующий элемент, соответствующий указанным в настройках поиска параметрам
Найти следующий выделенный
Находит следующий элемент, соответствующий тому, который вы выделили (например, на котором установлен курсор)
Находит предыдущий элемент, соответствующий указанным в настройках поиска параметрам
Найти предыдущий выделенный
Ctrl + Shift + F3
Находит предыдущий элемент, соответствующий тому, который вы выделили
Открывает диалог поиска и замены значений (там, где это разрешено)
Свернуть (узел дерева, группу табличного документа, группировку модуля)
Используется там, где доступны узлы деревьев, отмеченные значками "+" или "-"
Свернуть (узел дерева, группу табличного документа, группировку модуля) и все подчиненные
Свернуть (все узлы дерева, группы табличного документа, группировки модуля)
Ctrl + Shift + Num + (-)
Развернуть (узел дерева, группу табличного документа, группировку модуля)
Развернуть (узел дерева, группу табличного документа, группировку модуля) и все подчиненные
Развернуть (все узлы дерева, группы табличного документа, группировки модуля)
Ctrl + Shift + Num + (+)
Ctrl + Page Down
Ctrl + Alt + F
Быстрое листание активного документа
Ctrl + Page Up
Ctrl + Alt + B
Используется там, где поддерживается и возможно форматирование текста
Переход к предыдущей web-странице/главе справки
Используется в HTML-документах
Переход к следующей web-странице/главе справки
Прервать исполнение отчета системы компоновки данных
"Горячие" клавиши: управление окнами
В этом разделе объединены общие для всех окон и форм платформы "1С:Предиприятие" "горячие" клавиши.
"Горячие" клавиши для управления окнами
Действие
Сочетания клавиш
Как работает программа
Закрыть активное свободное окно, модальный диалог или приложение
Этой комбинацией можно быстро завершить работу всей конфигурации на платформе "1С:Предприятие", поэтому пользуйтесь ей осторожно
Закрыть активное обычное окно
Закрывает текущее обычное окно
Закрыть активное окно
Закрывает текущее активное окно
Активизировать следующее обычное окно
Ctrl + Tab
Ctrl + F6
Позволяет активизировать следующее окно среди открытых в рамках конфигурации. Нажатие в цикле с удерживанием клавиши Ctrl позволяет листать отрытые окна "вперед"
Активизировать предыдущее обычное окно
Ctrl + Shift + Tab
Ctrl + Shift + F6
Позволяет активизировать предыдущее окно среди открытых в рамках конфигурации. Нажатие в цикле с удерживанием клавиши Ctrl позволяет листать отрытые окна "назад"
Активизировать следующую секцию окна
Активирует следующую секцию текущего окна
Активизировать предыдущую секцию окна
Активирует предыдущую секцию текущего окна
Вызвать системное меню приложения или модального диалога
Позволяет увидеть системное меню операций (свернуть, переместить, закрыть и т. п.) над окном программы или открытого модального диалога
Вызвать системное меню окна (кроме модальных диалогов)
Alt + Hyphen + (-)
Alt + Num + (-)
Позволяет увидеть системное меню операций (свернуть, переместить, закрыть и т. п.) над активным окном
Вызвать главное меню
Активирует главную панель с кнопками текущего окна. Тем самым вы можете выбирать действия без участия мыши
Вызвать контекстное меню
Отображает контекстное меню над текущим активным элементом. Аналогично нажатию правой кнопки мыши на нем
Вернуть активность обычному окну
Возвращает активность обычному окну после работы с контекстным меню. Внимание! В любом другом случае, Esc инициирует закрытие активного окна
"Горячие" клавиши: управление формами
Здесь собраны "горячие" клавиши, упрощающие и ускоряющие работу с различными формами, которые созданы в конфигурациях, написанных на платформе "1С:Предприятие".
"Горячие" клавиши для управления формами
Действие
Сочетания клавиш
Как работает программа
Перейти на следующий элемент управления/вызов кнопки по умолчанию
Переход между элементами управления на форме "вперед" (см. Tab)
Вызов кнопки по умолчанию
Как правило, у различных форм назначена кнопка по умолчанию (она отличается от других - например, выделена жирным). Использование этой комбинации клавиш позволяет из любого места открытой формы активировать кнопку по умолчанию
Перейти на следующий элемент управления
Переход между элементами управления на форме "вперед"
Перейти на предыдущий элемент управления
Переход между элементами управления на форме "назад"
Активизирует командную панель, связанную с активным элементом управления/формой
Активирует главную панель с кнопками текущей формы. Тем самым вы можете выбирать действия без участия мыши
Перемещение по элементам управления, объединенным в одну группу
Используя клавиши-курсоры можно быстро перемещаться между сгруппированными элементами управления
Закрывает окно текущей формы
Восстановить положение окна
Если сбились какие-то параметры окна формы, эта комбинация позволяет вернуть все назад
"Горячие" клавиши: работа со списком и деревом
"Горячие" клавиши этого раздела помогут эффективно работать без использования мыши в многочисленных списках и деревьях, которые активно используются в различных объектах конфигураций на платформе "1С:Предприятие 8".
"Горячие" клавиши для работы со списком и деревом
Действие
Сочетания клавиш
Как работает программа
Открывает для изменения элемент, на который установлен курсор. Клавиша аналогична действию "Изменить" на стандартной панели кнопок формы
Ctrl + Shift + R
F5
Обновляет данные в списке или дереве. Особенно актуально для динамических списков (например, список документов), когда для них не включено автообновление
Создает новый элемент списка, используя в качестве шаблона текущий элемент. Аналогично кнопке "Добавить копированием"
Создает новую группу. Аналогично кнопке "Добавить группу"
Непосредственное удаление текущего элемента. Внимание! Используйте эту комбинацию с большой осторожностью в динамических списках, так как отменить удаление нельзя
Перемещение строки вверх
Ctrl + Shift + Up
В списках, где разрешено изменение порядка строк, позволяет передвинуть текущую строку вверх. Аналогично кнопке "Переместить вверх"
Перемещение строки вниз
Ctrl + Shift + Down
В списках, где разрешено изменение порядка строк, позволяет передвинуть текущую строку вниз. Аналогично кнопке "Переместить вниз"
Перенести элемент в другую группу
Ctrl + Shift + M
Ctrl + F5
Позволяет быстро переместить текущий элемент (например, справочника) в другую группу
Перейти на уровень вниз с одновременным раскрытием группы
Переходит внутрь папки, на которой был установлен курсор
Перейти на уровень вверх (к "родителю")
Выходит наверх из папки, в которой вы находились
Завершает с сохранением изменений редактирование элемента списка
Раскрыть узел дерева
Используется там, где доступны узлы деревьев, отмеченные значками "+" или "-"
Закрыть узел дерева
Раскрыть все узлы дерева
Инвертирует значение флажка текущего элемента (включает или отключает его)
"Горячие" клавиши: поле ввода
Поле ввода - активно используемый элемент управления во множестве мест форм конфигураций. "Горячие" клавиши для поля ввода позволяют быстро выполнить часто используемые действия над ним. Особенно полезно использовать эти клавиши там, где разработчик конфигурации не вывел нужные вам кнопки управления полем ввода.
"Горячие" клавиши для поля ввода
Действие
Сочетания клавиш
Как работает программа
Переключить режим вставки/замены
Аналогично поведению при редактировании обычного текста, позволяет либо добавлять новые символы при вводе к старым, либо затирать старые новыми
Выбор соответствующего объекта, связанного с полем ввода (например, выбор нужного документа из списка). Аналогично кнопке поля ввода "Выбор"
Ctrl + Shift + F4
Открытие формы выбранного объекта в текущем поле ввода. Аналогично нажатию кнопки поля ввода "Открыть"
Очистить поле ввода от текущего в нем значения
Удалить символ слева от курсора
Работа с набранным текстом в поле ввода
Удалить символ справа от курсора
Удалить слово слева от курсора
Удалить слово справа от курсора
Перейти в начало строки
Перейти в конец строки
Нажатие указателем мыши кнопки "Вверх" для кнопки регулирования
Использование регулировки, если это разрешено в поле ввода. Например, изменение дат, счетчиков и т. п. Аналогично нажатию на кнопку "вверх" регулятора поля ввода
Нажатие указателем мыши кнопки "Вниз" для кнопки регулирования
Использование регулировки, если это разрешено в поле ввода. Например, изменение дат, счетчиков и т. п. Аналогично нажатию на кнопку "вниз" регулятора поля ввода
"Горячие" клавиши: поле картинки
Поле картинки - это стандартный элемент платформы "1С:Предприятие 8" для отображения графических изображений. "Горячие" клавиши помогут, например, комфортно просмотреть изображение, расположенное в поле картинки.
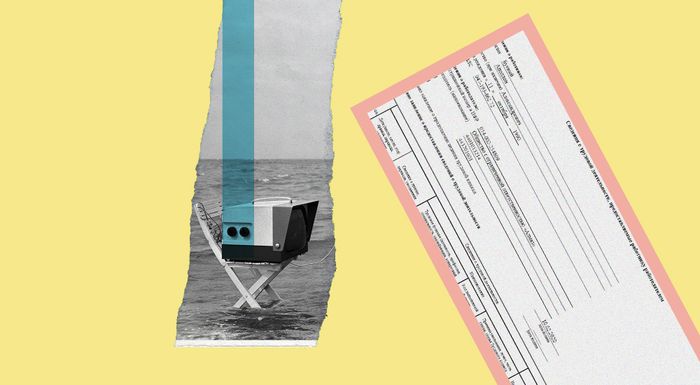
С внедрением электронных трудовых книжек у работодателей появилась обязанность представлять в органы ПФР сведения о трудовой деятельности физических лиц — форму СЗВ-ТД.
Когда сдавать
Форма и порядок заполнения сведений о трудовой деятельности работника утверждены Постановлением Правления ПФР от 25.12.2019 № 730п.
В соответствии с Постановлением № 730п сведения о работниках по форме СЗВ-ТД передаются в ПФР не позднее 15 числа месяца, следующего за месяцем, в котором произошли кадровые мероприятия.
- если прием или увольнение работника произошли в период с 1 по 27 апреля, то СЗВ-ТД на каждого принятого или уволенного сотрудника необходимо представить не позднее 28 апреля;
- по всем случаям трудоустройства или увольнения с 28 апреля 2020 г. СЗВ-ТД подается не позднее рабочего дня, следующего за днем издания кадрового документа;
- при переводе сотрудника на другую постоянную работу или в случае подачи сотрудником заявления о выбранном им способе ведения трудовой книжки (на бумаге или в электронном виде) СЗВ-ТД нужно представить не позднее 15 числа следующего месяца.
В Постановлении № 590 не утверждены специальные сроки представления СЗВ-ТД в отношении таких кадровых мероприятий:
- присвоение работнику второй и последующей профессии, специальности или квалификации;
- вынесение судом решения о запрете работнику занимать определенные должности или заниматься определенной деятельностью.
Исходя из этого, можно сделать вывод, что в отношении данных случаев действует срок представления формы СЗВ-ТД, предусмотренный пунктом 2.5 ст. 11 Закона № 27-ФЗ — не позднее 15-го числа следующего месяца.
На бумаге или электронно?
Форма СЗВ-ТД может подаваться как в бумажном, так и в электронном виде.
На бумажном носителе форму могут предоставить работодатели, численность работников которых составляет менее 25. Форма заполняется чернилами, шариковой ручкой (кроме красного и зеленого цвета чернил) печатными буквами или при помощи средств вычислительной техники без помарок, исправлений и сокращений слов.
Сведения заверяются подписью руководителя или доверенного лица и печатью учреждения (при наличии).
В электронном виде форма может подаваться всеми работодателями. Форма, представляемая работодателем, численность работников которого больше 25 человек, заверяется усиленной квалифицированной электронной подписью в соответствии с законом № 63-ФЗ от 06.04.2011 «Об электронной подписи», при численности работников менее 25 человек — электронной подписью.
Рассмотрим пример отправки корректировочного отчета СЗВ-ТД, если при первичной подаче отчета кадровое мероприятие по работнику было указано неверно, например неверная дата увольнения, в программе «1С:Зарплата и кадры государственного учреждения 8», ред. 3.1.
После отправки отчета СЗВ-ТД (с неверной датой) в документе «Увольнение» программа выдает предупреждение: «Записи трудовой книжки переданы в ПФР».
Но внести исправления в данный кадровый документ можно, если по кнопке «Еще» нажать «Изменить документ» (рис. 1).
Рис. 1

Вносим необходимые изменения в документ и проводим его (рис. 2).
Рис. 2

Далее создаем правильный СЗВ-ТД, по кнопке «Заполнить» программа заполнит отчет измененными данными (рис. 3).
Рис. 3

В составе мероприятий автоматически появилась строка с признаком отмены и новая строка с правильной датой (рис. 4).
Рис. 4

Как полностью отменить уже сданный СЗВ-ТД
Рассмотрим пример отмены уже сданного отчета СЗВ-ТД, в котором ошибочно отправили данные об увольнении работника.
Документ увольнения сотрудника не нужно отменять и «распроводить», он пока что нужен!
- Отменить отправленный СЗВ-ТД.
- Отменить проведение и удалить ошибочный документ «Увольнение».
Для отправки отмены создаем отчет СЗВ-ТД (это может быть отчет уже за следующий месяц). С помощью кнопки «Подбор» добавим нужного нам сотрудника. В «Мероприятиях» пусто, и это правильно, так как программа не «видит» никаких изменений о данном работнике (рис. 5).
Рис. 5

Рис. 6

В открывшемся окне появится документ с «ошибочным» увольнением и нажимаем «Выбрать».
В разделе «Регистрации трудовой деятельности» появляется строка с признаком отмены — необходимо указать дату отмены (рис. 7).
Рис. 7

После проведения документа в «Мероприятиях» нажимаем кнопку «Заполнить» и внизу «Ок» (рис. 8).
Рис. 8

Новый отчет с отмененным увольнением отправляем в ПФР.
После принятия отчета ПФР устанавливаем об этом отметку («Пачка принята в ПФР»), чтобы данные не попали в следующий отчет!
После отправки и принятия ПФР можно перейти к непосредственному удалению документа с ошибочным увольнением, так как если удалить сначала сам документ, то в новом (отменяющем корректировочном) отчете СЗВ-ТД программа его не «увидит».
Частичное принятие отчета
Порой возникают ситуации, когда отправленная форма СЗВ-ТД принята ПФР только частично, а некоторым сотрудникам в протоколе приходят ошибки. Ранее в такой ситуации требовалось в программе удалять непринятых сотрудников из отправленного документа, чтобы была возможность пометить сведения об оставшихся сотрудниках как принятые в ПФР.
На новых релизах доработана возможность отметить как принятые сведения не обо всех, а только о части сотрудников. Работников с ошибками удалять из отчета теперь не нужно, необходимо по ним снять флаги в таблице (рис. 9).
Рис. 9

А если таких сотрудников в протоколе большое количество, можно поставить отметки автоматически по кнопке «Прочитать протокол приема». Протокол должен быть в машиночитаемом формате xml.
Если в программе подключена «1С-Отчетность», такой протокол можно выгрузить из окна просмотра этапов отправки: «Выгрузить» — «Все файлы» и подписи. В выгруженной папке протокол располагается в подпапке «Протокол/Содержимое» (рис. 10).
Рис. 10

Передача сведений о сотрудниках в ПФР в условиях пандемии коронавируса
Пандемия коронавируса повлияла на порядок передачи сведений о сотрудниках в ПФР. Начиная с апреля и до конца 2020 г. сдается отчет СЗВ-ТД по общим правилам, раз в месяц, если речь идет о любых кадровых событиях, кроме увольнения и приема на работу.
А сведения по сотрудникам, с которыми учреждение устанавливает или прекращает трудовые отношения, необходимо отправлять на следующий же рабочий день после оформления мероприятия, чтобы не платить штраф за нарушение срока сдачи отчетности в ПФР.
Федеральным законом от 01.04.2020 № 90-ФЗ введена административная ответственность за несвоевременное представление в установленный срок в органы ПФР сведений о трудовой деятельности физических лиц (по форме СЗВ-ТД). Непредоставление в срок влечет предупреждение или наложение административного штрафа на должностных лиц в размере от 300 до 500 руб.
Такая же ответственность будет налагаться за представление работодателем неполных и (или) недостоверных сведений о трудовой деятельности работников.

Что конкретно удалил либо поменял пользователь в конкретном документе в 1С? Для решения этого вопроса разработчики внедрили специальный механизм хранения версий объектов — так называемое версионирование, с помощью которого вы как раз можете увидеть всю конкретику измененных документов.
В этой статье мы расскажем обо всех плюсах и минусах версионирования, а также покажем на конкретном примере в 1С: Зарплата и управление персоналом ред. 3.1, как работает механизм.
Начиная с платформы 8.3.11, механизм версионирования встроен в систему и называется «История данных». Он имеется во всех конфигурациях, работающих на основе библиотеки стандартных подсистем (БСП). Например, в 1С: Бухгалтерия предприятия он реализован, начиная с версии 3.0.35.
Использование этого механизма актуально как на этапах начала работы с программой, так и при дальнейшем ее использовании, когда имеются пользователи «новички», которые могут что-то «подпортить» в учете.
Версионирование — это механизм хранения истории изменения объектов в 1С, который позволяет:
- просматривать, какие изменения внес пользователь в объект (справочник, документ);
- анализировать версии объектов;
- сравнивать эти версии между собой;
- восстанавливать любую из версий объекта.
Механизм версионирования позволяет пользователю выполнять гибкую настройку хранения данных, выборочно применять к объектам или табличным частям, сохранять данные лишь в определенный пользователем момент, например — при проведении документов.
Плюсов у этого функционала, конечно много.
Но есть и минусы, их тоже нужно учитывать. Важно грамотно подходить к настройке версионирования, т.к. использование данного функционала однозначно приводит к замедлению работы 1С. Это связано с тем, что история данных занимает какое-то место и при неправильной, беспорядочной настройке она может занимать больше места, нежели чем сам объект.
Центр обучения «Клерка» приглашает разобрать не менее важный аспект бухгалтерского учета — ведение учета запасов по новому ФСБУ 5/2019. Бесплатный вебинар уже совсем скоро — 20 августа.
Как включить версионирование в 1С?
Этот механизм может включить как разработчик в конфигураторе, так и сам пользователь в пользовательском режиме.
Для включения версионирования объектов выполните следующие пункты.
Шаг 1. Перейдите в раздел «Администрирование» — «Общие настройки».
Пример раздела в 1С: Зарплата и управление персоналом, ред. 3.1:
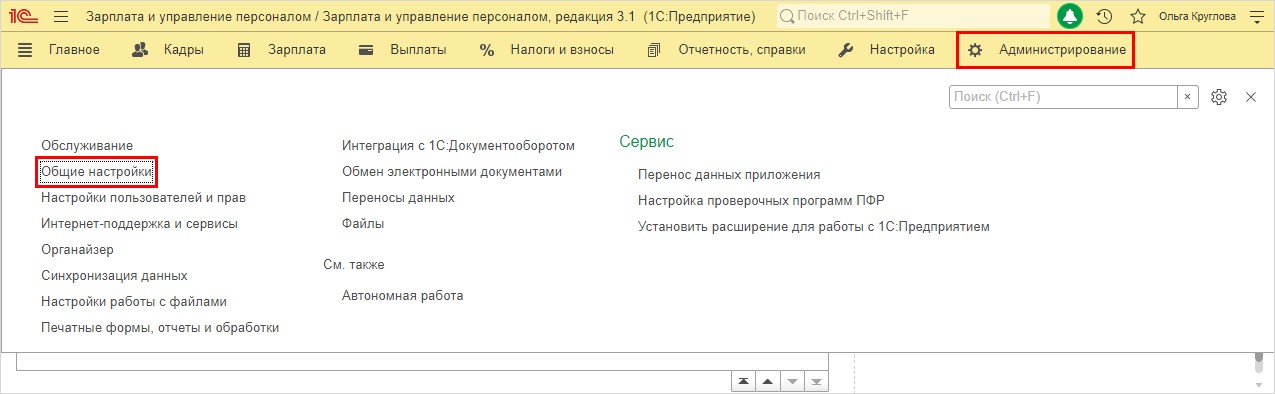
Пример раздела в 1С: Бухгалтерия предприятия ред. 3.0.
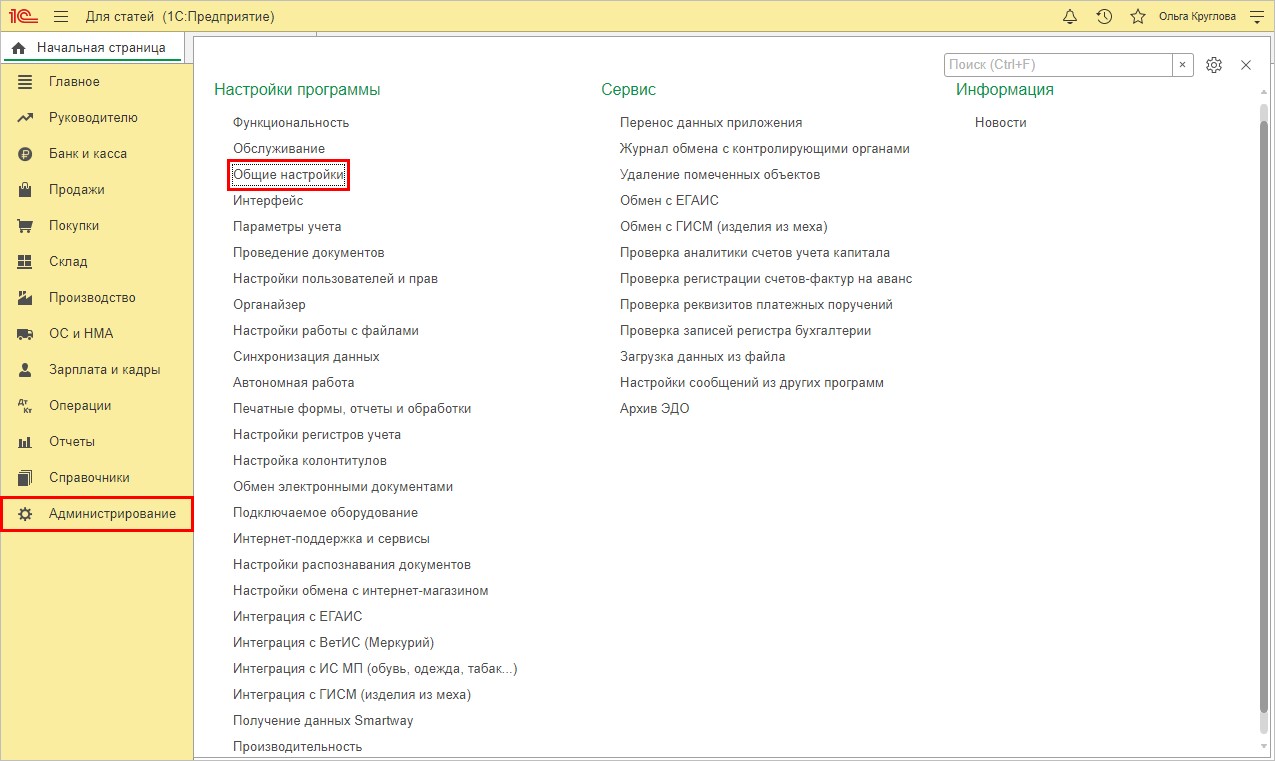
Шаг 2. Разверните подраздел «История изменений» и установите галочку «Хранить историю изменений». Для перехода к настройкам нажмите гиперссылку «Настроить».
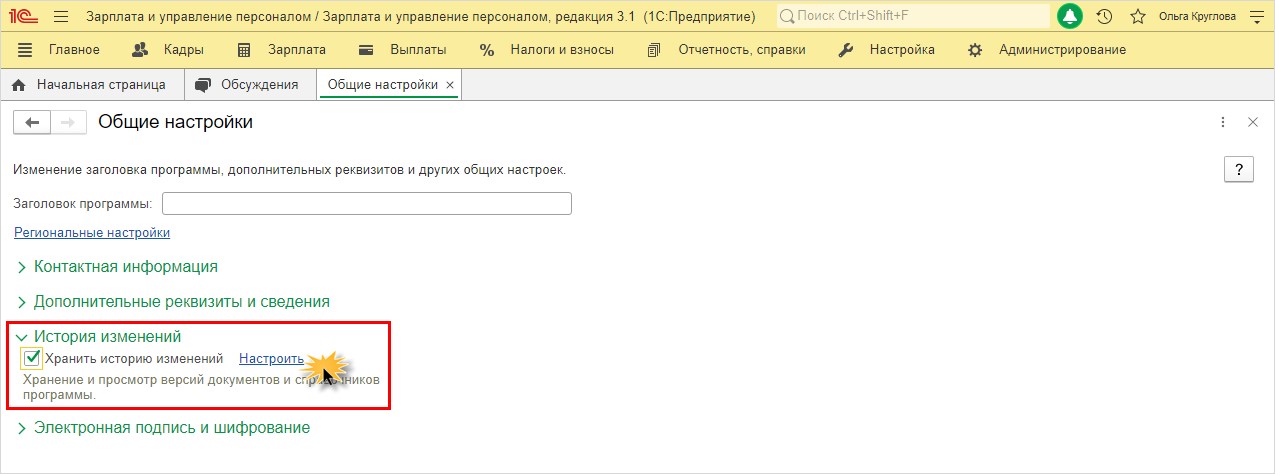
Как видите, в 1С: ЗУП и 1С: Бухгалтерии предприятия эти пункты выглядят совершенно одинаково.
Соответственно, и настройка версионирования во всех конфигурациях 1С выполняется аналогично, т.к. это одна подсистема.
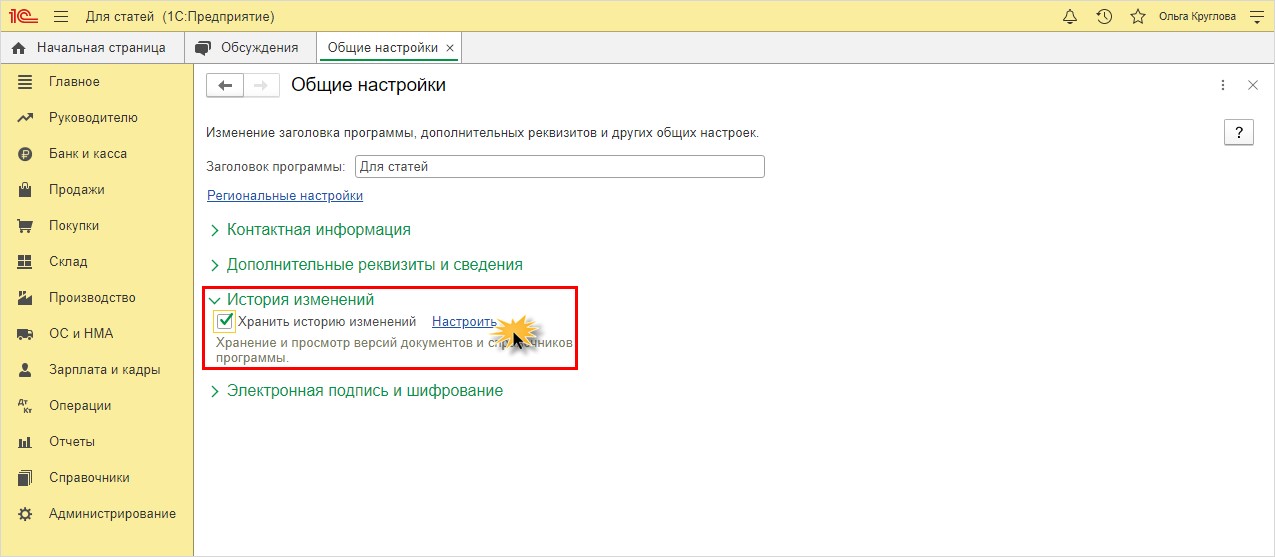
Настройки истории хранения изменений
Рассмотрим основные настройки подсистемы «Версионирование» и механизма «Хранение данных» на примере программы 1С: Зарплата и управление персоналом ред. 3.1.
В составе объектов настройки два пункта: справочники и документы.
Настройку можно выполнить для каждого справочника отдельно, задав срок хранения и указав, когда сохранять версии.
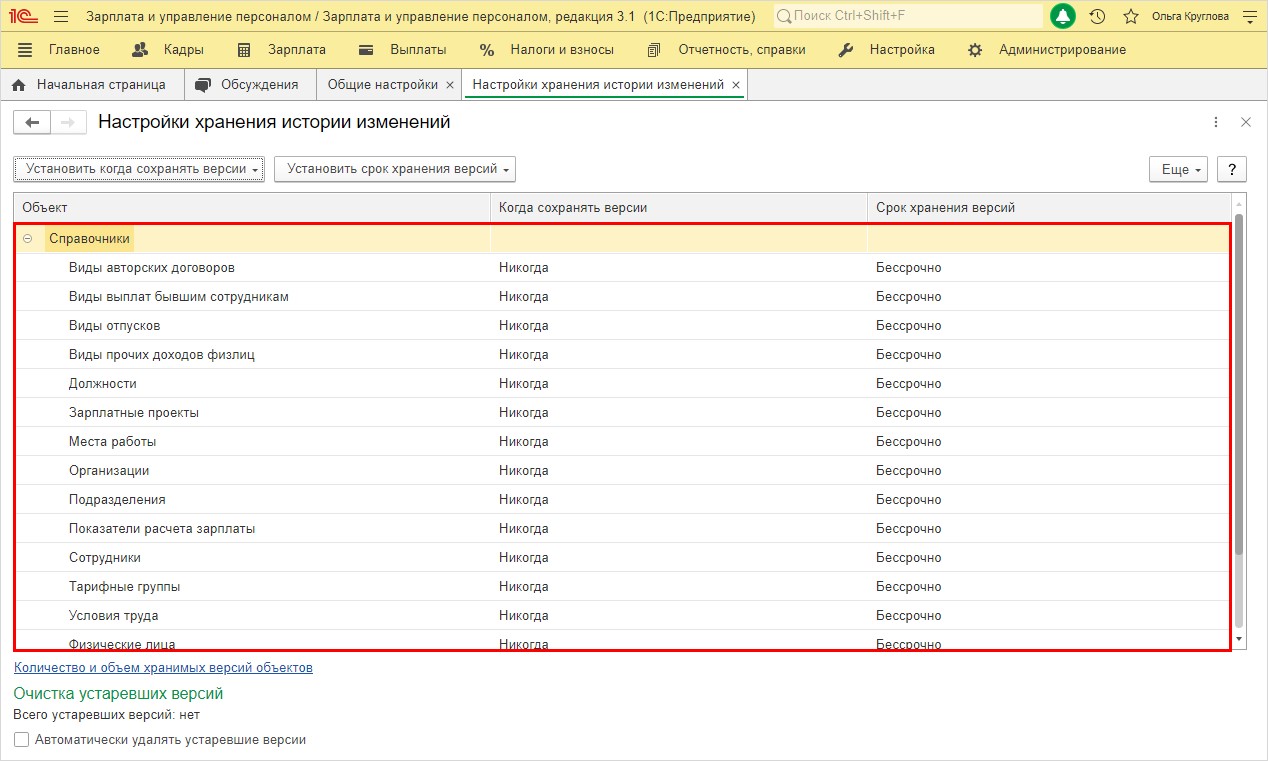
В разделе «Документы» перечислены все имеющиеся в конфигурации документы, для которых также отдельно выполняется настройка хранения данных.
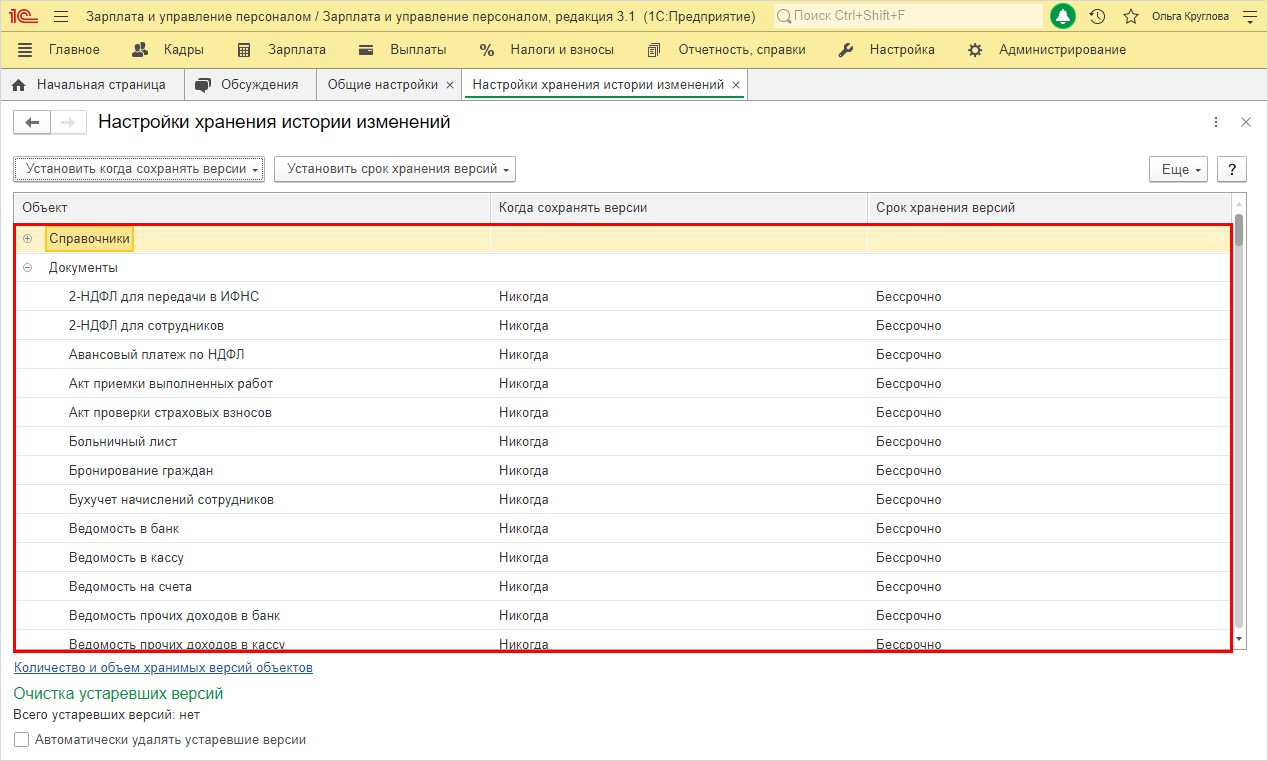
Параметр «Когда сохранять версии»
Для изменения параметра выделите ячейку и нажмите стрелочку. В выпадающем списке выберите нужное значение.
Значение параметра «Когда сохранять версии» может принимать значение:
- «При записи» — версия сохраняется при создании или изменении справочника либо документа;
- «При проведении» — применима для документов, для которых предусмотрено проведение. Запись производится при их проведении;
- «Никогда» — запись истории изменения объекта не ведется.
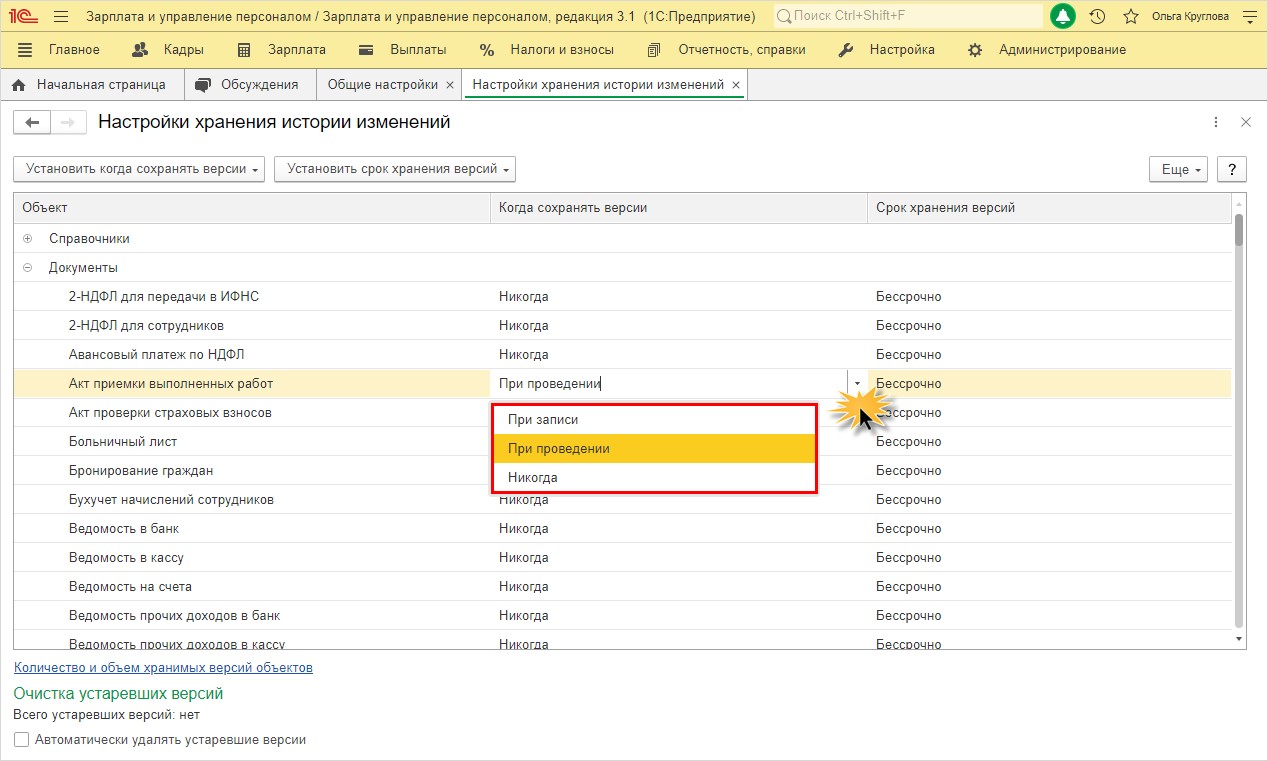
Применить настройки можно и к группе объектов.
Выберите несколько объектов с помощью кнопки Shift (в указанном диапазоне «с какого по какой») или Ctrl (выборочное выделение) и, нажав кнопку «Установить когда сохранять версии», выберите нужное значение для указанных объектов.
В этом пункте, кроме описанных выше вариантов, доступна настройка «По умолчанию». В данном случае устанавливаются рекомендуемые настройки. Для справочников это — «Никогда», для документов — «При проведении».
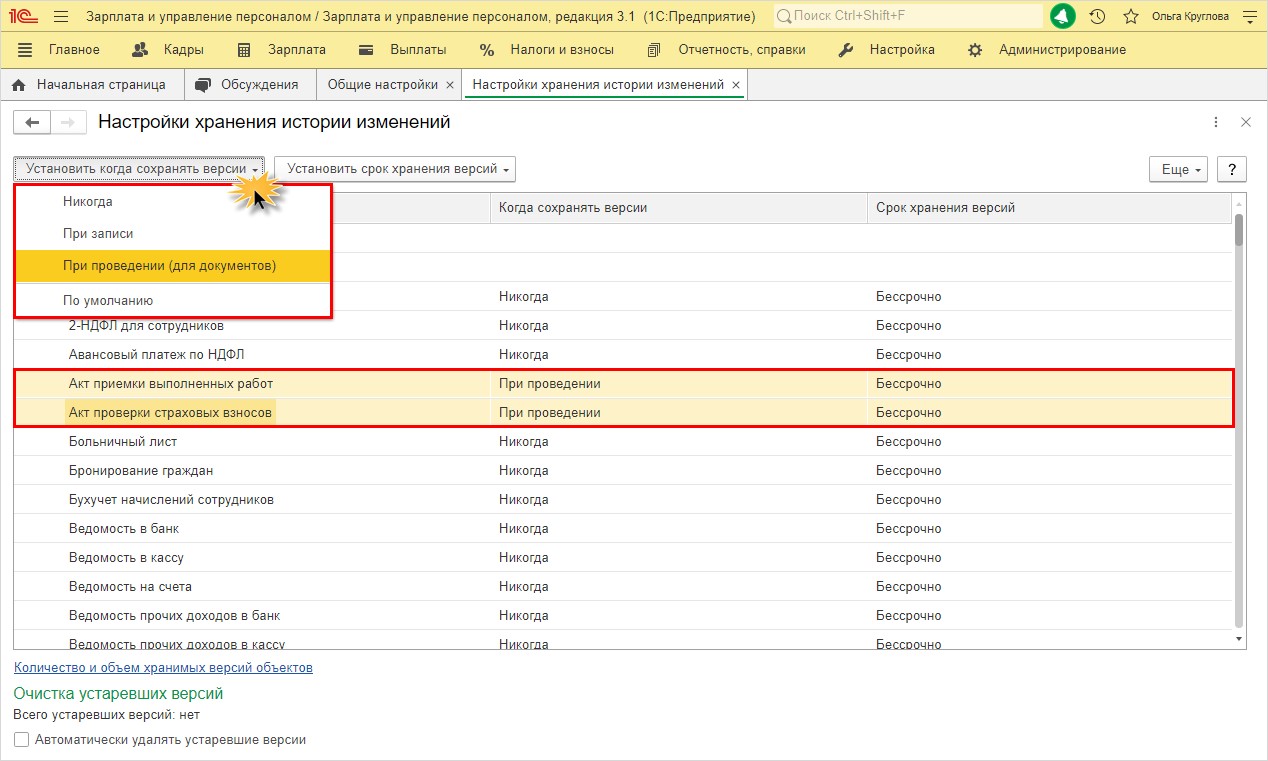
Для справочников варианты значений параметров отличаются от значений параметров для документов.
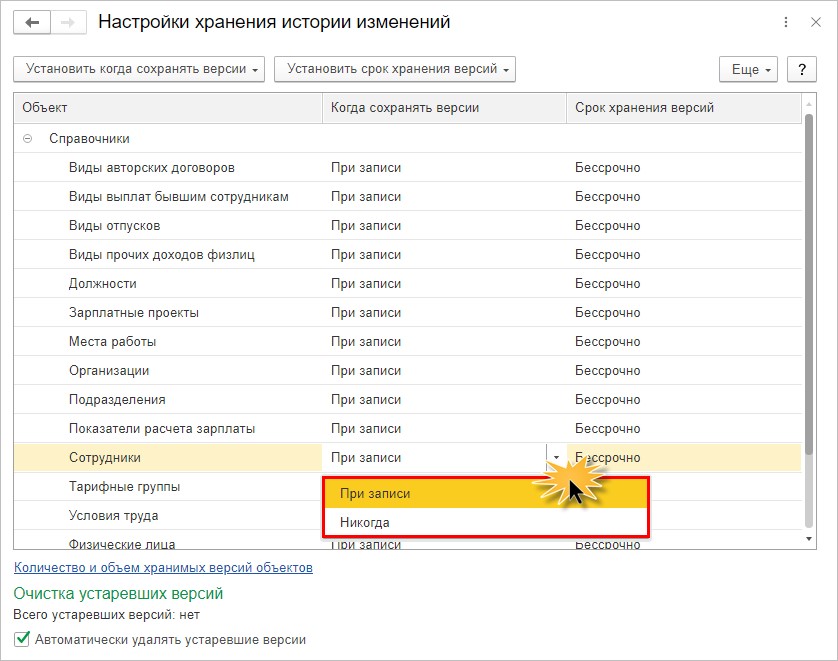
Параметр «Срок хранения версий»
Аналогично задается параметр «Срок хранения версий».
Выделите ячейку и выберите вариант срока хранения заданного элемента.
Он может принимать значение:
- «За последнюю неделю»;
- «За последний месяц»;
- За последние три месяца«;
- «За последний год»;
- «Бессрочно».
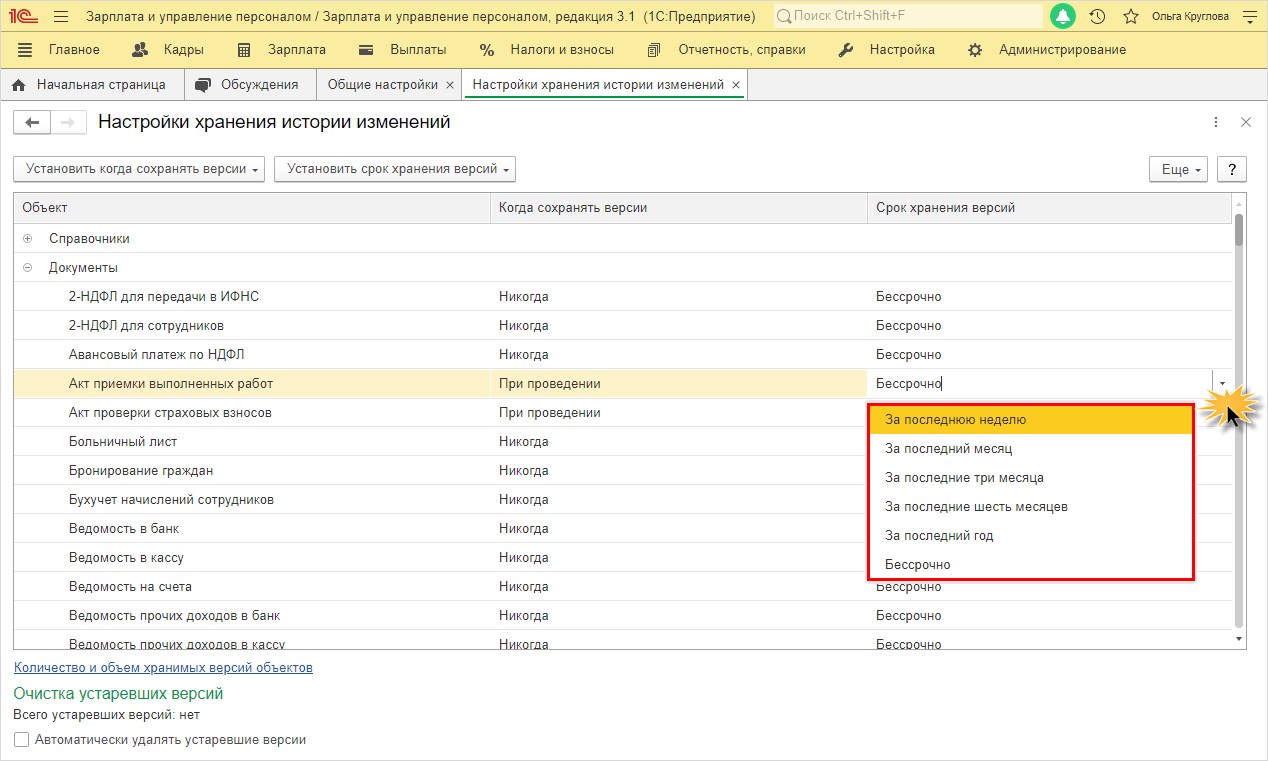
Для выбранной группы объектов изменить этот параметр также можно с помощью кнопки «Установить срок хранения версий».
Выделите объекты, нажмите вышеуказанную кнопку и выберите нужное значение.
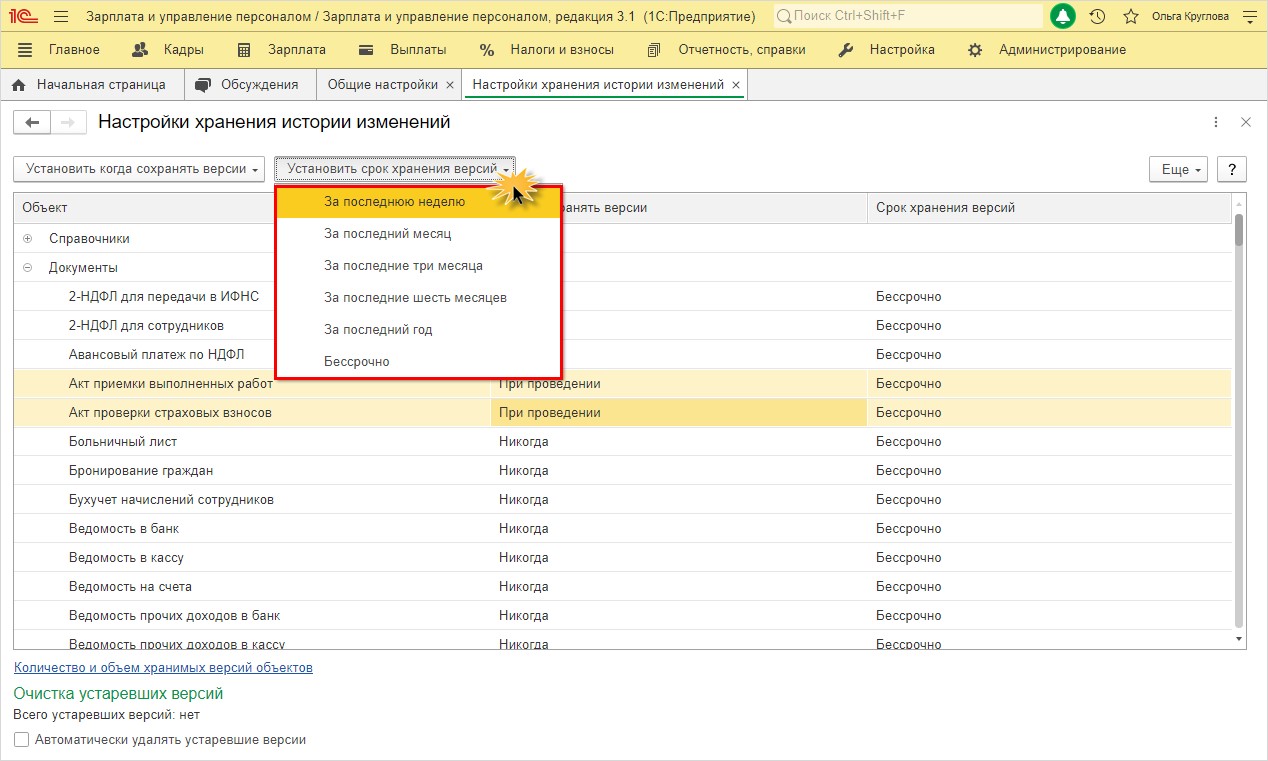
Рассмотрим настройку на примере.
Пример настройки версионирования в 1С: ЗУП ред. 3.1
Установите настройки хранения истории изменений для документа «Начисление зарплаты и взносов». Значение параметра «Когда сохранять версии» — При проведении«, «Срок хранения» — «За последнюю неделю» (для примера).
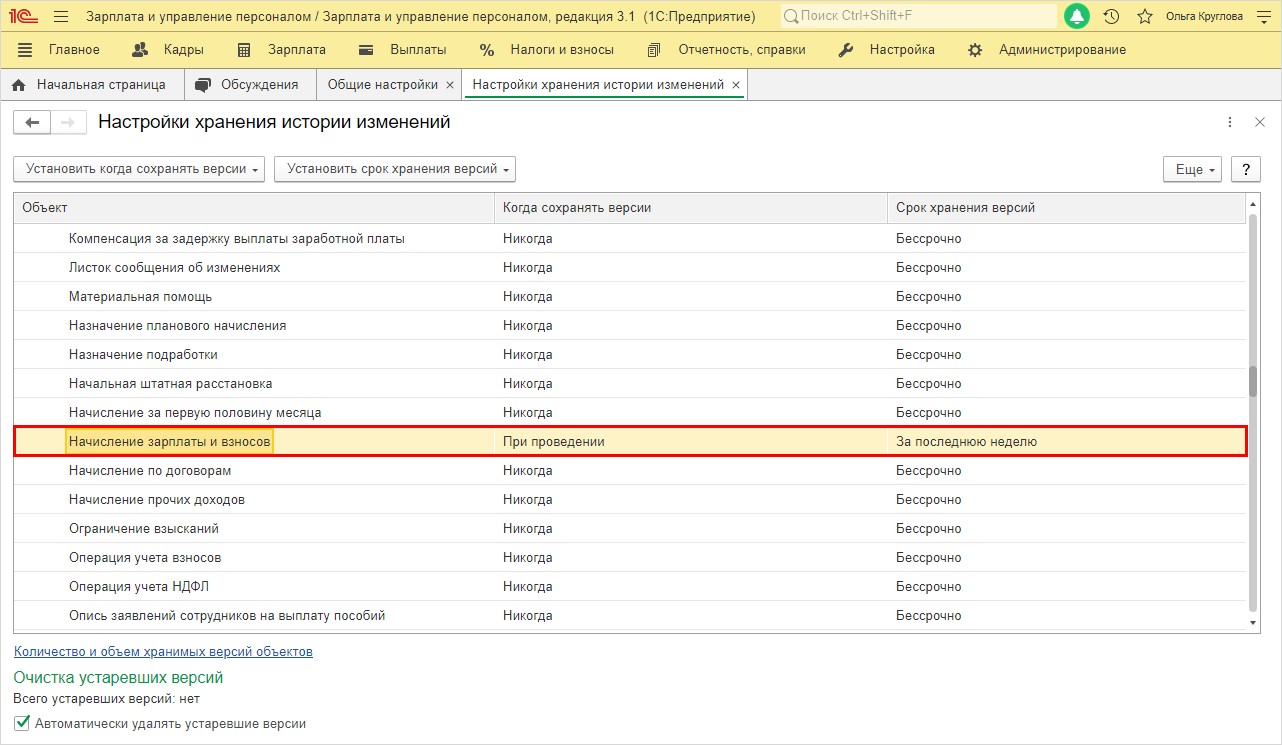
После того, как активировано версионирование, в объектах 1С станут доступны кнопки в виде карандаша с часиками — «Перейти к истории изменений».
В нашем примере она расположена в журнале документов на панели инструментов, а также по нажатию кнопки «Еще».
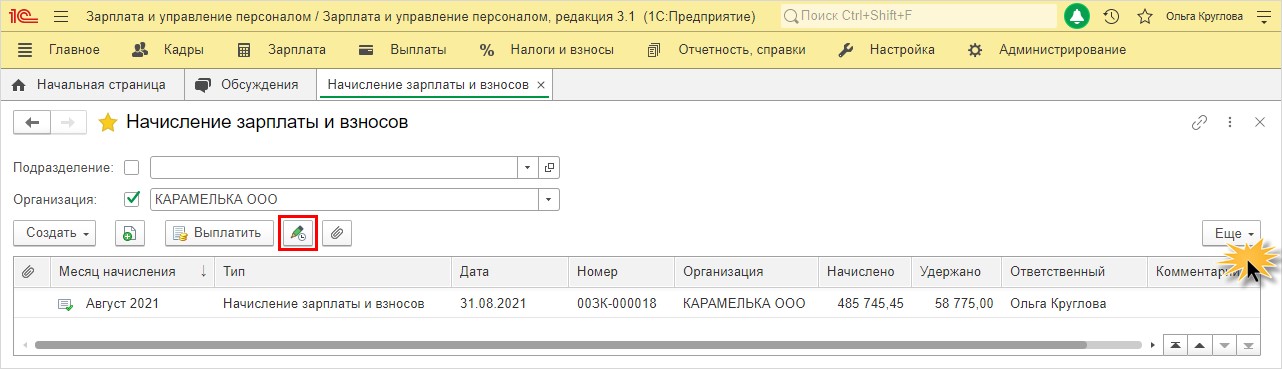
Во втором варианте она выглядит как строка — «История изменений».
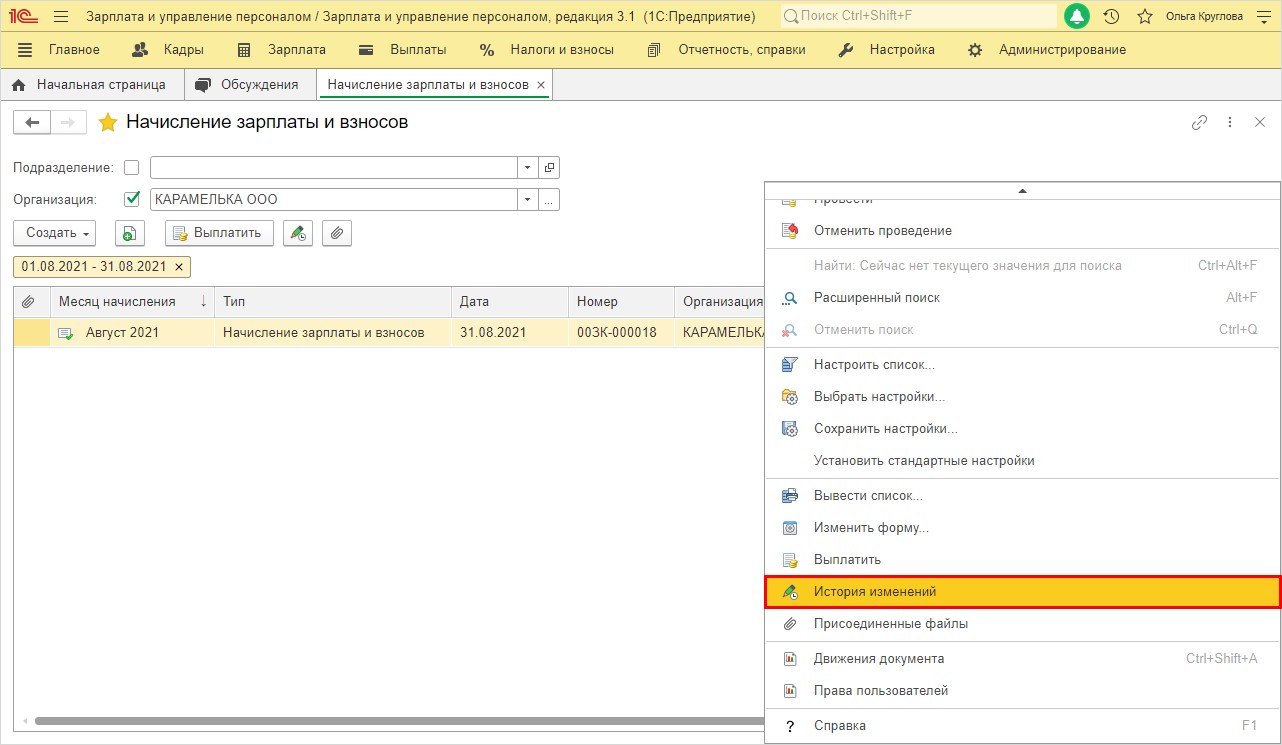
При открытии документа, в нем также присутствует такая кнопка и команда по нажатию кнопки «Еще».
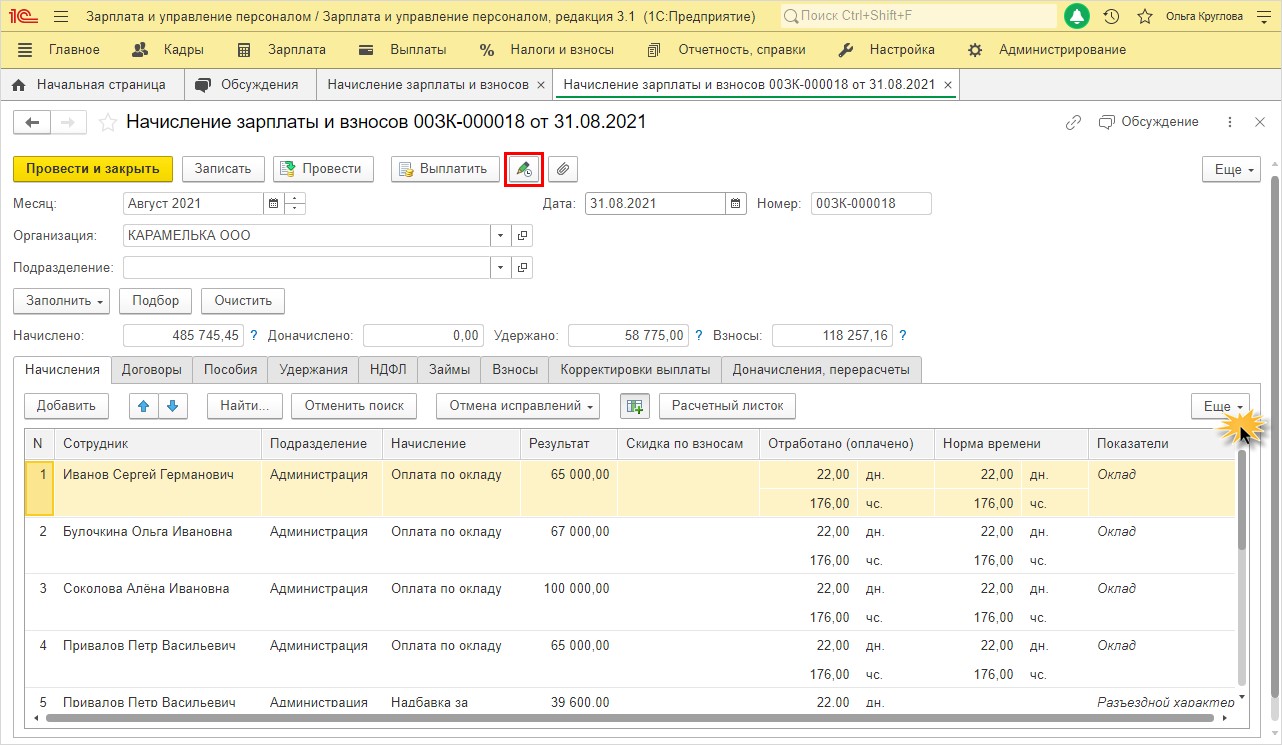
Рассмотрим пример, когда бухгалтер вносила изменения в документ «Начисление зарплаты и взносов».
Для иллюстрации примера изменим заработную плату Булочкиной О.И. с 67000 руб. на 75000 руб. и посмотрим, как программа сохранит версии документов и сможем ли мы, используя механизм хранения данных, вернуться к прежней версии.
Нажмите «кнопку-карандашик» — «Перейти к истории изменений».
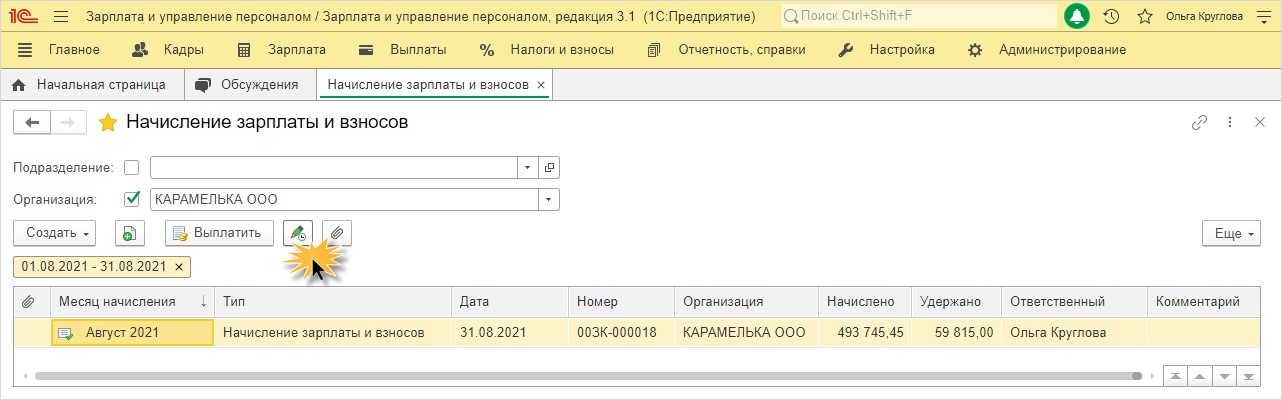
Становится видно информацию о версиях документа «Начисление зарплаты и взносов»: кто изменил данный объект, а также дату и время изменения.
Для просмотра версии выделите строку и нажмите кнопку «Открыть версию».
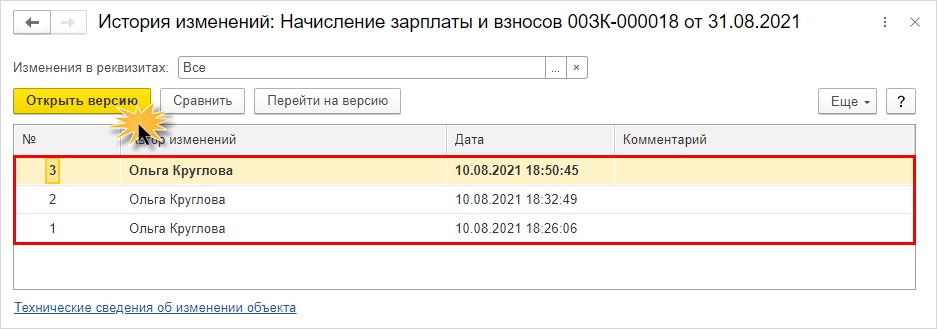
В отчете представлены вся информация, показатели и данные документа выделенной версии. Кнопками " " и «-» можно свернуть и развернуть блоки для удобства чтения.
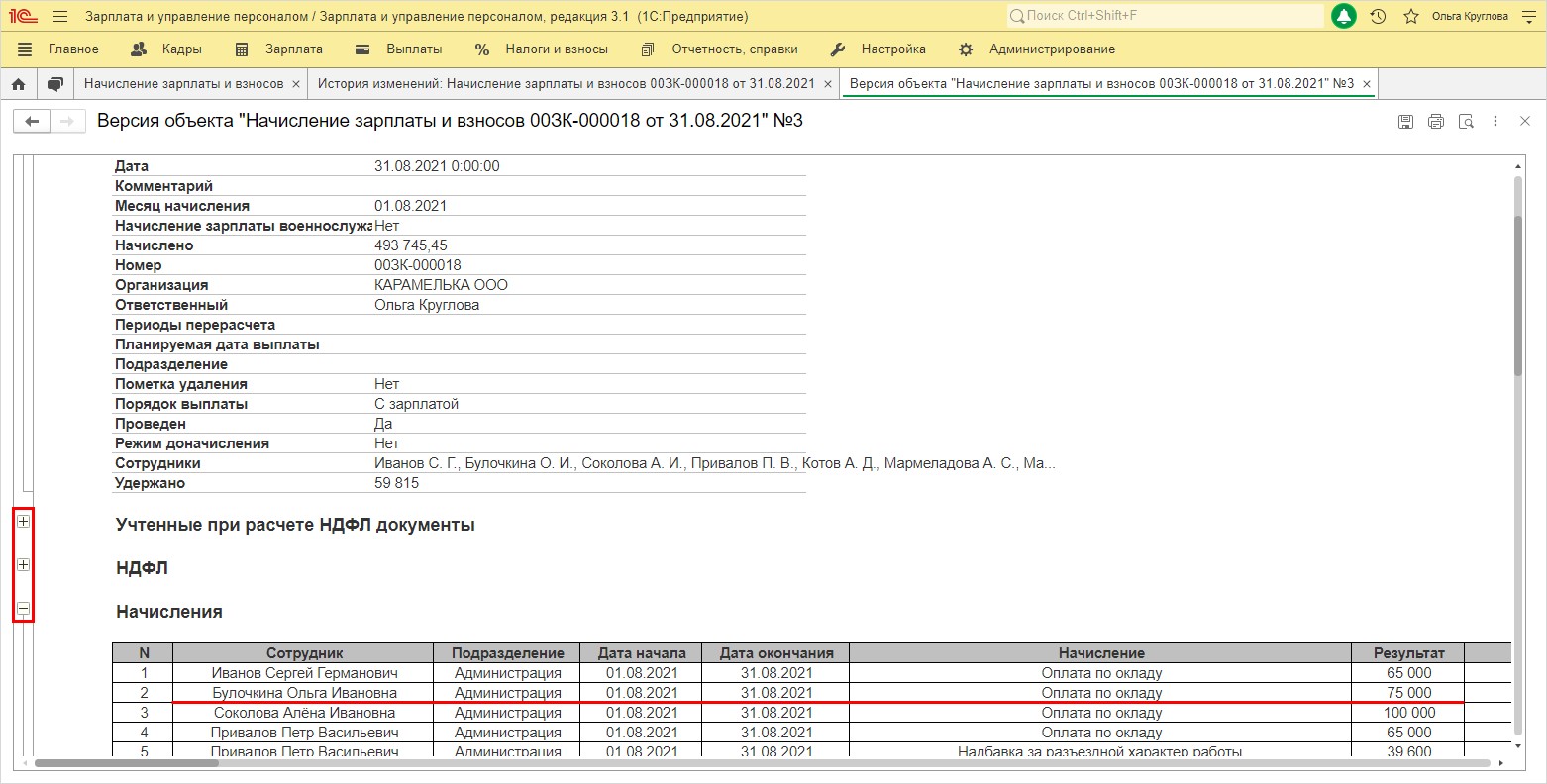
В нашем примере мы знаем, что пользователь изменил зарплату по окладу Булочкиной О.И. на 75000 руб.
Но как же пользователь проанализирует такой объем информации и определит, какие изменения произведены в какой версии?
Для этого есть функция сравнения с помощью одноименной кнопки «Сравнить».
Для сравнения версий выделите нужные строки (с помощью Shift или Ctrl) и нажмите кнопку «Сравнить».
Обратите внимание, при выделении нескольких версий другие команды неактивны, т.к. предназначены для работы с одной строкой-версией.
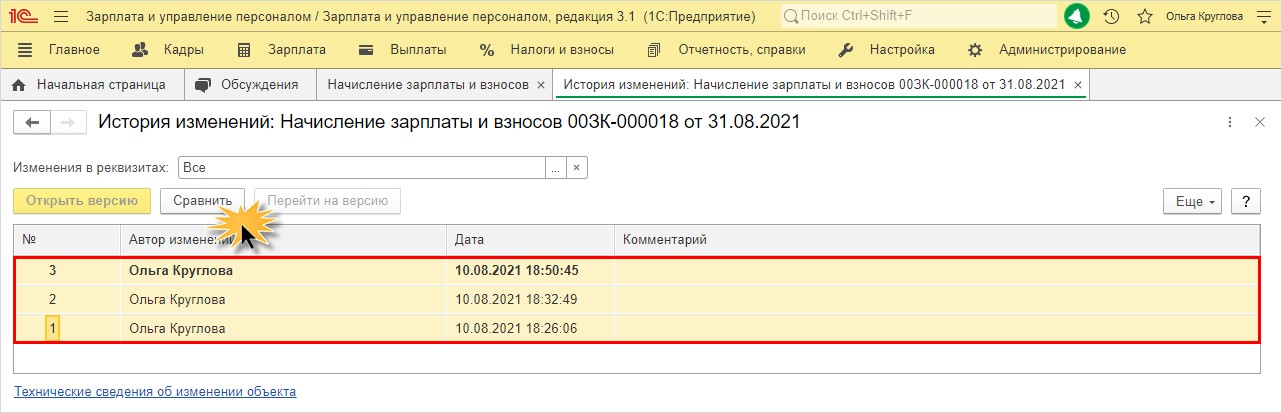
В отчете отобразится таблица по выделенным версиям объекта. Голубым цветом выделены измененные данные, пролистав и проанализировав которые, пользователь может сопоставить произведенные изменения и при необходимости вернуться к той версии, которая его более устроит
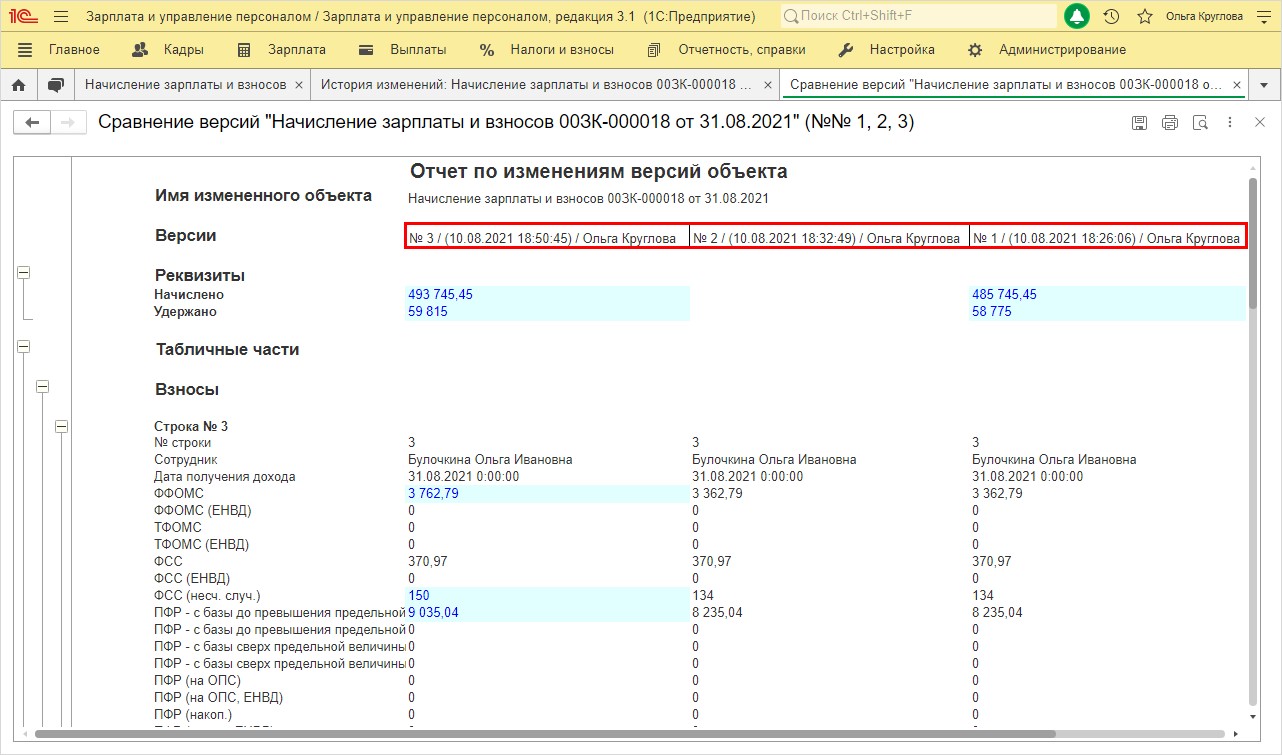
Пролистав таблицу, мы видим, что пользователем Кругловой О. были изменены данные по Булочкиной О.И. Сохраненные версии № 1 и № 2 идентичные, а в версии № 3 прослеживаются изменения.
Обратите внимание на значение поля «Изменения в реквизитах». По умолчанию установлено — «Все». Поэтому отчет получился объемным. Нажав кнопку выбора с тремя точками, пользователь может задать выводимые реквизиты, отметив нужные галочками.
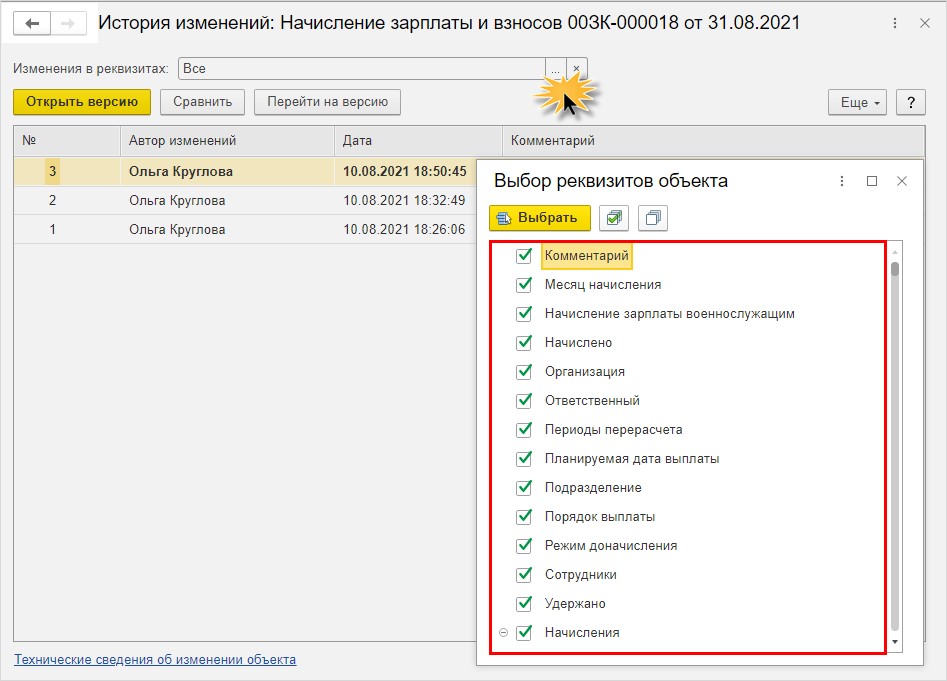
Главный бухгалтер, проанализировав ситуацию, приняла решение восстановить данные документа «Начисления зарплаты и взносов» до внесения изменений зарплаты.
Как это сделать?
Выделите версию объекта, на который хотите перейти и нажмите кнопку «Перейти на версию».
В моделируемом примере нас устроит версия № 2 (до внесения изменений). На нее и перейдем.
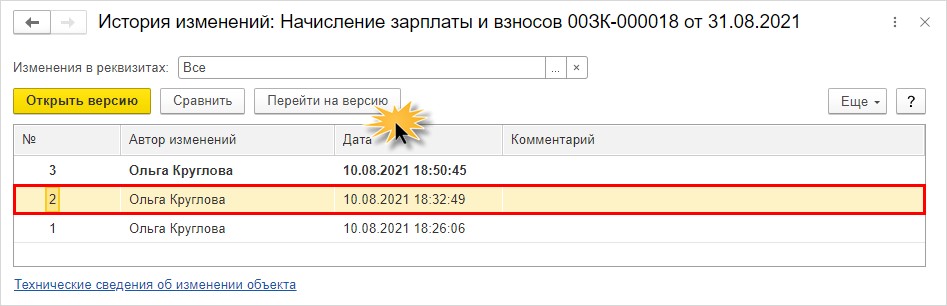
В результате проведенных манипуляций в таблице «История изменений: Начисление зарплаты и взносов от 31.08.2021» появилась четвертая версия документа с пометкой — «Выполнен переход к версии № 2 от 10.08.2021 18:32:49» (пример моделировался 10.08.2021).
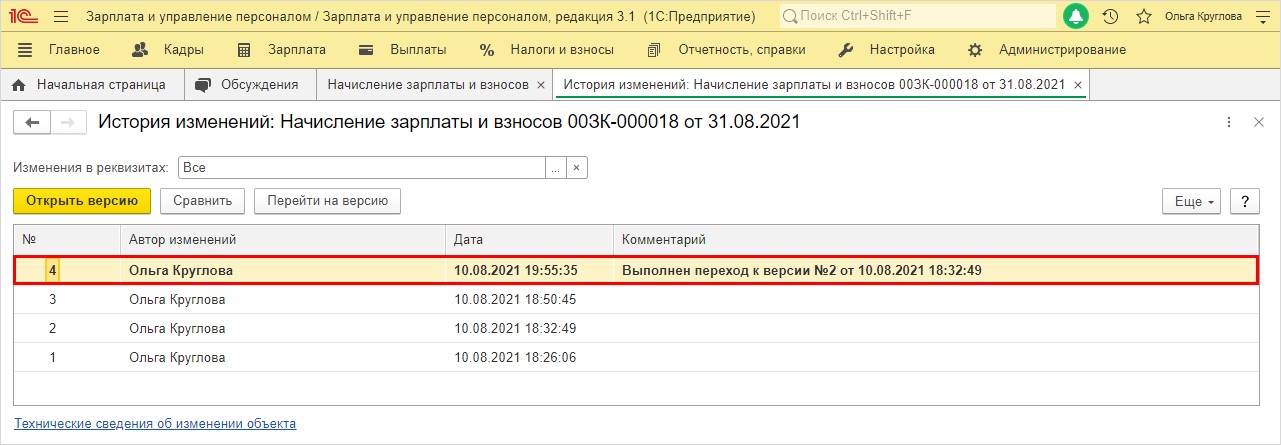
Откройте документ и проверьте, что в нем изменилось.
Документ перешел к варианту до внесения в него изменений. В нашем примере зарплата сотрудника Булочкиной О.И. автоматически изменилась на 67000 руб. (напомним, она была изменена ранее на 75000 руб.). Начисление НДФЛ и страховых взносов также приняло прежние значения. Т.е. документ полностью принял первоначальный вид.
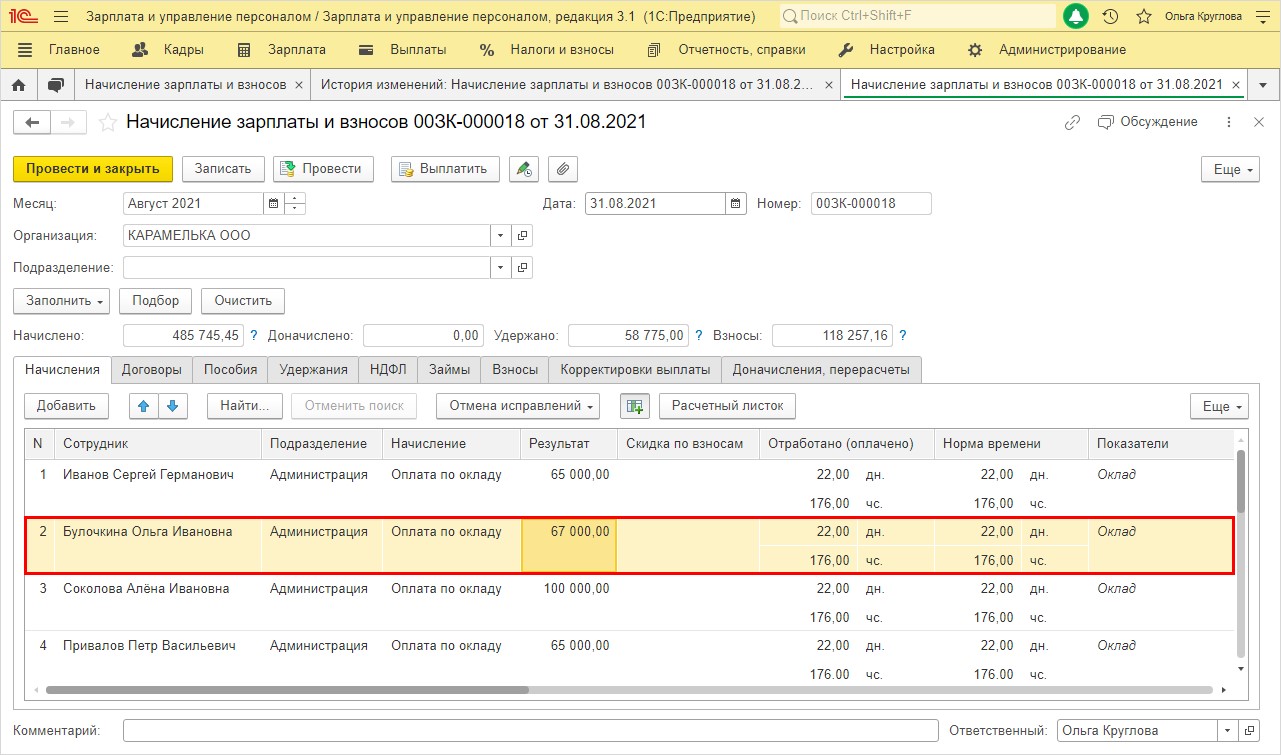
Этот способ очень удобен. Он позволяет не только отслеживать, когда и кем были произведены изменения, но и «откатывать» состояние объекта в предшествующее состояние. Перейдя на версию объекта и не получив результата, пользователь может повторить операцию снова. Переходы от версии к версии не ограничены и их можно выполнять в пределах хранящихся версий.
Напоминаем, единственный минус версионирования — это то, что хранящиеся данные занимают место и при больших объемах накопленной информации программа может начать притормаживать и подвисать, особенно при работе на слабых компьютерах. Поэтому возможно имеет смысл устанавливать версионирование только для конкретных документов в программе, по которым могут быть спорные моменты.
Объем хранимых версий объектов и их удаление в 1С
Вернемся к разделу «Настройка и хранение истории изменений».
Нажмите гиперссылку «Количество и объем хранения версий объектов».
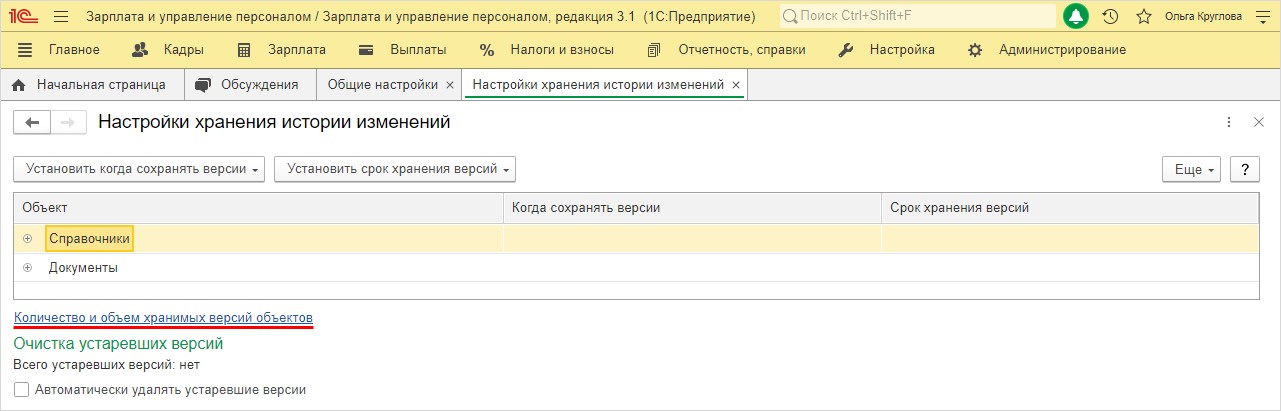
В отчете представлена информация в графическом и в табличном варианте, где пользователь видит структуру данных версий хранения объектов.
В нашем примере видно, что объект — документ «Начисление зарплаты и взносов» имеет четыре версии и этот объем данных занимает 0,01Мб.
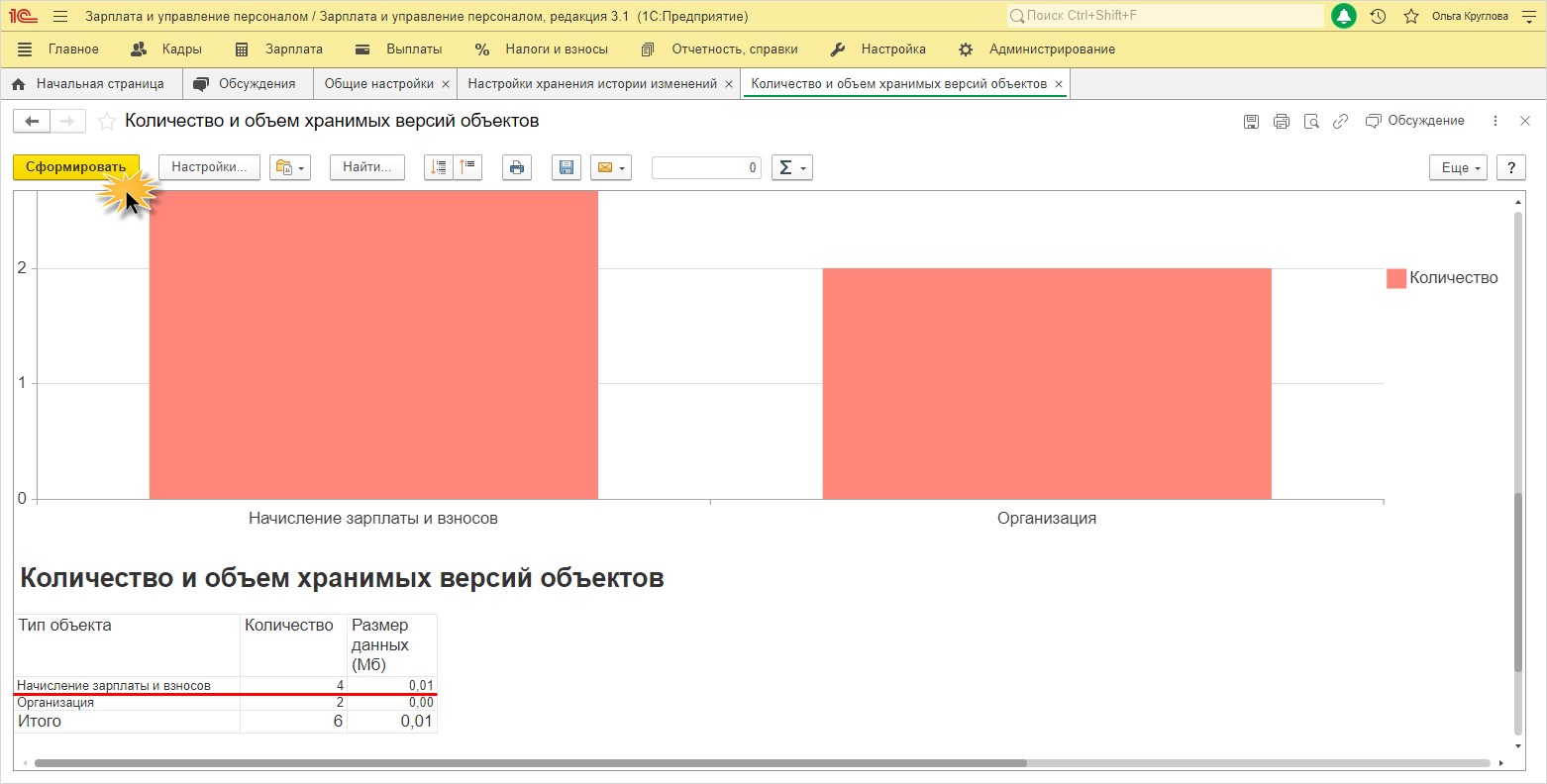
Но это всего лишь один документ. Поэтому, если вы настраиваете версионирование и активно им пользуетесь, смотрите какой объем занимают данные.
Обратите внимание на строку «Очистка устаревших версий». У нас пока таковых не имеется, но при их появлении появится кнопка «Очистить». Здесь также выводится информация об их количестве и объеме. Нажав на эту кнопку старые, неактуальные версии удаляются.
Для автоматизации процесса удаления устаревших версий, установите одноименную галочку «Автоматически удалять устаревшие версии» и вам не придется постоянно отвлекаться на контроль этого процесса.
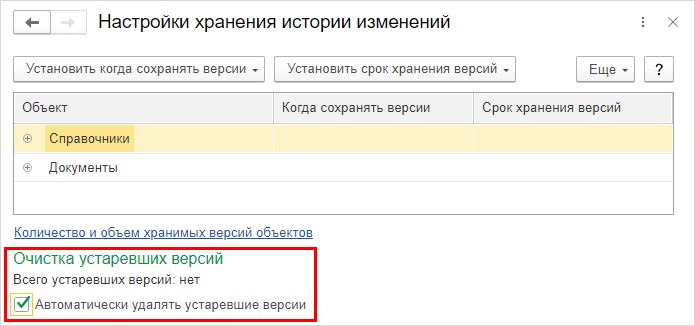
Теперь вы знаете что такое версионирование и как настроить хранение истории изменения справочников и документов в программах 1С.
Как говорится: «Все гениальное — просто!». Экспериментируйте, используйте этот функционал программы и, главное, не бойтесь что-то испортить, ведь всегда можно вернуть версию объекта. Если вы сочтете это ненужным, то в любой момент вы сможете отключить эту настройку.
Читайте также:


