Как вытащить фон из презентации powerpoint
Если вы хотите использовать отдельные файлы или объекты из PowerPoint, например видео, фотографии или звуки, их можно извлечь, преобразовав презентацию в ZIP-папку. Обратите внимание, что извлечь PDF- и DOTX-файлы нельзя.
Следующая процедура работает в Windows, но не в macOS.
Совет: Рекомендуем сначала скопировать презентацию, а затем сделать с копией следующее: Это гарантирует сохранение исходной презентации.
Перед этой процедурой необходимо настроить проводник так, чтобы в нем отображались имена файлов с расширениями.
Настройка проводника для показа расширений файлов
Действия по настройкам проводника (ранее — проводника) для показа имен файлов с расширениями отличаются в зависимости от версии Windows.
Если вы используете Windows 10 или Windows 8:
В проводнике в меню "Вид" в группе "Показать или скрыть" выберите пункт "Расширения файлов".
Если вы используете Windows 7, Windows Vista или Windows XP:
В проводнике щелкните "Папка" и "Параметры поиска". В Windows 7 он находится в области "Организовать". В Windows Vista и Windows XP в меню "Инструменты" выберите пункт "Параметры папки".
На вкладке "Вид"вобласти "Файлы и папки" скройте расширения для известных типов файлов.
Открытие презентации в качестве папки
Чтобы открыть презентацию как папку, перейдите к папке с нужной презентацией с помощью проводника, а затем сделайте следующее:
Щелкните презентацию правой кнопкой мыши и выберите "Переименовать".
Измените расширение файла(PPTX)на ZIP. Нажмите ввод, чтобы установить имя, а затем нажмите кнопку "Да"в диалоговом окне "Переименование".
Дважды щелкните ZIP-файл, чтобы открыть окно проводника с файлами содержимого.
Zippped file contains several folders, many of which contain information such as XML code or properties. Такие объекты, как видео, звуковые файлы или изображения, находятся в папке "PPT" во вложенной папке мультимедиа.

Восстановление исходной презентации
Чтобы восстановить исходную презентацию, повторите шаги 1 и 2 в процедуре выше (на этот раз изменив расширение файла с ZIP на PPTX).

При создании презентации с использованием этого приема можно использовать готовые шаблоны паззлов, которые есть в сети интернет. Мы рассмотрим способ создания собственных паззлов из изображений с помощью заливки фона и сохранения кусочков паззлов в формате png. Первый способ создания собственных паззлов в презентациях смотрите здесь.
Способ 2. Создание паззлов из изображений с помощью заливки фона и сохранения кусочков паззлов в формате png
Этап 1. Подготовительная работа
Создадим заготовки для паззлов (смотреть способ 1).
Этап 2. Создание паззлов
Щелкнем правой кнопкой мыши по фону слайда и выберем Формат фона. Откроется область настройки формата фона, выберем Файл.

Здесь и далее нажмите на изображение для увеличения
Откроется окно для выбора изображения. Выберем нужное изображение, из которого будут созданы паззлы. После нажатия кнопки Вставить слайд будет залит изображением

В области Формат фона можно задать процентные значения смещений изображения от краев слайда. При этом важно следить за пропорциями рисунка. Разместим заготовку для паззлов поверх полученного изображения.

Выделим все части заготовки, щелкнем по ним правой кнопкой мыши и выберем Формат объекта.

В области Формат фигуры выберем Заливка фона.

Выделим все части заготовки и выберем Формат — Группировать — Группировать.

С помощью маркеров в углах заготовки изменим ее размеры так, чтобы она полностью закрыла изображение.

После совмещения заготовки и фонового изображения выберем Формат — Группировать — Разгруппировать.

Выделим первую часть заготовки, щелкнем по ней правой кнопкой мыши и выберем Сохранить как рисунок.

В диалоговом окне Сохранить как рисунок укажем имя файла (оно задается автоматически) и тип файла png.

Сохраним остальные части заготовки. Получим несколько рисунков-кусочков, которые потом можно будет вставить на слайд.

Если вставить рисунки на слайд, то получим следующее.

Формат png позволил нам сохранить паззлы с прозрачным фоном, чтобы потом можно было совмещать части.
Примечание: если мы создали заготовку паззлов и они имеют одинаковую заливку, то данную заготовку можно сохранить, чтобы потом была возможность ее использовать при создании новых презентаций. Для этого выберем Файл — Сохранить как — Шаблон PowerPoint — Сохранить.

Видеоурок
Кратко об авторе инструкции:

Шамарина Татьяна Николаевна — учитель физики, информатики и ИКТ, МКОУ "СОШ", с. Саволенка Юхновского района Калужской области. Автор и преподаватель дистанционных курсов по основам компьютерной грамотности, офисным программам. Автор статей, видеоуроков и разработок.
Спасибо за Вашу оценку. Если хотите, чтобы Ваше имя
стало известно автору, войдите на сайт как пользователь
и нажмите Спасибо еще раз. Ваше имя появится на этой стрнице.

Понравился материал?
Хотите прочитать позже?
Сохраните на своей стене и
поделитесь с друзьями
Вы можете разместить на своём сайте анонс статьи со ссылкой на её полный текст

Ошибка в тексте? Мы очень сожалеем,
что допустили ее. Пожалуйста, выделите ее
и нажмите на клавиатуре CTRL + ENTER.
Кстати, такая возможность есть
на всех страницах нашего сайта
Девиз: поднемите руки выше!
по
Отправляя материал на сайт, автор безвозмездно, без требования авторского вознаграждения, передает редакции права на использование материалов в коммерческих или некоммерческих целях, в частности, право на воспроизведение, публичный показ, перевод и переработку произведения, доведение до всеобщего сведения — в соотв. с ГК РФ. (ст. 1270 и др.). См. также Правила публикации конкретного типа материала. Мнение редакции может не совпадать с точкой зрения авторов.
Для подтверждения подлинности выданных сайтом документов сделайте запрос в редакцию.
О работе с сайтом
Мы используем cookie.
Публикуя материалы на сайте (комментарии, статьи, разработки и др.), пользователи берут на себя всю ответственность за содержание материалов и разрешение любых спорных вопросов с третьми лицами.
При этом редакция сайта готова оказывать всяческую поддержку как в публикации, так и других вопросах.
Если вы обнаружили, что на нашем сайте незаконно используются материалы, сообщите администратору — материалы будут удалены.
Если вы создадите презентацию, а затем сохраните ее как файл шаблона PowerPoint (POTX), ею можно будет поделиться с коллегами и использовать ее повторно. Чтобы создать шаблон, вам потребуется изменить образец слайдов и набор макетов слайдов.

выберите один из тысяч бесплатных шаблонов для скачивания на сайте Microsoft Templates
Щелкните заголовок ниже, чтобы открыть раздел и увидеть подробные инструкции.
Открытие пустой презентации: файл >новая >пустая презентация
На вкладке Конструктор выберите Размер слайда > Настроить размер слайдов и выберите ориентацию страницы и размеры.
На вкладке Вид в группе Представления в группе Просмотры слайдов выберите вариант "Слайд-шоу".
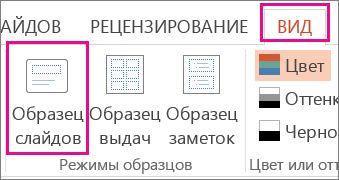
Образец слайдов — это самое крупное изображение слайда в верхней части списка эскизов слайдов слева от области слайдов. Под ним расположены связанные с ним макеты слайдов.
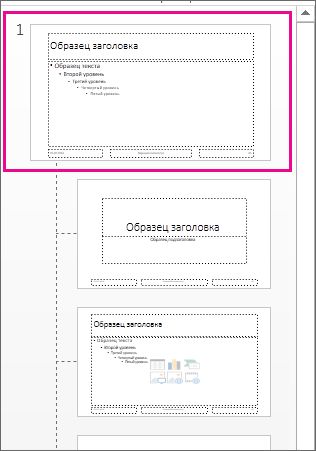
Чтобы изменить образец или макеты слайдов, на вкладке Образец слайдов выполните любое из указанных ниже действий.
Чтобы добавить красочную тему со специальными шрифтами и эффектами, нажмите Темы и выберите тему из коллекции. Чтобы просмотреть другие темы, используйте полосу прокрутки справа.

Чтобы изменить фон, щелкните Стили фона и выберите нужный вариант.

Чтобы добавить заполнитель (для текста, изображения, диаграммы, видео, звука или другого объекта), в области эскизов выберите макет нужного слайда и выполните указанные ниже действия.
Щелкните Вставить заполнитель и выберите тип заполнителя, который нужно добавить.

На образце слайдов или в макете слайда перетащите указатель мыши, чтобы обозначить размер заполнителя.
Совет. Чтобы изменить размеры заполнителя, перетащите угол одной из его границ.
Чтобы переместить заполнитель на образце слайдов или в макете слайда, выберите его границу и перетащите объект на новое место.

Чтобы удалить ненужный заполнитель, в области эскизов слайдов выберите образец слайдов или макет слайда, содержащий его, а затем выберите границу заполнителя на слайде и нажмите клавишу DELETE.
Чтобы установить ориентацию страницы для всех слайдов в презентации, выберите Размер слайда > Настроить размер слайдов.

В группе Ориентация выберите вариант Книжная или Альбомная.
Сохранение презентации как шаблона PowerPoint (POTX)На вкладке Файл щелкните Сохранить как (или Сохранить копию, если вы используете Microsoft 365).
В разделе Сохранить нажмите кнопку Обзор, чтобы открыть диалоговое окно Сохранение документа.
В диалоговом окне Сохранение документа в списке Тип файла выберите пункт Шаблон PowerPoint.
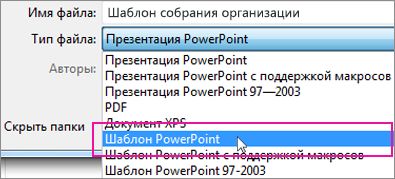
При выборе типа "Шаблон" PowerPoint автоматически выберет папку для его сохранения, например Настраиваемые шаблоны Office.
В диалоговом окне Сохранить как в поле Имя файла введите имя файла шаблона или примите то, которое предложено по умолчанию.
Чтобы создать презентацию на основе шаблона, выберите пункт Файл > Создать. Затем выберите Пользовательские > Пользовательские шаблоны Office и дважды щелкните сохраненный шаблон.
См. также
Важно: Office 2010 больше не поддерживается. Перейдите на Microsoft 365, чтобы работать удаленно с любого устройства и продолжать получать поддержку.
На вкладке Файл нажмите кнопку Сохранить как ,в поле Имя файла укажайте имя шаблона, а затем в поле Тип файла выберите PowerPoint Шаблон (*.potx).

Щелкните заголовок ниже, чтобы просмотреть инструкции.
Чтобы приступить к созданию шаблона, который будет использоваться в презентации, выполните указанные ниже действия.
Откройте пустую презентацию.
На вкладке Конструктор выберите Параметры страницыи выберите ориентацию и размеры страницы.
На вкладке Вид в группе Режимы образцов выберите пункт Образец слайдов.
Совет. В представлении " эскиз слайдов" он представляет более крупное изображение слайда, а связанные с ним макеты — меньше.
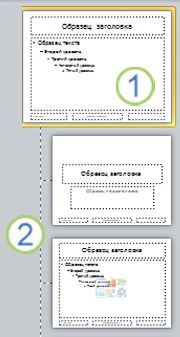
1. Мастер слайдов
2. Связанные макеты
Чтобы настроить образец слайдов и связанные с ним макеты, выполните одно или несколько из указанных ниже действий.
Чтобы удалить из макета ненужный заполнитель, используемый по умолчанию, в области эскизов слайдов выберите макет, щелкните границу заполнителя в окне презентации и нажмите клавишу DELETE.
Чтобы добавить замещающий текст, в области эскизов слайдов щелкните нужный макет слайда и выполните одно из следующих действий:
На вкладке Образец слайдов в группе Макет образца выберите пункт Вставить заполнитель и команду Текст.
Щелкните нужное место в образце слайдов и нарисуйте границы заполнителя путем перетаскивания.
Совет. Чтобы изменить размеры заполнителя, перетащите угол одной из его границ.
Введите описательный текст, предлагающий пользователю шаблона ввести определенные сведения.
Чтобы добавить заполнители других типов, содержащие изображения, картинки, графические элементы SmartArt, снимки экрана, диаграммы, видеоролики, звуки и таблицы, на вкладке Образец слайдов в группе Макет образца нажмите кнопку Вставить заполнитель и выберите нужный тип заполнителя.
Чтобы сделать презентацию более привлекательной, добавив цвет и фон, выполните одно из указанных ниже действий.
Чтобы применить к презентации тему (добавив цвет, форматирование и эффекты в макет), на вкладке темаОбразец слайдов в группе Изменить тему нажмите кнопку Темы и выберите тему.
Чтобы изменить фон, на вкладке Образец слайдов в группе Фон нажмите кнопку Стили фона и выберите фон.
Сохранение презентации как шаблона PowerPoint (POTX)Чтобы сохранить шаблон, на вкладке "Файл" нажмите кнопку Сохранить как.
В поле Имя файла введите нужное имя или примите то, которое предлагается по умолчанию.
В списке Тип файла выберите формат Шаблон PowerPoint (POTX).
При выборе типа "шаблон" PowerPoint автоматически переключает место хранения в соответствующую папку — папку \Program Files\Microsoft Office\Templates\.
Чтобы создать презентацию на основе шаблона, выберите пункт Файл > Создать. Выберите пункт Мои шаблоны. В диалоговом окне Создать презентацию выберите сохраненный шаблон и нажмите кнопку ОК.
Если вам понадобится помощь в применении нового шаблона к презентации, см. статью Применение шаблона к презентации.
Ссылки на дополнительные сведения о шаблонах PowerPoint
Важно: Office 2007 больше не поддерживается. Перейдите на Microsoft 365, чтобы работать удаленно с любого устройства и продолжать получать поддержку.
Чтобы применить новый или другой шаблон PowerPoint 2007, см. применение шаблона к презентации.
Рекомендации по созданию шаблона
При создании шаблона добавьте содержимое, которое нужно защитить от изменения другими пользователями, в образец слайдов в режиме "Образец слайдов". Это может быть пояснительный текст, логотипы, содержимое колонтитулов, тематическое содержимое, фон, форматирование, цвета, шрифты и эффекты.
Пользователи шаблона будут работать в обычном режиме согласно предоставленным вами инструкциям. Они будут заменять пояснительный текст и другие заполнители данными, необходимыми для их проекта или презентации.
Откройте пустую презентацию.
На вкладке Конструктор выберите Параметры страницыи выберите ориентацию и размеры страницы.
На вкладке Вид в группе Режимы просмотра презентации выберите пункт Образец слайдов.
На вкладке Образец слайдов в группе Изменить образец нажмите кнопку Вставить образец слайдов.
В области эскизов слайдов образец слайдов представлен более крупным изображением, а связанные макеты расположены под ним.
Многие презентации содержат несколько образцов слайдов, поэтому может понадобиться прокрутить эскизы, чтобы найти нужный.
Чтобы начать настройку образца слайдов, выполните одно или несколько из указанных ниже действий.
Для удаления встроенных макетов слайдов, сопровождающих образец слайдов по умолчанию, в области эскизов слайдов щелкните правой кнопкой мыши каждый макет слайда, который вам не нужен, и выберите команду Удалить макет.
Чтобы удалить ненужный заполнитель, используемый по умолчанию, в области эскизов слайдов выберите макет с заполнителем, щелкните границу заполнителя в окне презентации и нажмите клавишу DELETE.
Чтобы добавить текст, в области эскизов слайдов щелкните нужный макет слайда и выполните одно из следующих действий.
На вкладке Образец слайдов в группе Макет образца выберите пункт Вставить заполнитель и команду Текст.
Щелкните нужное место в образце слайдов и нарисуйте границы заполнителя путем перетаскивания.
Совет. Чтобы изменить размеры заполнителя, перетащите угол одной из его границ.
Введите описательный текст, предлагающий пользователю шаблона ввести определенные сведения.
Чтобы добавить заполнители других типов, содержащие изображения, картинки, графические элементы SmartArt, диаграммы, видеоролики, звуки и таблицы, на вкладке Образец слайдов в группе Макет образца выберите нужный тип заполнителя.
Чтобы применить тема (чтобы включить цвет, форматирование, эффекты и эффекты в макет) к презентации, на вкладке Главная слайды в группе Изменить тему нажмите кнопку Темы и выберите тему.
Чтобы изменить фон, на вкладке Образец слайдов в группе Фон нажмите кнопку Стили фона и выберите фон.
Чтобы установить ориентацию страницы для всех слайдов в презентации, на вкладке Образец слайдов в группе Параметры страницы выберите пункт Ориентация слайдов и установите переключатель Книжная или Альбомная.
Чтобы добавить текст, который должен отображаться в нижнем колонтитуле на всех слайдах презентации, выполните указанные ниже действия.
На вкладке Вставка в группе Текст нажмите кнопку Колонтитулы.
В диалоговом окне Колонтитулы на вкладке Слайд установите флажок Нижний колонтитул и введите текст, который должен отображаться внизу слайдов.
Чтобы содержимое нижнего колонтитула отображалось на всех слайдах, нажмите кнопку Применить ко всем.
Дополнительные сведения об использовании прикетов см. в этой теме.
Сохранение презентации в виде шаблона PowerPoint (файла POTX)В поле Имя файла введите нужное имя или примите то, которое предлагается по умолчанию.
В списке Тип файла выберите формат Шаблон PowerPoint (POTX).
При выборе типа "шаблон" PowerPoint автоматически переключает место хранения в соответствующую папку — папку \Program Files\Microsoft Office\Templates\.
Если вам нужна помощь в применении нового шаблона к презентации, см. применение шаблона к новой презентации.
Применение шаблона к новой презентации
Создать шаблон в PowerPoint в Интернете. Вместо этого необходимо использовать PowerPoint версию.

Иногда бывают ситуации, когда нужно все слайды или один слайд презентации сохранить как изображение. Можно, конечно, делать скриншот каждого слайда и вставлять в графический редактор, однако есть гораздо более простой способ во всех версиях PowerPoint. Об этом — наша статья.
Оказывается, презентацию можно сохранить на компьютере не только в виде файла .ppt или .pptx, но и в виде файла изображения .jpg или .jpg самими средствами PowerPoint.
Нужно выполнить команду: Файл (или кнопка Офис) — Сохранить как…


Здесь и далее кликните на изображения для увеличения
Далее выбрать место, куда нужно сохранить картинки и выбрать Тип файла:
- рисунок в формате JPEG (*.jpg)
- рисунок в формате Portable Network Graphics (*.jpg)

Далее программа спросит нас, сохранить все слайды из презентации или только текущий (то есть тот, который выделен и открыт для редактирования).



При сохранении слайдов из презентации как картинки они сжимаются, качество не очень хорошее, слайды немного размыты.
Возможные проблемы
Иногда PowerPoint отказывается сохранять слайды презентации как изображения и ругается на название (имя) файла, в этом случае стоит дать презентации короткое простое имя, без пробелов и дополнительных символов.
Спасибо за Вашу оценку. Если хотите, чтобы Ваше имя
стало известно автору, войдите на сайт как пользователь
и нажмите Спасибо еще раз. Ваше имя появится на этой стрнице.

Понравился материал?
Хотите прочитать позже?
Сохраните на своей стене и
поделитесь с друзьями
Вы можете разместить на своём сайте анонс статьи со ссылкой на её полный текст

Ошибка в тексте? Мы очень сожалеем,
что допустили ее. Пожалуйста, выделите ее
и нажмите на клавиатуре CTRL + ENTER.
Кстати, такая возможность есть
на всех страницах нашего сайта

Девиз: поднемите руки выше!
по
Отправляя материал на сайт, автор безвозмездно, без требования авторского вознаграждения, передает редакции права на использование материалов в коммерческих или некоммерческих целях, в частности, право на воспроизведение, публичный показ, перевод и переработку произведения, доведение до всеобщего сведения — в соотв. с ГК РФ. (ст. 1270 и др.). См. также Правила публикации конкретного типа материала. Мнение редакции может не совпадать с точкой зрения авторов.
Для подтверждения подлинности выданных сайтом документов сделайте запрос в редакцию.
О работе с сайтом
Мы используем cookie.
Публикуя материалы на сайте (комментарии, статьи, разработки и др.), пользователи берут на себя всю ответственность за содержание материалов и разрешение любых спорных вопросов с третьми лицами.
При этом редакция сайта готова оказывать всяческую поддержку как в публикации, так и других вопросах.
Если вы обнаружили, что на нашем сайте незаконно используются материалы, сообщите администратору — материалы будут удалены.
Читайте также:


