Как выровнять глаза в фотошопе на телефоне

Выделяешь лассошкой глаза и с помощью инструмента "Трансформирование" переделываешь как нравится ну или с помощью инструмента "Пластика".
очень просто
выделяешь левый глаз, копируешь с растушевкой по краям, делаешь зеркальное отражение и вставляешь на место правого
еще как вариант, копируешь другой глаз и вставляешь на место раскосого повернув его зеркально, иногда так получается, но это уже будет другой человек.
Берешь тот зрачок, который смотрит в камеру, и копируешь его на место косого зрачка. Вариант - трансформация на шаре, отмечаем косой глаз и крутим как хотим в отдельном слое, потом стираем все лишнее. А пластикой замучишься, зрачок некруглый будет.
Выделить инстр. "область"(круг) не глаз, а зрачок, чуть захватив белки, ctrl+alt+D (значение
растушёвки края выделенной области - 2), ctrl+C, ctrl+V.
Сдвинуть слой зрачка как надо.
Не забудьте скопировать (можно штампом) центр зрачка вместе с бликом, иначе ощущение
косоглазия останется.
При зажатом ШИФТ пропорции не меняются, поэтому если такой путь, то ПРАВКА - ТРАНСФОРМИРОВАНИЕ - РАЗВОРОТ.
Если изображение сдвинулось и появились прогалины в изображении - заполнить ШТАМПом.
Если ты аккуратен и имеешь чувство меры, то ФИЛЬТР - ПЛАСТИКА. Подбирая размер кисти и способ изменения изображения.. . Но это очень сложный инструмент, способный напрочь изменить разрез глаз. Может получиться другой человек.
Иногда получается так, что в жизни мы не замечаем ассиметричности лица человека. Это происходит из-за построения изображения в мозгах, но связанных с нашими ассоциациями. А в них записана гармония и симметричность. Попробуйте закрыть один глаз. Вы всё равно будете видеть объёмное изображение. Хотя наверняка знаете, что одним глазом видеть объём невозможно. Фотоаппарат не имеет жизненного опыта и стойких ассоциаций. Он видит то, что видит. Иногда приходится поправлять изображения даже, на первый взгляд "правильных" людей.
У этого парня глаза косят сильно. Ноя чуть подправил. Но не сильно. Нельзя далеко уходить от реальности.
У этого ребёнка огромные хомячьи щёки. Пришлось немного убрать.
В реале эта девочка ОЧЕНЬ полная. Но так она мне нравится больше.

1. Фотографии должны содержать тег [моё] и быть хорошего качества.
Не допускаются: мыльные фотографии; фотографии, содержащие большое количество шумов; слишком темные или слишком светлые фотографии (пересвет).
Все подобные фотографии будут перенесены в общую ленту.
Отдельное замечание по фотографиям с телефонов – фотографии просматриваемые на телефоне могут значительно отличаться от фотографии на мониторе компьютера или ноутбука (как правило с телефона не видно проблем).
Пожалуйста, проверяйте свои фотографии с телефона на устройствах с большей диагональю экрана.
2. Желательно указывать минимальный набор информации о технике, на которую сделана фотография. Если это системная фотокамера – фотоаппарат + объектив, если компактная камера или телефон – модель.
Приветствуется указывание более подробной информации.
3. Приветствуется описание процесса съемки, условия съемки, место съемки и т. д.
4. Если Вы хотите получить критику или советы по своей фотографии – добавляйте тег хочу критики. Однако учтите, что отсутствие данного тега не отменяет возможность критиковать Ваши работы.
5. В сообществе запрещается грубое обсуждение моделей (толстая, страшная, худая и т. д.)
Все комментарии подобного рода будут удаляться.
6. Запрещается прямое или косвенное оскорбление участников сообщества и их работ, язвительный тон, мат. Все подобные комментарии будут удаляться.
7. Посты о фотографах, выставках, техниках, жанрах, оборудовании, а также различные уроки (свои, скопированные, переведенные) являются исключением для пунктов 1-3.
Простите, но это полная хрень.
Мы снимаем модель. Нам нужен результат, за который не будет стыдно. Если вы делаете стенд "их разыскивает полиция", или обрабатываете по 50 фото на пропуск в день - ок, и так сойдёт, но если у вас модель, и вы планируете положить эти снимки в портфолио - нет, так нельзя.
Если у модели в глазах отражается окно с панорамой города и геранью на окне, а вы этого не планировали - бейте себя по рукам, когда вы опять решите снимать портрет не в студии со светом, а в квартире, освещаемой этим самым окном.
Модель (а лучше - визажист) должна аккуратно пройти телесным лайнером по внутреннему веку, выровнять цвет.
Модели надо подвить ресницы, потом накрасить ресницы, сделать это не говнотушью, которая даёт комки, и аккуратно их расчесать, слипшиеся разделить. Ресничка к ресничке!
И потом уже фотошоп. Ясен пень, не белым 30% с хайлайт-перекрытием, не масками на весь глаз. У радужки есть структура, она многослойно отражает падающий свет. Хотите это подчеркнуть? Тогда выделяйте по маске яркости, сохраняйте в отдельные каналы и работайте с каждым каналом отдельно. И не забывайте, что глаз почти шарообразный, и свет отражает и преломляет почти как цветной стеклянный шарик, а не как плоскость. Тогда будут глаза, а не залитые белым цветом лепёшки.
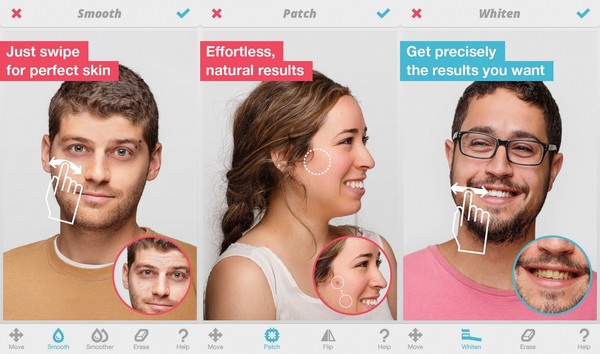
Одно из лучших приложений App Store 2013. Сможете отбелить зубы, удалить прыщи и морщины, скрыть проплешины, изменить форму лица и тела и т.д.
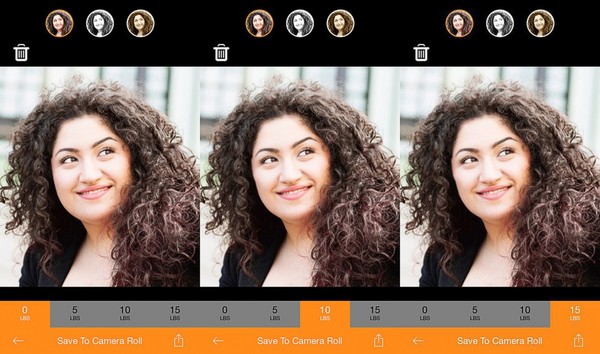
А здесь можно визуально похудеть.
3. Golden Beauty Meter

Это приложение просто оценивает вашу красоту по 10-бальной шкале.

Можно убрать акне, стать выше и т.д. К тому же, это азиатское приложение поможет сделать вашу кожу значительно светлее (для тех, кто в танке - бум светлокожих идет по миру).

Все понятно и по картинке - совершенствуем кожу.
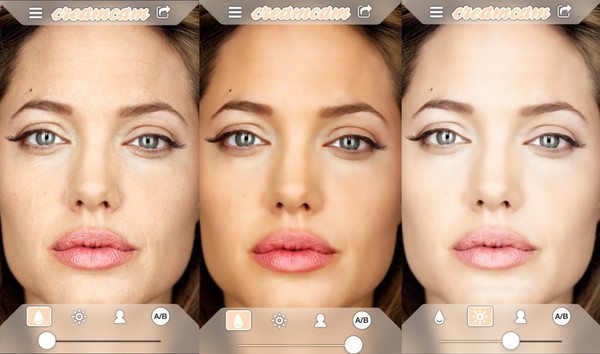
Это приложение хорошо работает с крупным планом, поможет добиться "глянцевой" внешности.
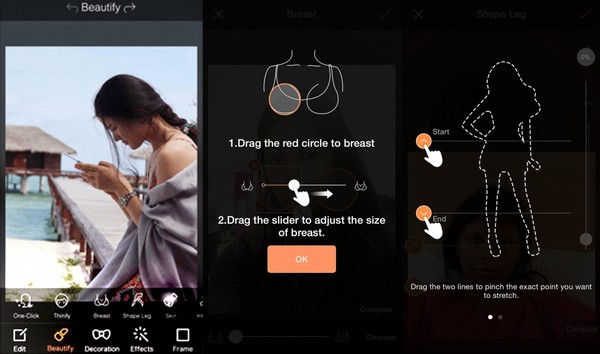

Главная цель приложения - создать вам сверкающие глаза, как у героев манга.
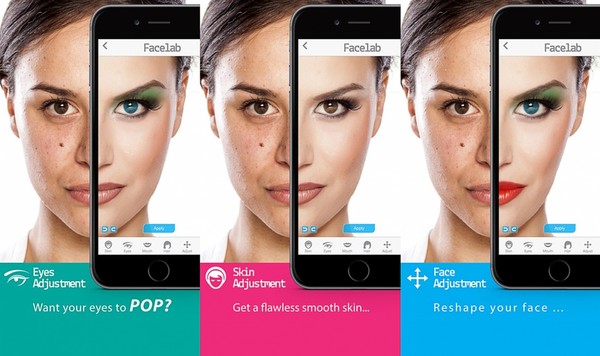
Здесь можно буквально сделать цифровую пластическую операцию. Усовершенствовать челюсть, скулы, брови, изменить форму носа и т.д. + можно добавить макияж
10. YouCam Perfect
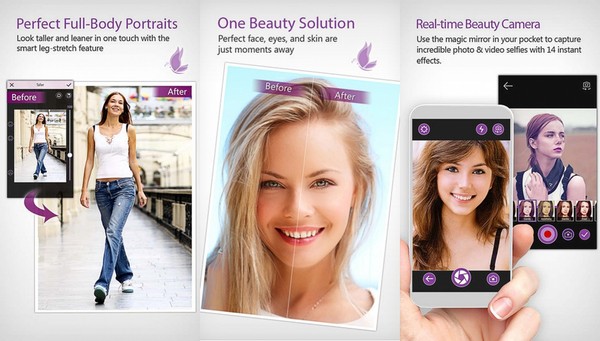
Можно убрать мешки под глазами, отбелить кожу, удлинить ноги и т.д. +общение с единомышленниками
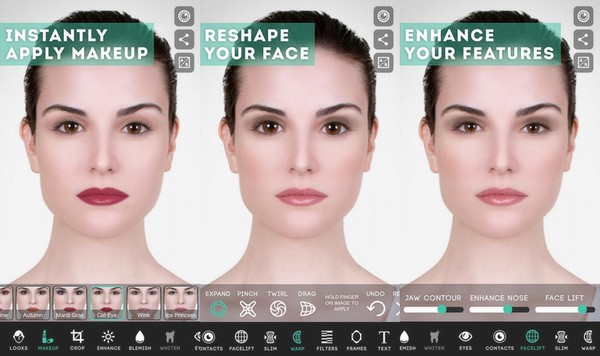
Популярный редактор (скачан более 27 миллионов раз). Можно изменить себя до неузнаваемости.
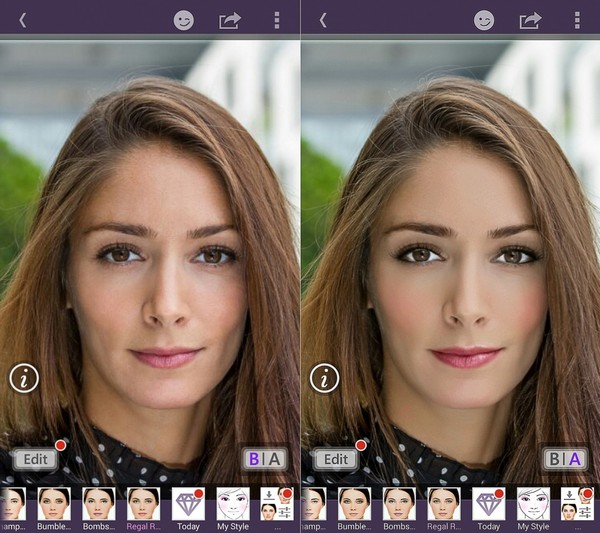
"Макияж одним движением" и 55 миллионов пользователей.
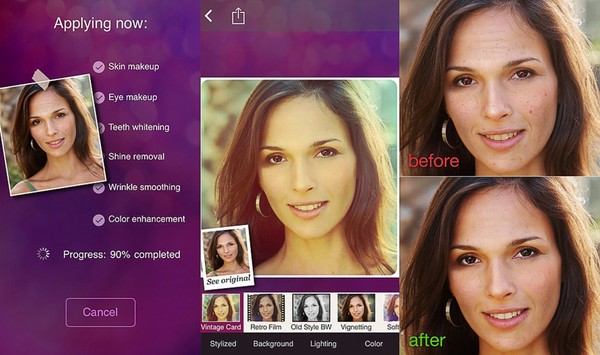
Отличное приложение для редактирования группового селфи. А производитель скромно называет свое детище "Профессиональной лабораторией красоты"
А на встречу приходит пузатое,прыщавое нечто.Хвала интернету.А для мужчин нет ничего, ну типо сделать, как будто у тебя член по штанине до колена спускается. Накачать руки, ноги, пузико облагородить рельефом квадратным. Бородищу, пышную как у маршала.
И что бы еще премиум был, за рублишко, баба с тобой рядом появлялась.
А еще если задонатить, появлялись бы ползунки что бы её настраивать, степень заголения и возбуждения. Ну и так по мелочи.
Когда запретили указывать национальность преступника


У расчленёнки нет региональной принадлежности!

Внезапное


Спасибо, не надо

Усман Нурмагомедов опознан как водитель
“Рокировочка по-братски” не прокатила, Камал Идрисов направлен в СИЗО до 11 января, ему грозит 10 лет тюрьмы.
Попытка брата Хабиба Нурмагомедова, бойца Bellator Усмана Нурмагомедова, уйти от ответственности за наезд на полицейского, возможно, провалилась. Все дело в том, что стоявшие на посту у Каспийского аэропорта сотрудники правопорядка узнали в водителе, сбившем одного из них на КПП, Усмана Нурмагомедова. Об этом сообщает телеграм-канал SHOT.
Автомобиль преступников был полностью тонирован, но в момент проезда через КПП боковое окно со стороны водителя было открыто, и сотрудники по фото опознали, что за рулем сидел именно Усман Нурмагомедов. Эту информацию полицейские внесли в протокол следователя по делу.
Теперь для Усмана и его друга Камала Идрисова ситуация серьезно осложнилась, так как к ДТП и оставлению места наезда на полицейского потенциально добавилось лжесвидетельствование. Ведь ранее приятели заявили, что за рулем находился Камал, а Усман спал на заднем сиденье после тренировки. Ну и прицепом там идет рассказ про то, что ребята очень торопились и решили, что не сбили человека, а слегка задели его зеркалом. А после они поменялись местами и за руль сел уже Усман - просто так захотелось.
Сейчас следователи изучают видео с камер наблюдения, чтобы точно установить водителя. Камала же после получения новых данных из-под домашнего ареста перевели в СИЗО, где он будет находиться до 11 января. СМИ утверждают, что ему грозит до 10 лет тюрьмы.
Думаю, нет нужды объяснять, что центром внимания практически любого портрета являются глаза. Именно с ними мы сегодня и будем работать.
Размер и форма глаз
Изменить размер глаз модели можно с помощью инструмента Free Transform. Естественно, следует помнить, что такое вмешательство существенно изменит внешность, а это может понравиться не всем. Однако, если вам нравятся большие глаза, приступим.
Исходное фото:


Глаза мы будем увеличивать по одному. Для начала выделим глаз с помощью инструмента Lasso Tool (L). Лучше взять область с запасом и обязательно включить в выделение бровь!
Нажав Ctrl+J, мы создаем новый слой, содержащий только выделенную область. Теперь с помощью сочетания клавиш Ctrl+T переходим в режим свободного трансформирования.
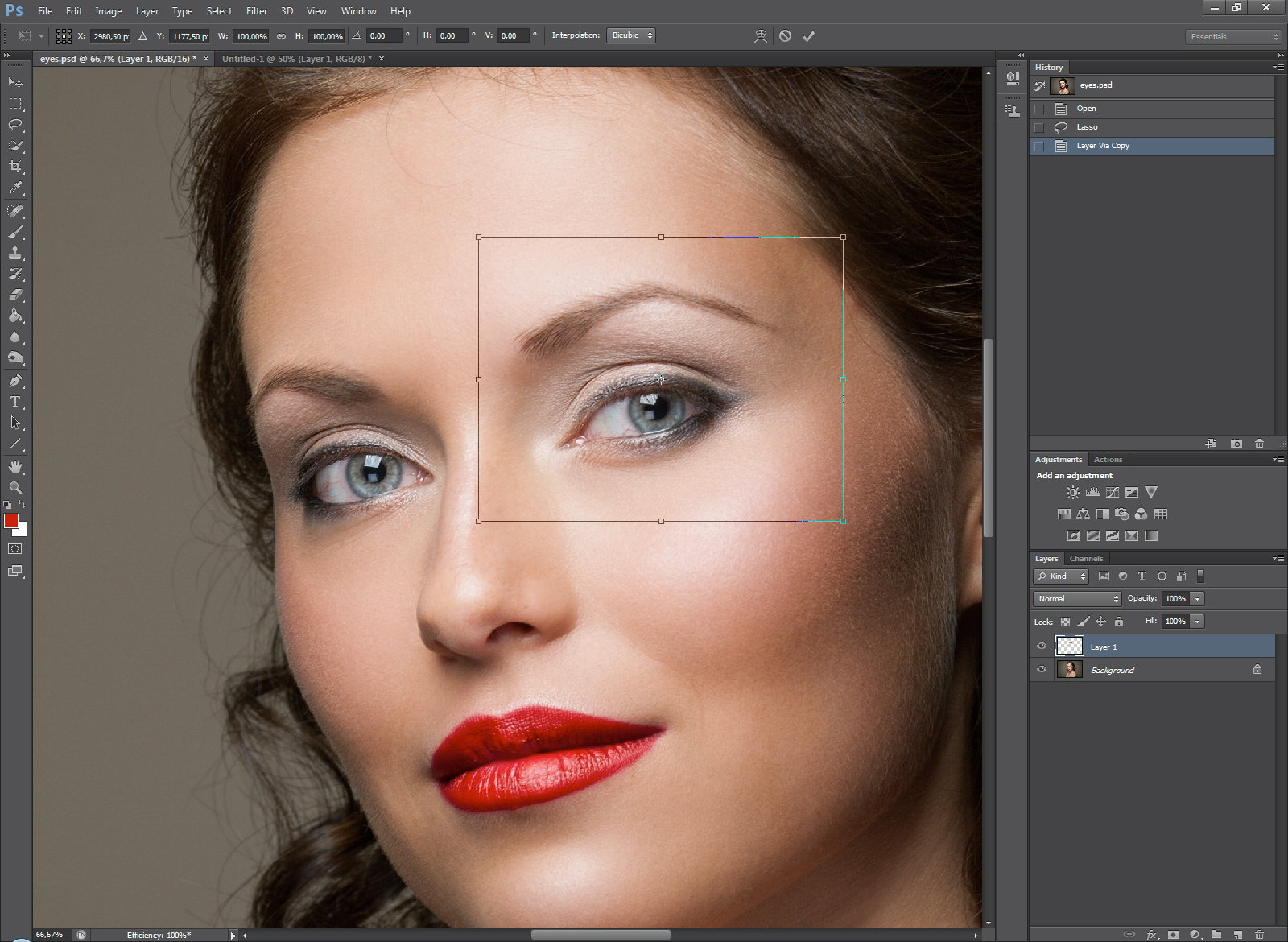

Лучше не растягивать глаз мышкой, а ввести на панели вверху процент, на который мы хотим увеличить выделенную область:
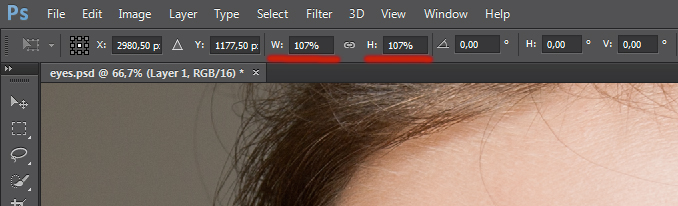

Обычно достаточно увеличения на 5—7 процентов (в данном случае мы введём большой процент для наглядности). Запомните введённое значение, чтобы позднее применить его ко второму глазу.
Теперь создаём маску и с помощью черной кисти с нулевой жесткостью (Hardness: 0%) обрабатываем края увеличенной зоны, стирая появившиеся границы.
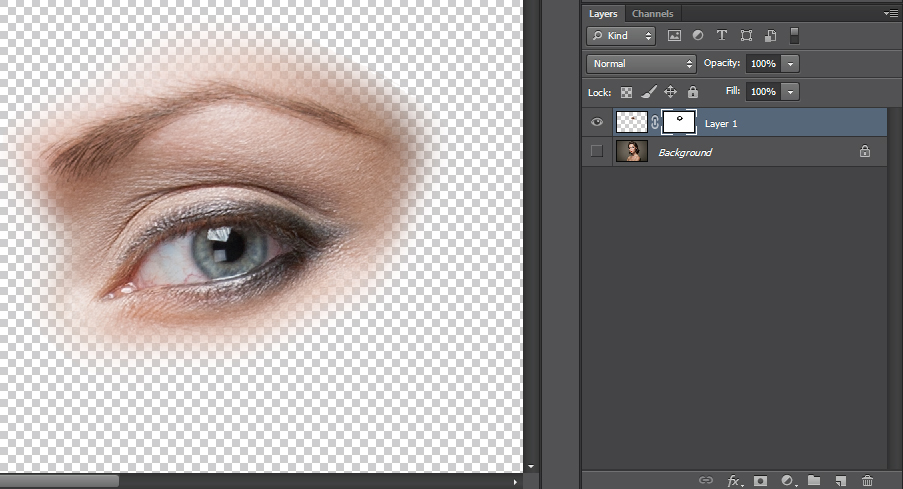
Проверить отсутствие жёстких границ можно, выключив отображение исходного слоя. При этом слой с увеличенным глазом будет выглядеть так:

Сливаем слои с помощью клавиш Ctrl+E и повторяем всю последовательность со вторым глазом. 
Используя свободное трансформирование, можно не только увеличить размер, но также слегка раздвинуть слишком близко посаженные глаза (для аккуратного перемещения трансформируемой области лучше всего использовать стрелки на клавиатуре). Кроме того, в некоторых случаях можно слегка изменить наклон глаз, чтобы чуть-чуть приподнять опущенные уголки.
Осветление белка и удаление красных прожилок
Если в глазах видны красные сосуды или другие ненужные нам прожилки, сначала следует убрать их. Кстати, именно вопрос об удалении этих прожилок чаще всего задают начинающие ретушёры. Однако, должен вас разочаровать, идеального решения не существует. Как нет и никакой хитрости, позволяющей сразу же получить превосходный результат — всё дело исключительно в аккуратности и кропотливости процесса.
Тем не менее, в сети можно найти описания множества методов быстрой борьбы с прожилками в глазах. Например, некоторые авторы рекомендуют с помощью пипетки брать образец цвета глазного белка рядом с прожилкой, а затем в новом слое закрашивать её кистью с небольшим (20-30%) значением Opacity. После чего рекомендуется добавление шума с помощью фильтра Filter => Noise => Add Noise (чаще всего рекомендуют параметры Amount: 1%, Distribution: Uniform, Monochromatic). Ещё одна популярная рекомендация сводится к обесцвечиванию красного с последующей манипуляцией с масками. Вы можете попробовать эти методы самостоятельно, я же не буду останавливаться на них подробнее и иллюстрировать их, поскольку считаю неэффективными.
Если не прибегать к так называемому методу частотного разложения, который мы не будем рассматривать в этом цикле статей, лучше всего не пытаться искать панацею, а бороться с прожилками, вооружившись обычным Spot Healing Brush Tool. Надеюсь, алгоритм использования этого инструмента не нуждается в каких-либо дополнительных комментариях. Всё, что от вас потребуется, — это аккуратность, которую я уже упоминал выше.
Разобравшись с прожилками, перейдём к осветлению. Осветлить сам белок можно множеством способов. Главное — не перестараться, чтобы не сделать его неестественно белым, а также не убить на нём тень, создающую объём. В противном случае глаз будет выглядеть как плоская пластина, вставленная в глазницу.
В данном случае мы продублируем слой клавишами Ctrl+J и выберем для него режим наложения Screen (в случае с изначально светлыми глазами можете поэкспериментировать с режимами Soft Light и Hard Light).
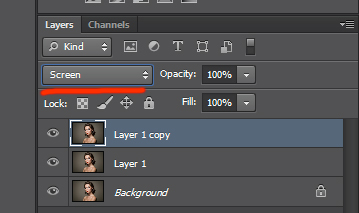
Теперь закроем этот слой чёрной маской (удерживаем клавишу Alt при её создании), возьмём нежёсткую белую кисть и осветлим весь глаз (вместе с радужкой). Мы рекомендуем параметры кисти: Opacity 15%, Flow 50%.
Радужка
Чтобы повысить контраст на радужке и сделать глаз более «живым», мы будем использовать инструменты Dodge и Burn. Оба они хороши тем, что имеют параметр Range, позволяющий применять их только к светлым, тёмным или средним тонам на фотографии.
Итак, выберем инструмент Dodge Tool (O) и установим для него параметр Range в значение Highlight. Таким образом, мы будем осветлять только самые светлые участки. Значение Exposure достаточно 5—7%.
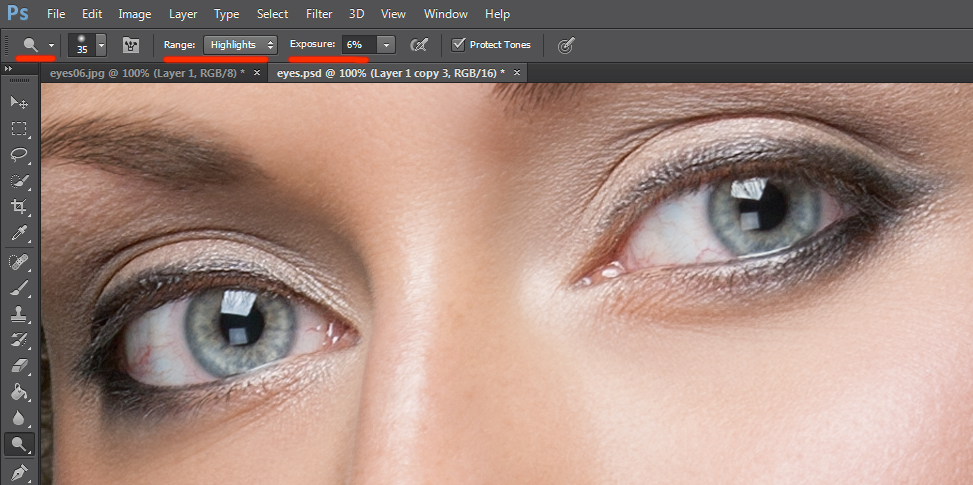

Установив небольшую жёсткость (Hardness), пройдёмся по радужке, не боясь залезать на зрачок — его инструмент не затронет. Если в глазу виден блик, можно его дополнительно усилить.
Осветлив светлое, перейдём к затемнению тёмного. Выбираем инструмент Burn Tool и устанавливаем Range: Shadows. Значение Exposure оставим в районе 5%.
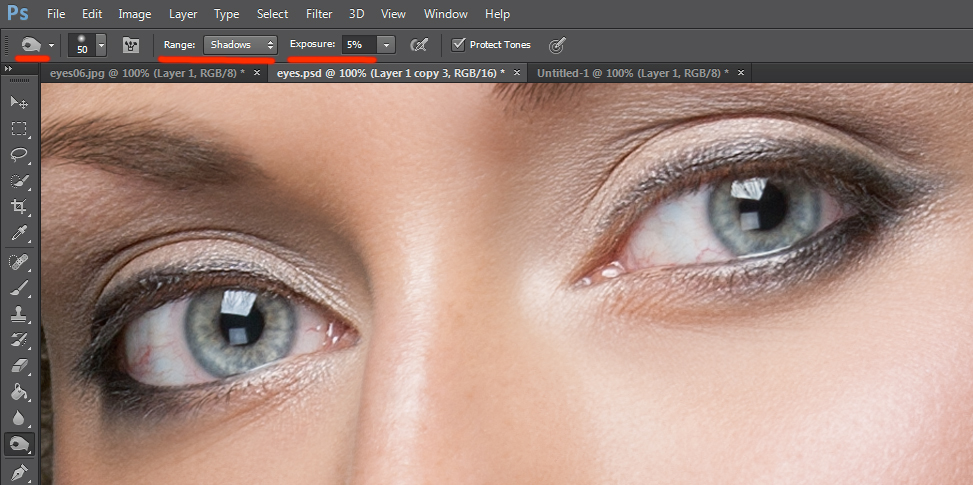

Снова пройдёмся по радужке. Обратите внимание на зрачок: при затемнении этим методом он становится больше, что выглядит привлекательнее. Кроме того, взяв кисть небольшого диаметра, можно усилить тёмный ободок по контуру радужки (или нарисовать его, если он изначально отсутствовал). Это придаст глазам большую глубину.
Имейте в виду, что за исключением случаев обработки очень светлых глаз, крайне важно соблюдать именно такую последовательность: сначала Dodge, затем Burn! В противном случае, если вы начнёте с затемнения, все тончайшие светлые прожилки в радужке просто исчезнут и уже не вернутся при осветлении.
Изменение цвета глаз в Photoshop
Эта, пожалуй, одна из самых популярных манипуляций в Adobe Photoshop, выполняется очень просто. Нам потребуется создать новый чистый слой (Ctrl+Shift+N) и выбрать для него режим наложения Color.
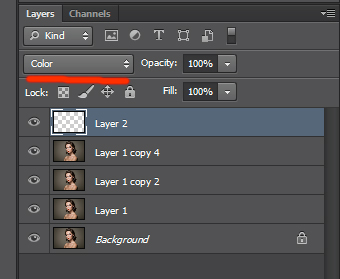

Теперь надо выбрать тот цвет, в который мы будем перекрашивать наши глаза. Чаще всего требуется не изменять цвет радикально, а лишь слегка скорректировать или усилить оттенок (например, сделать серые глаза голубыми). В этих случаях можно выбрать пипетку (Eyedropper Tool (I)) и взять исходный цвет глаза в качестве отправного. Затем в окне Color Picker меняем цвет на более насыщенный:
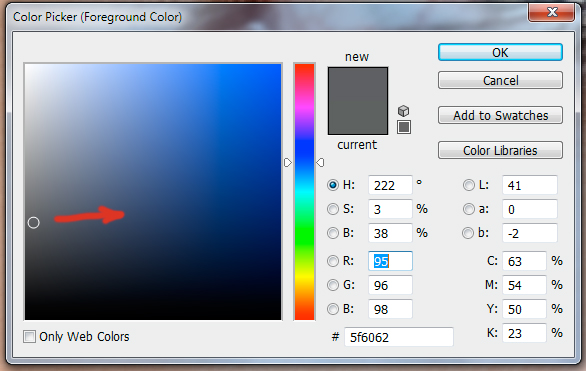

Не выбирайте слишком светлые и слишком насыщенные цвета — они будут выглядеть неестественно. Так, например, для голубых и зелёных глаз мы рекомендуем выбирать цвет в этих областях:
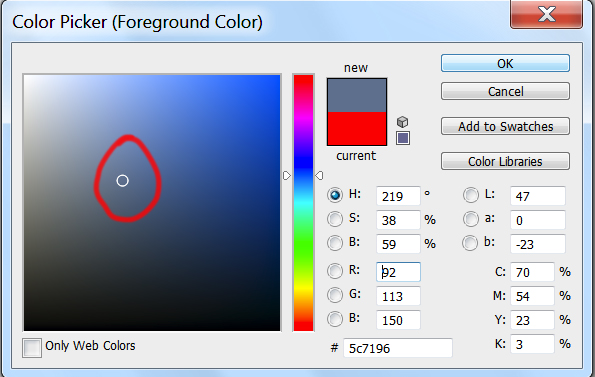

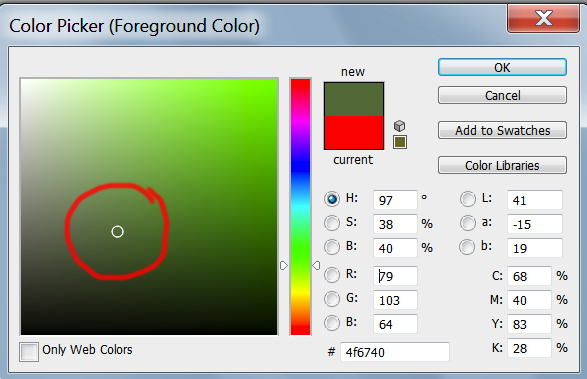

Выбрав цвет, мы берём обычную кисть — Brush Tool (B) и буквально закрашиваем ей радужку. Затем снижаем прозрачность слоя, добиваясь нужной нам степени натуральности.
Если оттенок не полностью вас удовлетворяет, вы можете изменить его с помощью инструмента Hue/Saturation (Ctrl+U)
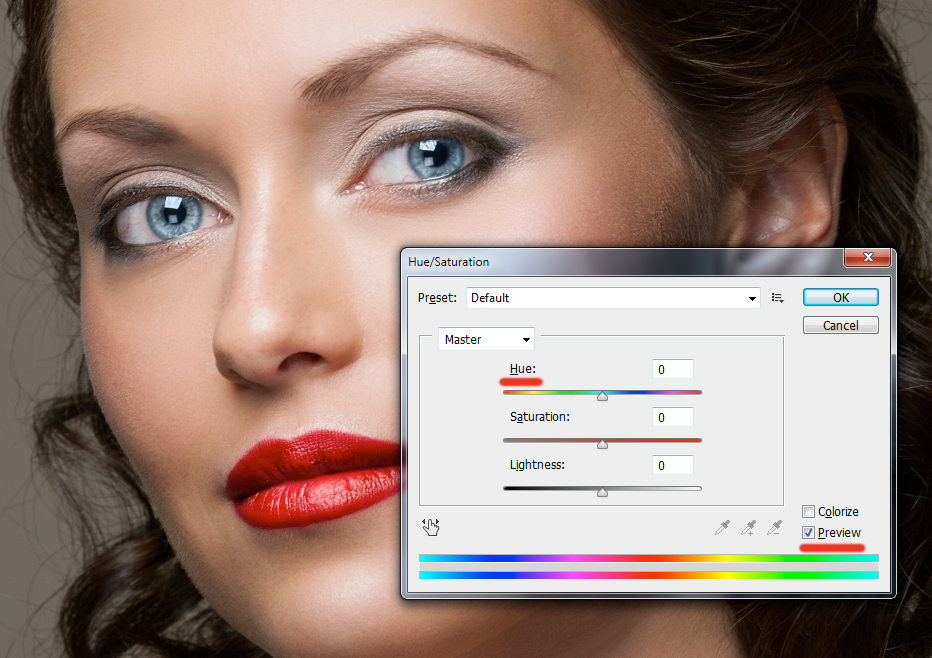

Не забывайте, что описанным методом мы изменяем только оттенок глаз. Сделать глаза более тёмными или светлыми, если вам это требуется, необходимо до того, как вы перейдете к раскрашиванию.
Читайте также:


