Как вырезать в ворде
Некоторые приложения могут добавлять свои вкладки в ленту со своими комбинациями клавиш. Пользователь также может настраивать ленту.
Есть два способа навигации по вкладкам ленты:
- Нажать Alt и потом двигать стрелками Right (→) и Left (←). Остановившись на нужной вкладке можно нажать стрелку вниз Down (↓) и перемещаться по кнопкам с помощью стрелок. Ctrl + Right (→) или Left (←) перемещает между блоков. Space или Enter выполняет выбранное действие. Alt + Down (↓) раскрывает выпадающее меню.
- Использовать сочетания клавиш для каждой вкладки.
- Alt + A
Файл. - Alt + Z
Главная. - Alt + C
Вставка. - Alt + L
Дизайн. - Alt + P
Макет. - Alt + R
Ссылки. - Alt + K
Рассылки. - Alt + B
Рецензирование. - Alt + J
Вид.
Перемещение фокуса клавиатуры
- Alt (или F10)
Подсветка горячих клавиш. - Tab
Перемещение фокуса вперёд. - Shift + Tab
Перемещение фокуса назад. - Right (→)
Вправо. - Left (←)
Влево. - Up (↑)
Вверх. - Down (↓)
Вниз. - Ctrl + F1
Свернуть/показать ленту. - Shift + F10
Контекстное меню. - Space (или Enter)
Активировать команду. Открыть меню или галерею в ленте.
Работа с документами
- Ctrl + N
Новый документ. - Ctrl + O
Открыть. - Ctrl + W
Закрыть. - Alt + Ctrl + S
Разделить. - Ctrl + S
Сохранить.
Работа с Web и ссылками
- Ctrl + K
Вставка гиперссылки. - Alt + Left (←)
Предыдущая страница. - Alt + Right (→)
Следующая страница. - F9
Обновить.
Печать и предварительный просмотр
Проверка орфографии и просмотр изменений
- Alt + B, J, J
Примечание. - Alt + B, X
Показать примечания. - Alt + B, ]
Правописание и орфография.
Поиск
- Ctrl + F
Поиск. - Ctrl + H
Замена. - Ctrl + G
Перейти. - Alt + Ctrl + Z
Переключение между последними четырьмя изменёнными местами.
Навигация в документе
Вставка, отмена, оглавление, сноски, цитаты
- Alt + Shift + O
Добавить элемент в оглавление. - Alt + Shift + I
Цитата. - Alt + Shift + X
- Указатель.
- Alt + Ctrl + F
Сноска. - Alt + Ctrl + D
Концевая сноска. - Alt + Shift + >
К следующей сноске. - A lt + Shift + <
К предыдущей сноске.
- Alt + J, T
Режим чтения. - Alt + J, P
Разметка страницы. - Alt + J, N
Web документ. - Alt + Ctrl + O
Структура. - Alt + Ctrl + I
Предварительный просмотр. - Alt + Ctrl + N
Черновик.
Заголовки
- Alt + Shift + Left (←)
Заголовок. - Alt + Shift + Right (→)
Следующий заголовок. - Ctrl + Shift + N
Обычный текст. - Alt + Shift + Up (↑)
Переместить заголовок вверх. - Alt + Shift + Down (↓)
Переместить заголовок вниз. - Alt + Shift + Plus (+)
Отобразить содержимое заголовка. - Alt + Shift + Minus (-)
Скрыть содержимое заголовка. - Alt + Shift + A
Развернуть/свернуть все заголовки. (У меня почему-то не работает) - Ctrl + Tab
Вставить символ табуляции.
Выделение текста
- Навести мышку на начало выделения.
- Кликнуть левой кнопкой мыши.
- Навести мышку на конец выделения.
- Зажать Shift.
- Кликнуть левой кнопкой мыши.
- Отпустить Shift.
Удаление, копирование, перемещение текста
- Backspace
Удалить символ слева. - Ctrl + Backspace
Удалить слово слева. - Delete
Удалить символ справа. - Ctrl + Delete
Удалить слово справа. - Ctrl + X
Вырезать выделенное. - Ctrl + C
Копировать. - Ctrl + V
Вставить. - Ctrl + F3
Вырезать в Spike. Позволяет вырезать группы текста и/или графики из разных мест документа и вставлять их в другое место. - Ctrl + Shift + F3
Вставить из Spike. - Alt + Z, ;, E
Открыть буфер обмена. - F2, переместить курсор, Enter
Перемещение выделенного блока. - Shift + F2, переместить курсор, Enter
Копирование выделенного блока. - Alt + F3
Создание блока. - Alt + Shift + R
Копировать заголовок или футер из предыдущей секции документа.
Форматирование текста
- Ctrl + D (или Ctrl + Shift + F)
Шрифт. - Shift + F3
Изменить регистр. Прописные, строчные, с прописной. - Ctrl + Shift + A
Прописные. - Ctrl + Shift + K
Строчные. - Ctrl + B
Жирный шрифт. - Ctrl + I
Наклонный шрифт. - Ctrl + U
Подчёркнутый шрифт. - Ctrl + Shift + W
Все подчёркнутые кроме пробелов. - Ctrl + Shift + D
Двойное подчёркивание. - Ctrl + Shift + H
Применить скрытое форматирование. - Ctrl + Equal (=)
Подстрочный. - Ctrl + Shift + Plus
Надстрочный. - Ctrl + Space
Удалить ручное форматирование - Ctrl + Shift + Q
Сменить шрифт на Symbol. - Ctrl + Shift + >
Увеличить размер шрифта. - Ctrl + Shift + <
Уменьшить размер шрифта. - Ctrl + ]
Увеличить шрифт на 1. - Ctrl + [
Уменьшить шрифт на 1. - Ctrl + Shift + C
Копировать форматирование. - Ctrl + Shift + V
Применить форматирование. - Ctrl + Shift + * (Not Numpad)
Отобразить непечатные символы. - Shift + F1, клик на текст
Показать форматирование.
Специальные символы
Закладки
- Ctrl + D
Добавить эту полезную страницу в закладки. ✨
Если вам понравилась статья, то ставьте 👍🏻 каналу.
Пишите комментарии, задавайте вопросы, подписывайтесь.
Важно: Обрезанные части рисунка не удаляются из файла и могут быть видны другим людям; в том числе поисковые системы, если обрезанное изображение опубликовано в Интернете. Если в области обрезки есть конфиденциальные сведения, удалите обрезанные области (см. ниже), а затем сохраните файл.
В Office для Mac, а также в Office 2010 и более поздних версий помимо стандартной обрезки полей поддерживается обрезка изображений в виде определенной фигуры или с определенными пропорциями, а также обрезка заливки рисунком внутри фигуры.

Office с помощью базового редактирования изображений, как показано в видео выше, но для выполнения более сложных задач может потребоваться выделенное приложение для редактирования изображений. Цифровые тенденции— это бесплатное программное обеспечение для редактирования фотографий.
Обрезка полей рисунка
С помощью > рисунка можно добавить изображение в файл Office (например, документ Word, PowerPoint презентацию или Excel книгу).
Щелкните его правой кнопкой мыши. Появится всплывающее меню с двумя кнопками непосредственно над меню или под ним. Обрезка — одна из кнопок.

Выберите кнопку обрезка.
На краях и в углах рисунка появятся черные маркеры обрезки.
Обрежьте рисунок, выполнив одно из приведенных ниже действий.
Обрезка одной стороны
Перетащите маркер обрезки на этой стороне к центру рисунка
Обрезка двух смежных сторон одновременно
Перетащите угловой маркер обрезки между этими сторонами к центру рисунка
Одинаковая обрезка двух параллельных сторон одновременно
Перетащите маркер обрезки на одной из этих сторон к центру рисунка, удерживая нажатой клавишу CTRL
Вы также можете увеличить область вырезки , т. е. добавить вокруг рисунка поля. Для этого перетащите маркеры обрезки по направлению от центра рисунка, а не внутрь.
Необязательно: чтобы переместить область обрезки, измените ее, перетащив края или углы прямоугольника обрезки, либо переместите рисунок.
Когда все будет готово, нажмите клавишу ESC или щелкните за пределами рисунка.
Примечание: инструменты обрезки недоступны для фигур, но в Office 2010 и более поздних версиях можно изменить размер фигуры и воспользоваться командой Начать изменение узлов, чтобы получить похожий результат или изменить фигуру. Дополнительные сведения см. в статьи Изменение точек для изменения или обрезки фигуры.
Обрезка до фигуры, например круга
Другие виды обрезки
Щелкните заголовок раздела ниже, чтобы открыть подробные инструкции.
Изображения можно обрезать до стандартных размеров фотографий или пропорций, что облегчает их размещение в рамке. Кроме того, с помощью этого способа можно выяснить, как будет выглядеть рисунок с теми или иными пропорциями.
Чтобы добавить рисунок в файл Office (например, документ Word, презентацию PowerPoint или книгу Excel), на вкладке Вставка нажмите кнопку Рисунки.
В разделе Работа с рисунками на вкладке Формат в группе Размер щелкните стрелку под кнопкой Обрезать.

В появившемся меню щелкните Пропорции и выберите требуемое соотношение сторон.
Появится прямоугольник обрезки, показывающий, как будет выглядеть изображение при выбранных пропорциях.
При необходимости измените область обрезки с помощью маркеров, как описано в разделе Обрезка рисунка.
Когда все будет готово, нажмите клавишу ESC или щелкните за пределами рисунка.
Обрезка для размещения в фигуре или для ее заполненияВы можете обрезать рисунок в Paint (в различных версиях Windows) или в Paint 3D (в Windows 10). Открыв рисунок в приложении, вы увидите на панели инструментов кнопку Обрезать. Посмотрите это короткое видео с описанием ряда функций приложения Paint 3D.
По умолчанию после обрезать рисунка обрезанные области остаются частью файла, скрытые от просмотра. Однако вы можете уменьшить размер файла, удалив из него обрезанные области. Это рекомендуется сделать также для того, чтобы скрыть удаленные фрагменты рисунка от просмотра другими пользователями.
Важно: Если вы удалите обрезанные области, а затем передумаете, нажмите кнопку Отменить , чтобы восстановить их. Удаление можно отменить, пока файл не будет сохранен.
Чтобы удалить обрезанные области из файла рисунка:
Выберите один или несколько рисунков, из которых вы хотите удалить обрезанные области.
В разделе Работа с рисунками на вкладке Формат в группе Изменение нажмите кнопку Сжать рисунки. Откроется диалоговое окно с параметрами сжатия.

Если вкладки Работа с рисунками и Формат не отображаются, убедитесь в том, что вы выбрали рисунок. Чтобы выбрать его и открыть вкладку Формат, вам, возможно, нужно будет дважды щелкнуть рисунок. Если размер экрана маленький, может отображаться только значок Сжать рисунки.
В разделе Параметры сжатия установите флажок Удалить обрезанные области рисунков.

Чтобы удалить обрезанные области только в выбранных, а не во всех рисунках в файле, установите флажок Применить только к этому рисунку.
При необходимости выберите разрешение.
Совет: Дополнительные сведения об уменьшении размера файла рисунка и его сжатии см. в статье Уменьшение размера файла рисунка в Microsoft Office.

При работе с программой Microsoft Word часто возникает необходимость вставить картинку или рисунок и подогнать его под имеющийся текст.
И если со вставкой изображений обычно проблем не возникает, то их подгонка не редко создает пользователям проблемы.
В этом материале вы узнаете, как обрезать картинку или рисунок в Word. Материал будет полезен пользователям современных версий Word, таких как Word 2007, 2010, 2013 и 2016.
Для того чтобы обрезать картинку или рисунок в редакторе Word необходимо выделить это изображение мышкой, перейти на вкладку «Формат» и нажать там на кнопку «Обрезка».

В результате на выбранной вами картинке появятся специальные элементы, которые используются для обрезки. Они будут находиться по углам картинки, а также посередине каждой из сторон. Кликните левой кнопкой мышки по одному из таких элементов и не отпуская кнопку потяните в том направлении в котором вы хотите обрезать картинку.
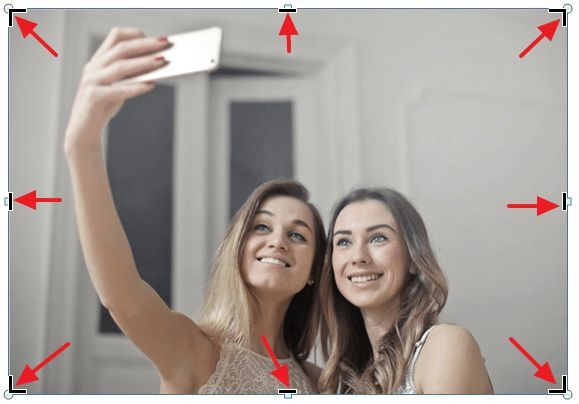
После того, как вы отпустите мышку, станет понятно, как изменится размер картинки после обрезки. Если такой вариант обрезки вас устраивает, то нажмите на клавишу Enter для того чтобы подтвердить изменения. Если же вы хотите обрезать картинку по-другому, то еще раз нажмите на элемент для обрезки и переместите его в другое положение.
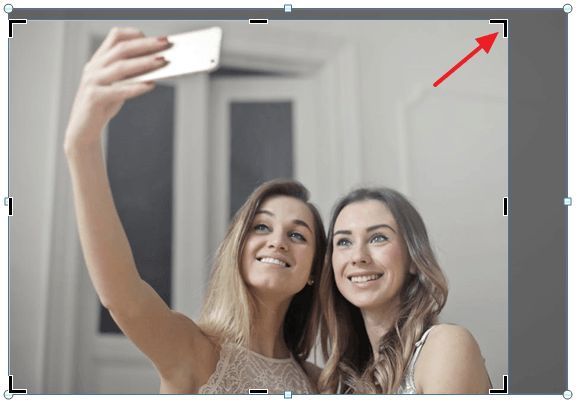
Для того чтобы отменить обрезку картинки просто воспользуйтесь комбинацией клавиш Ctrl-Z.
Продвинутые способы обрезки рисунков в Word
необходимо отметить, что в Word есть большое количество продвинутых способов обрезки рисунков. Для доступа к этим альтернативным способам необходимо кликнуть по стрелке, которая находится под кнопкой «Обрезка».
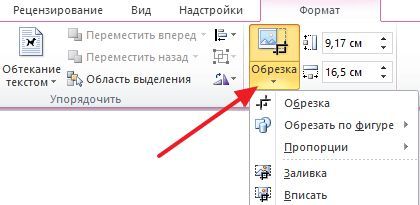
Здесь доступны такие варианты:
- Обрезка – обычная обрезка рисунка, тоже самое, что и при нажатии на кнопку «Обрезка».
- Обрезка по фигуре – обрезка рисунка по фигуре.
- Пропорции – обрезка рисунка с сохранением определенных пропорций.
- Заливка – изменение размера рисунка так, что вся область рисунка заполнена с сохранением исходных пропорций.
- Вписать – изменение размера рисунка так, что весь рисунок отображается в области рисунка с сохранением исходных пропорций.
Удаление обрезанных частей картинки из документа Word
При обрезке картинок в Word важно помнить, что обрезанные части картинок сохраняются в документе и их можно посмотреть. Если вы хотите полностью удалить обрезанные части, то вам необходимо выделить картинку мышкой, перейти на вкладку «Формат», нажать на кнопку «Сжать рисунки».
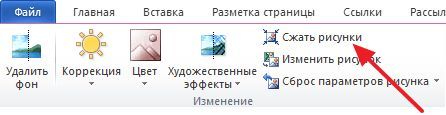
После этого появится окно, в котором необходимо включить функцию «Удалить» обрезанные области рисунков» и нажать кнопку «ОК».

После этого документ Word необходимо сохранить. После выполнения этих манипуляций обрезанные части картинок будут полностью удалены из документа.

При написании научной статьи, доклада или просто реферата может потребоваться дополнительное объяснение значения используемого слова.
Иногда такое объяснение приводится непосредственно в самом тексте. Но, иногда это невозможно или нежелательно. В таких случаях для объяснения используются сноски.
Текстовый редактор Word оснащен инструментами для автоматизации работы со сносками. В предыдущей статье мы рассказывали о том, как сделать сноску. В этой же статье речь пойдет о том, как удалить сноску в Word 2003, 2007, 2010, 2013 или 2016.
Итак, для того чтобы удалить сноску необходимо установить курсор сразу после обозначения сноски в тексте документа и два раза нажать на клавишу «BACKSPACE». После первого нажатия на клавишу «BACKSPACE» сноска будет выделена в тексте, а после второго – удалена.

Также вы можете вручную с помощью мышки выделить обозначение сноски в тексте и один раз нажать на клавишу «BACKSPACE» или клавишу «DELETE».

необходимо отметить, что обозначение сноски необходимо удалять именно в тексте документа. В этом случае сноска будет удалена и в тексте, и в низу страницы. Если же вы попытаетесь удалить сноску внизу страницы, то обозначения в тексте и линия внизу страницы останутся.
Как удалить линию (черту) сноски в Word
Очень часто пользователи спрашивают о том, как удалить линию сноски внизу страницы или документа. Проблема в том, что линия сноски остается на странице до тех пор, пока из текста не будут удалены все обозначения сносок. Поэтому если у вас есть линия, которая не удаляется, то вам необходимо поискать в документе сноски и удалить их, после чего данная линия исчезнет.
Если вам не удается найти сноски, то в этом вам может помочь кнопка «Следующая сноска», которая находится на вкладке «Ссылки», рядом с кнопкой для вставки сносок.

Нажимая на кнопку «Следующая сноска», вы сможете быстро найти все сноски в документе и удалить их, если это необходимо. К сожалению, данная кнопка присутствует только в Word 2007, 2010, 2013 и 2016. Если у вас Word 2003, то вам придется искать все сноски самостоятельно, просматривая документ страница за страницей.

Если вам приходится много работать с текстовыми документами, то вы наверняка знаете, как удалить таблицу в Word.
Но, для тех пользователей, которые сталкиваются с набором текста только время от времени, данная простая процедура может вызвать некоторые трудности.
Проблема в том, что таблица не удаляется привычным способом с помощью клавиши DELETE. Если выделить таблицу и нажать на DELETE, то Word удалит только содержимое таблицы. В то время, как сама таблица останется. Если вы столкнулись с подобной проблемой и не можете удалить таблицу, то предлагаем вам ознакомиться с данной статьей. Здесь вы сможете найти сразу несколько простых решений данной проблемы.
Удаление таблицы при помощи клавиши BACKSPACE
Наверное, самой простой способ удалить таблицу в Ворде, это воспользоваться клавишей BACKSPACE. Эта клавиша находится сразу над клавишей Enter и обычно на ней нарисована длинная стрелка влево. Для того чтобы воспользоваться данным способом просто выделите всю таблицу мышкой и нажмите на клавишу BACKSPACE. Это мгновенно удалит всю таблицу и решит вашу проблему. При этом данный способ одинаково хорошо работает как в старом Word 2003, так и в новых Word 2007, 2010, 2013 и 2016.

Удаление таблицы с помощью вкладки Макет
Также вы можете удалить таблицу с помощью инструментов на вкладке «Макет». Для этого установите курсор во внутрь таблицы, которую вы хотите удалить, и перейдите на вкладку «Макет». Здесь необходимо нажать на кнопку «Удалить» и выбрать вариант «Удалить таблицу». Данный способ удаления будет работать во всех версиях текстового редактора Word начиная с 2007.

Но, если вас Word 2013 или 2016, то вы можете удалить таблицу более простым способом. Просто нажмите правой кнопкой мышки по таблице и в появившемся всплывающем меню выберите «Удалить – Удалить таблицу».

Как удалить таблицу в Word оставив текст
Текстовый редактор Word 2007, 2010, 2013 и 2016 позволяет удалить таблицу при этом оставив текст в документе. Чтобы воспользоваться данной функцией установите курсор во внутрь таблицы, перейдите на вкладку «Макет» и нажмите на кнопку «Преобразовать в текст».

После этого появится всплывающее окно, в котором необходимо выбрать способ разделения текста и нажать на кнопку «Ok».

Таким образом можно быстро удалить любую таблицу, оставив ее текст внутри документа.
Читайте также:


