Где хранятся настройки microsoft office 2007
Юзабилити, функциональность и настраиваемость – основные преимущества текстового редактора Word от софтверного гиганта Microsoft. Чтобы сделать работу с документами максимально удобной, можно персонализировать ленту меню и панель быстрого доступа, создать свои шаблоны и коллекции стилей форматирования, сформировать свой словарь терминов и т.п. Однако при переустановке Windows или переходе на другой компьютер с частью нажитого добра придётся прощаться.
Столь сложный инструмент, как редактор Word, внутри интерфейса предусматривает лишь экспорт настроенной ленты меню и панели быстрого доступа. Благо, есть способы ручного переноса всех остальных данных. Рассмотрим эти способы для среды Windows.
Описываемые ниже инструкции подходят для Word 2010, 2013, 2016.
1. Лента меню и панель быстрого доступа
Экспорт ленты меню и размещающейся над или под ней панели с кнопками часто используемых функций - это, как упоминалось, единственное, что можно без лишних танцев с бубном извлечь, а затем внедрить в программу, когда та будет установлена уже в среде другой Windows. В меню «Файл» кликаем «Параметры».

Если в новую среду необходимо перенести одну лишь панель быстрого доступа, в левой колонке выбираем её вкладку. А чтобы перенести и панель, и изменённую под свои предпочтения ленту меню, выбираем вкладку «Настроить ленту». Далее в любом из случаев жмём «Импорт-экспорт» и выбираем, соответственно, экспортирование настроек.

Затем указываем путь создания файла с расширением «.exportedUI» . Этот файл храним на отличных от С дисках, помещаем на флешку, загружаем в «облако» или используем любой другой способ переноса данных на другой компьютер. В переустановленной системе или на новом устройстве для импорта настроек снова открываем параметры программы.

И импортируем файл с расширением «.exportedUI» .

Дальнейшие действия предполагают ручной перенос рабочих данных Word, потому текстовый редактор, соответственно, должен быть закрыт. Как добраться к этим данным? Проще всего клавишами Win + R вызвать команду «Выполнить» и ввести:
appdata
После нажатия Enter откроется каталог хранения настроек программ пользовательского профиля «AppData». В нём нам понадобится папка «Roaming», а в ней – подпапка «Microsoft». Все дальнейшие операции будут проводится именно здесь.

2. Пользовательский словарь
Когда мы отдельные слова добавляем в словарь с помощью опции в контекстном меню редактора,

они, естественно, не пополняют словарный запас предустановок Word, а хранятся в отдельном файле Custom.dic . И чтобы на новой Windows при проверке правописания не отвлекаться на формирование своего словаря по новой, его можно перенести. Заходим в папку «UProof», копируем файл Custom.dic в надёжное место и храним его.

В новой среде компьютера открываем эту же папку и переносим сохранённый Custom.dic с заменой исходной редакции.
3. Параметры автозамены
Настроенные нами внутри интерфейса Word параметры автозамены хранятся в файлах с расширением «.acl» . Чтобы их перенести в новую Windows, в папке «Microsoft» открываем подпапку «Office» и копируем в подготовленное место все файлы с этим расширением.

В новой операционной системе, соответственно, возвращаем их назад с заменой исходных редакций.
4. Шаблоны
Настроенный шаблон по умолчанию (открывающийся как любой новый документ) со своей темой оформления, коллекцией стилей форматирования, макетом, колонтитулами, подложкой и прочими индивидуальными вещами также можно перенести в другую среду Windows. В папке «Microsoft» открываем подпапку «Templates» (в Word 2010 эта папка имеет русскоязычное название «Шаблоны») и делаем резервную копию хранящегося там файла Normal.dotm .

В новой среде этот файл возвращаем на место с заменой исходной редакции.
Word предусматривает работу и с другими настраиваемыми образцами документов – личными шаблонами. Их местом хранения по умолчанию в Word 2013 и 2016 значится системная папка «Документы». Следовательно, оттуда шаблоны необходимо переместить на время переустановки Windows, а затем вернуть назад. Или поступить по-другому: в самих настройках редактора прописать путь текущего расположения шаблонов.

В Word 2010 любые отличные от Normal.dotm шаблоны – хоть перенесённые с других компьютеров, хоть сохранённые в процессе работы на текущем устройстве – можно сделать доступными для выбора внутри интерфейса редактора. Для этого их нужно поместить в подпапку «Шаблоны» внутри папки «Microsoft».

Для их задействования при создании нового документа в интерфейсе Word 2010 выбираем «Мои шаблоны».
Опытные пользователи Excel весьма активно используют возможность Microsoft Excel настраивать интерфейс "под себя" - добавляют в него новые кнопки, убирают ненужные, создают целые панели или вкладки со своими авторскими наборами инструментов. Но есть одна проблема. При переходе на другой компьютер или после переустановки Windows / Office все эти ручные настройки часто теряются и приходится настраивать все заново. Давайте разберем, как можно подстраховаться и сохранить их на будущее - для восстановления или переноса на другой ПК.
Excel 2003 и старше
В старых версиях настройка интерфейса происходила через команду меню Сервис - Настройка (Tools - Customize) . Используя это диалоговое окно, можно:
- создавать дополнительные панели инструментов, наполняя их нужными лично Вам кнопками - вкладка Панели инструментов - кнопка Создать (Toolbars - New)
- добавлять недостающие и удалять ненужные кнопки - перетаскивание мышью с вкладки Команды (Commands) прямо на панель и обратно
На самом деле конфигурацию панелей инструментов Excel 2003 хранит в специальном файле, обновляя в нем данные после каждого сеанса работы с Excel. Файл располагается (скорее всего) по адресу C:\Documents and Settings\имя\Application Data\Microsoft\Excel и называется:
- Excel10.xlb - для версии Excel 2002
- Excel11.xlb - для версии Excel 2003
Вы можете легко скопировать этот файл на другой компьютер (с той же версией Excel) или сделать резервную копию этого файла на случай переустановки Microsoft Office.
Excel 2007
В этой версии Excel, к сожалению, не позволял пользователю настраивать ленту - добавлять и удалять кнопки можно было только на панель быстрого доступа (Quick Access Toolbar) в левом верхнем углу экрана. Настройки этой панели сохраняются в файле Excel.qat, лежащем в папке C:\Documents and Settings\имя\Local Settings\Application Data\Microsoft\Office
Excel 2010 и новее
В этой версии все сделано максимально удобно. Настраивать можно все - и ленту и панель быстрого доступа. При этом все эти нестандартные настройки можно просто экспортировать в небольшой текстовый файл, откуда их потом можно легко восстановить импортом. Чтобы это сделать выберите Файл - Параметры - Настройка ленты - Импорт-экспорт (File - Options - Customize Ribbon - Import-Export) :
Добрый день! Представим что мы хотим переустановить Windows и у нас в ворде есть некие изменения. Хотел бы спросить где они хранятся и что перед переустановкой надо сохранять:
2. Я по тексту добавлял примечания. Они хранятся в том документе куда я их добавлял? Т.е если открыть этот документ на другом ПК они так же будут?
3. Экспресс-блоки. При добавлении в документ экспресс-блока можно выбрать сохранить в normal или Building Blocks.dotx. Я так понимаю, что что-бы я не выбрал при переносе документа на другой ПК блоков не будет? Т.е это надо переносить и сами шаблоны эти: normal или Building Blocks.dotx . Скажите, если сохранять в Building Blocks.dotx то он лежит в 2-ух местах:
C:\Program Files\Microsoft Office\Office12\Document Parts\1049
и
C:\Users\ЮЗЕР\AppData\Roaming\Microsoft\Document Building Blocks\1049
Где хранятся блоки?
4. Добавленные макросы. Знаю, что можно сделать импорт и экспорт макросов, но может можно скопировать файл в котором они хранятся?
5. Стили. Я изменял стили разные, включая стиль выноски и примечания. Все они хранятся в сохраненном документе, так? Т.е на чистом ворде я запущу этот файл и стиль примечаний будет измененный?!
6. Настройка клавиш! Настройка - Настройка - Сочетание клавиш. Там были изменения. Как сохранить их?
Пока вроде все. Предлагаю сюда добавлять другие моменты по бекапу настроек.
Отредактировано Route (09.02.2011 14:05:42)
2 Ответ от Вождь 10.02.2011 00:14:41
%USERPROFILE%\Local Settings\Application Data\Microsoft\OFFICE\Word.qat
2. . примечания. хранятся в том документе куда я их добавлял?
3. Экспресс-блоки
4. Добавленные макросы.
5. Стили.
6. Настройка клавиш
Все это хранится в конкретных документах или шаблонах, которые задаются при настройке вышеперечисленного и обычно находятся в папке:
%USERPROFILE%\Application Data\Microsoft\
Можно забэкапить целиком эту папку и вышеуказанную
Я не разбирался с сохранением настроек MS Office. Возможно, есть готовые инструменты?
3 Ответ от admin 10.02.2011 22:18:33
Есть готовые программы, но они платные. Я даже когда-то описывал их (точнее, одну программу), когда была возможность скачать и использовать бесплатно.
4 Ответ от Вождь 11.02.2011 06:13:06
Место хранения пользовательских настроек ленты MS Word 2010:
%USERPROFILE%\Local Settings\Application Data\Microsoft\OFFICE\Word.officeUI
Этот и выше пути для Windows XP, в других версиях будет похоже.
Можно написать пару командных файлов, универсальных для Windows XP/Vista/7 и MS Word 2007/2010, для сохранения и восстановления из текущей папки настроек, файлов, записей реестра MS Word. Надо только хорошо продумать список бэкапа.
5 Ответ от admin 11.02.2011 13:02:34
Вот еще может быть интересно:
внешняя ссылка
6 Ответ от Вождь 11.02.2011 13:38:29
Это как то, что надо для сохранения всего интерфейса пользователя (быстрой панели и ленты), но к сожалению есть только в MS Word 2010.
7 Ответ от Route 11.02.2011 19:55:15
Скажите, а подчеркнутые слова добавленные в словарь как сохранить?
8 Ответ от Route 11.02.2011 20:43:19
Нифига они не сохраняются в документе! Только что проверил!
9 Ответ от Вождь 12.02.2011 00:17:27
1.jpg 24.46 Кб, файл не был скачан.
You don't have the permssions to download the attachments of this post.
10 Ответ от Route 12.02.2011 02:45:09
Ну да! Только вот эти блоки с сохраняются в файле Building Blocks.dotx! Я имею ввиду вот что: открываешь новый документ, наделал блоков, как на скрине и сохранил. Потом документ переносишь на другой комп, а там уже нельзя эти блоки вставлять, т.е вставка - экспресс-блоки - их там нет. А файл Building Blocks.dotx лежит в 2-ух местах:
C:\Program Files\Microsoft Office\Office12\Document Parts\1049
и
C:\Users\ЮЗЕР\AppData\Roaming\Microsoft\Document Building Blocks\1049
Так где хранятся блоки?
11 Ответ от Вождь 12.02.2011 08:23:14
Как я уже писал, в папке пользователя. В вашем случае это:
C:\Users\ЮЗЕР\AppData\Roaming\Microsoft\Document Building Blocks\1049
Похожие темы
Бекап настроек Word 2007
Чем мощнее и грандиознее та или иная программа, тем сложнее с ней разобраться. Взять Microsoft Word. На первый взгляд все просто, на второй тоже, на третий, вообще думать не надо, а на четвертый оказывается, что в редакторе уйма скрытых возможностей, о которых мы и не подозревали. Наш сайт о Microsoft Office Word даст ответ про: работа в ворде инструкции.
Вы убиваете целый вечер на работу, а коллега сделал ее за час-другой? Как ему это удалось? А легко: он оптимизировал и настроил свой Word. На портале о Microsoft Office Word вы узнаете про: вставка номера страницы в word 2007. На сайте и форуме Ворд Эксперт очень много решений, как это сделать. Можно написать макрос для каждой операции, выбрать оптимальную настройку приложения или создать шаблон. Наш сайт о Microsoft Office Word даст ответ про: ворд замена фразы.
Обсудить достоинства и недостатки их, различные методы работы с текстом, преимущества и изъяны версий вы можете на форуме. Наш сайт о Microsoft Office Word даст ответ про: отменить нумерацию страниц word 2010. Если вы никогда раньше не писали макросы, то не беда, все предельно ясно и доступно, а для пытливого ума ссылка на дополнительную литературу. Наш сайт о Microsoft Office Word даст ответ про: как в виндовсе 7 сделать отступ абзатца и и интервал.
Конечно, можно взять чье-то готовое решение, такие тоже выкладывают на Ворд Эксперт в специальном подразделе, а можно просто озвучить проблему и попросить помощи у умельцев в разделе заявок. Наш сайт о Microsoft Office Word даст ответ про: документы docx hfcibhtybt.
В общем, у вас есть возможность, посетив форум, сделать свой Ворд еще более легким, приятным и быстрым. На портале о Microsoft Office Word вы узнаете про: нумерация сносок в документе word начинается с. Не упускайте ее!

Если ПК работает без нареканий , то это очень хорошо. А если однажды вам необходимо переустановить ОС, то включив компьютер вы увидите свои программы но уже без привычных для вас настроек. Поэтому о бэкапе системы и собственно программ говорить лишний раз я думаю не нужно . Сегодня хочется рассказать о переносе настроек с популярной программы Microsoft Office Word (в моем случае версии 2016 ) . Попробуем перенести настройки ленты , словаря из добавленными ранее словами и настройки шрифтов , абзацев , сочетаний клавиш и т.п. .
Решений я нашел 2.
Первое решение рассчитано на ручной бэкап . Начинаем :
1. Переходим по пути : C:\Users\jevge\AppData\Roaming\Microsoft\Шаблоны
jevge ( замените на свое имя пользователя )
2. Копируем папку с шаблонами .
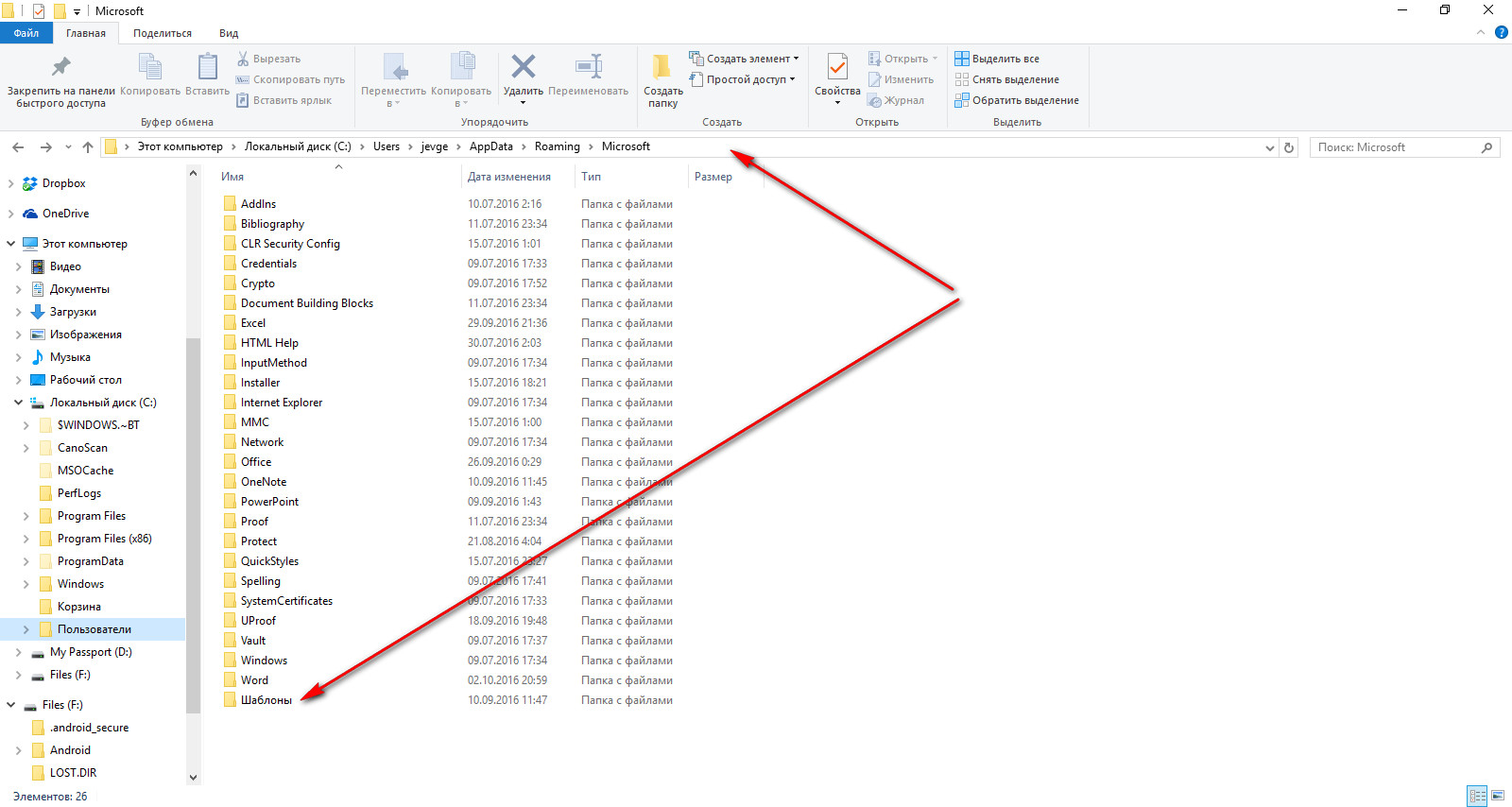
3. Переходим по пути : C:\Users\jevge\AppData\Roaming\Microsoft\Office\16.0\c84bae45\Proofing
jevge ( замените на свое имя пользователя ). Кроме того, путь у вас может отличаться , поэтому просто найдите файл словаря с расширением .dic на своем ПК . Для быстрого поиска можно воспользоваться бесплатной утилитой Everything Search Engine.
4. Копируем файл RoamingCustom.dic ( это и есть словарь с нашими добавленными словами .)
RoamingCustom.dic У Вас может иметь другое имя. Но расширение должно быть таким же .
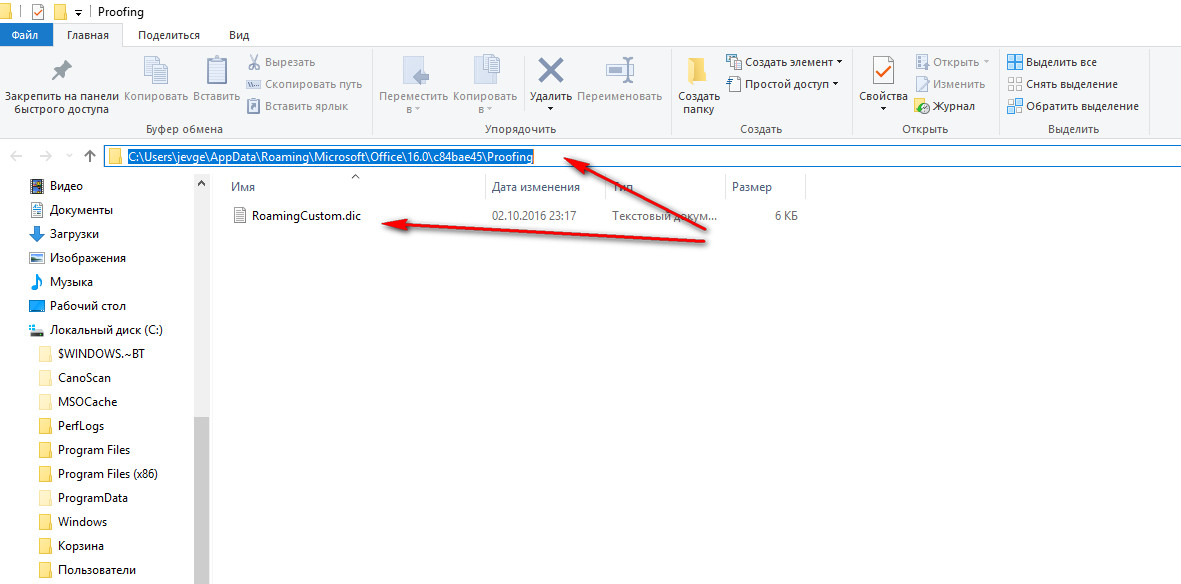
5. Открываем в ворде Файл → Параметры → Панель быстрого доступа → Импорт и экспорт → Экспортировать все настройки ( выберите место для сохранения и сохраните ) .
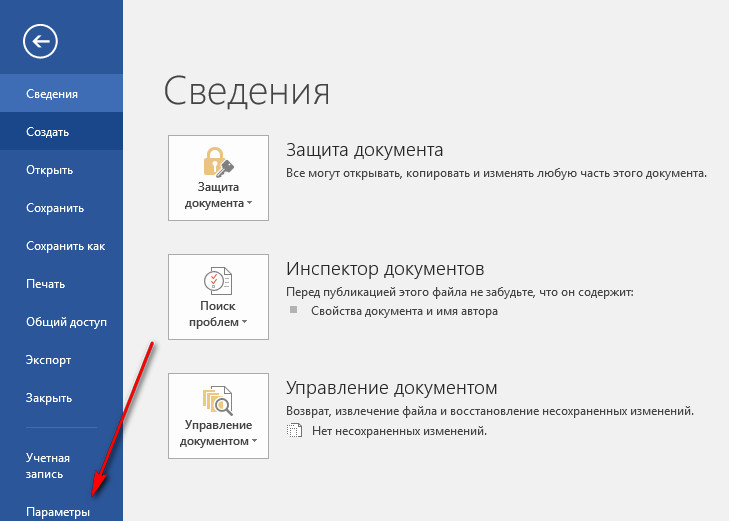
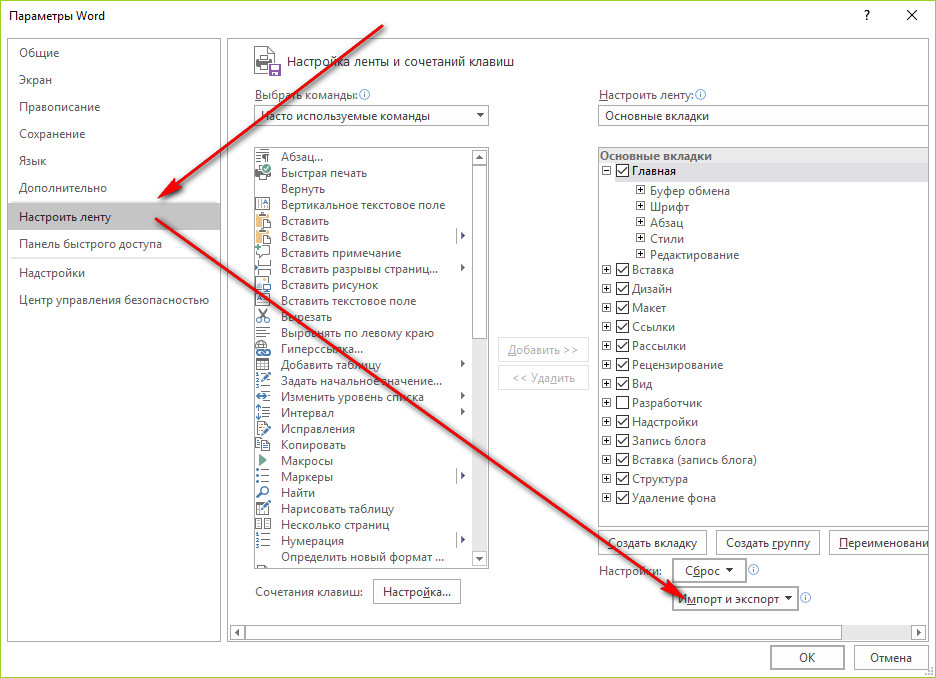
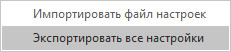
Импорт сохраненных настроек
Устанавливаем заново ворд или переносим настройки на другой компьютер. Все файлы нужно заменить на те , которые мы копировали (оригинальные нужно удалить) .
6. Открываем в ворде Файл → Параметры → Панель быстрого доступа → Импорт и экспорт → Импортиовать файл настроек ( выберите место с файлом настроек и откройте его , используя соответствующее меню ) .
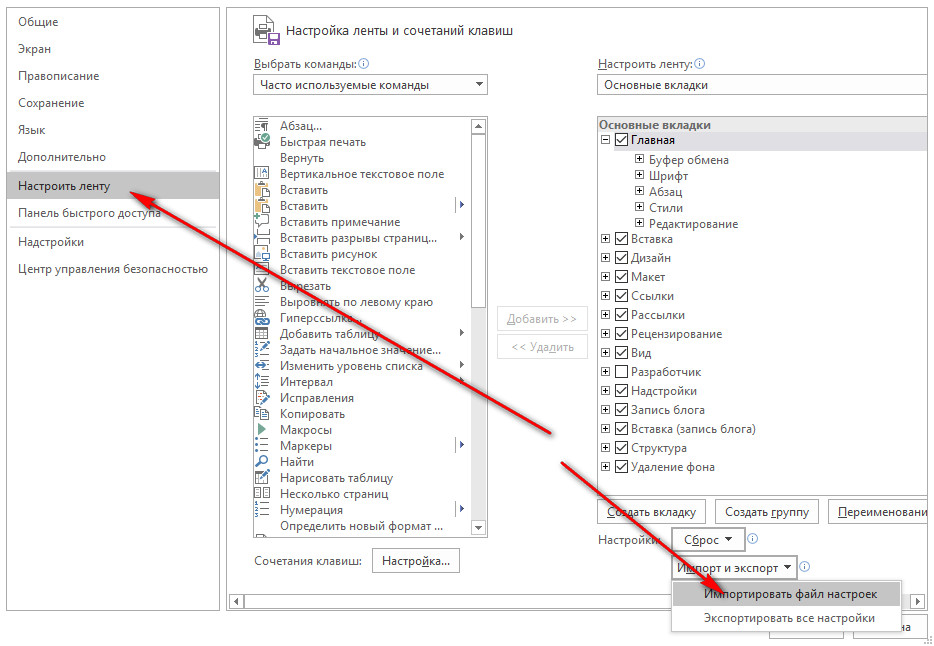
7. Переходим по пути : C:\Users\jevge\AppData\Roaming\Microsoft\Шаблоны
jevge ( замените на свое имя пользователя )
8. Удаляем папку с шаблонами и копируем папку с шаблонами, которую мы сохранили ранее .
9. Файл RoamingCustom.dic ( то есть пользовательский словарь ) нужно скопировать на прежнее место : C:\Users\jevge\AppData\Roaming\Microsoft\Office\16.0\c84bae45\Proofing
jevge ( замените на свое имя пользователя )
10. Если с пунктом 9 у вас проблемы ( а они скорее всего будут, потому что папки такой после переустановки офиса может и не быть) , то делаем проще . Открываем параметры в меню Microsoft Office Word и переходим : Правописание → Настраиваемые словари → Добавить → ( укажите место на диске где хранится ваш файл словаря ) → Открыть → Ок. Смотрите снизу на скриншотах .
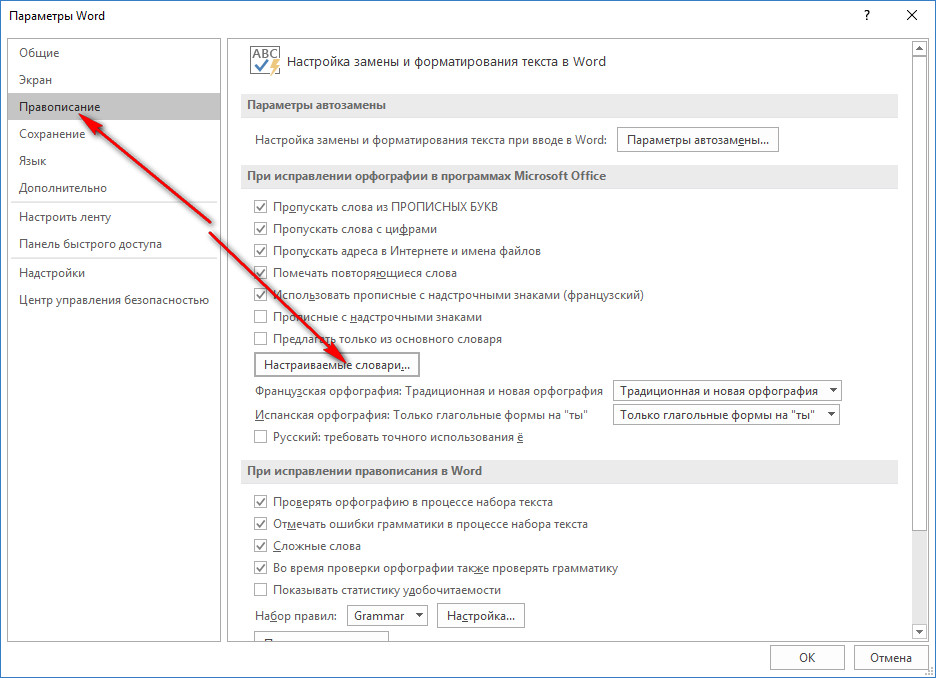
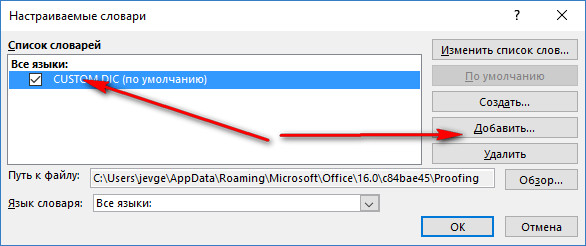
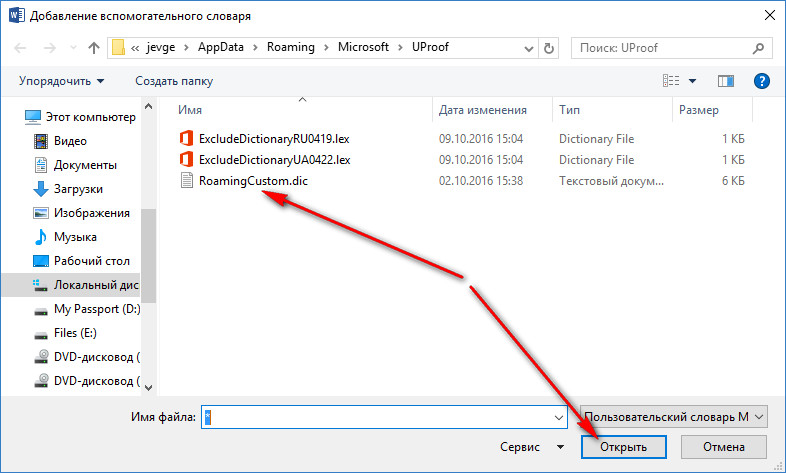
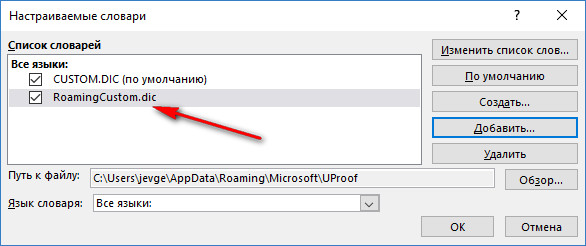
Второе решение рассчитано на бэкап с помощью программы CloneApp . Загружаем программу с сайта и распаковываем архив (программа не требует установки ) , открываем папку и запускаем CloneApp кликнув на файл CloneApp.exe . Выбираем свою версию Microsoft Word и нажимаем Start CloneApp. Резервная копия сохранится в папке с программой , которая называется Backup. Для восстановления настроек нужно открыть программу CloneApp , выбрать , что восстанавливать и указать место файла резервной копии , после чего нажать Restore . Как ясно сама программа Microsoft Word при этом должна быть закрыта. При вопросе заменить ли файл - нажимаем да .

PS. Для собственного резервирования /восстановления все выполнялось первым способом. И без проблем все настройки были восстановлены .
Читайте также:


