Как вырезать человека в adobe premiere pro
Этот процесс управляемого редактирования поможет обрезать ненужные кадры или фрагменты в видеоклипах.
Чтобы обрезать ненужные кадры из видеоклипов с помощью этого управляемого редактирования, выполните следующие действия.
Этот процесс управляемого редактирования поможет обрезать ненужные кадры или фрагменты в видеоклипах.

Нажмите «Добавить медиаданные», чтобы импортировать видеоклип, который нужно обрезать. Пропустите этот шаг, если видеоклип уже добавлен на шкалу времени.
Выберите нужный вариант импорта медиаданных.
Нажмите «Управляем.» > «Обрезка ненужных кадров».
Чтобы обрезать начало, щелкните левый край клипа и перетащите указатель вправо. Обрезаемый кадр отображается на экране монитора.

Чтобы обрезать конец клипа, щелкните правый край и перетащите указатель влево.
Также можно обрезать кадры в середине видеоклипа. Разделите клип на части и щелкните значок ножниц на индикаторе текущего времени, чтобы удалить ненужную часть.
Переместите индикатор текущего времени в начало фрагмента видео, который нужно удалить. Щелкните значок ножниц на индикаторе текущего времени, чтобы разделить видеоклип в этом месте.
Перетащите индикатор текущего времени до того места, где нужно удалить ненужный фрагмент. Щелкните значок ножниц на индикаторе текущего времени, чтобы обрезать клип до нужного места. Ненужный фрагмент выделяется.

Ненужный кадр или фрагмент выделяется. Щелкните, чтобы выделить фрагмент видео. Нажмите клавишу Delete.

В отличие от PhotoShop, который позволяет обрезать изображение, перетаскивая прямоугольник, а затем щелкая «Обрезать», чтобы охватить точную область, Adobe Premiere Pro предлагает более сложный способ обрезки видео с помощью встроенного эффекта обрезки. Однако, если вы овладеете навыками кадрирования видео в Premiere Pro, вы обнаружите, что это очень просто.
В этой статье мы расскажем, как кадрировать видео в Premiere Pro, а также о простом способе кадрирования видео, просто перетаскивая прямоугольник.
Часть 1. Как кадрировать видео в Adobe Premiere Pro: 7 шагов
Вы хотите удалить черные границы, повернуть видео или просто исключить объект путем кадрирования видео? Adobe Premiere Pro может вам в этом помочь. Вот подробная инструкция:
Видеоурок о том, как кадрировать видео с помощью Adobe Premiere Pro
Шаг 1. Импортируйте видеофайлы
Прежде всего, вам необходимо импортировать видеофайл в программу; можете попробовать просто перетащить его.
Шаг 2. Найдите видеоэффекты
Найдите вкладку «Эффекты» и выберите «Видеоэффекты», а затем перейдите к преобразованию.
Шаг 3. Найдите эффект кадрирования
Переходите к Обрезке. Выберите этот параметр кадрирования и перетащите его на шкалу времени.

Вот еще один способ найти инструмент кадрирования. Вы можете щелкнуть вкладку Эффекты, чтобы выбрать папку Видеоэффекты. Найдите Трансформировать. Перетащите инструмент кадрирования на видео.
Шаг 4. Используйте курсор со стрелкой для перемещения видео
Перейдите в левую часть экрана, здесь вы найдете Окно управления эффектами. Используйте курсор со стрелкой, чтобы его сдвинуть, а затем поместите его на место, где вы хотите обрезать.
Шаг 5. Обрежьте видео со всех четырех сторон
Если вы хотите обрезать все четыре стороны вашего видео, вы должны выполнить один и тот же процесс для каждой стороны.
Шаг 6. Перетащите указатели, чтобы обрезать видео
Левое, верхнее, правое и нижнее значения означают четыре направления видео. Перетащите указатель туда, где вам нужно обрезать. Процент увеличится, а также увеличится площадь обрезки. После этого просмотрите его.

Шаг 7. Увеличьте или измените обрезанное видео (необязательно)
Если вы хотите увеличить масштаб или изменить положение обрезанного видео, вам следует перейти в «Движение» в разделе «Эффекты» и отрегулировать положение видео, перетащив значение на панели «Управление эффектами».

Советы по обрезке видео в Adobe Premiere
Вот несколько советов экспертов, которым нужно следовать при кадрировании видео с помощью Premiere Pro:
- Всегда нужно выбирать предварительный просмотр отредактированных видео, прежде чем экспортировать их на жесткий диск. Убедитесь, что ваша обрезка не разрушает фактическое содержание видео.
- Никогда не забывайте проверять соотношение сторон обрезанного видео.
- Также помните, что качество обрезанных видео во многом зависит от выбранного формата выходного файла. Например, если вы работаете с небольшими размерами и пытаетесь сохранить окончательные результаты в формате с большими размерами, то качество испортится. В этих случаях всегда старайтесь использовать меньшие выходные размеры.
Часть 2: Более простой способ кадрирования видео
Есть более простой способ обрезать видео - вам следует попробовать Wondershare Filmora, которая позволяет обрезать видео за один клик.


Вот несколько простых шагов, которые помогут вам выполнить обрезку:
Шаг 1. Импортируйте видео
Прежде всего, пользователям важно, чтобы их медиафайлы были обрезаны на временной шкале программного обеспечения. В Wondershare Filmora это можно сделать либо с помощью инструмента импорта, либо с помощью инструмента перетаскивания.

Шаг 2: Кадрирование
После того, как вы добавили свою видеодорожку в Wondershare, просто щелкните на ней правой кнопкой мыши, и в раскрывающемся меню появится «Обрезать и масштабировать». Нажмите на эту опцию, после этого сразу откроется окно редактирования, в котором можно обрезать видео.

Вы найдете три параметра в нижней части окна редактирования Filmora: вручную выбрать область кадрирования, сохранить область кадрирования с соотношением сторон 4: 3 или использовать соотношение сторон 16: 9.

Шаг 3. Экспортируйте результаты
Если вы довольны результатом кадрирования, нажмите кнопку «Создать», это поможет вам сохранить обрезанное видео. Видео можно экспортировать во многие популярные форматы. Если вы хотите воспроизводить видео на iPad или iPhone, вы также можете выбрать тип своего устройства. Видео можно загружать непосредственно в социальные сети, такие как YouTube и т. д.

Вывод
Выше приведены шаги по кадрированию видео в Premiere Pro. Просто следуйте инструкциям и у вас все получится. Если у вас возникнут трудности, то воспользуйтесь вторым способом. Напишите в комментариях ниже, какой способ кадрирования вам подходит больше.

Удаление шума и зернистости из видео проще, чем когда-либо. Шум и зернистость обычно возникают, когда видео снимается с плохим освещением, когда ISO камеры был необычно высоким, когда видео записывалось, или когда камера, используемая для записи видео, не имеет правильных спецификаций.
Редакторы видео-и мультимедийного контента, такие как Premiere Pro, имеют собственные алгоритмы и фильтры для быстрого шумоподавления. И когда эти встроенные фильтры не являются адекватными или удобными, вы можете использовать плагины или автономное программное обеспечение для шумоподавления, чтобы улучшить качество и четкость ваших видео.
В этом посте мы покажем вам, как удалить шум из видео с помощью Premiere Pro, плагинов Premiere Pro и бесплатного программного обеспечения для шумоподавления.
Часть 1: Как уменьшить шум в Premiere Pro
Premiere Pro имеет фильтр шумоподавления на панели эффектов под названием MEDIAN. Чтобы применить этот фильтр, выполните следующие действия:
- Перейдите в раздел EFFECTS > VIDEO EFFECTS > NOISE & GRAIN > MEDIAN. Перетащите медиану на временную шкалу для вашего шумного видео. Обратите внимание, что это не приведет к немедленному снижению уровня шума в вашем видео.
- Проверьте окно EFFECTS CONTROL , чтобы увидеть выпадающее меню, в котором вы можете настроить MEDIAN эффект для достижения наилучших результатов. Отрегулируйте параметр RADIUS в разделе MEDIAN> , чтобы сразу же просмотреть примененный эффект.
- Кроме того, вы можете нарисовать маски вокруг шумных участков вашего видео, чтобы просмотреть эффект шумоподавления только на этих участках.
- Убедитесь, что края ваших масок покрыты перьями, чтобы избежать жестких краев вокруг областей, где применяется медианный эффект.
- Щелкните правой кнопкой мыши временную шкалу для шумного видео PREMIERE PRO и выберите REPLACE WITH AFTER EFFECTS COMPOSITION.
- Когда AFTER EFFECTS откроется с загруженным видео, перейдите в раздел EFFECTS & PRESETS>, выберите REMOVE GRAIN и перетащите его на временную шкалу для вашего видео.
- Проверьте панель управления эффектами, чтобы увидеть настройки для эффекта REMOVE GRAIN. Отрегулируйте область предварительного просмотра, настройку шумоподавления и временную фильтрацию для достижения наилучших результатов.


Часть 2: Еще один способ уменьшить шум с помощью After Effects
Шумоподавление в Premiere Pro не всегда дает наилучшие результаты. Даже когда медианный эффект применяется с масками, вы можете обнаружить, что эффект шумоподавления применяется к частям видео, где шумоподавление не требуется. Это происходит потому, что в то время как маски статичны, содержание видео не является таковым.
В этом случае вы можете открыть свое видео в ADOBE AFTER EFFECTS, выполнив следующие действия:



Часть 3: Плагины шумоподавления для Premiere Pro
1. Neat Video
Neat Video, пожалуй, самый популярный шумоподавляющий плагин для Premiere Pro. Он одновременно мощный и быстрый и используется многими профессионалами. Он работает с другими популярными программами для редактирования видео, такими как Final Cut и Avid, и имеет версии, совместимые с ПК и MacOS. Neat Video также имеет бесплатную версию и премиум-версию.
Характеристики
Аккуратное видео работает, создавая профиль шума. Он также позволяет пользователям выбирать области отснятого материала, из которых может быть создан профиль шума, или загружать свои собственные кадры профиля шума.
После установки в Premier Pro аккуратное видео будет отображаться на панели видеоэффектов, где его можно выбрать при необходимости. Его настройки по умолчанию являются мощными и могут быть дополнительно настроены через меню Настройки, видимое на панели управления эффектами.

2. Red Giant Denoiser
Magic Bullet Denoiser III-это еще один мощный шумоподавляющий плагин, совместимый с ПК и MacOS. Он имеет полностью функциональную пробную версию и платную версию. Однако его платная версия почти вдвое дороже аккуратного видео. Профессионалы могут счесть более экономически выгодным купить полный набор плагинов Magic Bullet.
Характеристики
Как и Neat Video, Magic Bullet Denoiser III работает, создавая профиль шума. Однако, в отличие от аккуратного видео, Magic Bullet Denoiser III сэмплирует каждый кадр видео, чтобы создать свой профиль шума. Его настройки Также очень просты и интуитивно понятны, с ползунками для уменьшения шума, сглаживания цветов и сохранения деталей.

Часть 4: 3 Бесплатных Программных Обеспечения Для Шумоподавления Видео
1. Aiseesoft
Aiseesoft Video Enhancer-это автономное приложение с совместимыми версиями для ПК и MacOS, которое имеет хорошие функции шумоподавления и преобразования видео. Он очень легкий, функциональный и очень простой в использовании. Он также имеет бесплатную версию и доступную платную версию.
Характеристики
Шумоподавление - это одна из трех (3) улучшающих функций, доступных в Aiseesoft Video Enhancer. Чтобы удалить шум из видео, просто откройте его в Aiseesoft, установите флажок шумоподавление в меню ENHANCE и нажмите кнопку Применить. Это приложение также позволяет пользователям экспортировать свои улучшенные видео во многих форматах и без сжатия.

2. Cinemartin Denoiser
Cinemartin Denoiser-это профессиональное приложение для шумоподавления видео, которое предлагает мощные функции за небольшую плату. Бесплатная версия с несколькими заблокированными функциями доступна в течение ограниченного времени. Полная версия обеспечивает отличное шумоудаление с возможностью экспорта в несколько видеоформатов.
Характеристики
Это приложение имеет простые настройки удаления шума, а также встроенные пресеты для быстрого и легкого удаления шума. Он работает с 2 проприетарными механизмами удаления шума для удаления наиболее распространенных видов шума, генерируемого зеркальными камерами.

3. Tipard
Tipard Video Enhancer выглядит и чувствует себя очень похоже на AISEESOFT VIDEO ENHANCER. Их интерфейсы, цвета и меню очень идентичны.
Удаление шума-это функция улучшения в программном обеспечении Tipard Video Enhancer и Tipard Video Converter Ultimate. Таким образом, вы можете скачать любое из этих двух приложений Tipard, чтобы наслаждаться функциями удаления шума. Они оба имеют бесплатные и доступные платные версии.
Характеристики
Tipard Video Enhancer позволяет пользователям улучшать видео с помощью шумоподавления и увеличения разрешения видео. В отличие от Aiseesoft Video Enhancer, Tipard также позволяет пользователям улучшать свои видео, уменьшая воспринимаемую дрожь или неустойчивость видеоматериала.
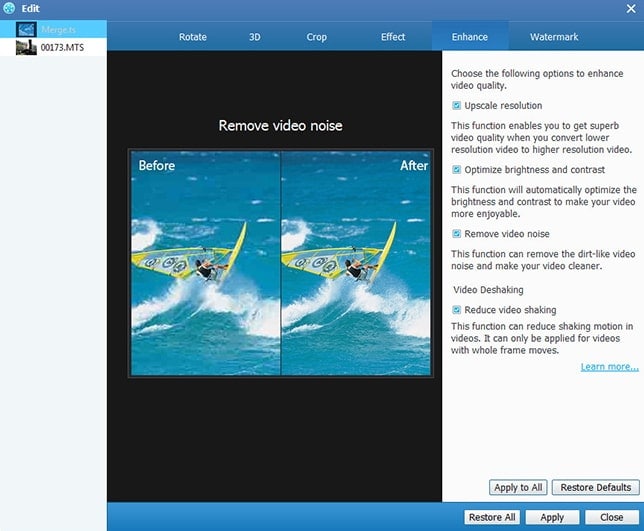
Вывод
Как и в случае с удалением звукового шума, удаление видеошума редко бывает идеальным. Пользователи должны убедиться, что желаемые детали видеоматериала не теряются в процессе шумоподавления.
Как обрезать кадры
Итак, для примера мы возьмем обычный ролик из свободного доступа.

Способ № 1
Первый способ, которым вы сможете обрезать видео – это горячие клавиши. Собственно, эта программа оснащена отдельной функцией с горячей клавишей, поэтому абсолютно все действия – вы можете забиндить под себя.
Однако мы разговариваем про обрезку видео, а по умолчанию – это кнопка «S». Все, что вам нужно – это отметить фрагмент, на вашем ролике этой клавишей и после – сохранить его уже обрезанным.

Как видите, мы сделали это и на отрезке с нашим видео – появилась красная рисочка, обозначающая место обрезания.
Способ № 2

Вам нужно навести курсор мышки на начало видео. У вас появится красная стрелочка, упирающаяся в скобку. Эту стрелочку вы отводите, на нужный фрагмент. Теперь тоже самое делаете с другого конца и отмечаете конец. В итоге получается, что вы выделили определенный фрагмент ролика с 2 сторон.
Способ № 3
Вы можете разрезать видео, используя инструмент лезвие, которое находится на панели слева, от строки видео. Все, что вам нужно – это отметить точки, где вы хотите обрезать ролик.

Правда этот способ достаточно неудобный, т.к. вы не видите места, где собираетесь резать ролик, а значит при монтаже – видео может получиться слегка «кривоватым», поэтому лучше используйте первые 2 способа.
Читайте также:



