Для чего предназначены шаблоны в программе powerpoint
Для эффективной работы с Microsoft PowerPoint необходимо ознакомиться с основными функциями программы, включая создание презентации с помощью шаблонов оформления, создание слайда и ввод текста, вставку слайдов из других презентаций, реорганизацию презентации и добавление заметок докладчика.
Предположим, что владелец компании "Все для сада" решил воспользоваться PowerPoint для разработки презентации, анонсирующей курсы садоводов для потенциальных клиентов. На первом этапе нужно создать презентацию и ввести в нее сведения, относящиеся к начальному курсу "Пересадка дерева". Сотрудники компании подготовили несколько слайдов, которые предполагается включить в презентацию.
В этой лекции вы начнете работу над презентацией, воспользовавшись шаблоном оформления, введете текст в слайд, создадите несколько новых слайдов, вставите слайды из других презентаций, разместите их в нужном порядке, введете заметки докладчика и создадите новую папку, предназначенную для хранения презентаций.
В процессе выполнения упражнений вам понадобятся учебные файлы EnterText, NewSlide, InsertSlide, SlideInsert, EnterNotes и StorePres.Создание презентации с помощью шаблона оформления
В некоторых случаях удобнее начать работу над презентацией, не прибегая к услугам мастера Автосодержания. При этом можно воспользоваться как пустой презентацией, так и шаблоном оформления . Шаблон оформления представляет собой профессионально оформленный слайд, включающий фоновый рисунок, цветовую схему и шрифты, к которому остается только добавить текст. Программа PowerPoint включает большой набор шаблонов оформления, но при желании можно создать собственный. Помимо шаблонов, PowerPoint позволяет выбрать макет для каждого слайда (например, слайд с диаграммой), щелкнув на одном из образцов, представленных на панели задач Разметка слайда (Slides Layout) в правой части экрана. При перемещении указателя по образцам на экране отображаются названия макетов.
В этом упражнении вы создадите презентацию курсов садоводов с помощью шаблона оформления.
Альтернативный способ создания презентации — использование готовых шаблонов , предлагаемых программой PowerPoint. Они представляют собой набор уже спроектированных слайдов с определенным дизайном, подобранными шрифтами, фоном, анимационными эффектами и другими параметрами.
Для создания такой презентации не требуется больших временных затрат, так как достаточно заменить подготовленным материалом все блоки-примеры из шаблона, который вы решили использовать. Возможно, вам придется просмотреть несколько вариантов, чтобы выбрать наиболее подходящий к теме проекта и его целевой аудитории. Для этого презентацию нужно создать и запустить режим просмотра клавишей F5.
Либо просто оценить внешнее оформление по изображению первого слайда в области предварительного просмотра. Итак, для создания презентации с помощью шаблона выполните следующие действия.
1. Перейдите на вкладку Файл и выберите пункт Создать. В области Доступные шаблоны и темы (Available Templates and Themes) представлены варианты создания презентаций, а также шаблоны с ресурса Microsoft Office Online, на котором можно найти множество шаблонов оформления, не вошедших в состав установленных по умолчанию (при этом у вас должно быть настроено подключение к Интернету).
Предположим, что вы определились с будущим стилем презентации и остановили свой выбор на одном из встроенных шаблонов. В дан- ной книге мы рассмотрим пример использования шаблона «Классический фотоальбом».
2. Выберите пункт Образцы шаблонов (Sample templates) и в открывшемся списке щелкните по миниатюре Классический фотоальбом. Изображение слайда появится на панели предварительного просмотра в правой части окна (рис. 3.7).

Рис. 3.7. Выбор встроенного шаблона PowerPoint для создания презентации
3. Щелкните по кнопке Создать. Шаблон будет открыт в окне про- граммы. Можно приступать к редактированию слайдов. Если из представленных встроенных шаблонов PowerPoint вам ни один не подходит, загрузите дополнительные шаблоны с сайта Office. com, воспользовавшись одним из способов поиска:
• щелкните по названию шаблона и по кнопке Создать. Шаблон будет открыт в окне программы.
В презентации, созданной на основе готового шаблона, существенно упрощается работа по размещению материала, так как вам не требуется разрабатывать собственный дизайн, настраивать шрифты и цвет, продумывать размеры объектов и текстовых блоков. В процессе редактирования шаблона вы можете лишь заменить существующие рисунки изображениями из личного архива, добавить надписи в поля-заполнители и заголовки, разместить свои фотографии, диаграммы, схемы, видео и настроить анимационные эффекты. Рассмотрим несколько примеров редактирования текста и рисунков в презентации, созданной с использованием шаблона «Классический фотоальбом».
Отредактируем титульный слайд фотоальбома в соответствии с собственной темой, заменив название, подпись и фотографию.
1. Щелкните по заголовку «Классический фотоальбом», удалите надпись и введите свое название.
2. Щелкните по служебному элементу под заголовком и введите дополнительный текст (цитату, свои инициалы, дату, комментарий или другие сведения).
3. Выделите рисунок, расположенный над заголовком, затем щелчком правой кнопки мыши откройте контекстное меню.
4. В контекстном меню выберите команду Изменить рисунок (Change Picture) — рис. 3.8.
5. В окне Вставка рисунка (Insert Picture) найдите и выберите изображение, хранящееся на жестком диске, и щелкните по кнопке Вставить (Insert). Рисунок на титульном слайде будет заменен.
При вставке рисунок (независимо от своих начальных размеров) будет выровнен по области, в которую он вставляется (если нужно, увеличен или уменьшен, но с сохранением пропорций). Затем его можно будет отредактировать на свое усмотрение

Рис. 3.8. Вставка рисунка на титульный слайд презентации «Классический фотоальбом»
Просматривая другие слайды шаблона, в текстовых полях вы увидите подсказки для действий, которые можно выполнять по мере наполнения презентации своим материалом.
В данном уроке рассматриваются различные типы макетов для представления различного типа содержимого на слайдах презентации: текст, графика, таблицы, диаграммы.
При первом запуске PowerPoint, экран должен выглядеть примерно так, как показано на рисунке выше.
Элементы интерфейса

1. Каждая страница рабочей области презентации называется слайдом. Новая презентация открывается с титульным слайдом и готова к редактированию.
2. Данная область служит для переключения между режимом «Слайды» и режимом «Структура». Режим «Слайды» показывает миниатюры всех слайдов презентации. Режим структуры показывает весь текст всех слайдов в виде списка.
3.Область справа - Панель задач. Ее содержание варьируется в зависимости от текущей задачи. Изначально данная область может не отображается и появляется при вызове какого-либо пункта меню, имеющего дополнительные параметры. Например, «Формат – Оформление слайда» или «Вставка – Создать слайд». Чтобы расширить основную рабочую область (1) можно закрыть панель задач, щелкнув по крестику в правом верхнем углу этой панели.
Титульный слайд
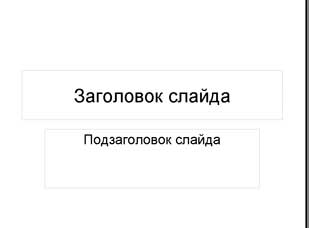
Когда мы открываем PowerPoint для создания новой презентации, программа предполагает, что наша презентация начнется с заголовка. Добавление заголовка и подзаголовка на слайд осуществляется следующим образом. Щелкаем внутри блока текстового поля. Появляется курсор, который показывает начало позиции, куда будет вводится текст. Подзаголовок – аналогичным образом.
Добавление нового слайда презентации
Чтобы добавить новый слайд, нажмите на кнопку Создать слайд, которая находится на панели инструментов в верхнем правом углу окна или выберите Вставка> Создать слайд в меню Вставка. Также можно воспользоваться горячими клавишами Ctrl + M.

Слайд добавляется в презентацию, в правой части экрана откроется панель задач Разметка слайда.
По умолчанию PowerPoint предполагает, что вы хотите выбрать макет «Маркированный список». Если этот макет не нужен, нужно кликнуть по тому макету, который требуется для нового слайда.
После выбора нужного макета слада панель задач можно закрыть, щелкнув по крестику в правом верхнем углу. При этом рабочее поле для работы со слайдом существенно увеличивается.
Маркированный список слайдов
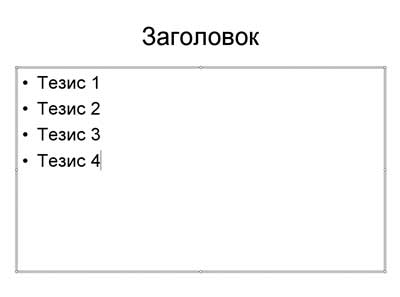
Маркированный список слайдов является вторым по частоте использования в PowerPoint.
Маркированный список на слайде используется для ввода отдельных тезисов, ключевых моментов темы доклада. Для создания нового пункта списка необходимо нажимать клавишу enter на клавиатуре.
Двух колоночный маркированный список
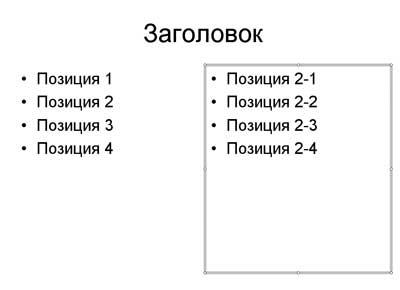
Двух колоночный маркированный список часто используется для сравнения продуктов или идей.
Структура/Слайды
Выберите для просмотра миниатюры слайдов или текста в виде структуры.
Заметим, что каждый раз при добавлении нового слайда, уменьшенная копия появляется в панели Структура / Слайды в левой части экрана. Вы можете переключаться между вкладками в верхней части панели.
Нажатие на любую из этих миниатюр слайдов, называемых эскизами, приводит к открытию слайда в обычном режиме для дальнейшего редактирования.
Макет «Содержимое»
Этот тип макета слайдов позволяет легко добавлять различные виды контента: изображения, диаграммы, таблицы.
Предлагается на выбор целый ряд различных вариантов макета типа «Содержимое». Некоторые макеты слайдов имеют несколько шаблонов для ввода текста. Другие сочетают шаблоны текста с таблицами или графиками.
Какой тип контента соотвествует этому слайду?
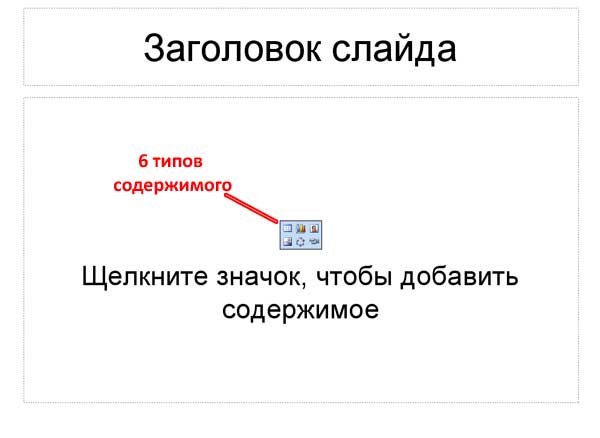
На этом слайде PowerPoint предлагает шесть различных типов контента.
Типы содержимого макета слайда позволяет использовать любой из следующих вариантов содержания:
- Таблица
- График
- Картинки
- Изображения
- Диаграмма или Организационная структура
- Медиа-клип
Наведите курсор на различные значки, чтобы увидеть, какой тип содержания каждый значок представляет. Щелкните по соответствующему значку на презентации. Это позволит запустить соответствующий апплет, так что вы можете ввести свои данные.
Диаграмма
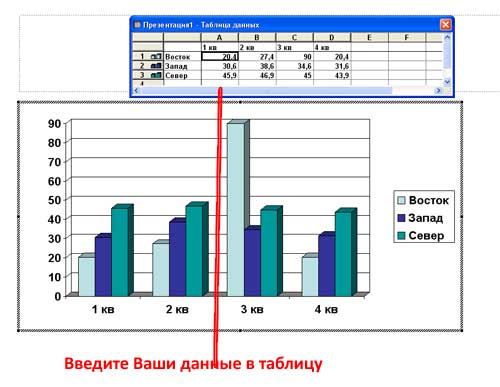
На данном рисунке показан слайд с Диаграммой. Изначально PowerPoint отображает диаграмму (или график) данных по умолчанию. Как только вы начнете вводить свои данные в прилагаемую таблицу, диаграмма автоматически обновится и отобразит ваши данные.
Данные диаграммы в любой момент могут быть изменены. Для внесения изменений в диаграмму нужно дважды щелкнуть левой кнопкой мыши по объекту диаграммы (например, цвет столбцов или размер шрифта легенды), в который хотите внести изменения.
Перемещение Текстового поля - Изменение макета слайда
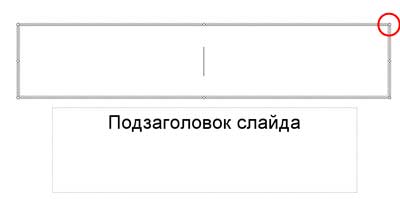
Как перемещать текстовые поля в презентации PowerPoint?
Важно помнить, что вы не ограничены внутри выбранного макета слайда, как это может показаться на первый взгляд. Вы можете добавлять, перемещать или удалять надписи или другие объекты в любое время на любом слайде.
Для перемещения блоков на слайде необходимо навести указатель мыши на границу текстового блока, щелкнуть левой кнопкой мыши и, удерживая левую кнопку мыши, переместить блок в нужную позицию на слайде. Для изменения размеров блоков служат узлы, расположенные на углах и границах блоков. На узел наводится указатель мыши. При появлении двунаправленной стрелки нажимается левая кнопка мыши. Удерживая левую кнопку мыши, изменяем размер блока в сторону уменьшения или увеличения.
Итак, в данном уроке мы рассмотрели четыре макета слайдов:
- Титульный слайд
- Маркированный список
- Двухколоночный маркированный список
- Макет «Содержимое»
Перечисленные макеты – наиболее часто употребляемые. Другие типы макетов слайдов являются комбинацией этих четырех типов. Если вы не можете найти нужный макет, вы всегда можете создать его самостоятельно.
Когда мы открываем PowerPoint для создания новой презентации, программа предполагает, что наша презентация начнется с заголовка. Добавление заголовка и подзаголовка на слайд осуществляется следующим образом. Щелкаем по блоку текстового поля. Появляется курсор, который показывает начало вводимого текста. Подзаголовок – аналогично.
В данном уроке рассматриваются различные типы макетов для представления различного типа содержимого на слайдах презентации: текст, графика, таблицы, диаграммы.
При первом запуске PowerPoint, экран должен выглядеть примерно так, как показано на рисунке выше.
Элементы интерфейса

1. Каждая страница рабочей области презентации называется слайдом. Новая презентация открывается с титульным слайдом и готова к редактированию.
2. Данная область служит для переключения между режимом «Слайды» и режимом «Структура». Режим «Слайды» показывает миниатюры всех слайдов презентации. Режим структуры показывает весь текст всех слайдов в виде списка.
Титульный слайд
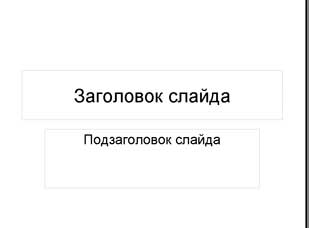
Когда мы открываем PowerPoint для создания новой презентации, программа предполагает, что наша презентация начнется с заголовка. Добавление заголовка и подзаголовка на слайд осуществляется следующим образом. Щелкаем внутри блока текстового поля. Появляется курсор, который показывает начало позиции, куда будет вводится текст. Подзаголовок – аналогичным образом.
Добавление нового слайда презентации
Чтобы добавить новый слайд, нажмите на кнопку Создать слайд, которая находится на панели инструментов в верхнем правом углу окна или выберите Вставка> Создать слайд в меню Вставка. Также можно воспользоваться горячими клавишами Ctrl + M.

Слайд добавляется в презентацию, в правой части экрана откроется панель задач Разметка слайда.
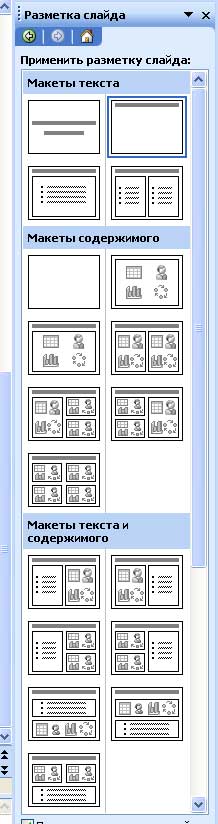
По умолчанию PowerPoint предполагает, что вы хотите выбрать макет «Маркированный список». Если этот макет не нужен, нужно кликнуть по тому макету, который требуется для нового слайда.
После выбора нужного макета слада панель задач можно закрыть, щелкнув по крестику в правом верхнем углу. При этом рабочее поле для работы со слайдом существенно увеличивается.
Маркированный список слайдов
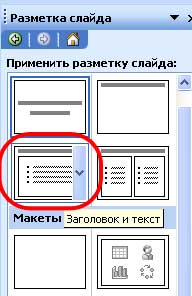
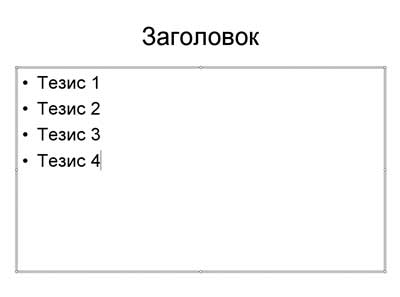
Маркированный список слайдов является вторым по частоте использования в PowerPoint.
Маркированный список на слайде используется для ввода отдельных тезисов, ключевых моментов темы доклада. Для создания нового пункта списка необходимо нажимать клавишу enter на клавиатуре.
Двух колоночный маркированный список
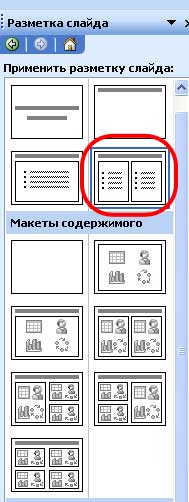
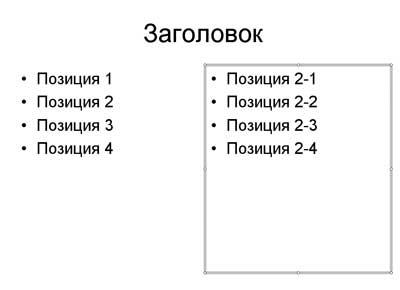
Двух колоночный маркированный список часто используется для сравнения продуктов или идей.
Структура/Слайды
Выберите для просмотра миниатюры слайдов или текста в виде структуры.
Заметим, что каждый раз при добавлении нового слайда, уменьшенная копия появляется в панели Структура / Слайды в левой части экрана. Вы можете переключаться между вкладками в верхней части панели.
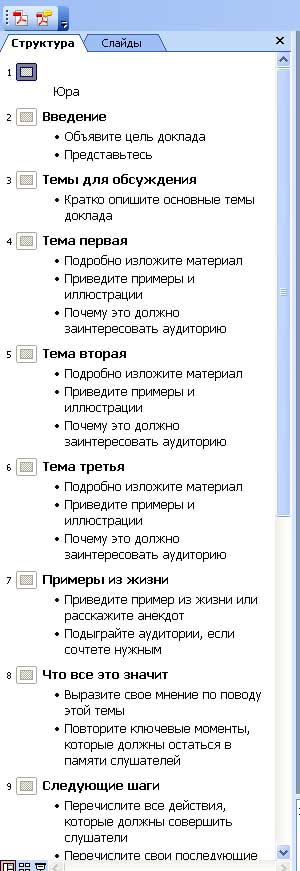
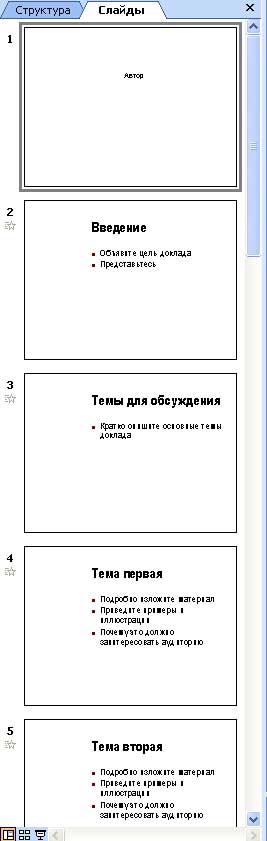
Нажатие на любую из этих миниатюр слайдов, называемых эскизами, приводит к открытию слайда в обычном режиме для дальнейшего редактирования.
Макет «Содержимое»
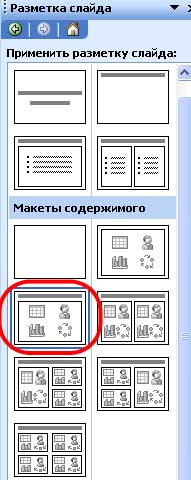
Этот тип макета слайдов позволяет легко добавлять различные виды контента: изображения, диаграммы, таблицы.
Предлагается на выбор целый ряд различных вариантов макета типа «Содержимое». Некоторые макеты слайдов имеют несколько шаблонов для ввода текста. Другие сочетают шаблоны текста с таблицами или графиками.
Какой тип контента соотвествует этому слайду?
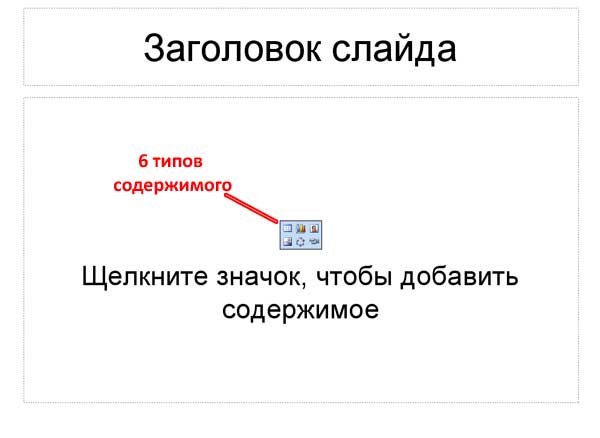
На этом слайде PowerPoint предлагает шесть различных типов контента.
Типы содержимого макета слайда позволяет использовать любой из следующих вариантов содержания:
- Таблица
- График
- Картинки
- Изображения
- Диаграмма или Организационная структура
- Медиа-клип
Наведите курсор на различные значки, чтобы увидеть, какой тип содержания каждый значок представляет. Щелкните по соответствующему значку на презентации. Это позволит запустить соответствующий апплет, так что вы можете ввести свои данные.
Диаграмма
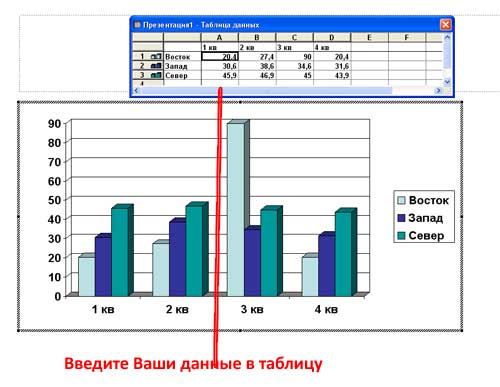
На данном рисунке показан слайд с Диаграммой. Изначально PowerPoint отображает диаграмму (или график) данных по умолчанию. Как только вы начнете вводить свои данные в прилагаемую таблицу, диаграмма автоматически обновится и отобразит ваши данные.
Данные диаграммы в любой момент могут быть изменены. Для внесения изменений в диаграмму нужно дважды щелкнуть левой кнопкой мыши по объекту диаграммы (например, цвет столбцов или размер шрифта легенды), в который хотите внести изменения.
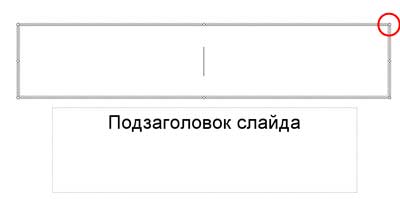
Как перемещать текстовые поля в презентации PowerPoint?
Важно помнить, что вы не ограничены внутри выбранного макета слайда, как это может показаться на первый взгляд. Вы можете добавлять, перемещать или удалять надписи или другие объекты в любое время на любом слайде.
Для перемещения блоков на слайде необходимо навести указатель мыши на границу текстового блока, щелкнуть левой кнопкой мыши и, удерживая левую кнопку мыши, переместить блок в нужную позицию на слайде. Для изменения размеров блоков служат узлы, расположенные на углах и границах блоков. На узел наводится указатель мыши. При появлении двунаправленной стрелки нажимается левая кнопка мыши. Удерживая левую кнопку мыши, изменяем размер блока в сторону уменьшения или увеличения.
Итак, в данном уроке мы рассмотрели четыре макета слайдов:
- Титульный слайд
- Маркированный список
- Двухколоночный маркированный список
- Макет «Содержимое»
Перечисленные макеты – наиболее часто употребляемые. Другие типы макетов слайдов являются комбинацией этих четырех типов. Если вы не можете найти нужный макет, вы всегда можете создать его самостоятельно.
Когда мы открываем PowerPoint для создания новой презентации, программа предполагает, что наша презентация начнется с заголовка. Добавление заголовка и подзаголовка на слайд осуществляется следующим образом. Щелкаем по блоку текстового поля. Появляется курсор, который показывает начало вводимого текста. Подзаголовок – аналогично.
презентаций с целью повышения эффективности восприятия и запоминания информации
Составная часть презентации, содержащая различные объекты, называется…
Совокупность слайдов, собранных в одном файле, образуют…
Запуск программы PowerPoint осуществляется с помощью команд
Пуск – Главное меню – Программы – Microsoft PowerPoint
В каком разделе меню окна программы PowerPoint находится команда Создать (Новый) слайд?
Выбор макета слайда в программе PowerPoint осуществляется с помощью команд
Формат – Разметка слайда
Конструктор и шаблоны в программе PowerPoint предназначены для
облегчения операций по оформлению слайдов
Какие режимы просмотра есть в PowerPoint?
обычный, сортировщик слайдов, слайды, структура, страница заметок
Обычный режим просмотра:
вариант просмотра, объединяющий режимы слайдов, структуры и заметок
Режим Сортировщик слайдов:
режим, демонстрирующий миниатюры всех слайдов, равномерно расположенные в окне просмотра
Режим Слайды:
режим, в котором удобно конструировать и корректировать отдельные слайды
Режим структура:
режим, отображающий текстовое содержание презентации и предназначенный для ввода и редактирования текста
Режим страницы заметок:
режим, предназначенный для создания заметок, которые помогают докладчику ориентироваться в материале во время ведения презентации
Какой режим автоматически включается при открытии пустой презентации?
обычный режим просмотра
Окно документа в обычном режиме поделено на области:
область слайда, структуры слайда, заметок
Область слайда содержит:
общий вид текущего слайда
Область структуры содержит:
уменьшенную копию режима структуры
Область заметок содержит:
Как можно изменить соотношение размеров областей обычного режима?
переместить границы между областями
Переключение между режимами производится:
через пункт меню Вид
щелчком по одной из кнопок переключения режимов в нижнем левом углу окна
При изменении режима просмотра состав контекстного меню, открываемого при щелчке правой кнопкой мыши на объекте (слайде)
Область структуры презентации имеет вкладки:
Какие элементы интерфейса присутствуют только в PowerPoint?
К объектам, размещаемым на слайде, не относятся:
Объекты, размещаемые на слайде, могут быть созданы:
как внутренними средствами PowerPoint, так и внешними приложениями
Какие существуют способы создания презентации?
из шаблона оформления
из мастера автосодержания
из имеющейся презентации
Создание презентации способом Новая презентация
позволяет создавать презентацию с помощью пустых слайдов
Создание презентации способом Из шаблона оформления
позволяет создать презентацию на основе имеющегося шаблона Microsoft PowerPoint, содержащего основные элементы оформления, шрифты и цветовую схему
Создание презентации способом Из мастера автосодержания
позволяет создать презентацию на основе имеющегося шаблона оформления microsoft powerpoint, включающего основной предполагаемый текст слайдов
Создание презентации способом Из имеющейся презентации
презентация создается на основе уже имеющейся презентации с заданным оформлением
Для того, чтобы удалить слайд, нужно:
выделить его эскиз в области структуры и нажать Delete
щелкнуть по эскизу слайда в области эскизов правой кнопкой мыши и выбрать команду Удалить слайд
Для изменения порядка слайдов в презентации удобно пользоваться режимом отображения
Для изменения разметки слайда нужно выполнить команду
Устанавливая рекомендуемое программное обеспечение вы соглашаетесь
с лицензионным соглашением Яндекс.Браузера и настольного ПО Яндекса .
Работа в PowerPoint . Создание красочных
1. Что такое Power Point ?
прикладная программа Microsoft Office , предназначенная для создания презентаций *
прикладная программа для обработки кодовых таблиц
устройство компьютера, управляющее его ресурсами в процессе обработки данных в табличной форме
системная программа, управляющая ресурсами компьютера
2. Что такое презентация PowerPoint ?
демонстрационный набор слайдов, подготовленных на компьютере *
прикладная программа для обработки электронных таблиц
устройство компьютера, управляющее демонстрацией слайдов
текстовой документ, содержащий набор рисунков, фотографий, диаграмм
таблиц с целью повышения эффективности вычисления формульных выражений
текстовых документов, содержащих графические объекты
Internet-страниц с целью обеспечения широкого доступа к имеющейся информации
презентаций с целью повышения эффективности восприятия и запоминания информации *
4. Составная часть презентации, содержащая различные объекты, называется…
5. Совокупность слайдов, собранных в одном файле, образуют…
6. Запуск программы Power Point осуществляется с помощью команд …
Пуск – Главное меню – Программы – Microsoft Power Point *
Пуск – Главное меню – Найти – Microsoft Power Point
Панели задач – Настройка – Панель управления – Microsoft Power Point
7. В каком разделе меню окна программы Power Point находится команда Создать (Новый) слайд ?
8 . Выбор макета слайда в программе Power Point осуществляется с помощью команд …
Формат – Разметка слайда
Формат – Цветовая схема слайда
Главная – Макет слайд *
Правка – Специальная вставка
9. Конструктор и шаблоны в программе Power Point предназначены для…
вставки электронных таблиц
вставки графических изображений
создания нетипичных слайдов
10. Какая кнопка панели Рисование в программе Power Point меняет цвет контура фигуры?
11. Какая кнопка панели Рисование в программе Power Point меняет цвет внутренней области фигуры?
12. Команды вставки картинки в презентацию программы Power Point …
Формат – Рисунок – Из файла
Правка – Добавить диаграмму
Файл – Добавить диаграмму
Формат – Фон – Применить
Формат – Фон – Применить ко всем
Дизайн – Стили фона *
15. Открытие панели WordArt в окне программы Power Point осуществляется с помощью команд:
Вид – Панели инструментов – WordArt *
Сервис – Панели инструментов – WordArt
16. Выбор цвета фона, заголовков, текста и линий в презентации программы Power Point осуществляется с помощью команд:
Формат – Цветовая схема слайда
Формат – Разметка слайда
Главная – Формат фигуры *
17. Какая кнопка окна программы Power Point предназначена непосредственно для вставки текстового блока на слайд?
18. С помощью каких команд можно изменить цвет объекта WordArt в программе Power Point ?
Действия – Цвета и линии – Цвет текста
Коллекция WordArt – Изменить текст
Формат объекта WordArt – Рисунок – Заливка – Цвет
Формат объекта WordArt – Заливка – Цвет *
19. Какой кнопкой панели Рисование в программе Power Point можно заменить сплошную линию на пунктирную?
20. В каком разделе меню окна программы Power Point находится команда Настройка анимации ?
21. Эффекты анимации отдельных объектов слайда презентации программы Power Point задаются командой …
Показ слайдов – Настройка анимации *
Показ слайдов – Эффекты анимации
Показ слайдов – Настройка действия
Показ слайдов – Настройка презентации
Показ слайдов – Смена слайдов – Автоматически после
Показ слайдов – Настройка анимации – После предыдущего
Показ слайдов – Настройка анимации – Запускать щелчком
Показ слайдов – Смена слайдов – По щелчку *
23. Какая команда контекстного меню программы Power Point превращает любой объект в управляющую кнопку?
Настройка действия *
24. С помощью каких команд можно вставить готовый звуковой файл в слайд презентации программы Power Point ?
Показ слайдов – Звукозапись
Вставка – Фильмы и звук – Запись звука
Вставка – Фильмы и звук – Звук из файла *
25. С помощью каких команд можно добавить встроенный звук смены слайда презентации программы Power Point ?
Показ слайдов – Смена слайдов – Звук *
Вставка – Фильмы и звук – Запись звука
Вставка – Фильмы и звук – Звук из файла
Вставка – Фильмы и звук – Звук из коллекции
26. Выполнение команды Начать показ слайдов презентации программы Power Point осуществляет клавиша …
27. С помощью какой команды или кнопки можно запустить показ слайдов презентации программы Power Point , начиная с текущего слайда ?
команда горизонтального меню Показ слайдов – Начать показ

кнопка Показ слайдов *
команда строки меню Показ слайдов – Произвольный показ
28. Клавиша F 5 в программе Power Point соответствует команде …
29.Какая клавиша прерывает показ слайдов презентации программы Power Point ?
30. Укажите расширение файла, содержащего обычную презентацию Microsoft PowerPoint.


Устанавливая рекомендуемое программное обеспечение вы соглашаетесь
с лицензионным соглашением Яндекс.Браузера и настольного ПО Яндекса .
- Фонов Виктор МихайловичНаписать 4475 25.04.2018
Номер материала: ДБ-1507377
Устанавливая рекомендуемое программное обеспечение вы соглашаетесь
с лицензионным соглашением Яндекс.Браузера и настольного ПО Яндекса .
-
24.04.2018 240
-
23.04.2018 167
-
22.04.2018 502
-
22.04.2018 1605
-
21.04.2018 3031
-
21.04.2018 1116
-
20.04.2018 2638
-
19.04.2018 1311
Не нашли то что искали?
Вам будут интересны эти курсы:

Все материалы, размещенные на сайте, созданы авторами сайта либо размещены пользователями сайта и представлены на сайте исключительно для ознакомления. Авторские права на материалы принадлежат их законным авторам. Частичное или полное копирование материалов сайта без письменного разрешения администрации сайта запрещено! Мнение редакции может не совпадать с точкой зрения авторов.
Ответственность за разрешение любых спорных моментов, касающихся самих материалов и их содержания, берут на себя пользователи, разместившие материал на сайте. Однако редакция сайта готова оказать всяческую поддержку в решении любых вопросов связанных с работой и содержанием сайта. Если Вы заметили, что на данном сайте незаконно используются материалы, сообщите об этом администрации сайта через форму обратной связи.
Читайте также:


