Как выключить звук браузера в дс
Современные настольные веб-браузеры — Google Chrome, Mozilla Firefox и Apple Safari — позволяют Вам отключать звук для отдельных вкладок браузера всего за несколько кликов. Даже Microsoft Edge позволяет отключать звук на вкладке браузера, хотя Microsoft может сделать это намного проще.
Это полезно, если вкладка начинает воспроизведение музыки или видео, и Вы хотите временно отключить звук на ней. В большинстве случаев для этого требуется щелчок или два.
Google Chrome
Чтобы отключить звук на вкладке браузера в Google Chrome, просто нажмите на значок динамика, который появляется на вкладке, воспроизводящей аудио. Вы увидите линию через нее, и вкладка должна быть без звука.
Если это не сработает, то откройте страницу флагов Chrome. Для этого введите в адресную строку chrome://flags/ и нажмите Enter. Здесь найдите флаг «Tab audio muting UI control» и включите его.
Вы также можете щелкнуть правой кнопкой мыши на вкладке и выбрать «Отключить звук на сайте», что позволит отключить звук на всех вкладках с этого сайта, которые будут открываться в будущем.
Mozilla Firefox
Чтобы отключить звук на вкладке браузера в Firefox, щелкните правой кнопкой мыши на вкладку и выберите «Убрать звук во вкладке». Как и в Chrome, Вы увидите значок перечеркнутого динамика слева от кнопки «x» на вкладке браузера.
Как и в Chrome, легко найти, какие вкладки браузера проигрывают аудио, просто найдите значок динамика. Вы также можете предварительно отключить звук на вкладке, прежде чем на ней будет воспроизводится аудио. Вы также можете просто щелкнуть левой кнопкой мыши на значок динамика, чтобы включить и выключить звук для этой вкладки.
Apple Safari
В Safari на Mac Вы можете отключить звук на вкладке несколькими способами. Пока текущая активная вкладка воспроизводит звук, на панели настроек Safari появится значок динамика. Нажмите на нее, чтобы включить и выключить звук для вкладки.
Вы также можете щелкнуть правой кнопкой мыши по любой вкладке и выбрать «Выключить звук на вкладке» или просто щелкнуть левой кнопкой мыши на значок динамика, который отображается в правой части вкладки.
Microsoft Edge
Microsoft Edge также отображает значок динамика на вкладках браузера, когда эта вкладка воспроизводит звук. Тем не менее, нет возможности отключить звук на вкладке из Edge.
Однако есть способ отключить звук на отдельных вкладках браузера Edge. Для этого щелкните правой кнопкой мыши значок динамика в области уведомлений в правом нижнем углу экрана и выберите «Открыть микшер громкости».
Прокрутите вправо в окне Микшера громкости и найдите вкладку браузера Edge, воспроизводящую звук. Здесь будут отображаться различные вкладки браузера. Щелкните на значок динамика под названием страницы, чтобы отключить звук.
Чтобы включить звук на вкладке, Вам нужно закрыть и снова открыть вкладку браузера или вернуться сюда и снова щелкнуть на значок динамика.
Надеемся, что Microsoft добавит в Microsoft Edge более функцию отключения звука на вкладке. На данный момент это единственный вариант, помимо отключения звука компьютера или перехода на другой браузер.

Во время трансляции можно передавать другим пользователям или отключать звуки Дискорд, тем самым повышая комфорт нахождения в стриме. Но, несмотря на удобство настроек, многие путаются в вопросе или сталкиваются с ситуацией, когда звуковое сопровождение пропало или нет системных сигналов. Ниже рассмотрим правила настройки и способы устранения неисправности.
Включение звука Discord на ПК, телефоне и в браузере
Для начала разберемся, как включить звук в Дискорде на смартфоне, компьютере и браузерной версии программы. Принцип действия во всех случаях почти идентичный, поэтому приведем общую инструкцию:
- Войдите в приложение на телефоне или ПК.
- Найдите значок шестеренки слева внизу возле имени профиля.


На следующем этапе выставьте необходимые настройки — установите устройство ввода и вывода, проверьте микрофон, выберите активацию по голосу или режим рации. При желании громкость микрофона и звуковые эффекты можно вообще отключить. Ниже имеются другие параметры звучания в Дискорд — подавление эха и шума, автоматическое регулирование усиления, приглушение приложений и т. д. Все параметры собраны в одном разделе, что позволяет регулировать звуковое сопровождение на смартфонах, ПК или в веб-версии программы.
Передача системных звуков
Следующий момент, требующий рассмотрения — как передавать системные звуки в Discord. Здесь алгоритм действий почти такой же:
- Войдите в приложение Дискорд.
- Жмите на символ шестеренки внизу экрана (Настройки).
- Войдите в меню Голос и видео.
- Найдите раздел Приглушение приложений. Эта опция уменьшает громкость системных звуков на определенный процент, когда кто-то говорит. Когда тумблер находится в положении 0, эта опция отключена.
- Выберите необходимые позиции для приглушения системных звуков — когда я говорю или кода другие говорят.

В дальнейшем можно включать или отключать системные звуки Дискорд путем изменения положения ползунка. Также доступна точечная регулировка при выборе какого-то промежуточного положения.
Включение музыки в Discord
Много вопросов касается того, как включить звук музыки с компьютера в Дискорде. Здесь важно понимать, что любое музыкальное приложение потребляет много ресурсов и может снизить быстродействие ПК. В случае с Discord все проще, ведь приложение потребляет меньше энергии. Для проигрывания музыки можно использовать специальную программу или бота.
Настройка с помощью Virtual Audio Cabel:
- установите упомянутую утилиту;
- в настройках звука найдите канал Line 1 и выберите его;
- откройте музыкальный плеер в настройках и установите воспроизведение через главный микшерный канал;
- войдите в Дискорд и перейдите в настройки;
- в параметрах Голос и видео установите устройства ввода Line 1.
Теперь можно включать музыку и передавать ее в трансляции. Минус в том, что такой способ не дает одновременно общаться по микрофону.
С применением программы-бота:
- отыщите в Сети хорошего звукового бота;
- добавьте его на сервер;
- активируйте программу-бота.
Принципы управления могут различаться, поэтому с ними необходимо разбираться по отдельности.
Проблемы со звуком
Многие пользователи сталкиваются с ситуацией, когда звук не передается в Дискорде. К примеру, не работает микрофон. Причин может быть несколько — неисправность устройства или сбои в настройках.
Сделайте следующие шаги:
- Сбросьте и перезапустите приложение.
- После запуска Дискорд перейдите в меню настроек, а далее Голос и видео.
- Сбросьте голосовые настройки.
- Установите в качестве устройства ввода девайс, которое на данный момент применяется в Дискорд.

Если возникли проблемы с внешним микрофоном, сделайте следующее:
- Проверьте, чтобы разъемы на 3,5 мм или USB были надежно подключены к ПК.
- Убедитесь, что звук включен на аппаратном уровне.
- Обновите аудио и системные драйвера, чтобы на ПК была установлена только последняя версия.
- Убедитесь в правильности работы звуков Дискорд путем нажатия на кнопки Активация по голосу или Активация по нажатию.
Если эти действия не решили проблему, попробуйте еще раз перезапустить приложение и сбросить настройки. После этого сделайте следующее:
- Войдите в настроечный раздел, Голос и видео, а там переведите тумблер Включить обслуживание пакетов с высоким приоритетом в левую сторону.
- Подключите микрофон к доступным разъемам и запустите Дискорд от имени администратора.

Если возникают трудности при трансляции, во время демонстрации экрана найдите тумблер Sound и переведите его в правую сторону. При наличии Стерео микшера войдите в раздел Голос и видео (пользовательские настройки Дискорд) и установите этот девайс в качестве устройства для ввода. Минус в том, что при таком варианте микрофон в Дискорд не будет работать.
Итоги
В ситуации, когда не слышен звук отключения Дискорда или системные звуки, начните с перезагрузки программы. На следующем шаге проверьте настройки, которые в большинстве случаев являются причиной неправильной работы приложения. Если решить проблему своими силами не удается, всегда можно обратиться в службу поддержки, а также к другим пользователям программы на форумах или сайтах по интересам.
Во время общения в программном обеспечении Дискорд пользователи могут отключать звуки, одновременно с этим повышая уровень комфорта. Для этого требуется соблюдать определенную последовательность действий и обращать внимание на имеющиеся особенности.
Как полностью отключить все звуки в Дискорде
Чтобы пользователям полностью отключить звук в Дискорде, разработчиками предлагается следующая последовательность действий:
- Изначально пользователь выполняет запуск программного обеспечения, загруженного на используемое устройство либо установленный по умолчанию браузер.
- Далее выполняется авторизация в личном кабинете – после нажатия на соответствующую клавишу, требуется ввести персональный логин и пароль.
- На следующем этапе требуется перейти в раздел внесения настроек путем нажатия на графическое изображение шестеренки.
- После этого выполняется переход в категорию дополнительных параметров приложения – находится в левой части панели управления.
- Далее из представленного списка выбирается категорию голос и видео.
- Во вновь открывшейся форме необходимо пролистать вниз страницы для последующего перехода в подраздел приглушения приложений.

На завершающем этапе пользователю требуется приглушить звук на минимально допустимые параметры. Для сохранения результатов необходимо нажать на одноименную клавишу.
Как отключить звуки в Дискорде частично
Функциональные возможности программного обеспечения позволяют отключать звуки частично. В зависимости от поставленной задачи, требуется соблюдать определенную последовательность действий.
Звуки игры
Как и любые другие звуки, оповещения от игры также можно отключить. Последовательность действий не вызывает сложностей и предусматривает соблюдение следующей инструкции:
- Запуск программного обеспечения Дискорд.
- Успешное прохождение авторизации в личном кабинете.
- Переход в раздел установки дополнительных параметров.
- Из представленного перечня выбирается категория звуков.
- Внесение соответствующих изменений.
- Сохранение результатов нажатием на одноименную клавишу.
Обратите внимание, при необходимости пользователи могут в любой момент вернуть первоначальные параметры, воспользовавшись представленной инструкцией.

Системные звуки и звуки уведомлений
При необходимости отключить звуковое уведомление в программном обеспечении Дискорд, пользователям требуется придерживаться следующей последовательности действий:
- По классическому сценарию выполняется вход в программу Дискорд на персональном компьютере либо мобильном телефоне.
- Осуществляется процесс авторизации – вне зависимости от типа устройства, указывается логин и пароль.
- После этого осуществляется переход в раздел внесения настроек, который расположен в левой части панели управления.
- На следующем этапе выбирается интересующий тематический канал либо сервер.
- После этого повторно нажимается на клавишу названия выбранного сервера.
- Далее требуется нажать на клавишу управления уведомлениями – отображается в виде колокольчиков.
- После этого нажимается из представленного списка на функцию заглушки.
- Указывается временной интервал.
- Сохраняются результаты нажатием на одноименную клавишу.
Обратите внимание, чтобы изменения вступили в силу, пользователям не требуется выполнять перезагрузку программного обеспечения с последующей авторизацией.

Звуки кнопок
- Запуск установленного приложения Дискорд либо браузерной версии с последующей активацией в личном кабинете.
- Выполняется переход в категорию внесения пользовательских настроек.
- На следующем этапе из предложенного списка выбирается функция Push to Talk.
- Перемещение ползунка в положение «Отключить».
- Сохранение внесения настроек.
Чтобы изменения вступили в силу, пользователям рекомендуется перезагрузить программное обеспечение с повторной авторизацией в личном кабинете. Обратите внимание, в любой момент участники Дискорда могут вернуть параметры в первоначальное положение.
Наличие интуитивно понятного интерфейса исключает вероятность возникновения ошибок и недопонимания. В редких случаях может потребоваться обращение в службу поддержки, которая готова оказывать посильную помощь в круглосуточном режиме.

Звуки других приложений
Последовательность действий для пользователя не вызывает сложностей. Исчерпывающая инструкция подразумевает под собой соблюдение следующей инструкции:
Сразу после этого вновь установленные параметры вступают в силу – пользователям не нужно перезагружать приложение. В редких случаях требуется обновить страницу классическим способом.
Как убрать приглушение звуков
- Запуск установленной клиентской программы на используемом устройстве либо браузерной версии с последующим входом в личный кабинет путем ввода логина и пароля.
- Переход в раздел внесения персональных пользовательских настроек.
- Установка громкости звука по интересующим функциям.
- Сохранение результатов нажатием на одноименную клавишу.
Обратите внимание, при наличии дополнительных вопросов, пользователи всегда могут обратиться за помощью к специалистам службы поддержки. Работа осуществляется в круглосуточном режиме, без выходных и праздничных дней. Для формирования заявки достаточно перейти в одноименный раздел программного обеспечения с последующим указанием темы обращения и адреса электронной почты для организации обратной связи.
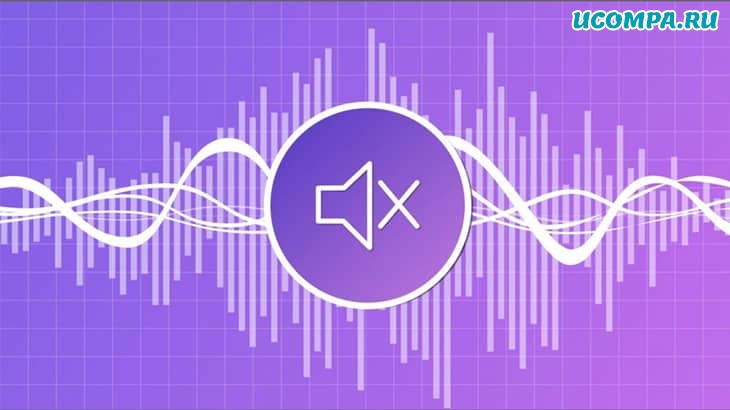
При просмотре нескольких вкладок мы часто сталкиваемся с веб-сайтами, которые автоматически воспроизводят видео без нашего разрешения.
Даже до того, как веб-страница загрузится должным образом, эти сайты включают звук.
Чтобы избежать раздражения, вы можете быстро отключить звук в видео и включить его только в случае необходимости.
В этом руководстве мы исследуем собственные методы отключения звука вкладок в Google Chrome, Safari, Opera, Microsoft Edge и Mozilla Firefox.

Отключение звука вкладки в Google Chrome
В Google Chrome, когда вы заходите на веб-сайт, который автоматически воспроизводит видео, перейдите в верхнюю часть текущей вкладки и щелкните правой кнопкой мыши, чтобы выбрать «Отключить звук на сайте».
Это отключит звук, даже если динамик компьютера включен.
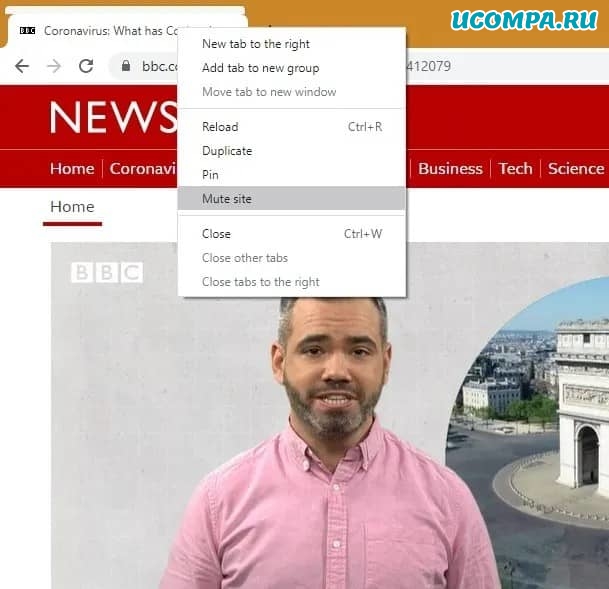
После отключения звука продолжайте смотреть видео с субтитрами или приостановите его, если хотите просто прочитать веб-содержимое.
Если вы хотите снова услышать звук, вы можете выбрать «Включить звук на сайте» в том же углу.
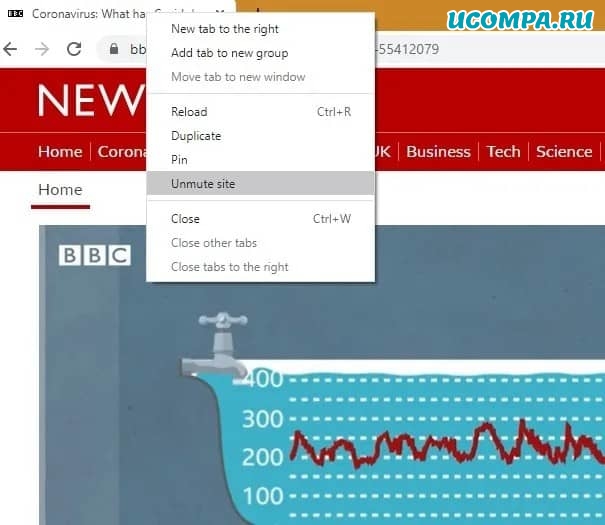
В качестве более постоянного решения Google Chrome позволяет отключать все сайты, воспроизводящие звук.
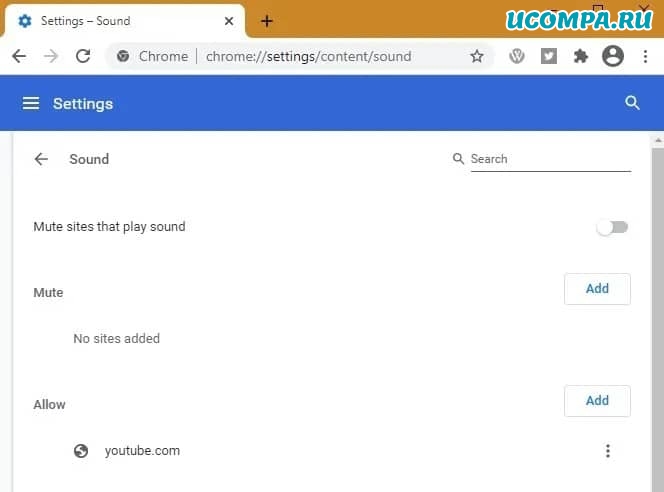
Как показано здесь, вы можете отключить звук на сайтах, воспроизводящих звуки, или разрешить исключения для некоторых новостных, игровых и развлекательных сайтов.
Отключение звука вкладки в Safari
Если вы используете Safari на Mac, вы можете отключить звук на любой открытой вкладке.
Найдите крошечную кнопку «Аудио» справа от поля интеллектуального поиска или на панели вкладок, чтобы «отключить звук на вкладке».
Следующий экран предназначен для Safari 12 в macOS Mojave.
Вы можете найти аналогичное расположение кнопки звука для Safari 14.1 на Big Sur.
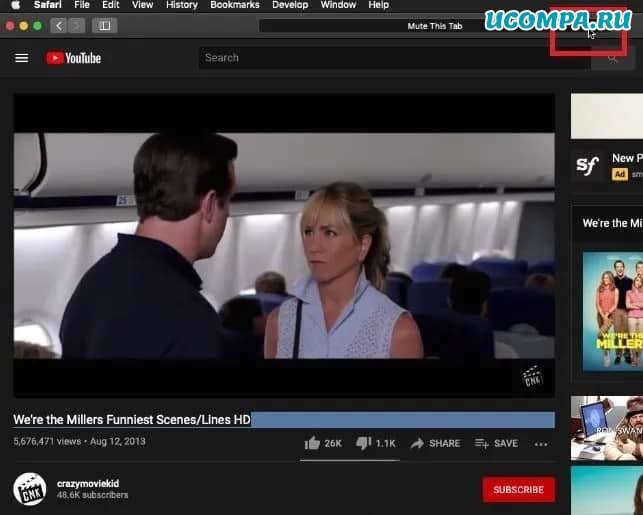
Эта опция полезна, если открыто несколько вкладок, и вы хотите отключить звук для всех остальных вкладок.
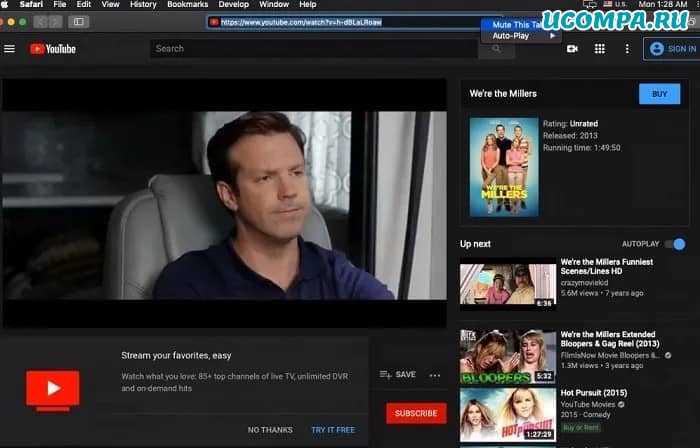
Вкладка отключения звука в Opera
Если вы используете браузер Opera, перейдите в верхнюю часть вкладки, на которой воспроизводится аудио/видео.
Чтобы включить звук, просто щелкните вкладку с отключенным звуком и выберите «Включить звук на вкладке».
В настоящее время Opera не предлагает постоянной возможности отключения вкладок.
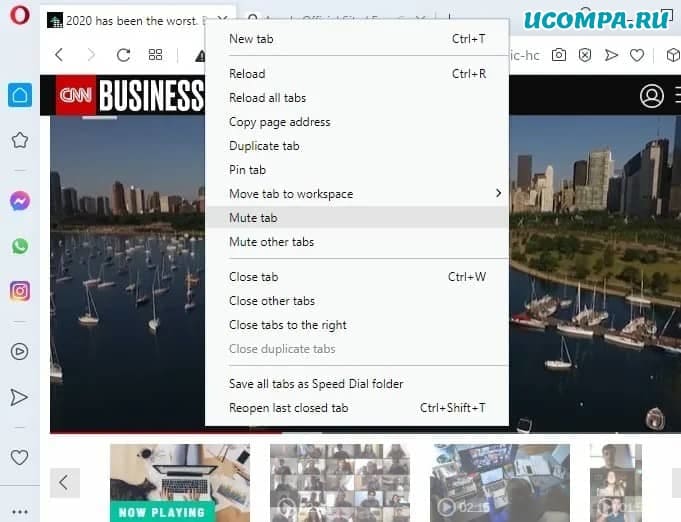
Вкладка отключения звука в Microsoft Edge
В браузере Microsoft Edge есть такая же опция для отключения звука текущих вкладок, как в Chrome и Opera.
Перейдите в верхнюю часть вкладки и щелкните правой кнопкой мыши, чтобы выбрать параметр отключения звука.
Включение звука также выполняется с помощью того же значка.
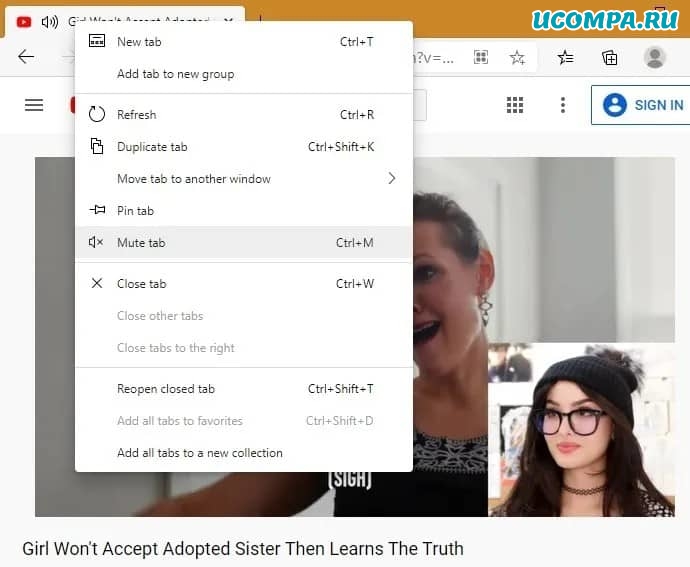
Здесь вы можете управлять автоматическим воспроизведением аудио и видео на сайтах.
Медиа будет воспроизводиться только в зависимости от того, как вы посетили страницу и взаимодействовали ли вы с медиа в прошлом.
Обновите страницу, чтобы увидеть изменения этого параметра.
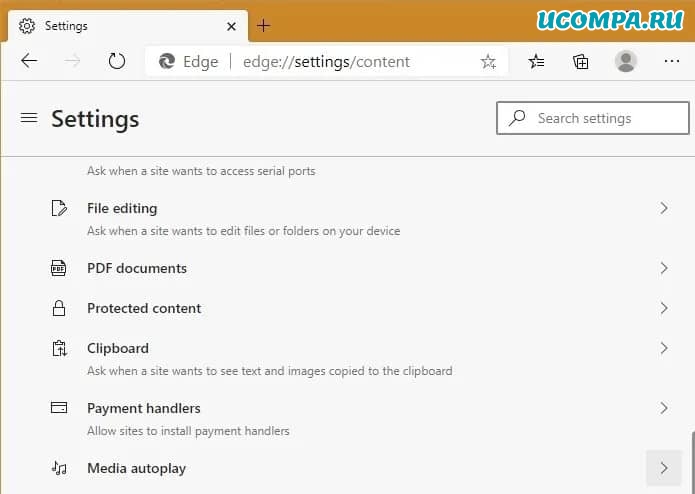
Вкладка отключения звука в Firefox
В Firefox есть одно из самых строгих решений для автоматического воспроизведения видео.
Как и в других браузерах, вы можете отключить звук на вкладке вверху, выбрав вкладку «Убрать звук во вкладке».
Включение звука также производится с той же позиции.
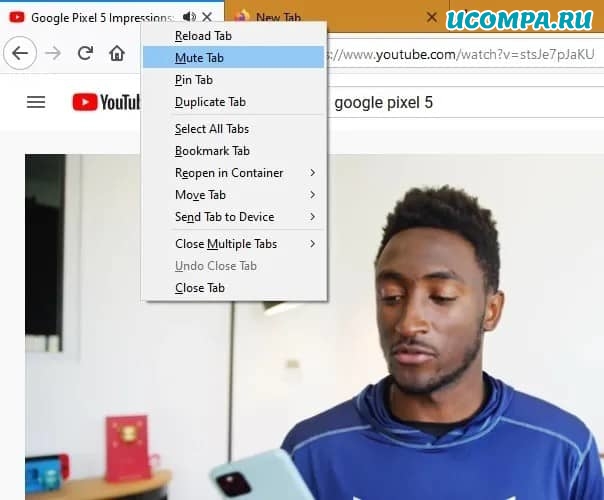
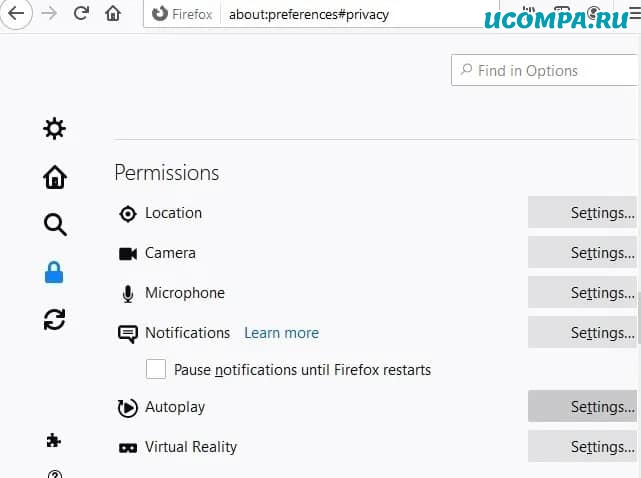
Здесь вы можете установить по умолчанию для всех веб-сайтов, чтобы блокировать аудио и видео и выборочно разрешать аудио и видео для определенных сайтов.
Как удалить вирус, который открывает рекламу в браузере или в интернете (Ноябрь 2021).

Итак, у вас есть наушники, и вы играете на прослушивании своей любимой музыки в iTunes, пока работаете, когда это происходит. Объявление начинает ругать на сайте тотализаторов, который вы открыли, взламывая барабанные перепонки. Ой!
Есть много веских причин, чтобы отключить звуки в вашем интернет-браузере. Возможно, вы слушаете музыку во время работы или смотрите телевизор, пока вы вводите тотализаторы, и не хотите, чтобы вас прервали.
Возможно, в комнате есть другие люди, которых вы не хотите беспокоить. Или, может быть, вы просто не хотите, чтобы напугали наполовину до смерти, когда из ваших динамиков раздался неожиданный шум.
К счастью, вам не обязательно быть во власти рекламы, новостных трансляций или сайтов тотализаторов, которые взрывают звук, когда вы их посещаете. Эти советы помогут вам отключить звук в вашем браузере, позволяя вам просматривать сеть или вводить лотереи в покое.
Как отключить звук для отдельных вкладок в вашем веб-браузере:
Отключить звук в Firefox , ища значок динамика на вкладке, в которой воспроизводится музыка. Нажатие на значок динамика отключит звук для этой вкладки. Повторное нажатие на значок снова включит звук. Этот трюк позволит вам продолжать слушать звук, воспроизводимый на других вкладках.
Отключить звуки в Internet Explorer , открыв «расширенные функции» в разделе «Настройки».
Отключить звук в Chrome: Когда вкладка Chrome воспроизводит звук, на этой вкладке вы увидите маленький значок динамика.
Щелкните правой кнопкой мыши по нему и выберите опцию «Отключение звука».
Звуки отключения звука Safari: В Safari есть значок динамика в адресной строке. Если вы нажмете на нее, пока на вкладке, которая воспроизводит звук, она отключит эту вкладку. Если вы нажмете на него, пока на вкладке, которая не воспроизводит звук, она отключит все вкладки.
Microsoft Edge в настоящее время не поддерживает отключение отдельных вкладок.
Однако вы можете использовать следующие советы, чтобы отключить все звуки от любого используемого вами интернет-браузера, включая Edge.
Отключение звуков в браузере Интернета с помощью Windows:
Откройте панель управления:
Самый простой способ открыть панель управления - нажать «Пуск», а затем нажать «Панель управления».
Откройте «Свойства обозревателя»:
Используйте окно поиска, чтобы найти раздел «Свойства обозревателя» на панели управления.
Выберите вкладку «Дополнительно»:
Вкладка «Дополнительно» обычно находится в правой части экрана «Свойства обозревателя».
Прокрутите вниз до «Мультимедиа»:
Прокрутите параметры до тех пор, пока не увидите раздел «Мультимедиа».
Отмените выбор опции «Воспроизвести звуки»:
Нажмите, чтобы снять флажок «Воспроизвести звуки» в веб-страницах ". Это отключит все звуки в ваших интернет-браузерах.
Включите звук снова, когда вы готовы:
Если вы хотите возобновить прослушивание звуков в своем интернет-браузере, обязательно выполните следующие действия, как только вы закончите ввод тотализаторов, и проверьте «Воспроизвести звуки» в Webpages "снова.
Использовать подключаемые модули для отключения звуков браузера:
Вы можете использовать программы подключаемого модуля для браузера, чтобы изменить способ работы ваших интернет-браузеров. Вот некоторые плагины, которые вы можете попробовать:
- Muter for Firefox вставляет значок в ваш аддон, который вы можете щелкнуть, чтобы отключить звуки.
- MuteTab для Chrome поможет вам найти, какая из ваших вкладок играет звук, и позволить вам остановить или приостановить виновных. Он также автоматически отключает звук для любых вкладок, играющих в фоновом режиме.
- Если вы раздражаете вас звуком автовоспроизведения, блокировки рекламы блокируют их вообще. Найдите сайт плагина вашего веб-браузера, чтобы найти тот, который вам нравится, или ознакомьтесь с этим списком лучших рекламных блокировщиков для различных браузеров из руководства Tom's Guide.
Как вы можете видеть, у вас есть несколько вариантов, которые помогут вам контролировать, какие звуки вы слышите в своем браузере. Вам не нужно раздражать нежелательные шумы, когда вы играете, работаете или вводите тотализаторы.
Простые способы рекламы вашего медиа-бренда

Рекламные носители включают в себя не только создание коммерции или размещение газеты попробуйте эти простые способы рекламы вашего медиа-бренда.
Простые способы увеличить продажи в вашем домашнем бизнесе .

Простые и доступные стратегии для увеличения продаж и прибыли в вашем домашнем бизнесе.
Как удалить записи автозаполнения в вашем веб-браузере

Делать неправильные, раздражающие или даже неприятные варианты появляются, когда вы вводите формы? Узнайте, как удалить ненужные записи автозаполнения в вашем веб-браузере.
Читайте также:


