Настройка банка в 1с
Дата публикации 15.10.2019
Использован релиз 3.0.73
В программе для загрузки и выгрузки файлов в/из системы "Клиент-банк" необходимо выполнить настройку обмена данными с системой "Клиент-банк" (рис. 1):
- Раздел: Банк и касса – Банковские выписки.
- По кнопке "Еще" выберите "Настроить обмен с банком". В открывшемся окне "Настройка обмена с клиентом банка" выберите:
- банковский счет, по которому будут выгружаться платежные поручения и загружаться выписки;
- название программы банк-клиента из списка;
- в поле "Файл выгрузки в банк" укажите расположение файла 1с_to_kl.txt (файл создается автоматически), если планируется выгружать платежные поручения из программы "1С:Бухгалтерия 8" в "Клиент-банк";
- в поле "Файл загрузки из банка" укажите расположение файла kl_to_1c.txt (файл создается автоматически) для загрузки данных из "Клиент-банка";
- переключатель "Кодировка" по умолчанию установлен в положение Windows, его можно установить в положение DOS (кодировка должна соответствовать кодировке в программе "Клиент-банк");
- в поле "Группа для новых контрагентов" можно указать группу, в которую будут добавляться новые контрагенты (которых еще нет в информационной базе) при их создании. Если оставить поле пустым, то новые контрагенты будут создаваться в корне справочника "Контрагенты";
- в блоках "Выгрузка" и "Загрузка" установите или снимите флажки по параметрам выгрузки и загрузки (например, чтобы отключить автоматическое проведение банковской выписки после загрузки снимите флажки "Поступление на расчетный счет" и "Списание с расчетного счета" в блоке "После загрузки автоматически проводить").
- Кнопка "Сохранить и закрыть".
Для прямого взаимодействия с банком без загрузки и выгрузки файла в/из системы "Клиент-банк" воспользуйтесь сервисом 1С:ДиректБанк. При этом обязательно использование электронных подписей. Условия подключения и способ взаимодействия устанавливает банк, в котором открыт счет.
Смотрите также
Инструкция пользователя по настройке и использованию сервиса 1С:ДиректБанк со Сбербанком в программе «1С:Бухгалтерия предприятия 8», ред.3.0
Подробная инструкция по подготовке и использованию решения на стороне «Сбербанка» опубликована в личном кабинет Сбербанк Бизнес Онлайн, а также доступна по ссылке.
Убедиться, что используемая версия "1С:Бухгалтерии" редакции 3.0 совместима с 1С:ДиректБанк для Сбербанка. Потребуется релиз версии 3.0.43.147 или новее. Список других типовых конфигураций, в которых реализован прямой обмен платежными документами со Сбербанком, а также ссылка на инструкции представлены здесь.
Для того чтобы начать процесс настройки 1С:ДиректБанк для работы со Сбербанком, откройте форму Банковского счета Организации и выберете команду Подключить 1С:ДиректБанк.
Программа откроет Помощник подключения 1С:ДиректБанк .

Возможно сделать настройку двух видов:
На форме помощника подключения необходимо ввести пару логин и пароль от личного кабинета "Сбербанк Бизнес Онлайн" и нажать кнопку Подключить .
Далее программа запросит PIN и пароль доступа к токену. Выберете необходимый номер PIN и введите пароль для данного PIN.

После окончания заполнения параметров обмена программа выполнит диагностику настроек и сообщит о результате подключения к сервису банка.


Если используется сенсорный токен, то при выполнении операций подписания, например, при Тесте обмена , программа каждый раз будет запрашивать подтверждение подписи нажатием на кнопку сенсорного токена. Чтобы продолжить операцию, необходимо дотронуться до токена.

На форме помощника подключения необходимо ввести пару логин и пароль от личного кабинета "Сбербанк Бизнес Онлайн" и нажать кнопку Подключить .

После окончания заполнения параметров обмена программа выполнит диагностику настроек и сообщит о результате подключения к сервису банка.
Если в программе 1С требуется временно вернуться к обмену через «выгрузку/загрузку» текстового файла, не отключая услугу на стороне Сбербанка, то необходимо перейти к ранее выполненным настройкам 1С:ДиректБанк через Администрирование -> Обмен электронными документами , группа Обмен с банками по ссылке Настройки обмена с банками .
Выбрать из списка счет Сбербанка и установить флаг Недействительна . После этого обмен в программе будет снова работать через текстовый файл. Аналогичным образом можно вернуться к прямому обмену с банком, убрав этот флаг.
Если в программе 1С требуется добавить еще подписей ответственных лиц организации, необходимо:
- перейти в форму Настройки обмена с банками со Сбербанком по нужной Организации;
- подключить к компьютеру нужный токен с сертификатом;
- выбрать команду Добавить в группе Сертификаты ключа электронной подписи ;
- указать правильный PIN и пароль.
Найти ранее выполненные настройки 1C:ДиректБанк возможно из раздела Администрирование -> Обмен электронными документами , группа Обмен с банками по ссылке Настройки обмена с банками .
Для того чтобы в списке настроек увидеть отключенные настройки, нужно установить флаг Показать недействительные настройки обмена.
Диагностика подключения обмена со Сбербанком
Открыть Настройку обмена со Сбербанком и выполнить команду Проверить .
В ранее созданной Настройке обмена с банком можно в любое время обновить настройки по команде Получить настройки .

Отправка платежных поручений
- в открывшейся форме выберите необходимые документы и отправьте в банк;
При отправке платежного документа по логину/паролю каждое платежное поручение необходимо подтвердить СМС.

Проверка состояний отправленных платежных поручений
Программа автоматически получает актуальные состояния электронных документов при каждом сеансе обмена данными с банком, например, при запросе выписки банка. Но также пользователь может принудительно запустить процесс получения состояний ранее отправленных платежных документов.
- откройте форму Платежные поручения ;
- укажите Организацию и Банковский счет (при необходимости);
- в форме списка выберите команду Обновить .
Получение выписок банка
- откройте форму Банковские выписки;
- укажите Организацию и Банковский счет (при необходимости);
- в форме списка выберите команду Загрузить ;
Важно! Если обмен запускается первый раз, то период получения данных по движению денежных средств может быть большим и процесс получения выписки может выполняться длительное время.
Чтобы сократить период запроса, необходимо выполнить Запрос выписки с указанием периода (см. ниже).
- Программа автоматически рассчитает запрашиваемый период, начиная от последней полученной выписки банка, сформирует запрос, предложит его подписать и отправит в банк.
Важно! Если используется сенсорный токен, то при выполнении операций подписания и опроса банковского сервера о готовности банковской выписки, программа каждый раз будет запрашивать подтверждение нажатием на кнопку сенсорного токена. Чтобы продолжить операцию, необходимо дотронуться до токена.
Чтобы получить выписку за определенный период:
- откройте форму Банковские выписки;
- укажите Организацию и Банковский счет (при необходимости);
- в форме выберите команду Еще - >Обмен с банком ;
- в открывшейся форме укажите Период , за который хотите получить выписки, и выполните команду Запросить выписку . После получения выписки по гиперссылке Электронная выписка банка можно посмотреть полученные электронные документы.
- Для загрузки полученных движений по счету нажмите на кнопку Загрузить .
Если специалисты технической поддержки запросят архив информационной базы 1С, то его необходимо подготовить штатными средствами, входящими в комплект поставки программного продукта «1С».
В некоторых случаях специалистам для расследования достаточно отдельных электронных документов (зависит от категории проблемы). Для того чтобы подготовить необходимый набор данных:

Загрузка и выгрузка выписок. Сбербанк, ВТБ, Альфа-банк, Тинькофф и другие. Бесплатный доступ к 1С:Директ-банк.

Настроим API-интеграцию 1С со Сбербанк Бизнес Онлайн. Функционал банка теперь доступен прямо в 1С!
Чтобы настроить обмен с клиент-банком в 1С Бухгалтерии 8.3, можно обратиться к нашим специалистам по сопровождению 1С, или произвести настройки самостоятельно, начав с открытия « Банк и касса-Банковские выписки»
Здесь в списке документов жмем «ЕЩЕ-Настроить обмен с банком».
Настройка обмена в 1С с клиент-банком для каждого р/сч фирмы предусматривает заполнение полей:
- Организация;
- Обслуживаемый банковский счет;
- Имя программы. Тут надо выбрать идентифицирующую программу. Если в указанном списке вы не наименование таковой, то надо выбрать любую из предоставленного списка;
- Прописываем имя файла, откуда загрузятся операции по р/сч, и файла, в который загрузятся;
- Кодировка. 1С 8.3 может обмениваться форматами DOS и Windows, поэтому указываем кодировку, соответствующую клиент-банку.
Группа реквизитов, которые могут быть проставлены по умолчанию:
- Группа для новых контрагентов
- Статьи ДДС.
- В выгрузках указываем, какие документы войдут в файл и будут контролироваться при загрузке (корректность номера документа и безопасность обмена с банком).
- В Загрузках справа активируем автоматическое создание ненайденных элементов (т.е. при загрузке выписки программа автоматически будет создавать контрагентов, договора, р/сч, которые она не нашла в справочниках ), а также демонстрацию формы «Обмен с банком» перед загрузкой.
- Тут же отмечаем, что после загрузки документы надо проводить автоматом.
Нажимаем «Сохранить и закрыть» и получаем пример заполнения настройки нужного нам обмена.

Чтобы загрузить или выгрузить из клиент-банка документы, в журнале «Банковские выписки» жмем «ЕЩЕ-Обмен с банком».

Второй вариант – там же нажать на «Загрузить».
Заходим в окно «Обмен с банком».
Настройка выгрузки в клиент банк
Выбираем закладку «Отправка в банк», находим организацию, по которой надо выгрузить документы, банковский счет и период, за который мы выгружаем документы.
После этого табличная часть заполняется документами, при этом красный шрифт означает, что либо он некорректно заполнен, либо платежка недействительна. Черный цвет говорит о том, что заполнение корректное, можно делать выгрузку в файл банк-клиент.
Выбирая документы, которые необходимо выгрузить в Клиент-банк, проставляем напротив них галочки. В поле «Файл выгрузки в банк» указываем путь выгрузки и жмем «Выгрузить».
Загрузка выписки из банка
В закладке «Загрузка выписки из банка» отмечаем организацию, банковский счет и файл загрузки. Жмем «Обновить из выписки».
Табличная часть заполнится данными из файла, при этом строки с красным шрифтом говорят, что программа не нашла в справочниках данные (р/сч, контрагента по совпадению ИНН и КПП), на которые необходимо распределить документы поступления или списания. Черным цветом выделены корректно распределенные документы.
Если в настройке обмена с клиентом банка вы отметили «Автоматическое создание ненайденных документов», программа автоматически создаст ненайденные объекты, если «Автоматическое создание ненайденных документов» – будет активна кнопка «Создать ненайденное», по которой доступен журнал «Создание ненайденных объектов».
Здесь, нажав на кнопку «Создать», можно создать все объекты либо выбрать определенные объекты, которые необходимо создать.
Создав ненайденные объекты, выбираем проставлением галочки документы из выписки, которые мы хотим загрузить. Жмем «Загрузить».
После загрузки мы можем просмотреть «Отчет о загрузке».
Он содержит информацию по загруженным и незагруженным в программу документам.
Посмотреть загруженные документы можно в блоке «Банк и касса-Банковские выписки».
Загруженные документы будут отображаться в журнале «Банковские выписки», проведенные будут отмечены зеленой галочкой.
Создание платежного поручения
Рассмотрим пошагово, как создать платежное поручение и выполнить его импорт в клиент-банк.
Шаг 1. Перейдите в раздел «Банк и касса-Платежные поручения».
Платежное получение можно создать двумя способами:
- Новый документ – кнопка «Создать»;
- Скопировать имеющийся, ранее созданный документ, и отредактировать – кнопка «Копировать».
Шаг 2. Создайте платежное поручение.
Шаг 3. Заполните реквизиты документа, в зависимости от выбранного вида операции. Сохраните через «Провести и закрыть».

Интеграция 1С с банками
Загрузка выписок, контроль платежей, управление счетами в Сбербанк, ВТБ, Альфа-банк, Тинькофф и т.д.
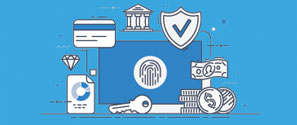
Консультация по настройке клиент-банка
Поможем разобраться с настройкой клиент-банка в 1С. Первая консультация бесплатно!
Настройка обмена данными с клиент-банком
Шаг 2. Нажмите «Настройка» внизу окна.
Шаг 3. Заполните поля настройки. Укажите программу, через которую производится связь с банком.
Шаг 4. Укажите файл выгрузки для обмена данными. Файл формируется в формате .txt и имеет имя 1С_to_kl (из 1С в клиент-банк).
Шаг 5. Укажите файл загрузки для обмена данными с банком. Файл загрузки имеет имя kl_to_1С (из клиент-банк в 1С).
Шаг 6. Укажите статью движения денежных средств (ДДС) по умолчанию.
Шаг 7. Сохраните настройку.
Настройка выполнена, можно перейти к отправке платежек в банк. После настройки, имя файла выгрузки указывается автоматически.
Шаг 8. Нажмите «Выгрузить». Файл сохранится в указанную директорию.
Особенностью программы 1С:Бухгалтерия является то, что для настройки прямого обмена с банком надо воспользоваться сервисом DirectBank*. Так как условия работы устанавливаются со стороны банка, параметры настроек необходимо выяснить в своем банке.
*DirectBank является альтернативной технологией по организации взаимодействия между предприятием и банком. Всего 40 банков поддерживает данную технологию и ряд основных конфигураций 1С.

Загрузка и выгрузка выписок. Сбербанк, ВТБ, Альфа-банк, Тинькофф и другие. Бесплатный доступ к 1С:Директ-банк.

Настроим API-интеграцию 1С со Сбербанк Бизнес Онлайн. Функционал банка теперь доступен прямо в 1С!
В этой статье мы рассмотрим возможности и варианты работы сервиса прямого обмена с банк-клиентом по технологии DirectBank от 1С – 1С:ДиректБанк.
DirectBank позволяет обмениваться банковскими документами напрямую из программ 1С, нажатием одной кнопки
Это позволяет исключить выгрузку банковских документов в промежуточные файлы, которые могут быть подвержены атакам вирусов (таким, например, которые для файлов выгрузки Клиент-Банк меняют реквизиты платежных документов), а также установку и запуск дополнительного программного обеспечения, например, той же программы Клиент-Банк. То есть данная технология повышает уровень безопасности работы с банковскими документами, не допуская подмены файлов выгрузки и возникновения ошибок формирования данных файлов. Помимо этого, позволяет экономить время, которое уходило на дополнительные манипуляции с файлами Банк-Клиента.
Хотелось бы отдельно выделить преимущества сервиса 1С:ДиректБанк перед использованием классического Банк-клиента:
- Настройка обмена автоматом;
- Тестовый режим обмена с банком при подключении к сервису;
- Отправка платежных документов в банк, как заверенных электронной подписью, так и без этого (зависит от банка);
- Подписание документов происходит прямо в 1С и передается в банк без формирования внешних файлов;
- Запрос статусов платежных документов, контроль состояния обработки платежа;
- Возможность сделать запрос на отзыв переданного документа в банк;
- Получение выписки банка прямо в программу 1С.
На данный момент технология DirectBank интегрирована и поддерживается более чем 25 банками. Безусловно, это количество со временем будет только увеличиваться.
Как подключить прямой обмен с банками?
Возможность прямого обмена с банками через 1С:Директ банк зависит от того, поддерживает ли банк в принципе бесплатное подключение посредством DirectBank. Возможно, из 25 банков именно ваш не будет обладать возможностью внедрения данного сервиса.
Ниже список банков, которые поддерживают обмен платежными документами по технологии DirectBank:
- Сбербанк*;
- ВТБ (кр. Банк Москвы);
- ВТБ (24)**;
- Россельхозбанк;
- Альфа-Банк;
- Московский Кредитный Банк;
- ФК Открытие;
- Банк Точка (требуется отдельное подтверждение платежей на стороне банка);
- Промсвязьбанк (требуется отдельное подтверждение платежей на стороне банка);
- Бинбанк (E-plat);
- Банк Санкт-Петербург;
- Всероссийский Банк Развития Регионов;
- Уралсиб;
- Возрождение;
- Ак Барс;
- Российский национальный коммерческий банк (РНКБ);
- Авангард (требуется отдельное подтверждение платежей на стороне банка);
- ЦентроКредит;
- Делобанк (Филиал «Дело» ПАО «СКБ-банк»);
- Челиндбанк;
- Севергазбанк;
- Модульбанк;
- Москомбанк;
- АО «Банк ЦентрКредит» Казахстан;
- ДБ АО «Сбербанк» Казахстан;
- ЗАО «БСБ Банк» Беларусь;
- АО Altyn Bank (ДБ China CITIC Bank Corporation Limited) Казахстан;
- Народный банк Казахстана;
- Зенит (Москва).
*Детальную информацию, как настроить загрузку и выгрузку выписок из Сбербанк Бизнес Онлайн в 1С, вы можете также найти на нашем сайте.
**Поскольку для работы через ДиректБанк с ВТБ (24) требуется отдельное подтверждение платежей на стороне банка, ознакомьтесь с детальным описанием настройки загрузки и выгрузки выписок из ВТБ в 1С.
- Россия;
- Бинбанк (iBank2);
- Абсолют Банк;
- Александровский;
- Стройлесбанк;
- Акибанк;
- Нефтепромбанк;
- Уральский банк реконструкции и развития (УБРиР);
- Первоуральскбанк;
- Инвестторгбанк;
- Челябинвестбанк;
- Левобережный;
- Приморье;
- Дальневосточный Банк;
- Ланта-Банк;
- Петербургский социальный коммерческий банк (ПСКБ);
- Эс-Би-Ай Банк (ЯР-Банк);
- Еврокапитал-Альянс;
- Внешфинбанк;
- Хлынов.
Список банков, поддерживающих обмен реестрами зарплатных проектов по технологии DirectBank:
- Банк Точка;
- Тинькофф банк;
- Авангард;
- Уралсиб.
Список банков, поддерживающих обмен валютными платежками и выписками по технологии DirectBank:
- Сбербанк;
- ФК Открытие;
- Авангард.
Список банков, запускающих технологию DirectBank (внедрение пока не завершено):
- Российский Капитал;
- Совкомбанк;
- СМП Банк.
Если банк подтвердил возможность подключения, можно перейти к следующему шагу.
Подключение
Чтобы запустить помощник запуска настроек 1С:Директ Банк, нажмем на ссылку подключения сервиса в карточке организации или в карточке счета организации.
Программа сама определит формат подключения и запустит его в помощнике. Важно отметить, что у разных банков разные инструкции к настройкам, поэтому если автоматические настройки подключения не сработали, запросите инструкции в техподдержке банка или обратитесь в службу технической поддержки 1С. Вполне возможно придется активировать еще и дополнительный сервис банка (например, AlfaClick в случае с Альфа-Банком).
Сервис 1С:Директ Банк предусматривает несколько вариантов настройки прямого обмена с банком:
- Загрузка в 1С из файла настроек, который можно скачать в «Личном кабинете» банка;
- Данные вводятся вручную, и чтобы их получить, нужно обратиться в службу техподдержки 1С или Банка;
- Автоматическая настройка. Большинство банков используют именно этот механизм.
Самое простое и самое быстрое подключение происходит при использовании механизма автоматического получения настроек. Он потребует ввести данные личного кабинета юрлица в Банке, указать адрес сервер банка, способ аутентификации. После этого все необходимые настройки будут сформированы автоматом.
Для загрузки настроек из файла их нужно выгрузить из личного кабинета банка или запросить у технической поддержки банка, выбрать соответствующий пункт в помощнике и загрузить полученный файл.
Ручное заполнение подразумевает, что все параметры для подключения необходимо запросить в технической поддержке банка. В рамках этого формата реализована возможность подключить взаимодействие с банком с использованием внешнего модуля, поставляемого банком.
После того как все необходимые действия выполнены, настройка будет завершена.
Дальнейшая работа с модулем 1С:Директ Банк происходит в подсистеме «Банк и Касса».

Интеграция 1С с банками
Загрузка выписок, контроль платежей, управление счетами в Сбербанк, ВТБ, Альфа-банк, Тинькофф и т.д.

Консультация по настройке 1С:Директ-банк
Поможем разобраться с настройкой 1С:Директ-банк. Первая консультация бесплатно!
Виды возможных ошибок
При настройке и использовании любого сервиса могут возникнуть ошибки. Опыт показывает, что большинство ошибок сервиса 1С:Директ Банк связаны с настройками со стороны банка. При возникновении таких ситуаций следует обращаться в техподдержку банка или к специалистам по сопровождению и доработки конфигураций 1С. Мы с радостью поможем решить вопросы с настройкой, подключением и технической поддержкой 1С:Директ Банк.
Если вы все же решили действовать самостоятельно при возникновении ошибки обмена с банком в сервисе 1С:Директ Банк, следует использовать механизм проверки соединения. Тестовый обмен с банком запускается кнопкой «Проверить» в настройках обмена с банком.
Читайте также:


